Как сделать из cd диска audio cd
Добавил пользователь Евгений Кузнецов Обновлено: 05.10.2024
Просто скачайте программу и следуйте инструкции ниже!
Самой известной программой для записи компакт-дисков является Nero. Но для использования этого софта нужна покупка лицензии. В качестве альтернативы мы составили список бесплатных программ для записи дисков CD и DVD, которые можно скачать и установить, чтобы пользоваться неограниченное время. В список мы включили бесплатные программы на русском языке, совместимые с Windows.
| Burn4Free | CD, DVD | Создание обложек дисков |
| CDBurnerXP | CD, DVD | Поддержка мультисессионных дисков |
| DeepBurner Free | CD, DVD | Поддержка копирования с диска на диск |
| Express Burn | CD, DVD | Поддержка macOS |
| Express Burn | CD, DVD | Создание загрузочных дисков |
| Small CD-Writer | CD, DVD | Поддержка мультисессионных дисков |
| WinX DVD Author | DVD | Создание меню и субтитров |
Развернуть таблицу Свернуть таблицу
Лучшие бесплатные программы для записи дисков
AnyBurn
Программа совместима со всеми типами компакт-дисков. Дает возможность записывать аудио, видео, программные файлы, создавать ISO-образы. Обладает простым интерфейсом. Может копировать содержимое на жесткий диск, сохраняя файлы в исходных форматах, включая МР3. При копировании данных можно выполнить конвертирование файла. В дополнительные функции входит контроль качества записи, возможность удалять записанную информацию.
Ashampoo Burning Studio Free
Это программа была создана немецкими разработчиками. Но ее нельзя скачать с сайта компании, утилита доступна только через партнерскую сеть. Программа позволяет создавать Audio CD, Video DVD, SVCD, VCD, Blu-ray. Можно копировать информацию с носителей, создавать образы ISO. Программа совместима с 1700 разновидностями приводов.
Единственный недостаток, который не учли разработчики, это отсутствие возможности записывать загрузочные диски. Если вам требуется записывать программы (например, компьютерные игры), выберите другой вариант для установки.
BurnAware Free
Программа для работы с СD, DVD, Blu-ray-дисками. Позволяет записывать аудио- и видеофайлы, создавать ISO-образы для загрузочных или мультисессионных носителей. Интерфейс переведен на русский, однако мануал доступен только на английском языке.
В бесплатную версию не входит функция копирования дисков. Софт автоматически обновляется через Интернет. При загрузке и обновлении софта возможна загрузка дополнительных программ для Windows. Будьте внимательны: убирайте лишние галочки в меню загрузки.
4.2 Оценок: 6 (Ваша: )
Если у вас есть домашняя коллекция аудиодисков, самое время её оцифровать! Однако, скопировать содержимое AudioCD на компьютер не так просто, как кажется на первый взгляд. Такие носители, как правило, защищены правообладателями. Чтобы скачать музыку с диска на компьютер, понадобится специальная программа. Из этой статьи вы узнаете о целых двух – о редакторе АудиоМАСТЕР и проигрывателе Windows Media Player.
Почему треки с диска нельзя перекачать на ПК?
Если вы вставите компакт-диск в CD/DVD-дисковод, то в Проводнике Windows увидите файлы с расширением .cda, размером не больше 1 Кб каждый. Вы можете их выделить и даже скопировать привычным образом, но прослушать их не получится. Эти файлы – служебные. Сами аудиотреки хранятся в скрытом виде.
Компакт-диски изначально предназначались для проигрывания в музыкальных центрах и CD-плеерах. Когда в системных блоках появился CD-ROM, Windows научилась проигрывать аудио-диски, и пользователи получили возможность слушать любимые песни на ПК. Однако, тут же стала очевидна проблема – напрямую переписать музыку с диска на компьютер было нельзя, так как они защищались от копирования.
Именно тогда появился особый подкласс приложений — аудиограбберов или рипперов, которые позволяли переводить треки с дисковых носителей в цифровой формат.
Ниже вас ждут две инструкции, показывающие, как с диска скопировать музыку на компьютер просто и быстро.
Для наглядности посмотрите видеоурок по переносу песен с CD в программе АудиоМАСТЕР:
Способ № 1: Копирование с CD-диска в АудиоМАСТЕРЕ
АудиоМАСТЕР — это простой и удобный аудиоредактор, который включает все базовые функции по работе со звуковыми файлами. Одна из них позволяет перекачивать музыку с диска в компьютер, сохраняя исходное качество треков. Как раз на этой возможности мы остановимся подробнее.
Проводим подготовку
Конвертируем музыку
Конвертация 80-минутного AudioCD займет у вас всего несколько минут. После этого можно сразу перейти в библиотеку с сохраненными файлами. Разумеется, совершенно неважно, с какого типа компакт-диска вы копируете: CD-ROM, CD-R или CD-RW – последовательность действий останется той же.
Как видите, скинуть музыку с диска на компьютер с помощью АудиоМАСТЕРА совсем несложно. Но это далеко не всё, что предложит вам этот простой аудиоредактор.
Вот краткий список дополнительных возможностей софта:
- запись звука с микрофона;
- извлечение музыки из любого видеофайла;
- конвертация любых аудиофайлов (wav, mp3, mp2, wma, aac, ac3, ogg, flac);
- редактирование, обрезка и склейка звукозаписей;
- встроенный эквалайзер и десятки эффектов;
- создание звуковых атмосфер.
АудиоМАСТЕР позволит без труда создавать и обрабатывать звуковые дорожки. Вы сможете загрузить файл в редактор, после чего изменить темп, голос, громкость; добавить эхо, реверберацию, вращение каналов; удалить шум из аудиозаписи или создать уникальную атмосферу. Меняйте частотный спектр, сдвиньте высоту тона, настройте частотный фильтр, поиграйтесь с ползунками эквалайзера. Все эти улучшения доступны буквально в несколько кликов!
Способ № 2: Скачивание музыки в Windows Media Player
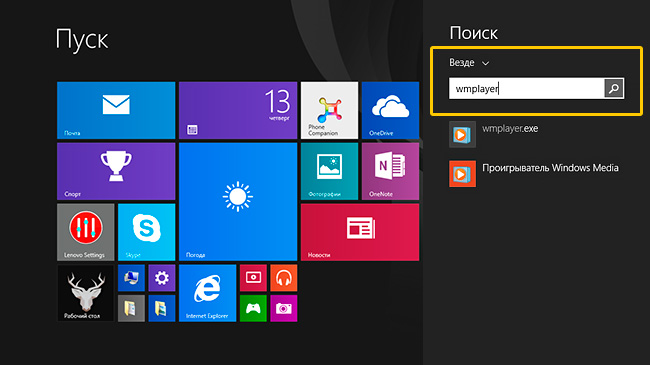
Найдите и запустите Windows Media Player
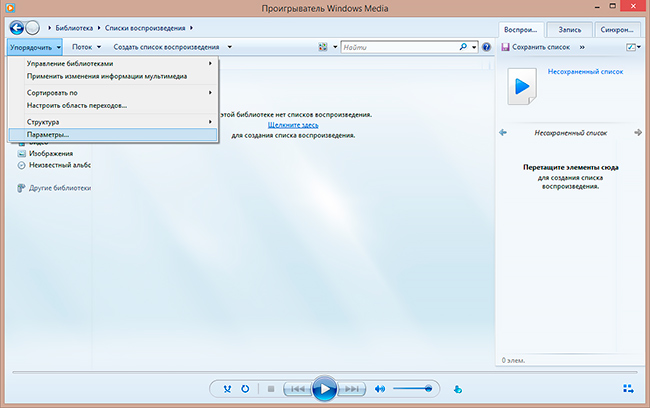
Откройте окно с настройкой параметров копирования
Выберите формат файлов (MP3) и качество звука (ставьте не меньше 256 Кбит/с).
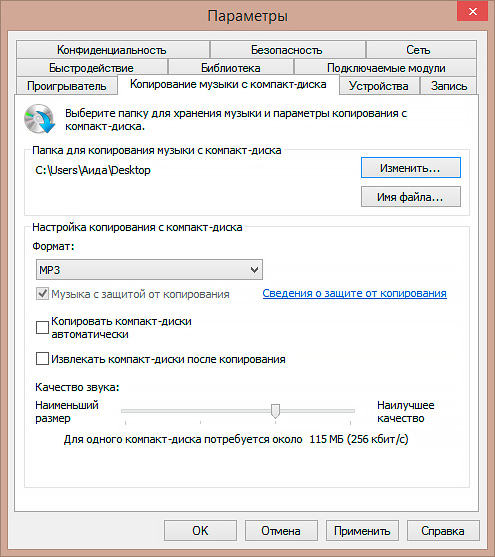
Укажите формат файлов и отрегулируйте уровень качества
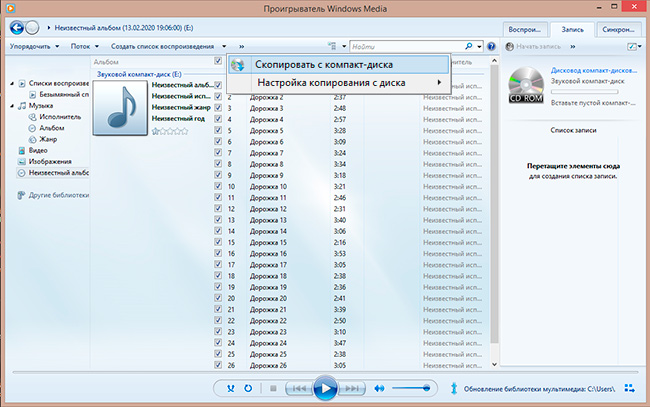
Отметьте песни для сохранения и запустите процесс скачивания
Выводы
Оба способа по копированию музыки из Audio CD на компьютер достаточно простые. Вы можете за один вечер переконвертировать в MP3 всю домашнюю библиотеку дисков, где наверняка есть редкие записи. Не откладывайте операцию на потом — компакт-диски не вечные. Да и ваш CD/DVD-привод может выйти из строя.
Вам наверняка понадобится аудиоредактор, чтобы отредактировать аудиофайлы, переконвертировать их (например, во FLAC), обрезать или склеить. Если использовать второй способ, придется тратить время на поиски дополнительного приложения. АудиоМАСТЕР же умеет все это по умолчанию.Софт поможет сделать громче слишком тихую запись, скорректировать звучание под басы или превратить песню в рингтон для телефона.
Скачайте АудиоМАСТЕР – и вы получите надежную и удобную программу для работы аудиофайлами!
Audio CD - это один из самых популярных форматов и типов носителя для хранения музыки уже на протяжении 30 лет. Первый прототип формата был презентован в 1976 году и поддерживается до сих пор. Большинство бытовых проигрывателей воспроизводят Audio CD, и все музыкальные альбомы выпускаются в этом формате.
Чтобы записать Audio CD (конвертировать МР3 в CDA), вам понадобится дисковод с возможностью записи CD/DVD. Такое устройство есть практически на каждом современном компьютере. Также нужны пустой CD-R диск для записи музыки (CD-RW тоже подойдет) и специальная программа. Для записи аудио-CD мы будем использовать Audio CD Burner Studio. Это приложение позволит быстро и качественно записать аудио на диск. Программа поддерживает CD-Text, что позволит выводить информацию об исполнителе и песне на экране проигрывающего устройства - например, в автомобиле.
Шаг первый: Загрузка и установка программы.
Загрузите Audio CD Burner Studio в выбранную папку и запустите установку. Следуйте инструкциям инсталляции для завершения процесса.
Шаг второй: Запуск программы. Выбор аудио файлов для записи.
Запустите установленную программу. Откроется главное окно Audio CD Burner Studio:
На панели инструментов сверху нажмите "Добавить" для выбора аудио-файлов. Откроется стандартное окно обзора папок:
Выберите аудио-файлы, которые хотите записать на аудио CD, и нажмите "Открыть".
Учтите, что на обычный CD-R диск помещается около 80 минут музыки.
Шаг третий: Запись Audio CD.
Выбранные файлы добавятся в очередь на запись:
Обратите внимание на список аудио-файлов: программа прочитала их ID3 тэги и автоматически запишет эту информацию в поле CD-Text. Таким образом на вашем проигрывателе будет отображаться информация об альбоме, имя исполнителя и название текущей песни.
Теперь посмотрим, что можно настроить. В выпадающем списке вверху окна следует выбрать записывающее устройство, если их в вашем компьютере несколько.
Менять порядок песен на диске можно при помощи зеленых стрелочек на панели инструментов, выделив нужный трек.
Наконец, убедившись что CD-R (CD-RW) вставлен в пишущий дисковод, нажмите "Записать". После этого у программы уйдет некоторое время на подготовку файлов и их запись на диск, в зависимости от общей продолжительности. По окончанию Audio CD готов к использованию на любом проигрывателе.
Пробная версия Audio CD Burner Studio полностью работоспособна в течение 30 дней. Если программа вам понравилась, вы можете зарегистрировать ее и продолжить использование.
Вопрос от пользователя
Здравствуйте.
Подскажите, как записать CD диск, чтобы его могла открыть магнитола (не самая новая. ).
Я просто загрузил треки из сети, записал их на CD, но они не воспроизводятся. Странно.
Вообще, сейчас тема с CD уже давно не в тренде. (и я бы, по возможности, рекомендовал переходить на более современные устройства 👌).
Если говорить по теме — то может быть несколько моментов, из-за чего так происходит:
- магнитола может "читать" только диски формата Audio CD (это особый тип диска, записывается не так, как диск с обычными данными) . Т.е. если у вас такое устройство — "скормить" MP3-диск ему не получиться!
- устройство может не видеть определенные форматы данных (скажем MP3 читает, а WMA - нет!). А треки-то, загружаемые из сети, могут быть сжаты в разных форматах. (на которые многие не обращают внимание);
- возможно, что магнитола (и др. аудио-устройство) просто не видят конкретный диск: скажем, она может читать CD-R, но не видеть CD-RW (DVD-R и пр.).
Собственно, попробуем ниже записать диск так, чтобы он мог быть воспроизведен. И так.
👉 Кстати!
Где можно бесплатно найти и слушать музыку онлайн ♫ (легально!) — моя подборка сервисов.

Запись диска с музыкой
👉 ШАГ 1
Начать разбираться с вопросом я бы посоветовал с уточнения марки и модели магнитолы (или того устройства, для которого вы записываете диск). Обычно, эта информация есть на корпусе устройства (см. наклейки).
Затем, по модели можно найти характеристики устройства (на сайте производителя, либо на Яндекс-Маркете) — а в них как раз нужная информация: поддерживаемые форматы и типы компакт-дисков.

Характеристики плеера (магнитолы)
Например, мой приведенный вариант выше — поддерживает CD-R, CD-RW, DVD-R диски и способен воспроизводить музыку в форматах MP3, WMA, Audio CD (можно сказать - универсальный!).
👉 ШАГ 2
Теперь нужно подобрать тот тип диска, который поддерживает ваш привод. Эта информация указывается на практически каждом компакт-диске (в моем примере используется CD-RW).
В общем случае (если вы не знаете какой тип диска вам подойдет) — возьмите CD-R! Этот тип диска поддерживают почти все* проигрыватели, где есть отсек под компакт-диски.

CD-RW устанавливаем в дисковод компьютера
Собственно, устанавливаем этот диск в пишущий привод компьютера и переходим к следующему шагу. 👇
👉 ШАГ 3: выбор программы для записи
Как универсальный и бесплатный вариант — я бы посоветовал одну небольшую программу 👉 CD Burner XP (ссылка на офиц. сайт). Почему именно ее:
- позволяет записывать как Audio CD, так и MP3-диски (да и диски с данными и DVD тоже поддерживаются!) ;
- совместима с большинством приводов, и поддерживается ОС Windows XP/7/8/10;
- компактная (всего несколько МБ!) и шустро работает (в отличие от того же Nero);
- бесплатная, с удобным не нагромождённым интерфейсом, и полностью на русском.

CD Burner XP — бесплатная программа для записи
Установка программы CD Burner XP стандартна, поэтому ее здесь не привожу.
👉 ШАГ 4: настройки программы при записи
И так, после запуска программы выбираем тип диска: либо Audio CD, либо MP3 (это зависит от того, какой тип данных поддерживает ваш проигрыватель/магнитола).

Выбор типа диска
Далее откроется стандартное окно как в проводнике, где вам в нижнюю часть необходимо будет перенести те треки, которые вы хотите записать.
- совокупный размер добавленных файлов для MP3-диска не должен превышать 700 МБ (больше на обычный CD не поместится*);
- длительность музыки для Audio CD не должна быть больше 80 мин.!
В принципе, CD Burner XP показывает объем добавленных данных в нижней части окна. 👇

Когда данные были добавлены — просто нажмите на кнопку записи и дождитесь окончания процесса. Всё! 👌

Запись существующего проекта
Примечание : на CD-R можно дописывать информацию (если, конечно, на нем осталось место), через так называемую 2-ю сессию. Однако, этого делать я бы не рекомендовал — часто устройства перестают видеть некоторые файлы (либо записанные в первой сессии, либо во второй).
Читайте также:

