Как сделать исследовать элемент на русском
Обновлено: 06.07.2024
Новичку очень трудно найти нужный символ или слово в массе кода, однако это делается очень быстро и просто. Если не знаете как, то читайте дальше.
В следующей статье, мы приступим к редактированию шаблона, и нам придётся находить нужные элементы в коде темы.
Если кто-то ещё не видел, что из себя представляет код шаблона, то зайдите в Консоль — Внешний вид — Редактор.
Перед Вами откроется код файла style.css . Покрутите его вниз, и первое, что придёт Вам в голову будет: ё-моё, как же в этой массе английских слов, цифр и символов, найти то, что нам будет нужно.
Для полноты ощущения, можно открыть один из php файлов, которые расположены в колонке справа от поля редактора.
Рассмотрим два варианта, в зависимости от начальных условий, нахождения нужного элемента в коде.
Условие: мы точно знаем то, что нам нужно найти.
Для примера возьмём код страницы.
Комбинация клавиш Contrl-F откроет окно поиска в правом верхнем углу, в которое можно ввести искомый элемент кода. Элемент и все его повторения подсветятся.

Этот поиск работает абсолютно для любого кода, открытого в браузере, то есть на странице.
Условие: мы видим элемент на странице, но не знаем ни его html, ни css.
В этом случае потребуется web-инспектор, или по другому Инструмент разработчика.
Инструмент разработчика есть во всех браузерах и открыть его можно или клавишей F12, или правой клавишей мыши, выбрав "Просмотреть код" или "Исследовать элемент". В разных браузерах по разному.
Главное не выбирайте "Просмотреть код страницы". Похоже, но не то.
После этого появится web-инспектор. Его интерфейс в разных браузерах немного отличается, но принцип действия везде одинаковый.
Я покажу на примере web-инспектора Chrome.
Заходим на страницу и открываем web-инспектор. По умолчанию он откроется в двух колонках, в левой будет html код всех элементов, находящихся на странице, а в правой — css оформление.

Изначально, код откроется в сложенном виде, то есть будут видны только основные элементы страницы, но если щёлкнуть по треугольничку в начале строки, то откроются все вложения, находящиеся в элементе.
И вот так, открывая вложение за вложением, можно добраться практически до любого элемента, находящегося на странице.
Определить, какой код, какому элементу соответствует, очень просто.
Надо просто вести по строкам курсором, и как только курсор оказывается на строке с кодом, так тут-же элемент, которому соответствует этот код, подсвечивается.

Теперь найдём css этого элемента. Для этого надо один раз щёлкнуть левой клавишей по строке с html, и в правой колонке отобразятся все стили, которые ему заданы, а так-же стили, влияющие на элемент, от родительских элементов.

Желаю творческих успехов.

Перемена
— Мам, ну почему ты думаешь, что если я была на дне рождения, то сразу пила?!
— Дочь а нечего что я папа?
Объявление в метро: «при обнаружении подозрительных предметов сделайте подозрительное лицо.

Каждая страница в интернете является HTML-кодом с добавлением других веб-элементов: CSS, JavaScript, ActionScript. Просмотр ее кода доступен любому пользователю, и каждый браузер предоставляет для этого несколько инструментов.
Просмотр HTML-кода страницы в браузере
Просмотр кода страницы сайта может понадобиться по разным причинам: например, для получения расширенных сведений о том, из чего состоит страница, копирования или редактирования какой-то информации, в обучающих целях для начинающих веб-разработчиков. Разберем основные способы решения поставленной задачи.
Способ 1: Горячая клавиша
Браузером намного удобнее управлять, если выучить и применять на практике различные горячие клавиши. Так, для быстрого открытия исходного кода достаточно нажать сочетание Ctrl + U. Оно работает во всех веб-обозревателях, поэтому даже при использовании разных программ комбинация не утратит актуальности.
Способ 2: Контекстное меню
Для тех, кому комфортнее пользоваться мышкой, предназначен альтернативный вариант, и для всех браузеров он практически одинаков.



В результате этих действий будет открыта новая вкладка с интересующим вас содержимым. Она будет одинаковой независимо от браузера.

Способ 3: Инструменты разработчика
Помимо просмотра сплошного кода, в браузерах есть инструменты разработчика, позволяющие получать различные сведения о странице более наглядно и редактировать их. Среди этих инструментов есть и тот, который выводит весь HTML/CSS код страницы, позволяя юзеру исследовать конкретные элементы страницы в режиме реального времени.




С остальными возможностями этой вкладки юзер сможет разобраться самостоятельно, а также внести изменения при необходимости.
Из этой небольшой статьи вы узнали 3 способа того, как можно открывать и просматривать HTML-код любых страниц интернета. Если в статье вы не нашли нужного веб-обозревателя, просто возьмите предложенные инструкции за основу — большинство современных браузеров используют одинаковый движок — Chromium или его форк, поэтому принцип вызова нужного раздела почти ничем не отличается.

Мы рады, что смогли помочь Вам в решении проблемы.
Формат файла HTML — описание, как открыть?
Файл формата HTML открывается специальными программами. Чтобы открыть данный формат, скачайте одну из предложенных программ.
Чем открыть файл в формате HTML
Документ с расширением HTM или HTML написан на языке гипертекстовой разметки и является стандартным типом файла веб-страницы в Интернете.
Что находится в файлах .HTML
HTM файлы содержат текст, а также текстовые ссылки на другие внешние файлы (например, на изображение в этой статье). HTM и HTML файлы также могут ссылаться на другие – такие, как видео, CSS или JS-файлы.
Чем открыть HTML файл
Любой веб-браузер – такой, как Яндекс.Браузер, Internet Explorer, Firefox, Chrome, Opera и т. д. — откроет и правильно отобразит любые HTM и HTML файлы. Другими словами, открытие одного из таких документов в браузере будет расшифровкой того, что написано в HTM или HTML файле.
Существует множество программ, которые облегчают редактирование и создание HTM или HTML файлов. Eclipse, Komodo Edit и Bluefish – это лишь некоторые популярные бесплатные редакторы HTML. Другой популярной программой для работы HTM/HTML со множеством дополнительных функций является Adobe Dreamweaver, однако она не предлагается пользователям бесплатно. Для конвертации HTML можно воспользоваться программой Convertin.io.
Чтобы просмотреть код в таких файлах и вносить в него изменения, можно использовать обыкновенный текстовый редактор, хоть его функционал и ограничен в сравнении со специальными приложениями. Notepad ++, вероятно, станет самым удобным вариантом. В Блокноте, стандартной программе для Windows, также можно редактировать формат HTML, но она разработана не для такой задачи, из-за чего процесс редактирования кода вызывает сложности у тех, кто не очень хорошо знаком с языком гипертекстовой разметки.

Чем открыть файл в формате HTML (Hypertext Markup Language File)
Как просмотреть мой HTML-код в браузере с помощью Visual Studio Code?
Как просмотреть мой HTML-код в браузере с новым кодом Microsoft Visual Studio?
с Notepad++ у вас есть возможность запускать в браузере. Как я могу сделать то же самое с кодом Visual Studio?
@InvisibleDev-чтобы получить эту работу на mac пытается использовать это:
Если у вас уже открыт chrome, он запустит ваш html-файл на новой вкладке.
- запуск одним щелчком мыши из строки состояния
- Live Reload
- поддержка приложения отладки Chrome

теперь вы можете установить расширение Просмотр В Браузере. Я тестировал его на windows с chrome, и он работает.
версия vscode: 1.10.2
в Linux, вы можете использовать xdg-open команда для открытия файла в браузере по умолчанию:
вот версия 2.0.0 для текущего документа в Chrome с сочетанием клавиш:
tasks.json
keybindings.json :
мой скрипт бегуна выглядит так:
и это просто открыть мой проводник, когда я нажимаю ctrl shift b в моем индексе.html файл
вот как вы можете запустить его в нескольких браузерах для Windows
обратите внимание, что я ничего не набирал в args для edge, потому что Edge-это мой браузер по умолчанию, просто дал ему имя файла.
EDIT: также вам не нужно-инкогнито и -private-window. it ‘ это только мне нравится, чтобы посмотреть его в частном окне
- вернитесь к html-файлу и нажмите команда + Shift + b для просмотра страницы в Chrome.
один клик решение просто установить открыть в браузере расширения из Visual Studio marketplace.
Открытие в браузере HTML файла, редактируемого в Sublime Text
Народ, может, кто знает, как запустить html файл из Sublime Text? В NotePad++ это можно выполнить шорткатом Ctrl + Alt + Shift + X .

А насколько мне известно Sublime для того и создан что бы добавлять нужный для себя функционал 😉
Все достасточно просто и немного зависит от вашей ОС
Для начала создадим новую систему сборки
в открывшемся нужно написать:
Для Windows (у меня 8.1 но должно работать почти на всех)
При этом двойной слеш нужен для экранирования
Собственно все, сохраняем файл как Chrome.sublime-build
Закрываем и открываем снова SublimeText
Выбираем Chrome и запускать открытые файлы в нем можно нажатием Ctrl+B

Второй вариант
Использование Build System — функции, позволяющей открывать редактируемые в Sublime Text файлы через другие программы.
Лично у меня не заработал вариант, предложенный ув-мым Виктором. Открылся Chrome, но не редактируемый документ. В консоли вывелось следующее:
$file — системная переменная, означающая открытый на данную минуту файл.
Да, и чтобы не нажимать каждый раз Ctrl+B , имеются дополнительные инструменты быстрого предпросмотра, однако их обзор выходит за пределы поставленного вопроса.

Первый вариант
- Корректное отображение сторонних виджетов,
- Доступность проверки настроек файла .htaccess ,
- Возможность проверки, как выглядит веб-страница на разных экранах, сервисом Screenfly,
- Размеры шрифтов совпадают с теми, которые будут видеть на сайте, а не меньшие,
- Корректная вставка кода с привязкой видео ко времени, полученного на видеохостингах.
Устанавливаем его как и все другие плагины через Package Control → Ctrl+Shift+P → SublimeServer: Start SublimeServer . Автоматически запускать SublimeServer вместе с Sublime Text у меня не выходит. В файле, где работаем, кликаем куда-нибудь правой кнопкой мыши, и в контекстном меню выбираем View in SublimeServer . Можно задать хоткей: Preferences → Key Bindings — User → в открывшийся файл Default(Ваша операционная система).sublime-keymap вставляем , где alt+home → выбранное вами сочетание горячих клавиш. В файле используется синтаксис JSON, следите за правильной расстановкой , [квадратных] скобок и запятых. Корректный пример файла sublime-keymap :

Третий вариант
Файлы запускаются и из сайдбара, если установлен плагин Sidebar Enhacements. Кликаем правой кнопкой мыши по имени файла в сайдбаре → Open Run → файл откроется в сопоставленной ему программе, для HTML это обычно браузер по умолчанию.
Если желаете открыть файл в другом браузере, требуется произвести настройки: кликаем правой кнопкой мыши по имени файла в сайдбаре → Open With → Edit Applications. → в открывшийся файл вставляем код и сохраняем его:
Кликаем в сайдбаре правой кнопкой мыши по файлу с расширением html или htm → Open With → Firefox Portable → файл откроется в портативной версии Firefox.
Просмотр HTML-кода страницы в браузере

Каждая страница в интернете является HTML-кодом с добавлением других веб-элементов: CSS, JavaScript, ActionScript. Просмотр ее кода доступен любому пользователю, и каждый браузер предоставляет для этого несколько инструментов.
Просмотр HTML-кода страницы в браузере
Просмотр кода страницы сайта может понадобиться по разным причинам: например, для получения расширенных сведений о том, из чего состоит страница, копирования или редактирования какой-то информации, в обучающих целях для начинающих веб-разработчиков. Разберем основные способы решения поставленной задачи.
Способ 1: Горячая клавиша
Браузером намного удобнее управлять, если выучить и применять на практике различные горячие клавиши. Так, для быстрого открытия исходного кода достаточно нажать сочетание Ctrl + U. Оно работает во всех веб-обозревателях, поэтому даже при использовании разных программ комбинация не утратит актуальности.
Способ 2: Контекстное меню
Для тех, кому комфортнее пользоваться мышкой, предназначен альтернативный вариант, и для всех браузеров он практически одинаков.



В результате этих действий будет открыта новая вкладка с интересующим вас содержимым. Она будет одинаковой независимо от браузера.

Способ 3: Инструменты разработчика
Помимо просмотра сплошного кода, в браузерах есть инструменты разработчика, позволяющие получать различные сведения о странице более наглядно и редактировать их. Среди этих инструментов есть и тот, который выводит весь HTML/CSS код страницы, позволяя юзеру исследовать конкретные элементы страницы в режиме реального времени.




С остальными возможностями этой вкладки юзер сможет разобраться самостоятельно, а также внести изменения при необходимости.
Из этой небольшой статьи вы узнали 3 способа того, как можно открывать и просматривать HTML-код любых страниц интернета. Если в статье вы не нашли нужного веб-обозревателя, просто возьмите предложенные инструкции за основу — большинство современных браузеров используют одинаковый движок — Chromium или его форк, поэтому принцип вызова нужного раздела почти ничем не отличается.

Мы рады, что смогли помочь Вам в решении проблемы.
В мире Mozilla происходит много интересных событий. Но вам не нужно постоянно посещать новостные сайты, чтобы быть в курсе всех изменений. Зайдите на ленту новостей Mozilla Россия.
№1 06-10-2014 21:39:54
Сохранение измененного кода страницы
Через меню "исследовать элемент" можно менять html код страницы. Кто-то знает как можно закрепить эти изменения, чтобы после обновления они оставались. Может плагин какой есть. Гугл не дает ничего внятного на эту тему.
№2 07-10-2014 14:52:30
Ни то, ни другое, не дает желаемого эффекта.
№3 07-10-2014 15:27:08
чтобы после обновления они оставались
После обновления чего?
Если ты хочешь внести изменения в код, хранящийся не на твоём сервере, это невозможно в силу того, что у тебя нет прав на запись туда.
Если ты хочешь внести изменения в код, хранящийся на твоём сервере, это невозможно в силу того, что многие страницы имеют динамический контент, такие страницы составляются на сервере, а браузер отображает готовый вариант, изменения в который вносить бессмысленно — та страница, которую ты видишь в данный момент, уникальна. Она может выглядеть по-другому у другого пользователя или даже у тебя, если её обновить. Браузеры не доросли, и вряд ли дорастут то того, чтобы вносить необходимые изменения в шаблоны, БД и т. д.
И да, Firefox — не редактор, а обозреватель.
Кстати, хочу заметить, что по Ctrl+S сохраняется страница с учётом изменений в Инспекторе.
№4 07-10-2014 16:21:26
Я знаю, что браузер показывает результат интерпретации кода на сервере. Но неужто так трудно научить браузер игнорировать к примеру определенный элемент, по типу того, как это делает адблок, только произвольно.
чтобы после обновления они оставались
После обновления чего?
Если ты хочешь внести изменения в код, хранящийся не на твоём сервере, это невозможно в силу того, что у тебя нет прав на запись туда.
Если ты хочешь внести изменения в код, хранящийся на твоём сервере, это невозможно в силу того, что многие страницы имеют динамический контент, такие страницы составляются на сервере, а браузер отображает готовый вариант, изменения в который вносить бессмысленно — та страница, которую ты видишь в данный момент, уникальна. Она может выглядеть по-другому у другого пользователя или даже у тебя, если её обновить. Браузеры не доросли, и вряд ли дорастут то того, чтобы вносить необходимые изменения в шаблоны, БД и т. д.
И да, Firefox — не редактор, а обозреватель.
Кстати, хочу заметить, что по Ctrl+S сохраняется страница с учётом изменений в Инспекторе.
После обновления страницы.
. Если я его удалю в редакторе кода, то на странице он исчезнет, но если я обновлю страницу, то он снова появится. Так вот собственно в том и задача, чтобы плагин запоминл, что каждый раз когда обновляется страница нужно удалять этот элемент и не показывать его мне. Адблок делает примерно тоже самое, так что не говорите мне что это невозможно.

Наверняка вы уже сталкивались с ситуацией, когда вам нужно определить CSS класс или идентификатор элемента на странице чтобы приписать ему определённые CSS свойства и изменить его внешний вид.
Навигация по статье:
Сегодня в двух словах расскажу вам о том как это можно быстро узнать.
На сегодняшний день практически во всех популярных браузерах есть возможность исследовать код элемента, просмотреть название его класса и идентификатора, и даже увидеть какие CSS свойства к нему применены.
Давайте рассмотрим как это сделать на примере формы обратной связи Contact Form 7.

Просмотр кода элемента в браузере MozillaFirefox
На мой взгляд, данный этот браузер лучше всего подходит для данной цели особенно если на него ещё установить расширение Fire Bug, но для начала нам и стандартного функционала хватит.
В этом браузере есть такая замечательная штука как инспектор элементов страницы, который отображает подсвеченный код нужного вам элемента на странице.
Для того чтобы узнать ID или CSS класс элемента достаточно выполнить несколько шагов:
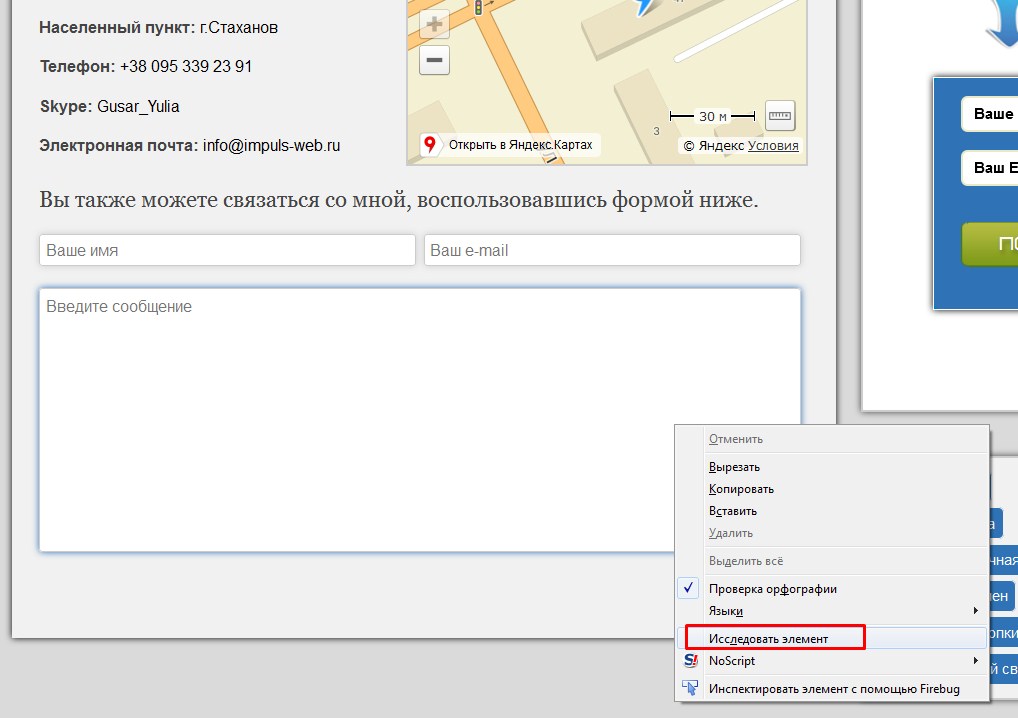
Но можно сделать ещё проще!
3. Находим на нижней панели инспектора в левом верхнем углу значок со стрелочкой и нажимаем на него. Далее нам нужно щёлкнуть мышью по тому элементу на сайте, для которого мы хотим определить класс или ID и нам автоматически подсветится его код из которого мы можем скопировать то что нам нужно.
В случае с формой Contact Form 7 для того чтобы узнать её идентификатор нам нужно в коде найти участок подобный тому что на скриншоте в красной рамке и там найти значение то что указано в кавычках и есть название идентификатора. Аналогично и с классом. Находим запись класса” и копируем то, что в кавычках.
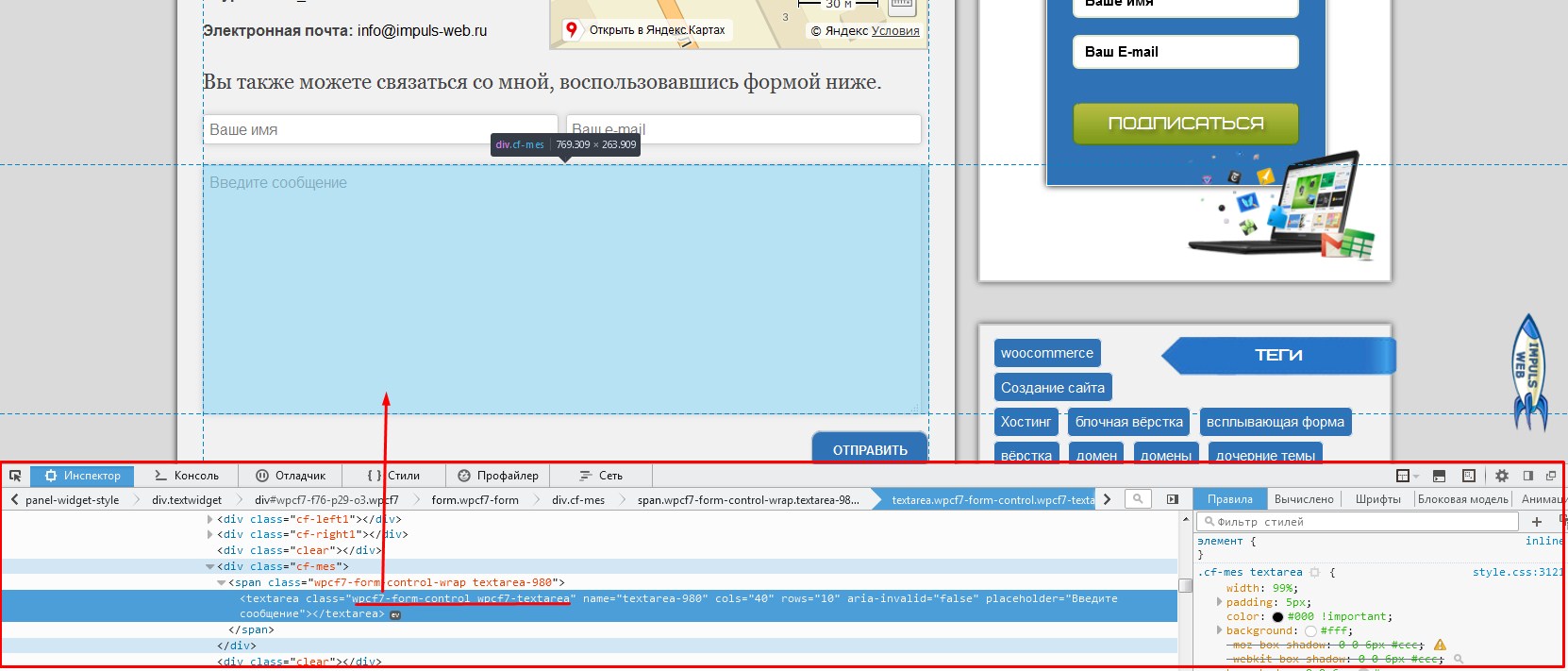
Просмотр кода в GoogleChrome
В браузере GoogleChrome также есть такой инструмент и его вызов осуществляется примерно также как и в Mozilla, только там панель с кодом отображается не горизонтально, а вертикально.
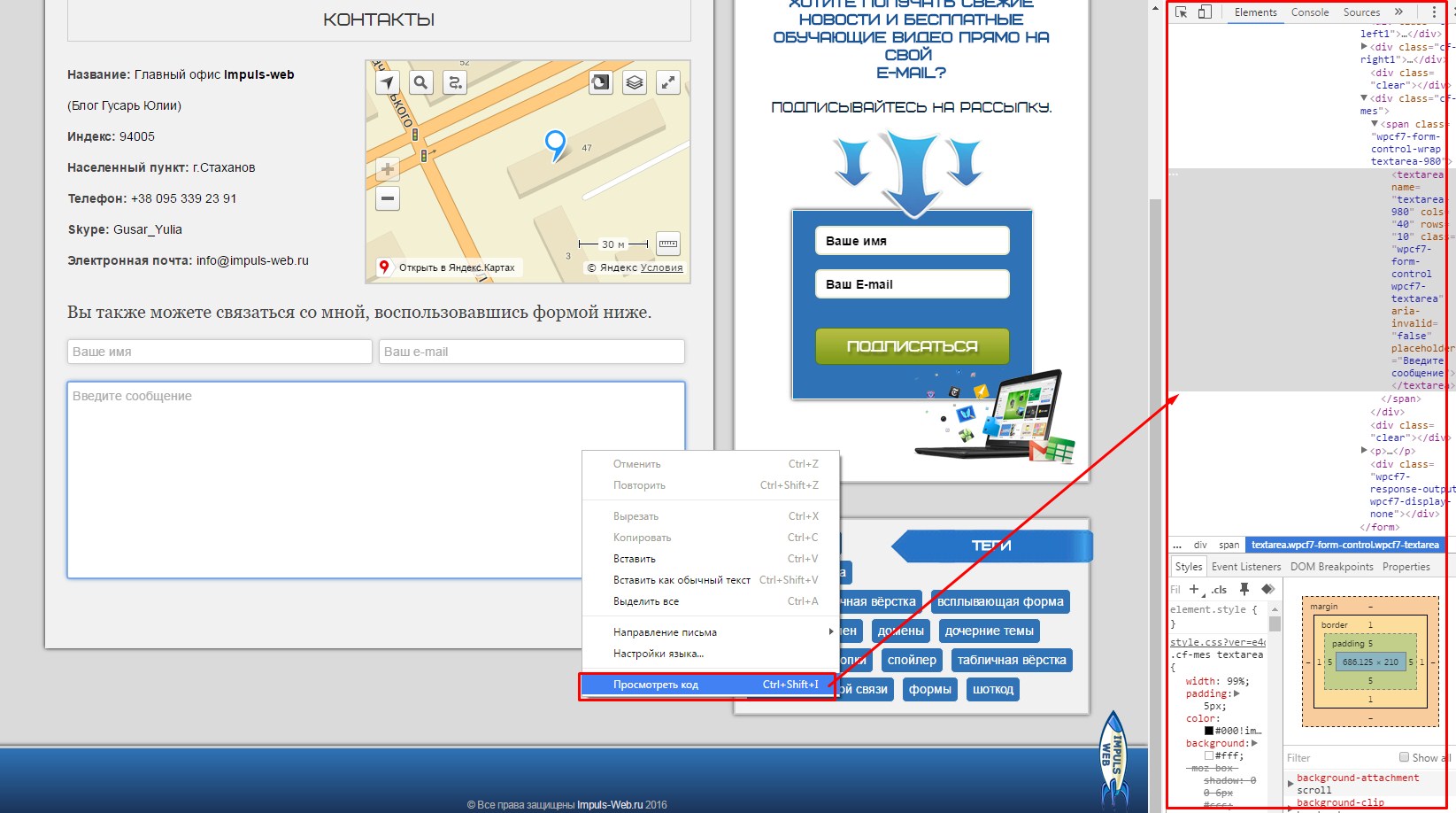
Как по мне, то горизонтальная панель намного удобнее, так как лучше просматривается код.
В верхнем левом углу там также есть стрелочка, нажав на которую можно выбрать элемент на странице для которого нужно подсветить код.
Определение ID в Opera
В этом браузере всё абсолютно так же как и в Chrome.
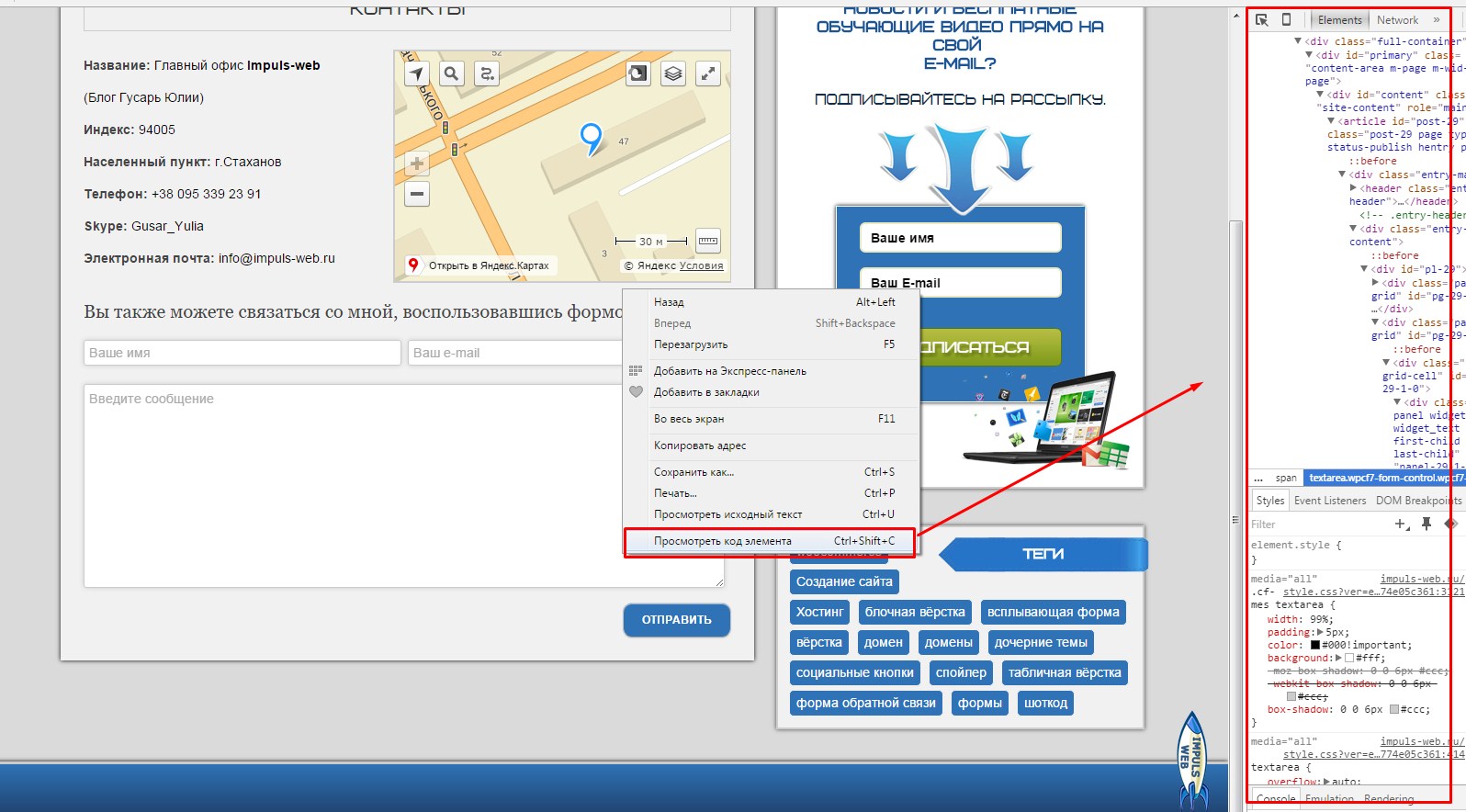
Если у вас старая версия Opera, то отображение данной панели может быть горизонтальным.
Что делать дальше с этими классами и ID?
Теперь, когда вы знаете как называется CSS класс или ID нужного элемента, можно прописать для него CSS свойства.
Если вы используете класс, то в файле style.css вашей темы или страницы (в зависимости от того на каком движке ваш сайт) вы пишете следующее:
Вместо cf-mes будет название вашего класса, а фигурных скобках вместо color: red;
пишете нужные вам стили.
Если вы используете идентификатор, то вместо точки перед названием ставите решетку (это важное отличие!):
Также обратите внимание, что к одному элементу может быть приписано несколько классов через пробел. В CSS файл для изменения свойств вы должны вписывать только один такой класс. Если напишете несколько классов через пробел, то браузер вас не поймёт.

Видео инструкция
Вы так же можете посмотреть видео инструкцию по определению класса и идентификатора элемента
Вот, собственно говоря, и весь секрет быстрого и точного определения классов и идентификаторов. Надеюсь, что помогла вам с решением этой проблемы. Если статья была для вас полезной, то не забудьте поделиться ею в соцсетях.
Автор: Юрий Белоусов · 19.11.2018
Разработчики браузеров позаботились об удобстве тех, кто создает сайты, открываемые в этих самых браузерах, а именно – о вебмастерах. Они добавили в стандартные функции инструменты разработчика, с помощью которых можно легко открыть и посмотреть исходный код страницы сайта в браузере: HTML, CSS, JavaScript (JS), получить различные полезные данные о структуре сайта, провести его технический анализ. В общем, увидеть много полезного.
Конечно же, данными инструментами пользуются не только создатели сайтов для работы, но и простые пользователи, которым исходный код позволяет посмотреть различные полезных данных.
Например, можно узнать ссылку на исходную картинку, видео или какой-то файл, узнать точный код цвета какого-либо элемента, посмотреть теги, фон, стили, проверить ошибки CSS и прочее.
Из этой стать вы узнаете, как в браузере посмотреть исходный код страницы сайта (как открыть HTML, CSS, JavaScript код сайта).
Как открыть исходный код страницы в браузере
Открыть исходный код веб страницы в браузере можно двумя способами:
- С помощью горячих клавиш;
- Открыть из контекстного меню.
Ctrl + U – комбинация горячих клавиш для просмотра исходного кода всей страницы сайта в отдельном новом окне. Стандартные для всех браузеров: Google Chrome, Opera, Mozilla Firefox, Яндекс браузера, IE.
Также в инструменты разработчика можно войти следующим образом:

Просмотр кода страницы сайта в браузере

Как открыть исходный код страницы сайта
Для того чтобы быстро найти нужный код, слово или текст на странице можно использовать стандартное для всех браузеров сочетание горячих клавиш поиска: Ctrl + G.
Просмотр кода элемента | исследовать элемент | проинспектировать элемент
Если вдруг нужно просмотреть не весь исходный код, а вывести на экран лишь отдельную его часть, какой-то участок на странице, то предыдущий инструмент не подойдет. Для этого в инструментах разработчика есть другая функция, о которой пойдет речь ниже.
Как просмотреть код элемента на странице:

Проинспектировать отдельный элемент
Кроме того, можно использовать комбинации клавиш на клавиатуре для быстрого доступа к инспектированию элемента.
Горячие клавиши (кнопки):
Google Chrome: Ctrl+Shift+I и Ctrl+Shift+C
Opera: Ctrl+Shift+I и Ctrl+Shift+C
Mozilla Firefox: Ctrl+Shift+I и Ctrl+Shift+C
Яндекс браузер: Ctrl+Shift+I и Ctrl+Shift+C
После проделанных действий, в этом же окне браузера откроется исходный код web страницы:

Посмотреть HTML CSS код сайта
Весь HTML код будет в левой большой колонке. А CSS стили – в правой.

Посмотреть css стили в браузере
В этой видео-инструкции подробно рассказано и показано, как работать с инструментами разработчика:
Вот так вот просто в режиме онлайн, прямо в браузере, можно посмотреть исходный код страницы сайта, получить основные данные о HTML и CSS коде, изменить и скопировать их, без необходимости скачивать файлы этого сайта на компьютер.
Как посмотреть исходный код на телефоне Android
Еще хотелось бы заметить, что инструменты разработчика доступны не только в десктопной версии браузеров, то есть, на компьютерах и ноутбуках. На телефонах и планшетах (Android, IOS) можно также посмотреть исходный код.
Для этого следует добавить к URL инспектируемой страницы приставку view-source:
Не нашли ответ? Тогда воспользуйтесь формой поиска:
Новичку очень трудно найти нужный символ или слово в массе кода, однако это делается очень быстро и просто. Если не знаете как, то читайте дальше.
В следующей статье, мы приступим к редактированию шаблона, и нам придётся находить нужные элементы в коде темы.
Если кто-то ещё не видел, что из себя представляет код шаблона, то зайдите в Консоль — Внешний вид — Редактор.
Перед Вами откроется код файла style.css . Покрутите его вниз, и первое, что придёт Вам в голову будет: ё-моё, как же в этой массе английских слов, цифр и символов, найти то, что нам будет нужно.
Для полноты ощущения, можно открыть один из php файлов, которые расположены в колонке справа от поля редактора.
Рассмотрим два варианта, в зависимости от начальных условий, нахождения нужного элемента в коде.
Условие: мы точно знаем то, что нам нужно найти.
Для примера возьмём код страницы.
Комбинация клавиш Contrl-F откроет окно поиска в правом верхнем углу, в которое можно ввести искомый элемент кода. Элемент и все его повторения подсветятся.

Этот поиск работает абсолютно для любого кода, открытого в браузере, то есть на странице.
Условие: мы видим элемент на странице, но не знаем ни его html, ни css.
В этом случае потребуется web-инспектор, или по другому Инструмент разработчика.
Инструмент разработчика есть во всех браузерах и открыть его можно или клавишей F12, или правой клавишей мыши, выбрав "Просмотреть код" или "Исследовать элемент". В разных браузерах по разному.
Главное не выбирайте "Просмотреть код страницы". Похоже, но не то.
После этого появится web-инспектор. Его интерфейс в разных браузерах немного отличается, но принцип действия везде одинаковый.
Я покажу на примере web-инспектора Chrome.
Заходим на страницу и открываем web-инспектор. По умолчанию он откроется в двух колонках, в левой будет html код всех элементов, находящихся на странице, а в правой — css оформление.

Изначально, код откроется в сложенном виде, то есть будут видны только основные элементы страницы, но если щёлкнуть по треугольничку в начале строки, то откроются все вложения, находящиеся в элементе.
И вот так, открывая вложение за вложением, можно добраться практически до любого элемента, находящегося на странице.
Определить, какой код, какому элементу соответствует, очень просто.
Надо просто вести по строкам курсором, и как только курсор оказывается на строке с кодом, так тут-же элемент, которому соответствует этот код, подсвечивается.

Теперь найдём css этого элемента. Для этого надо один раз щёлкнуть левой клавишей по строке с html, и в правой колонке отобразятся все стили, которые ему заданы, а так-же стили, влияющие на элемент, от родительских элементов.

Желаю творческих успехов.

Перемена
— Мам, ну почему ты думаешь, что если я была на дне рождения, то сразу пила?!
— Дочь а нечего что я папа?
Объявление в метро: «при обнаружении подозрительных предметов сделайте подозрительное лицо.
Читайте также:

