Как сделать исправления в экселе
Добавил пользователь Morpheus Обновлено: 05.10.2024
Отредактировать данные Вы можете различными способами, но курсор ЭТ должен стоять на редактируемой ячейке.
1. Перейдите в режим редактирования содержимого ячейки. Это можно сделать одним из следующих способов:
- Щелкнете левой клавишей мыши в строке формул.
- Дважды щелкните мышью на ячейке.
2. Текстовый курсор поставьте перед неверным символом, исправьте данные.
3. Нажмите или “зеленую галочку” на панели инструментов, чтобы выйти из режима редактирования.
Неверный формат ячейки может быть изменен только выбором другого формата в меню Формат / Ячейка.
Если ошибка допущена при вводе числа, то так как компьютер не знает, что это ошибка, Excel автоматически пытается подобрать подходящий для данного изображения формат.
Например, Вы хотели ввести число 410. Интерпретация некоторых возможных при вводе ошибок приводится в таблице 19.
4:10
4.10
время
дата
4:10
4.Окт.
Если при вводе формул Вы забыли поставить знак “=”, то все, что было набрано, запишется в ячейку как текст. Если Вы поставили знак равенства, то компьютер распознал, что идет ввод формулы и не допустит записать формулу с ошибкой до тех пор, пока она не будет исправлена. Некоторые ошибки, которые могут быть допущены при вводе формулы, приведены в таблице 20.
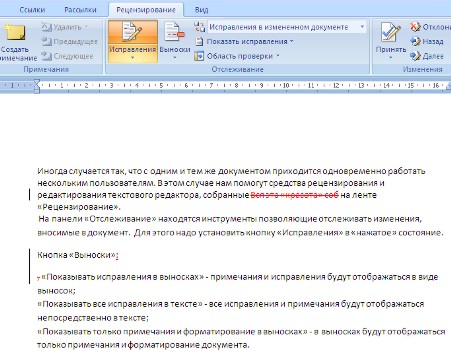
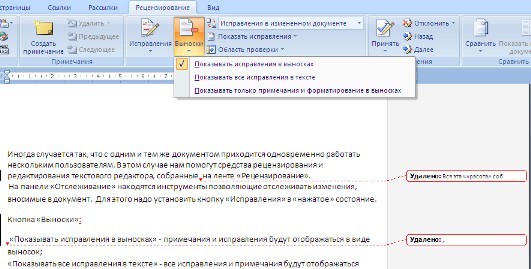
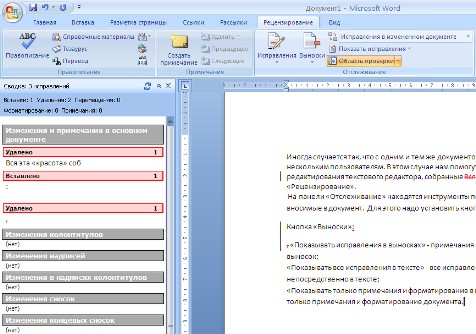
С помощью верхнего выпадающего списка можно настроить отображение изменений в документе:
- исходный документ;
- исправления в исходном документе;
- измененный документ;
- исправления в измененном документе.
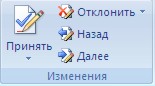
Добавление примечаний

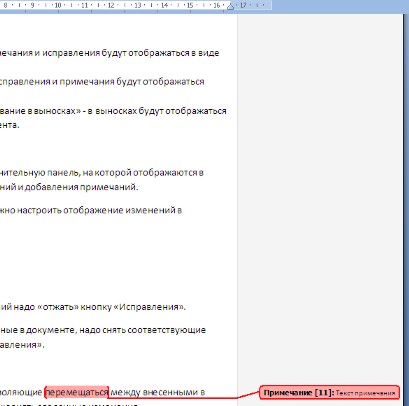
Защита документа
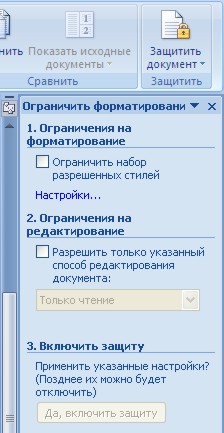

Сравнение документов
Во время работы в таблицах Excel, особенно, когда приходится иметь дело с большим объемом данных, существует вероятность допустить ошибку, например, опечатку. Также, некоторые пользователи из-за того, что не знают как найти и использовать спецсимволы, решают заменить их на более понятные и доступные. К примеру, вместо знака “€” – обычная буква “e”, или вместо “$” – просто “S”. Однако благодаря специальному инструменту “Автозамена” подобные вещи автоматически исправляются.
Что такое Автозамена
Excel хранит в своей памяти список распространенных ошибок, которые могут быть допущены. При вводе пользователем ошибки из данного списка, программой будет произведена автоматическая замена на правильное значение. Именно для этого и нужна Автозамена, и таков принцип ее работы.
С помощью данного инструмента исправляются следующие основные виды ошибок:
- две подряд идущие заглавные буквы в слове
- начало нового предложения со строчной буквы
- ошибки из-за включенного Caps Lock
- прочие типичные опечатки и ошибки
Включаем и отключаем автозамену
В программе данная функция изначально включена, но в некоторых случаях требуется ее отключение (навсегда или временно). Допустим, нужно специально допустить ошибки в каких-то словах или использовать символы, которые программа распознает как ошибочные и заменяет их, хотя мы этого не хотим. Если изменить символ, который исправила автозамена, на нужный нам, повторно функция выполнять замену не будет. Этот метод, безусловно, подходит для единичных случаев. В противном случае для экономии времени и сил оптимальным решением будет отключение функции “Автозамена”.
Примечание: чтобы снова активировать функцию, возвращаем галочку на место, после чего, также, сохраняем изменения нажатием кнопки OK.

Автозамена даты и возможные проблемы
Иногда случается так, что во время ввода числа с точками, программа исправляет его на дату. Допустим, мы ввели число 3.19 в свободную ячейку.

После того, как мы нажмем клавишу Enter, получим данные в виде месяца и года.

Нам же нужно сохранить в ячейке исходные данные, которые мы ввели. В подобных ситуациях необходимости деактивировать автозамену нет. Вот, что мы делаем:
Редактируем словарь автозамены
Как мы уже ранее упомянули, цель автозамены – помощь в исправлении допущенных ошибок или опечаток. В программе изначально предусмотрен стандартный список соответствий слов и символов для выполнения замены, однако, у пользователя есть возможность добавить свои варианты.

- Снова заходим в окно с параметрами автозамены, руководствуясь шагами, описанными выше (меню “Файл” – раздел “Параметры” – подраздел “Правописание” – кнопка “Параметры автозамены”).
- В поле “Заменять” пишем символ (слово), которое в дальнейшем будет идентифицироваться программой как ошибка. В поле “На” указываем значение, которое будет использоваться в качестве замены. По готовности нажимаем кнопку “Добавить”.
- В итоге мы можем добавить в этот словарь все самые распространенные опечатки и ошибки, совершаемые нами (если их нет в исходном списке), чтобы не тратить время на их дальнейшее исправление.
Атозамена математическими символами
Переходим в одноименную вкладку в параметрах автозамены. Здесь мы найдем перечень значений, которые будут заменяться программой на математические символы. Данная опция крайне полезна, когда нужно ввести знак, которого нет на клавиатуре. Например, чтобы ввести символ “α” (альфа), достаточно будет набрать “\alpha”, после чего программа вместо данное значения подставить требуемый символ. Подобным образом вводятся и другие символы.

Также, в этот список можно добавить свои варианты.

Удаление сочетания из автозамены
Чтобы удалить из списка автозамен ненужное сочетание слов или символов, просто выделяем его кликом мыши, после чего нажимаем кнопку “Удалить”.

Также, выделив определенное соответствие, вместо того, чтобы его удалить, можно просто скорректировать одно из его полей.
Настройка главных параметров атозамены
К главным параметрам относятся все настройки, которые можно выполнить во вкладке “Автозамена”. В программе изначально активированы следующие опции:
- исправление двух заглавных (прописных) букв в начале слова;
- исправление первой буквы предложения на заглавную;
- указание дней недели с прописной буквы;
- устранение ошибок, вызванных случайно нажатой клавиши Caps Look.

Чтобы деактивировать данные опции, достаточно убрать галочку напротив них, после чего нажать кнопку OK для сохранения изменений.
Работа с исключениями
В программе предусмотрен специальный словарь, в котором хранятся слова и символы, в отношении которых автозамена не будет работать, даже если данная функция включена и в основных параметрах есть необходимое соответствие.
Чтобы попасть в данный словарь, кликаем по кнопке “Исключения”.

В появившемся окне есть две вкладки:
Первая буква
ДВе Прописные буквы
Значения из списка в данной вкладке, аналогично перечню во вкладке “Первая буква”, не будут затрагиваться автозаменой. Здесь мы также можем добавлять, изменять или удалять новые элементы.

Заключение
Благодаря функции “Автозамена” работа в Эксель существенно ускоряется, так как программа автоматически исправляет случайные опечатки и ошибки, допущенные пользователем. Особую ценность данный инструмент приобретает при работе с большим объемом данных. Поэтому очень важно в таких случаях уметь правильно использовать и настраивать параметры автозамены.
Еще раз здравствуйте! Продолжим предыдущий урок № 20, в котором мы начали изучать редактирование данных, а именно удаление и замену. В этом уроке поговорим непосредственно уже о редактировании.
Итак. Если в ячейку введено несколько символов, то для того чтобы заменить их, проще ввести новые данные. Но если в ячейке содержится длинный текст или формула и нужно изменить лишь небольшую часть, то лучше отредактировать данные ячейки, чем заводить всю информацию опять.
Чтобы изменить содержимое ячейки, воспользуйтесь одним из перечисленных ниже способов перехода в режим редактирования.
■ Дважды щелкните на ячейке. Это позволит изменить содержимое прямо в ячейке.
■ Нажмите клавишу . Это тоже позволит изменить содержимое сразу в ячейке.
■ Активизируйте ячейку, которую нужно изменить, а затем кликните в строке формул. Это позволит изменить данные ячейки в строке формул.
Для редактирования вы можете использовать тот метод, который вам больше подходит. Одни пользователи считают, что лучше всего редактировать непосредственно в ячейке, другие предпочитают пользоваться возможностями строки формул.
Все эти методы приводят к тому, что программа переходит в режим редактирования. (В левой части строки состояния появляется слово Правка.) В этом режиме в строке формул появляются две новые кнопки-пиктограммы.
Щелкнув на кнопке, на которой изображен символ Х , можно отменить редактирование, и содержимое ячейки останется прежним (нажатие клавиши приводит к тому же результату). После щелчка на кнопке с галочкой V редактирование завершается, и измененные данные сохраняются в ячейке (нажатие клавиши приводит к такому же результату).
На этом у меня на сегодня все. Если у вас остались вопросы, можете их написать у меня в группе прямо на стене во Вконтакте - Уроки Excel , постараюсь на них ответить )
Традиционно, если вам понравился урок ставьте лайк и подписывайтесь на канал чтобы не пропустить следующий :) Спасибо!
Читайте также:

