Как сделать искажение в adobe premiere
Добавил пользователь Дмитрий К. Обновлено: 05.10.2024
Вы знаете, без какого эффекта не обходится большинство видеоклипов? Многие даже не замечают его наличие в виду повсеместного использования, однако он делает запись более приятной для человеческого глаза.
Вариант 1
Вам понадобится всего пару минут на выполнение приведенных ниже действий:
Вариант 2
Инструкция ко второму способу не сложнее первой. Из нее вы узнаете, какие варианты завершения предлагает нам программа Премьер Про. Итак:
Следуя тем же действиям, вы можете придать своему ролику такой эффект как появление из темноты. Только необходимо производить операции не в конце, а в начале записи. На этом всё, по этой теме я думаю более расписывать нечего.
Если же вы хотите глубже изучить все тонкости работы в данном редакторе, советую изучить отличный видео курс " Супер Premiere Pro "


Теперь необходимо просто перетащить на нужный отрезок клипа на таймлайне, после чего в элементах управления эффектами появятся настройки этого эффекта. Сразу после перетаскивания будет произведен просчет каждого кадра видео для его дальнейшей стабилизации и это занимает какое-то время. Все зависит от мощности вашего компьютера и длины и качества видео.

Настроек у этого эффекта не так много, поэтому разобраться не сложно.

Как настроить стабилизацию в премьер про зависит от конкретного видео и на сколько оно динамично. Если вы хотите жестко зафиксировать картинку, чтобы она не двигалась и была максимально стабильна, то нужно выбрать параметр под названием Нет движения.
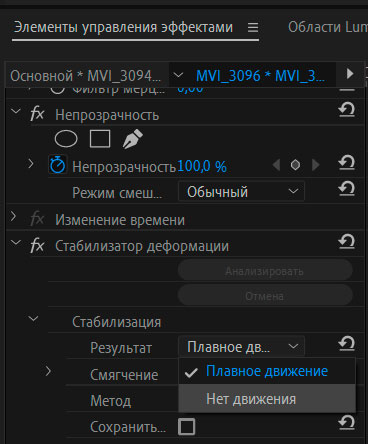
И Плавное движение, если нужно стабилизировать именно движение, чтобы оно было более плавным без резких скачков и дерганий. Чуть ниже есть еще одна настройка, которая отвечает за то, как именно нужно стабилизировать видео в Премьер про, с кадрирование или нет. Если выбрать один из параметров с кадрированием то края видео будут обрезаны и сама картинка будет чуть увеличена. Если вы снимаете в высоком разрешении, например 4к, то это не критично, если Full HD или HD, то нужно будет посмотреть на итоговый вариант и решить на сколько он пригоден для использования в проекте.
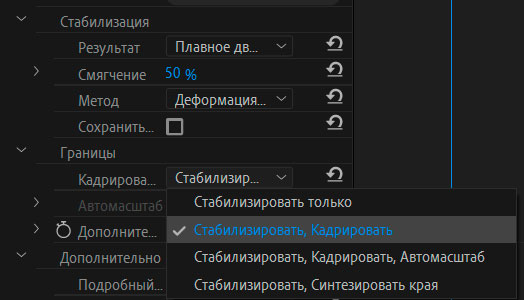
И после того, как будет завершен просчет видео и вы выберете нужные параметры, будет произведена стабилизация, которая занимает уже меньше времени.
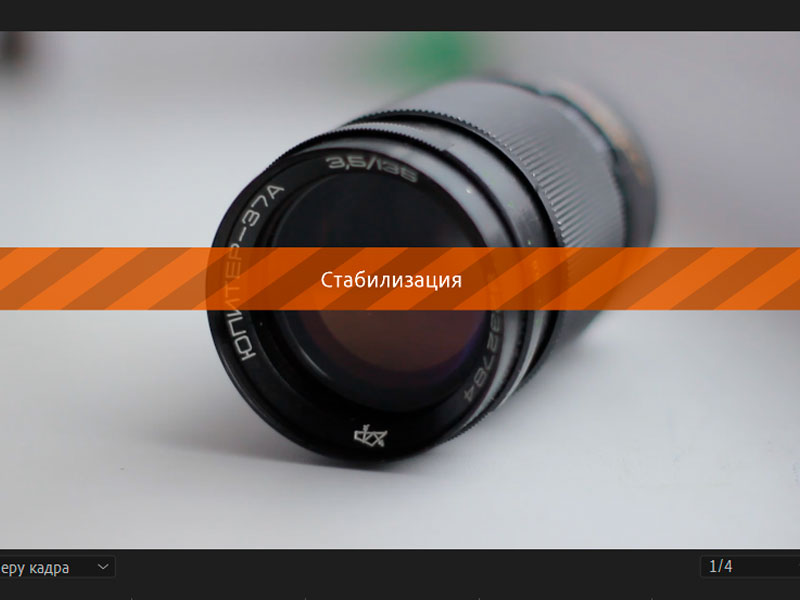
Этих знаний будет достаточно для того, чтобы делать стабилизацию видео в Premiere Pro/ Если у вас есть какие-либо замечания, предложения, то пишите об этом в комментариях. Спасибо за внимание.

Эффекты делятся на 3 категории:
- Фиксированные эффекты – эффекты которые автоматически включаются в любой клип помещенный на Таймлайн.
- Стандартные эффекты – эффекты расположенные на панели Эффекты сразу после установки программы Adobe Premiere.
- Дополнительные эффекты - это эффекты, не встроенные в инсталлятор Adobe Premiere и эффекты сторонних производителей.
2. Где искать эффекты.
2. На панели Эффекты:
- Здесь все эффекты они делятся на разделы, которые в свою очередь делятся на группы.
3. На панели Таймлайн:
- Здесь часть эффектов можно отобразить в виде диаграммы ключевых кадров.
3. Как применить Эффект.
Чтобы применить эффект к клипу, нужно перетащить эффект с панели Эффекты на:
- на клип на панели Проект;
- на клип на панели Таймлайн;
- на панель Элементы управления эффектами, при выделенном клипе.
Также можно выбрать клип и применить к нему эффект, дважды щелкнув его на панели Эффекты.
4. Операции с эффектами.
5. Цвет эмблемы эффекта на Таймлайн.
Расположена слева от имени клипа на Таймлайн – квадратик с надписью fx. На что указывает цвет эмблемы эффекта на Таймлайн:
| Цвет эмблемы | Значение |
| Серый | Эффект не применен |
| Пурпурный | Применен не встроенный эффект |
| Желтый | Изменен встроенный эффект |
| Зеленый | Изменен встроенный эффект и применен дополнительный эффект |
| Красный с подчеркиванием | Применен эффект основного клипа |
6. Настройки эффекта.
- Раскрыть/скрыть параметры эффекта;
- Включить/выключить эффект;
- Квадратик с точками по углам - Не знаю;
- Название эффекта;
- Сбросить параметры эффекта.
2. Желтый прямоугольник - название параметра эффекта. Значки слева направо:
- Раскрыть/скрыть настройки параметра эффекта;
- Переключение анимации. (Вставить/Удалить Ключевые кадры);
- Значение параметра эффекта;
- Предыдущий Ключевой кадр, установить Ключевой кадр, следующий Ключевой кадр;
- Сбросить параметр.
4. Желтый овал – Ключевые кадры свернутого эффекта;
5. Красный овал – Ключевые кадры развернутого эффекта;
6. Зеленый прямоугольник - Диаграмма Ключевых кадров параметра;
7. Малиновый прямоугольник - Диаграмма Ключевых кадров скорости;
8. Коричневый прямоугольник – полоса прокрутки представления Таймлайна;
7. Эффекты, ориентированные на клипы, и эффекты, ориентированные на дорожки.
Все видеоэффекты ориентированы на клипы. Ориентированный на клип эффект можно применить одновременно к нескольким клипам, создав вложенный эпизод.
8. Подключаемые модули эффектов.
В дополнение к эффектам, присутствующих в Adobe Premiere, есть эффекты доступные в виде подключаемых модулей. Подключаемые модули можно приобрести у компании Adobe или у сторонних поставщиков. Например, многие подключаемые модули Adobe After Effects можно использовать в Adobe Premiere.
В программе Adobe Premiere доступен эффект, если его файл находится в общем каталоге подключаемых модулей: Program Files\Adobe\Common\Plug-ins\версия\MediaCore
Самый надежный способ установки подключаемых модулей и связанных файлов в нужное место - использование программы установки.
Во время открытия проекта, в котором имеются ссылки на отсутствующие эффекты, Adobe Premiere выполняет следующее:
- сообщает, какие эффекты отсутствуют;
- отмечает эти эффекты как недоступные;
- выполняет рендеринг без этих эффектов.
Я могу Вам рекомендовать подключить модули: "Optical Flares", "Element 3D", "Trapcode Suite". Актуальный список подключаемых модулей от сторонних разработчиков ищите на сайте Adobe.
Slow motion - это эффект, который вы можете использовать, если вы намерены оживить момент видео. Возможность замедления в видео позволяет сфокусировать внимание на вещах, которые можно упустить. Но как создать данный эффект самостоятельно?
Adobe Premiere Pro является одним из самых профессиональных инструментов для редактирования видео на рынке, и он популярен среди профессионалов в сфере видео. Поэтому, если у вас есть Premiere Pro на ПК или Mac, вы можете напрямую использовать его для создания slow motion.
Если у вас его нет или вы раньше не использовали такое ПО для редактирования видео, в этой статье, вы также найдете простую в использовании альтернативу Adobe Premiere. Кроме того, у вас есть возможность выбрать нужную из нижеприведенных программ для создания slow motion.
Теперь, давайте перейдем к следующим разделам:
Что вы должны знать об эффекте Slow Motion
Для создания slow motion есть ряд требований, которые необходимо учесть. Чтобы достичь красивого slow motion, видео должно иметь минимальную частоту кадров около 48 в секунду. То есть это частота, с которой отображаются видеокадры. Чем больше частота кадров, тем более плавным будет видео.
Существует два метода для создания видео в замедленной съемке:
Если вы используете этот метод, чтобы замедлить видео, то вы должны захватывать видео намного быстрее, чем при воспроизведении. Когда видео будет воспроизводиться со стандартной скоростью в реальном времени, видео не только замедляется, но и останется плавным и красивым.
То есть, где новые кадры создаются из первоначально предшествующих. Новые созданные кадры вставляются между исходными кадрами. Цифровое программное обеспечение, такое как Adobe Premiere Pro, можно использовать при создании кадров и их соответствующей вставке.
Adobe Premiere Pro Slow Motion - как замедлить кадр в Premiere Pro?
1. Начните с нажатия на видео, и вы увидите, что оно было снято со скоростью 60 кадров в секунду, что дает пространство для работы.
2. Нажмите на кнопку "New > Sequence" , чтобы создать композицию, вам нужно установить t-it. Вы можете установить на 30 кадров в секунду, в такой скорости вы можете его экспортировать.
3. Нажмите и перетащите видео,после установки последовательность, затем установите начало и конец.
4. Щелкните правой кнопкой мыши на видео и выберите Скорость/длительность. Вы можете уменьшить скорость до 50%, что замедлит его наполовину.
5. Slow motion сделано, при воспроизведении видео’ вы сразу заметите этот эффект
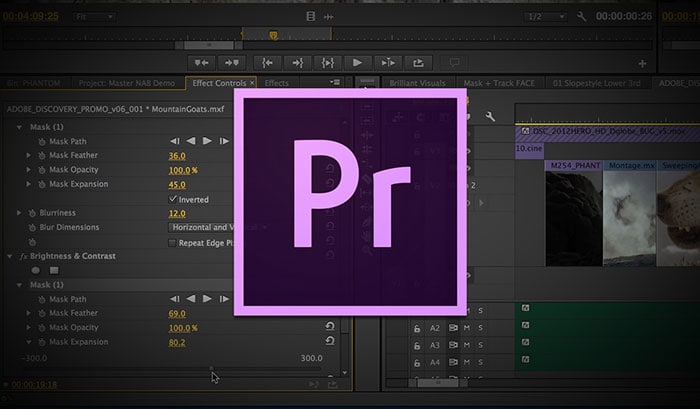
Filmora Video Editor - лучший видеоредактор для создания Slow Motion для начинающих & полупрофессионалов
Filmora Video Editor это простой, но высококачественный инструмент для редактирования видео с отличными функциями. Его простой в использовании и интуитивно понятный пользовательский интерфейс, который оснащен элементами анимации, накладками, переходами, фильтрами и выбором бесплатной музыки. Это программное обеспечение поможет выполнить профессиональное редактирование видео довольно легко и быстро. Помимо интуитивно понятного интерфейса, он также имеет широкий диапазон инструментов редактирования и расширенных функций, которые помогают создавать видео-шедевры.

Filmora Video Editor
- Action Cam Tool - стабилизируйте дрожащее видео, эффект исправления глаз, применяйте эффекты замедления или ускорения, добавляйте цветовые стили популярных телешоу и фильмов.
- Полнофункциональный редактор - сотни инструментов редактирования и специальных эффектов на интуитивно понятном интерфейсе. Вы можете напрямую использовать эти простые инструменты для выполнения настройки вашего видео.
- Фильтры, переходы, накладки, названия и эффекты - широкий спектр фильтров, титров, переходов, наложений как для бесплатной пробной версии, так и для платной подписки.
- Вывод - десятки форматов или устройств для вывода созданных видео. Вы можете экспортировать и сохранять отредактированное видео в определенном формате, на необходимом портативном устройство или загружать на сайты: YouTube, Vimeo, или записывать на DVD.
- .
Как создать эффект замедленной съемки в Filmora Video Editor? (Пошаговая инструкция)
Для начала,убедитесь, что Filmora Video Editor (Windows или Mac) установлен на вашем ПК или Mac. Затем запустите его и выберите "Action Cam Tool". Вы увидите интерфейс, как показано ниже:

Затем, нажмите кнопку "Import" для загрузки видеоклипов. После этого, вы можете войти в меню "Speed" нажав на левую панель. Затем сделайте это следующим образом:
- Перетащите ползунок в положение, где вы хотите создать эффект slow-motion. Затем нажмите кнопку "Add Marker".
- Перетащите ползунок для определения длительности выполнения данного эффекта в видео.
- Теперь отметьте опцию "Speed" и перетащите ползунок назад. Здесь, вы также можете выбрать функцию "Replay".

Наконец, после выполнения вышеуказанных настроек, можете нажать кнопку "Export" там вы сможете указать название видео, место сохранения, разрешение, частоту кадров и т. д. (Рекомендуется "Same As Source"!)
Примечание:
- Чтобы избежать повреждения эффектов видео, будьте осторожны при изменении разрешения и частоты кадров видео.
- Для редактирования видео с эффектами, вы можете использовать "Full Feature Mode" в программе еще раз.
Заключение
Выше приведены способы создания slow motion в Adobe Premiere Pro или Filmora Video Editor, какую программу вы готовы попробовать в первую очередь?
На самом деле:
Adobe Premiere Pro - более сложный редактор для новичка или полупрофессионала; это не бесплатный инструмент, в нем требуется ежемесячная оплата.
Filmora Video Editor также не является бесплатным, но он предоставляет пользователям бесплатную пробную версию, которая позволяет протестировать все функции без ограничений. Более того, вы можете экспортировать видео на локальный диск с логотипом Filmora.
Читайте также:

