Как сделать интро в imovie
Обновлено: 04.07.2024
Привет мой зритель сегодня я расскажу о том как сделать интро для своего канала в iMovie instagram- .
Все отлично супер замечательно все хорошо ок очень просто сдаются интро их вообще очень легко делать можно создать .
HOW TO MAKE AN AESTHETIC INTRO ON IMOVIE ✰ Using all free apps, this is an easy tutorial on how to make an intro template .
На версию mac vs 10 68 в а ему не важно как вы видели на моем канале есть уже интро честно я давно задумывал такой .
Понравился наш выпуск о том, как сделать интро для видео? Тогда подписывайтесь на Мовави Влог, ставьте нам пальцы .
The intro and outro sections of a movie are helpful for providing context for viewers, and for giving filmmakers, actors, and crew .
Как сделать интро ютуб канала правильно? Многие обучают как сделать интро на телефоне или без программ, однако .
In today's When Will I Learn I've taken a trip out to Lud's Church after seeing it on Haarkon's IDclips channel. I look at how simple .
So usually people use kinemaster but I'm weird so I use IMovie, I hope this helps, because you can do a lot on IMovie!! Music in .
This is a mini tutorial showing how to make an easy IDclips intro for your videos using Keynote and iMovie on a MacBook.
how to make an aesthetic intro on imovie STEP BY STEP! Comment down what type of intro that you want me to show step by .
Hey guys today I am showing you guys how to make an awesome intro on iMovie. Hope You enjoy! Link to The Intro- .
Как смонтировать видео на iPad, iPhone бесплатно? Создание видео, Создать видео, Создать видеоролик, снять видео .
HOLA GENTE LINDA! Hoy te enseño como hacer tu propias intros animadas para tus videos de youtube usando programas .
Как Легко и Быстро Сделать Интро Для IDclips? Заставка Для Видео и Канала за 5 минут! В этом видео я расскажу вам .
Программа iMovie, лучшая прога для монтажа видео на планшете! Все видео я монтировал только в ней, вроде бы, видео .
iMovie для iOS. Урок 4: создание фильма, работа с титрами. Добавление титров; как сделать так, чтобы титры появлялись .
If you need to learn iMovie this is the class for you! We're talking about everything from how to manage your footage, setting in .
if it goes a bit fast pause/slow the video down :) a lot of you have been asking for a video on how to make intros so today ill show u .
Знакомлю вас с приложением в вашем телефоне, конечно если у вас айфон, которое позволяет быстро и качественно .
В этом видео я вам расскажу как сделать крутое видео, прямо на вашем смартфоне, при помощи приложения iMovie.
Как редактировать видео онлайн на Youtube? Вам не нужны сложные программы для видео-монтажа! (Январь 2022).
Table of Contents:
В последних версиях iMovie есть ряд дополнительных функций, которые могут оказаться необычными для включения в видеоредактор начального уровня. Вы можете быть еще более удивлены, когда идете искать их, поскольку многие из передовых инструментов скрыты, чтобы они не загромождали интерфейс пользователя.
История iMovie
Удивительно думать, что Apple впервые выпустила iMovie в 1999 году. Это до того, как была выпущена OS X, то есть первая версия iMovie была разработана для старой Mac OS 9. Начиная с iMovie 3, видеоредактор был исключительно OS X-приложением и начал будучи в комплекте с Mac, вместо того, чтобы быть отдельным дополнением.
Две из последних версий iMovie '11 и iMovie 10.x представляют собой переосмысление того, как iMovie должен работать, с целью упрощения творческого процесса. Как вы можете себе представить, это встретило крики муки и возмущения, так как многие люди не нашли своих любимых инструментов редактирования, и рабочий процесс, который они использовали, больше не поддерживался.
По большей части процесс упрощения был иллюзией, поскольку большинство доступных инструментов были просто скрыты, потому что Apple показала, что большинство людей никогда не использовали их.
Это руководство покажет вам, как получить доступ к вашим любимым инструментам редактирования как в iMovie '11, так и в iMovie 10.x. Прежде чем мы начнем, быстро запишите имя и версию iMovie. iMovie '11 является старшим из двух iMovies, которые мы рассмотрим здесь. iMovie '11 - это название продукта и указывает, что он был включен в популярный набор инструментов iLife '11. Его фактический номер версии был 9.x. С iMovie 10.x Apple выпустила ассоциацию продуктов с iLife и вернулась только с использованием номера версии. Итак, iMovie 10.x - более новая версия, чем iMovie '11.
iMovie '11
iMovie '11 - это видеоредактор, ориентированный на потребителя, но это не значит, что он легкий. Он предлагает ряд мощных, но простых в использовании инструментов на поверхности. Возможно, вы не знаете, что у него также есть некоторые продвинутые инструменты под капотом.
Наиболее широко используемым расширенным инструментом являются ключевые слова. Вы можете использовать ключевые слова для организации своих видеороликов, а также упростить поиск видео и видеоклипов.
Как включить расширенные инструменты iMovie 11
Другие новые кнопки добавляются в горизонтальную панель меню, которая разбивает окно iMovie пополам. Кнопка Указатель (стрелка) закрывает любой инструмент, который вы открыли. Кнопка Keyword (key) позволяет добавлять ключевые слова в видео и видеоклипы, чтобы упростить их организацию.
iMovie 10.x
iMovie 10.x был поставлен в конце 2013 года и представлял собой полный редизайн приложения. Apple снова попыталась сделать ее более простым в использовании видеоредактором и включила больше возможностей для обмена iMovie через социальные сети. В новую версию также включены многие темы из версии iOS. iMovie 10 также включал изображения в картинке, вырезки, лучшие эффекты зеленого экрана и лучший способ создания трейлеров фильмов.
Однако, как и в предыдущем iMovie '11, многие инструменты скрыты, чтобы облегчить навигацию по пользовательскому интерфейсу.
Доступ к расширенным инструментам iMovie 10.x
Если вы откроете настройки iMovie 10.x, как я вам сказал, что вы делаете в iMovie '11 (см. Выше), вы не сможете найти опцию Show Advanced Tools. Причина проста; расширенные инструменты, по большей части, уже присутствуют. Вы найдете их на панели инструментов над большим миниатюрным изображением в редакторе.
Вы найдете волшебную палочку, которая будет выполнять автоматическую коррекцию видео и аудио, настройки заголовка, цветовой баланс, цветокоррекцию, обрезку, стабилизацию, громкость, уменьшение шума и выравнивание, скорость, фильтр клипов и звуковые эффекты и информацию клипа. Вы можете не видеть все эти инструменты одновременно; это зависит от типа клипа, загруженного в редактор.
Может показаться, что некоторые старые инструменты, такие как зеленый экран, все еще отсутствуют, но они присутствуют; они просто скрыты, пока они не нужны. Эта практика скрытия некоторых инструментов, если они не нужны, помогает поддерживать интерфейс менее загроможденным. Чтобы получить доступ к скрытому инструменту, просто выполните операцию, например, перетащите клип на свою временную шкалу и расположите его над существующим клипом.
Это приведет к появлению выпадающего меню, в котором будут представлены варианты обработки двух перекрывающихся клипов: вырезка, зеленый / синий экран, разделенный экран или картинка в картинке. В зависимости от того, какие параметры вы выбираете, будут отображаться дополнительные элементы управления, такие как позиционирование, мягкость, границы, тени и т. Д.
iMovie 10.x действительно позволяет использовать практически все те же инструменты, что и предыдущий iMovie '11; по большей части, вам нужно просто немного осмотреться и исследовать. Не бойтесь пытаться перемещать клипы вокруг, снимать клипы поверх других клипов или копаться в инструментах на панели инструментов.
Расширенные векторные иллюстрации

Программное обеспечение для иллюстрации предлагает векторные графические средства редактирования и создания возможностей для создания нефотографических рисунков и иллюстраций.
Расширенные параметры загрузки (что это такое и как их использовать)

Расширенные параметры запуска (что это такое и как его использовать)

Каждый день появляется больше вертикальных видеороликов, поэтому, если вы хотите добиться успеха в разных социальных сетях, вы должны знать, как легко редактировать эти видеоролики с помощью iMovie, который является одним из лучших бесплатных инструментов, которые у вас есть в обоих. iPhone, IPad и Мак. пост мы собираемся объяснить все, что вам нужно знать, чтобы сделать это без осложнений.
Рост вертикального видео, откуда он?
Как мы уже упоминали, с каждым днем все чаще встречается аудиовизуальный контент в вертикальном формате, чему в первую очередь способствуют социальные сети. Оба Instagram и TikTok - это две основные платформы, на которых пользователи смотрят видео в этом формате, две платформы, которые продолжают расти, предлагая контент этого типа.
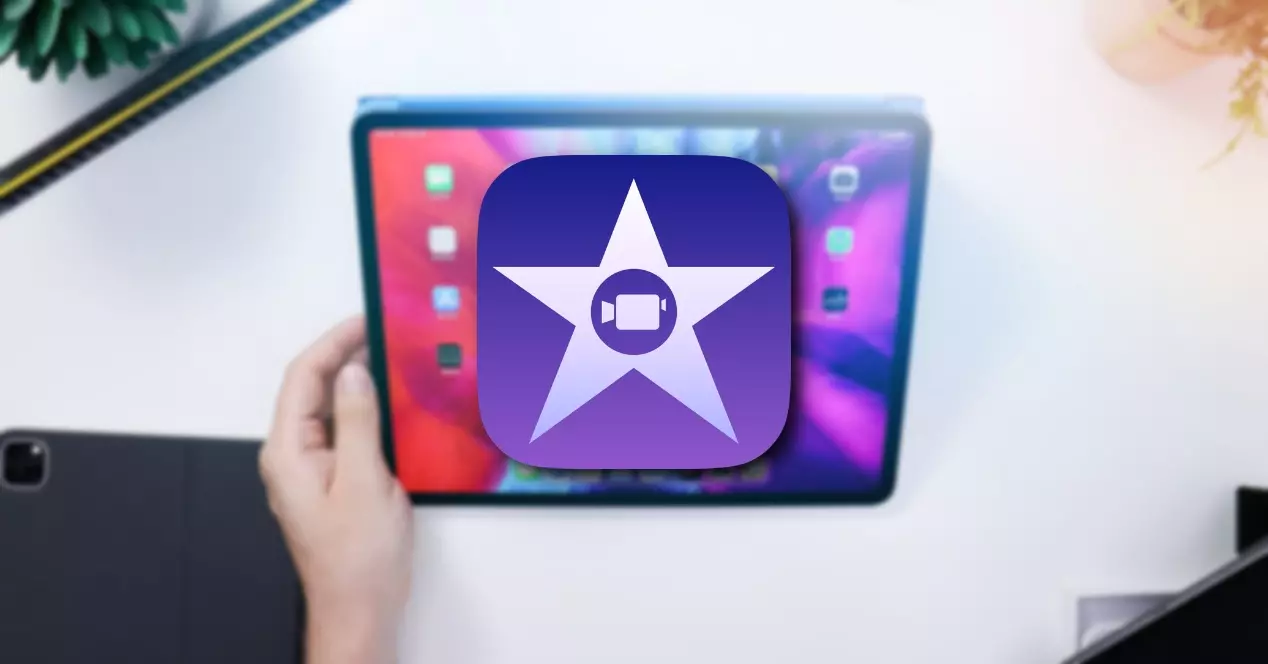
Вторая и основная причина, по которой вертикальное видео растет, связана с устройствами, на которых в настоящее время используется большая часть контента, а именно со смартфонами. Обычно устройство следует брать вертикально, и после всех платформ, которые они ищут, - это предоставить зрителям контент самым простым способом, тем самым устраняя необходимость поворачивать телефон для просмотра или просмотра видео.
Помните об этих аспектах при редактировании
При редактировании вертикального видео, которое вы позже загрузите в социальные сети, вы должны учитывать ряд очень важных моментов. Они варьируются от процесса записи до момента экспорта. Ниже мы расскажем обо всех из них, чтобы помочь вам добиться наилучшего результата.
Время записи очень важно
До сих пор при записи видео обычно делали это в горизонтальном формате, однако, если вы сделаете это таким образом, вы должны иметь в виду, что позже, когда вы редактируете видео по вертикали, вы потеряете много информации, которая вы захватываете. Поэтому в идеале в этих случаях лучше всего записывать камерой вертикально или учитывать при записи по горизонтали, что вы действительно можете показать только часть создаваемого клипа.

Еще одна альтернатива, которую вы должны принять во внимание, - это то, что вы можете записывать видео вертикально на свой iPhone. Сегодня при хорошем освещении iPhone предлагает профессиональное качество видео, а также будет намного удобнее записывать на iPhone в вертикальном положении, чем на более тяжелую и большую камеру.
Могу ли я редактировать вертикально с помощью iMovie?
Как вы уже знаете, iMovie - это бесплатный видеоредактор, Apple предоставляет всем своим пользователям. Это приложение, предназначенное для пользователей, у которых не слишком много требований к инструментам редактирования, и поэтому для редактирования видео по вертикали вам нужно выполнить небольшую хитрость, поскольку, несмотря на наличие инструментов для настройки изображения вашего видео в iMovie , вы не можете установить пользовательское соотношение сторон. Следовательно, чтобы иметь возможность редактировать видео по вертикали, вы должны выполнить следующие шаги.
Каждый человек стремится запечатлеть яркие моменты своей жизни. Видео в этом плане — очень удачное решение. Снятый ролик имеет возможность максимально передать и даже повторно подарить пережитые ранее эмоции. А если при этом видеоролик ещё и качественно смонтирован, то он способен принести дополнительный позитивный настрой. Именно для этого и было разработано приложение iMovie.
Что такое iMovie

Где и как скачать iMovie
Для компьютеров Mac (операционная система macOS) программу можно скачать совершенно бесплатно в онлайн-магазине приложений Mac App Store (не следует путать с Apple Store и App Store).
Для платформ iPhone и iPad приложение можно скачать в фирменном онлайн-магазине iTunes Store.
iMovie на различных платформах Apple
Если говорить об отличиях самого приложения на разных платформах Apple, то они минимальны и заключаются лишь в некоторых особенностях интерфейса. Инструментарий и функционал iMovie идентичены.
iMovie для Mac — самая расширенная версия приложения. В этой версии с пользой задействовано всё рабочее пространство. Интерфейс приложения iMovie для iPad носит немного упрощённый характер, но самые необходимые кнопки (лента времени, окошко с предпросмотром, медиатека) также вынесены на первый план и доступны без вызова каких-либо меню. Интерфейс приложения iMovie для iPhone минималистичен. Поэтому приходится заходить в специальные вкладки с фото, музыкой и видео, чтобы добавить их в свой проект.
Фотогалерея: интерфейс IMovie на различных платформах Apple
Интерфейс iMovie для платформы Mac имеет расширенную версию Отличие интерфейса для платформы iPad заключается в наибольшей компактности Интерфейс iMovie для платформы iPhone отличается заменой текста инструментария иллюстрированными картинками
Работа с музыкой
Возможности монтажа в iMovie позволяют работать как с видео, так и с музыкальными дорожками. В фильмы можно добавить музыку и звуковые эффекты.
В рабочее поле приложения iMovie можно добавлять:
- предустановленный набор музыки и звуков iMovie;
- приобретённые мелодии из iTunes;
- импортированную музыку (через iCloud Drive).
Как добавить и обрезать звуковую дорожку
При помощи перетаскивания необходимой мелодии либо на само видео, либо отдельно под него, можно добавить звуковую дорожку. После чего звуковой ряд окрасится в зелёный цвет.
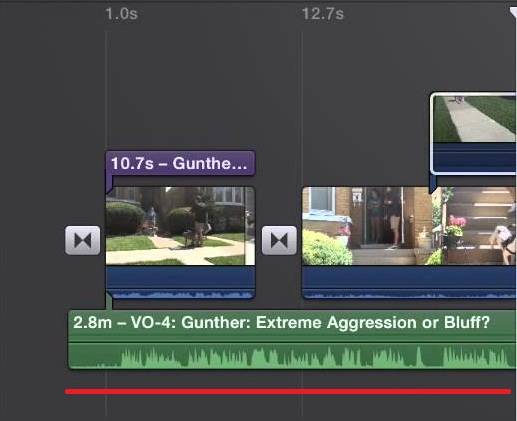

Запись и изменение голоса

Другие возможности
Инструментарий редактирования аудио в iMovie не заканчивается вышеперечисленными базовыми возможностями работы. В приложении также можно изменять громкость всей дорожки:
На шкале времени выберите аудиоклип или видеоклип со звуковой составляющей.
Перетяните регулятор громкости (горизонтальную линию, проходящую через волновую форму) вверх или вниз. По мере перетягивания отображается уровень громкости в процентах от начального и форма волновой диаграммы меняется в соответствии с внесёнными изменениями.
Можно изменять громкость и отдельных фрагментов звуковой дорожки путём создания отрезков:
На шкале времени наведите указатель мыши на клип, нажмите и удерживайте клавишу R, а когда указатель примет вид указателя выбора диапазона, перетяните указатель по фрагменту клипа.
В выбранном диапазоне перетяните регулятор громкости (горизонтальную линию, проходящую через волновую диаграмму звука) вверх или вниз.
Видео: работа со звуком и аудиоэффекты в iMovie
Работа с видео
Для создания собственного видео в iMovie необходимо сначала создать проект фильма. Все сохранённые проекты затем вы сможете найти на панели проектов, расположенной наверху в приложении.
iMovie сохраняет проект фильма автоматически в процессе работы в приложении, поэтому делать это самостоятельно необязательно.
Создание нового проекта
На рабочем поле создания фильма появится выбранный ролик.
Поворот видео
Чтобы повернуть видео в iMovie:
При помощи стрелок выбираем необходимый угол просмотра. Нажимаем OK.
Проигрывание видео в обратном направлении
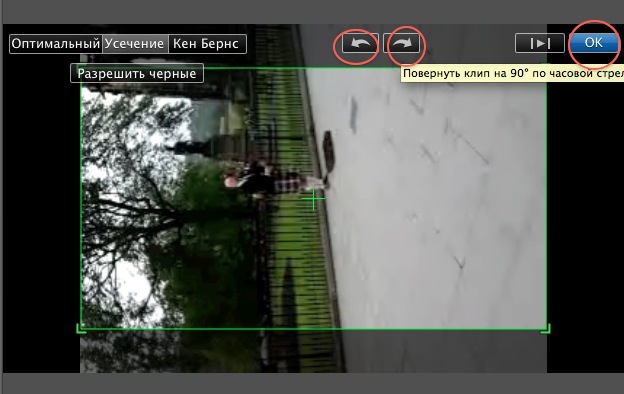
Обрезка видео
Для того, чтобы обрезать видео, нужно:
Как ускорить или замедлить видео

Функция ускорения работает только на девайсов iPad Air и выше, iPhone 5S и выше. На более старых моделях данная функция недоступна.
Сохранение проекта
Чтобы сохранить свой проект на платформе Mac, необходимо:
Чтобы сохранить свой проект на платформах iPad или iPhone, необходимо:
Видео: как монтировать в iMovie
Помимо всех перечисленных функций iMovie, существуют и ряд других возможностей, таких как:
Работа с медиатеками
Медиатека содержит клипы, сгруппированные по событиям, и ваши проекты. В большинстве случаев достаточно одной медиатеки iMovie, однако, также можно создавать дополнительные медиатеки для различных целей:
- резервное копирование текущего проекта;
- создание архива событий и проектов на отдельном накопителе;
- освобождение места на диске вашего Mac путём перемещения событий iMovie на другой накопитель;
- редактирование проекта на другом компьютере Mac.
Можно создать файлы дополнительной медиатеки в разных папках на вашем Mac и на различных устройствах хранения.
Очистка медиатеки
Для того, чтобы очистить вашу медиатеку на платформе Mac, необходимо:
Для того, чтобы очистить вашу медиатеку на устройствах iPad или iPhone, необходимо:
Несмотря на относительно ограниченные возможности, приложение iMovie может удовлетворить потребности как простых пользователей, так и настоящих любителей снимать собственные видеоролики. Разнообразный инструментарий редактирования видео и звука, поможет создать яркие, запоминающиеся, качественные проекты. Благодаря iMovie каждому под силу создать собственный фильм.
Читайте также:

