Как сделать интернет через модем
Обновлено: 06.07.2024

Полезные советы
Современные ноутбуки оснащены высокоскоростными Wi-Fi-модулями, поэтому сложности с подключением к интернету практически отсутствуют. Все что требуется от пользователя – найти подходящую точку доступа, ввести пароль и начать работу с сетевыми ресурсами. Но если вы находитесь за пределами города в месте, где нет кабельного оптоволоконного интернета, единственным выходом из ситуации станет USB-модем. Сегодня мы разберемся со спецификой подключения таких аксессуаров на разных версиях операционной системы Windows.
Подключение модема к ноутбуку
В связи со стремительным развитием современных технологий, на рынке стали появляться 3G, а затем и 4G-модемы. Они представляют собой небольшие устройства, предоставляющие бесперебойный доступ к глобальной сети через сим-карту. Простыми словами, обладатель подобного аксессуара может выйти в интернет, находясь на даче, на улице или далеко за пределами города без каких-либо кабелей.
Такой девайс вставляется непосредственно в USB-интерфейс и работает без шнурков. Обычно, при приобретении модема от конкретного сотового оператора приходится использовать только определенную сим-карту. Для расширения функционала опытные юзеры прибегают к перепрошивке модемов.
Чтобы правильно подключить модем к ноутбуку, нужно ознакомиться с некоторыми техническими тонкостями. В первую очередь следует запустить лэптоп. Затем следует снять защитную крышечку с роутера и очистить ее от всевозможных загрязнений (пыль, грязь, пятна) и вставить ее в свободный USB-порт.
Обычно такие разъемы обладают грамотно продуманным расположением, поэтому не вызывают дискомфорта при подключении периферии. Если модем не заходит в гнездо, нужно перевернуть его на 180 градусов и повторить попытку. Кроме того, необходимо убедиться, что на контактах порта отсутствуют следы грязи, инородные предметы и пыль.
Также нельзя забывать, что избыточное упорство при подсоединении аксессуара может спровоцировать повреждение контактов.
Кроме того, у многих модемов есть интегрированный светодиодный индикатор, указывающий на текущий статус подключения и расходование сетевых ресурсов.
Выполнить подключение к сети в городской черте крайне просто. В большинстве случаев для этого нужно посетить офис компании провайдера, заключить договор на сотрудничество, либо сделать это в онлайн-режиме. В ближайшее время специалисты приедут по указанному адресу для монтажа кабеля и его подключения к ПК. Не исключается наличие выгодных скидок и акций для новых клиентов.
В отдаленных регионах подобные услуги часто недоступны, поскольку провайдерам не выгодно прокладывать кабель на большое расстояние. В качестве альтернативного решения рассматривается использование телефонных модемов, работающих с мобильным интернетом на неплохой скорости.
После успешной инсталляции драйверов на панели управления USB будет отображен соответствующий статус. Иногда при попытках установить ПО возникают ошибки и средство установки вылетает. Проблема решается следующим путем: диск нужно достать из привода, удалить драйвера на ноутбуке и выполнить перезапуск системы. Только после этого можно повторить попытку инсталляции. Если проблема возникает снова, скорее всего, диск неисправен, либо есть критический сбой в ОС.
Windows 7, 8, 10

Чтобы модем работал корректно и бесперебойно на ноутбуках с операционными системами Windows 7, 8, 8.1 или 10, необходимо придерживаться такой последовательности действий:
Windows XP

Специфика подключения модема на устройствах с ОС Windows XP практически не отличается от идентичных действий на более свежих выпусках операционной системы. Пользователь должен провести такие манипуляции:
Запуск и отключение от Сети производится точно так же, как и на других версиях операционной системы Windows.
Некоторые тонкости подключения

Как уже упоминалось в инструкциях, настройка модема начинается с его подключения в свободный USB-порт. После этого система подготавливает и настраивает драйвера для бесперебойной работы оборудования.
Если действия выполнены правильно, открывается вкладка автозапуска с опциями установки и выбора ПО. Не нужно игнорировать этот пункт, а следовать инструкциям системного средства. Если все операции проведены без ошибок, подключение будет доступным по умолчанию и ноутбук автоматически подключится к сети.
В случае возникновения каких-либо сбоев при попытках зайти в интернет, можно рассматривать 2 сценария развития событий:
- Устранение проблемы своими руками.
- Вызов специалиста.
В первом случае необходимо провести такие манипуляции:
Обновление драйверов

Если работающий модем внезапно перестал соединять ваш ноутбук с интернетом, либо скорость подключения резко снизилась, возможно потребуется обновить драйвера, придерживаясь такой инструкции:
Есть и другие способы обновления пакета программного обеспечения: найти официальный сайт производителя техники и скачать актуальные драйвера.
Тонкости выбора модема для ноутбука
Чтобы избежать сложностей при настройке модема, необходимо ответственно подойти к вопросам его выбора. Условно все доступные на рынке приборы разделены на такие группы:
К первой категории относятся устройства от фирм Huawei (E160G и E220), Asus T-500, Samsung Z810.
Модемы с пропускными способностями до 7,2 Мбит/секунду есть в ассортименте фирм Novatel (X950, 990D), Huawei (E169G) и BandLuxe – серия 120. Не меньшим спросом пользуются гаджеты компаний Мегафон, МТС, Билайн и ZTE. При этом сотовые операторы часто продают модемы, прошитые под конкретного провайдера.
Помимо технических характеристик, при выборе модема следует учитывать такие пункты:
- Ценовой диапазон.
- Комплект поставки.
- Дизайн и эстетические нюансы.
- Программное обеспечение и драйвера.
Подключить модем к ноутбуку несложно. Главное – придерживаться подробных инструкций для разных операционных систем и не отклоняться от рекомендаций специалистов.

Беспроводной интернет практически полностью пришел на смену проводной связи, тем не менее и ADSL все еще пользуется некоторой популярностью. Современный ПК или ноутбук можно без каких-либо проблем подключить к USB-маршрутизатору. Единственное, что выходит на передний план, как правильно подключить модем к компьютеру и выполнить его настройку.
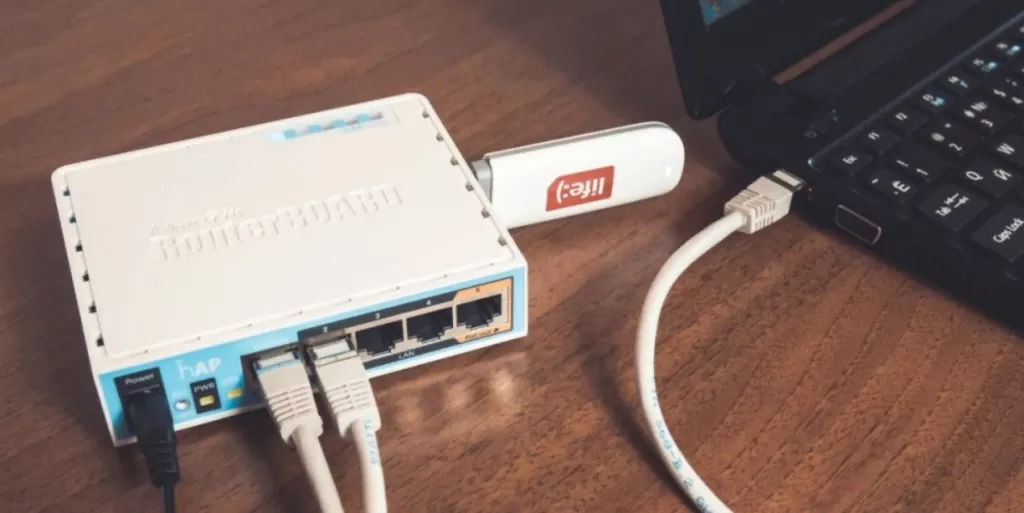
Как работает модем
Не все пользователи задумываются о том, как функционирует беспроводной маршрутизатор. Не нужно забывать, что устройства различаются по типу и набору опций. Поэтому перед тем, как настроить модем, сперва требуется рассмотреть принцип его работы.
Модем — это аппарат, который используется для совмещения информационного сигнала со средой его распространения. Такой принцип носит техническое наименование — модуляция.
Модем может работать сразу в двух диапазонах:
- Принимать дискретный (прерывистый) сигнал от персонального компьютера и отправлять ответ на сервера, где находится необходимый пакет информации.
- Принимать и анализировать коды ответа от сервера в аналоговой форме с последующим преобразованием в цифровой вид и передачей на комп пользователя.
Модем создан именно для модуляции и последующей демодуляции информационного сигнала.
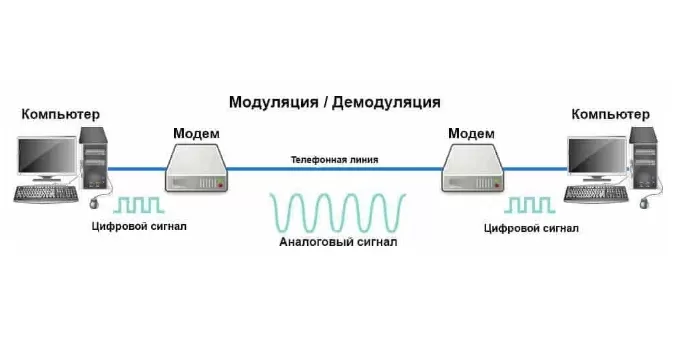
Из чего состоит модем
Перед тем, как подключить модем к компьютеру и настроить интернет, нужно посмотреть, из каких компонентов состоит маршрутизатор.
Выделяют два типа устройств — внутренние и внешние. Главный компонент обоих— сетевая плата. На ней размещается антенна, дополнительный блок для подключения внешней радиосистемы GSM, BOOT PIN (используется для включения/отключения модуля), USB-коннектор.

Как выбрать, подключить и настроить ADSL-модем
Чтобы получить максимальную скорость передачи данных, необходимо выбрать правильный модем. Хороший адаптер обеспечит наилучшее соединение с глобальной сетью и неожиданных разрывов связи не будет, что характерно для очень бюджетных моделей.
О технологии ADSL
Бессомненно лидером рынка беспроводных адаптеров ранее являлись устройства, созданные по технологии DSL. Эта модемная система использует разделенную полосу пропускания, которая ассиметрично поделена между входящей и исходящей телефонной линией.
Как правило, объем данных по входящей линии больше, поэтому и скорость выше. В свою очередь исходящая полоса использует меньше трафика, что уменьшает предельную скорость. Такой минус аппаратов ADSL очень сильно заметен, если клиент использует одноранговые сети или видеосвязь.
Технология появилась в 1987 году и сейчас считается устаревшей, так как присутствуют ограничения по скорости передачи данных до 10 Мбит/сек.
Выбор устройства
При выборе беспроводного адаптера нужно уделить внимание следующим пунктам:
- Стандарты. На данный момент широкое распространение получили версии протокола ADSL 2, ADSL 2+, HDSL. Лучше отдать предпочтение технологии ADSL 2+, так как она обеспечивает высокоскоростное соединение до 24 Мбит/сек.
- Режим работы. Доступно сразу несколько режимов функционирования ADSL-устройств: ITU G.992.5 Annex A, ITU G.992.5 Annex B, ITU G.992.5 Annex M, ITU G.992.5 Annex L. Рекомендуется отдать предпочтение стандарту Annex B и Annex M. У них высокие показатели передачи данных по входящей и исходящей линии.
- Подключение. Отдать предпочтение лучше аппаратам, где присутствует максимальное количество портов, в том числе и Ethernet. Так пользователь может подключать до 3 устройств одновременно.
Фирмы производители и рекомендуемые модели
На данный момент нишу заняли несколько фирм, выпускающие беспроводные адаптеры: TP-Link, D-Link, Keenetic.
Далее будут перечислены наиболее совершенные сетевые модели:
- TP-Link TD-W8961N V4. Это роутер совмещенный с модемом. Универсальный адаптер работает по протоколу ADSL 2+. Режим работы ITU-T G.992.5 Annex B. Есть две радиоантенны с коэффициентом распространения 5 дБи. Максимальная скорость по входящей линии 24 Мбит/сек, а по исходящему потоку 1,216 Мбит/сек.
- D-Link DSL-2740U/R1A ADSL 2+. Аппарат имеет коммутатор с 4 портами, что позволяет подключать не только стационарные и мобильные компьютеры, но и игровые консоли. Мощность встроенного передатчика соответствует 17 дБи. Режим работы адаптера ITU G.992.5, где скорость по входящему потоку составляет 24 Мбит/сек, а по исходящему 1,216 Мбит/сек.
- Zyxel Keenetic DSL. Универсальный интернет-центр от Кинетика. Подключаться можно по ADSL и Ethernet. Дополнительно предусмотрен порт для 3G/4G соединения. Присутствует файловый центр и встроенный торрент-клиент. Также аппарат оснащен антеннами с коэффициентом 5 дБи. Стандарт ADSL 2+ и режим работы ITU-T G.992.5 Annex B. Скорость по выделенной входящей линии 24 Мбит/сек., а по исходящей 1,216 Мбит/сек.
Выше перечислены наиболее технологичные устройства, обеспечивающие наилучшее качество сигнала и отсутствие помех.

Подключение к ПК
Первый этап — установка ADSL модема:
- В комплекте с устройством необходимо найти сплиттер, взять телефонный кабель и подсоединить его непосредственно к порту Line.
- Теперь требуется взять AUX-кабель. С его помощью подключается телефон. Таким образом, AUX вставляем в разъем PHONE.
- Далее ADSL модем нужно подключить к порту MODEM, который находится на сплиттере с помощью патч-корда из комплекта.
- Вторым патч-кордом выполняется сопряжение персонального компьютера и беспроводного маршрутизатора. На адаптере порт LAN, а на ноутбуке разъем Ethernet.
- Блок питания необходимо подключить в розетку и к разъему POWER на устройстве.
После подключения блока питания к модему начнется процесс перезагрузки устройства и установки вспомогательного программного обеспечения. Как только процесс будет завершен, необходимо начать настраивать операционную систему Виндовс.
Настройка ОС
Настройка модема сопряжена с редактированием сетевых параметров операционной системы. Пошаговый алгоритм следующий:
Если провайдер использует статичное подключение, то в настройках протокола IP4 нужно обязательно прописать требуемые параметры.
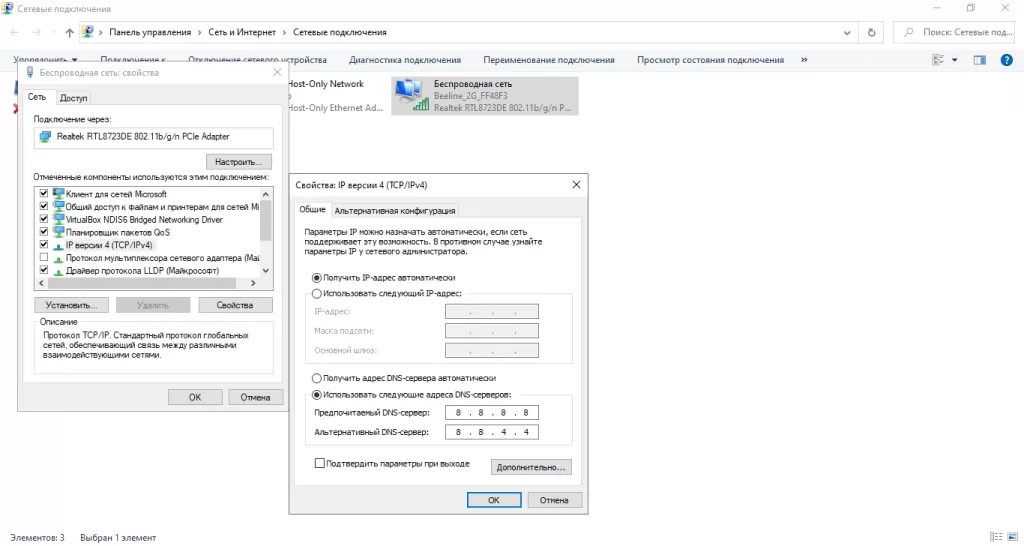
Авторизация в веб-интерфейсе
Подключение ADSL модема возможно только после авторизации в веб-клиенте. Инструкция следующая:
Если используется фирменный маршрутизатор от провайдера, то комбинация логина и пароля по умолчанию может быть изменена. Сведения можно найти в руководстве пользователя.
Настройка подключения
Перед тем как подключиться к модему, требуется выполнить редактирование параметров ADSL:
Теперь нужно сохранить настройки. Если по каким-либо причинам соединение невозможно, то нужно вернуть параметры к заводским по умолчанию. Сделать это можно через меню Setting, а затем перенастроить маршрутизатор.
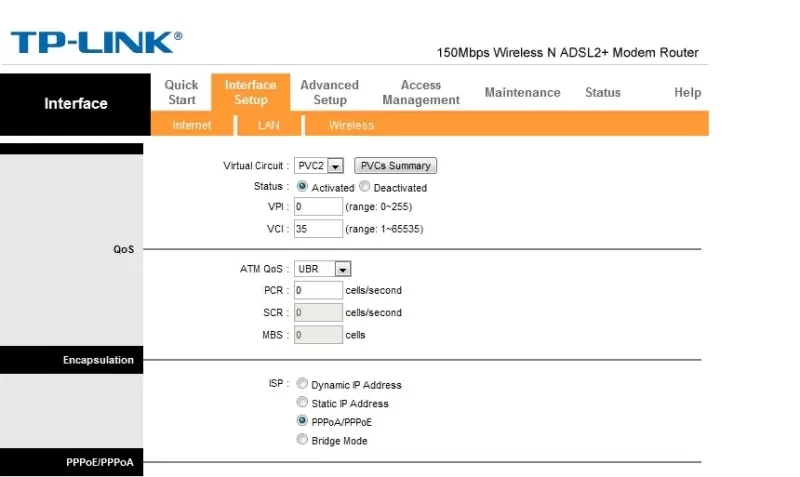
Как подключить и настроить интернет на USB-модеме
Подключиться к USB модему можно через десктопный и мобильный персональный компьютер. Кроме того, некоторые беспроводные роутеры позволяют подключить USB-адаптеры и таким образом раздавать интернет. Настройка производится в несколько этапов.
Особенности сетевых USB-устройств
На данный момент USB-адаптеры для выхода в сеть реализуют мобильные операторы Билайн, МТС, Теле2 и Мегафон. Также есть решения от крупных фирм производителей Huawei, ZTE и Keenetic.
Для функционирования устройства необходима предварительная установка вспомогательного программного обеспечения — драйверов. Как правило, они поставляются в комплекте с маршрутизатором.
Новый USB-модем работает с использованием стандарта связи 3G/4G (LTE). Большинство аппаратов теперь не имеют привязку к конкретному оператору связи и можно использовать абсолютно любые SIM-карты.

Установка сетевой утилиты
Отвечая на вопрос, как установить USB модем, необходимо отметить, что нужно сперва инсталлировать официальный софт оператора:
Принцип инсталляции идентичный для всех программ:
Копирование компонентов программного обеспечения и драйвера устройства займет 5-10 минут.
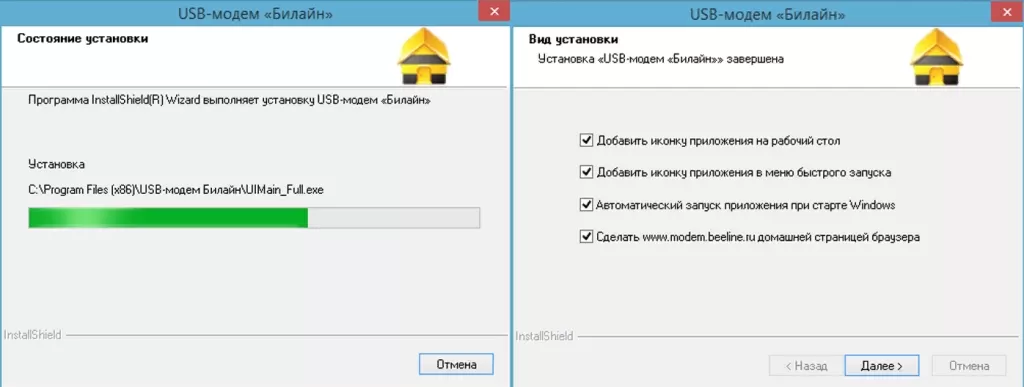
Настройка параметров
Далее будет рассмотрено, как настроить 4G ЮСБ модем:
Если используется устройство без привязки к оператору, то нужно выполнить настройку самостоятельно, используя штатные средства операционной системы.
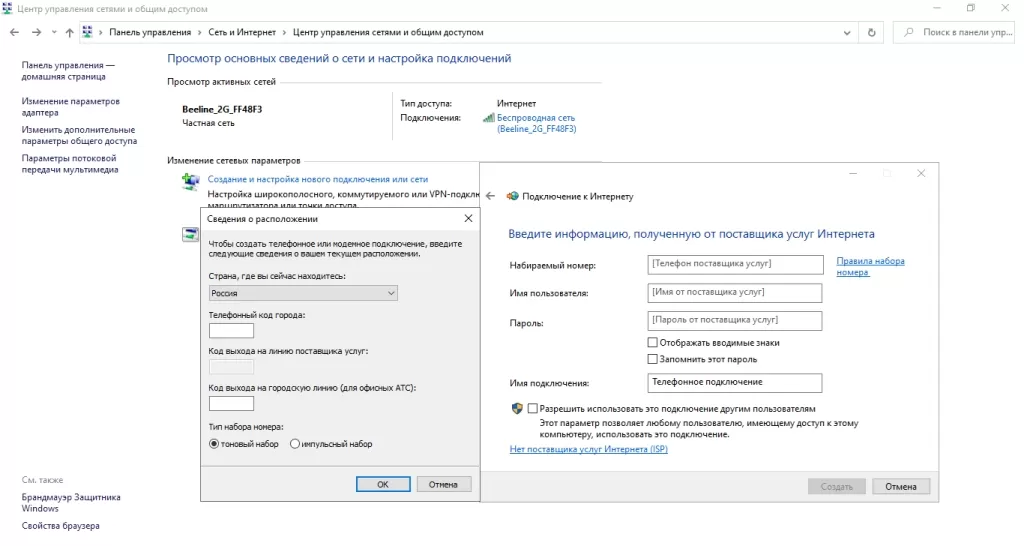
Неполадки при подключении и варианты их устранения
Причин, по которым появляются проблемы с выходом в интернет множество. В большинстве случаев они связаны с работой провайдера или сбоем в программном обеспечении.
Перестал гореть индикатор ADSL
Если индикатор горит не постоянно, а лишь периодически мигает, то это связано с отсутствием сигнала на линии. Рекомендуется уточнить у провайдера, не проводятся ли в данный момент технические работы. При необходимости нужно попытаться перезагрузить устройство:
- На задней панели маршрутизатора найти кнопку Reset.
- С помощью острого предмета зажать ее на 5-10 секунд.
- Дождаться пока индикация полностью погаснет и снова активируется.
Есть и другие возможные причины:
- недостаточно средств на лицевом счете;
- повреждение телефонного AUX-кабеля;
- выход из строя сплиттера.
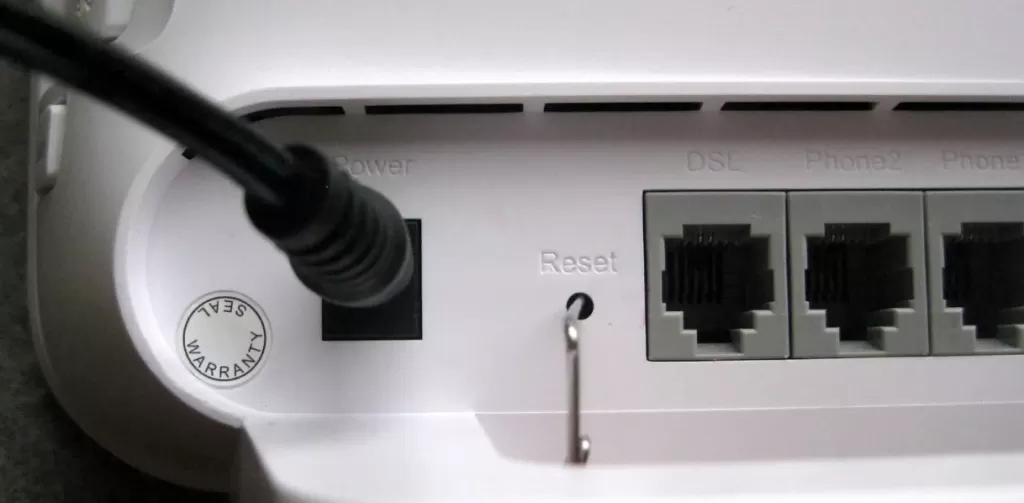
Отсутствует соединение
Отсутствие соединения возможно из-за неправильно выставленных настроек подключения. Рекомендуется обращаться к провайдеру для получения более точных параметров сети.
Экспресс-решение проблемы возможно путем перенастройки модема, удаления и переустановки драйверов.
Маленькая скорость передачи данных
Небольшая скорость передачи по выделенной линии ADSL возможна из-за самого беспроводного адаптера. Если аппарат не новый, то он может работать только с устаревшими стандартами, которые обеспечивают скорость до 10 Мбит/сек. Единственный вариант — покупать другой маршрутизатор.
Низкая передача в USB-модемах может свидетельствовать о том, что устройство переключилось на другую сеть, например, на 3G.
Она характеризуется полосой пропускания всего в 3,6 Мбит/сек. Если клиент находится в сельской местности, то допускается обратиться к оператору для пересчета карты покрытия.
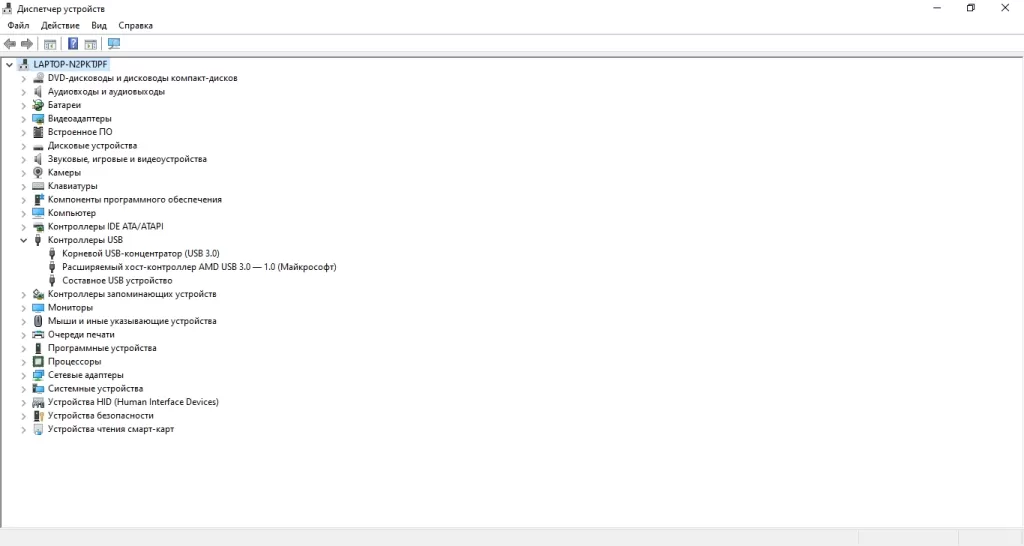
Компьютер не видит модем
Здесь решение простое: когда наблюдается программный сбой компонентов операционной системы, то достаточно выполнить перезагрузку компьютера.
Если проблема осталась, то нужно переустановить драйвера для USB-портов Windows и самого внешнего сетевого адаптера.
В подключении и настройке модема нет ничего сложного — главное правильно выбрать устройство, которое может обеспечить стабильный сигнал и высокую скорость. При возникновении проблем с соединением попытайтесь сначала перезагрузить ПК и маршрутизатор, а при сохранении неполадок переустановить драйвера. Если никакие действия не принесли результата, то стоит обратиться в службу поддержки.

Дипломированный специалист по безопасности компьютерных сетей. Навыки маршрутизации, создание сложных схем покрытия сетью, в том числе бесшовный Wi-Fi.

Любительский

Основным типом домашнего подключения к сети провайдера Интернет сейчас является подключение посредством кабеля Ethernet. В таком случае в качестве резервного подключения чаще всего рассматривают доступ в Интернет через мобильного оператора (3G/4G). Именно о таком варианте резервирования я и расскажу в данной статье.
Чтобы осуществить задуманное, необходимо наличие следующего:
- маршрутизатор с USB-портом;
- 3G/4G USB-модем, поддерживаемый маршрутизатором;
- Ethernet подключение к сети Интернет провайдера;
- активированная SIM карта с оптимальным тарифным планом для доступа в Интернет.
В моём случае доступ в Интернет осуществляется с помощью современного беспроводного маршрутизатора DIR-825AC/G1A производства компании D-Link с установленной последней доступной версией прошивки (Firmware) 3.0.2 с интерфейсом Anweb. Имеющийся у меня 3G USB-модем Huawei E1550 указан в представленном на сайте производителя списке поддерживаемых маршрутизатором моделей модемов.







Некоторое время назад я описывал проблему когда программы, игрушки или фильмы самопроизвольно сворачиваются в панель задач, причиной этому была “фоновая” активизация обновления программы Connect Manager. Эта программа находится в комплекте поставки с USB модемом от МТС – и выполняет функции менеджера подключений к сети Интернет.

А почему бы вообще не отказаться от этой программы? Cоздать подключение к интернету вручную средствами Windows. Что нам это даст? Во первых мы сэкономим память и процессорную мощность компьютера т.к. не будет загружаться Connect Manager, во вторых мы сбережем нервы – программы в системный трей сворачиваться не будут.
НО есть одно маленькое препятствие – при установке Connect Manager`a автоматически устанавливаются драйвера на модем. Обойти это препятствие можно скачав за ранее драйвера для своего модема из Интернета (в сети есть универсальные драйвера для определенных фирм производителей подходящие к большинству моделей модемов) и уже позже, после удаления коннект менеджера – сначала установить драйвера на модем, а затем создать подключение к Интернету. Или поискать драйвера на самом модеме, у меня был вот такой файл: DriverSetup.exe
Небольшая заметка: В Windows 7 желательно запускать установку драйверов в режиме совместимости с хр sp3, или попробовать от имени администратора. Драйвера от Windows XP 64bit подходят для Windows 7 64bit. Драйвера для Vista – совместимы с Windows 7.
Если нет автоматической установки, нужно указать путь к ранее распакованным драйверам (путь к папке с драйверами).
Итак в картинках распишу как это делается
Первым делом открываем ПУСК -> Панель управления -> Сетевые подключения

Открываем Мастер новых подключений, если вид окна у Вас не такой а с панелью – то выбираем “Новое подключение” в информационной панели.

Запускается мастер новых подключений с начальной страницей описывающей варианты подключения к Интернет.

Следующее окно – представлены варианты подключения к возможным сетям. Так как мы подключаемся к Интернету то выбираем соответствующий пункт.

Мы будем создавать подключение вручную с вводом всех необходимых параметров соединения

Пусть не пугает Вас что мы создаем подключение через обычный модем – использовать будем наш родной USB модем на максимально возможной скорости соединения.

Как раз таки на этом этапе мы указываем наш модем в качестве источника соединения. Замечу что можно создать несколько подключений через разные модемы. Если же у Вас только один USB модем, то этого окна может и не быть. Система сама выберет его по умолчанию.

Имя подключения – здесь пишем для себя как будет называться наше соединение чтобы можно было потом понять. Можно назвать произвольным именем.

Номер телефона для подключения – его необходимо указывать всегда. Для разных операторов связи предоставляющих услуги Интернет номер дозвона может быть свой.

Вводим логин и пароль для соединения
МТС: Логин: mts, пароль: mts
Мегафон Логин: gdata, пароль: gdata
Билайн Логин: beline, пароль: beline

Настройки подключения завершены – завершающий этап – ставим отметку для создания ярлыка подключения на рабочий стол. Если не поставили – подключение все ровно создается и его можно увидеть в панели управления – сетевые подключения.

Так выглядит окно подключения – нажав на кнопку вызов – происходит подключение. Также можно просмотреть и в случае необходимости изменить свойства подключения.

На этом пожалуй все – подключение создано можно пользоваться.
Читайте также:

