Как сделать интерфейс для android
Добавил пользователь Дмитрий К. Обновлено: 04.10.2024
В данном уроке мы создадим XML разметку, включающую текстовое поле и кнопку. В следующем уроке мы научимся обрабатывать нажатие на кнопку и передавать данные из текстового поля в другое явление.
Графический интерфейс пользователя в Android строится на основе дерева объектов типа View и ViewGroup. Объекты типа View – это обычные виджеты, такие как кнопки и поля ввода. Объекты типа ViewGroup это невидимые контейнеры, которые управляют расположением вложенных элементов, например в виде таблицы или вертикального списка.
Android предоставляет набор XML элементов, соответствующих наследникам View и ViewGroup, чтобы вы могли описывать интерфейс пользователя с помощью XML.

Объекты разметки (Layouts) являются наследниками класса ViewGroup. В данном уроке мы будем работать с линейной разметкой LinearLayout.
Рисунок 1.ViewGroup позволяет строить дерево объектов разметки.
Различная разметка
Создание разметки в XML файлах предпочтительнее, чем в исходном коде по нескольким причинам, но главным образом из-за необходимости создания различных файлов разметки для устройств с различными размерами экрана. К примеру, вы можете создать две версии разметки и заставить систему отображать одну из них на маленьких экранах, а другую на больших. Подробности читайте в разделе Поддержка устройств с различными экранами.
Создание линейной разметки (Linear Layout)
- В Android Studio откройте файл res/layout/activity_my.xml
Шаблон BlankActivity, который вы выбрали при создании проекта включает в себя файл activity_my.xml , который содержит корневой элемент RelativeLayout с вложенным виджетом TextView.
В Android Studio при открытии файла разметки по умолчанию открывается окно предпросмотра, которое содержит WYSIWYG редактор для создания интерфейса пользователя. Однако в данном уроке мы будем работать напрямую с XML файлом.
В результате разметка должна выглядеть так:
LinearLayout является наследником класса ViewGroup и размещает вложенные элементы в вертикальном или горизонтальном порядке, в зависимости от значения атрибута android:orientation. Вложенные в LinearLayout элементы отображается на экране в том порядке, в котором они описаны в XML.
Все элементы разметки должны иметь атрибуты android:layout_width и android:layout_height, которые указывают на их размер.
Поскольку LinearLayout корневой элемент разметки, он должен быть растянут на весь экран. Для этого укажем значение атрибутов android:layout_width и android:layout_height равное "match_parent". Это означает, что ширина и высота элемента должна соответствовать ширине и высоте родительского элемента.
Подробную информацию о свойствах разметки читайте в разделе Разметка.
Добавление текстового поля
Как и для каждого объекта типа View, необходимо указать некоторые XML атрибуты, характерные для элемента EditText.
- В файле activity_my.xml , создайте внутри
- элемент и укажите для него атрибут android:id со значением @+id/edit_message.
- Создайте атрибуты layout_width и layout_height со значением "wrap_content".
- Создайте атрибут hint и укажите в качестве значения строковый объект с названием edit_message.
В результате элемент должен выглядеть следующим образом:
Атрибуты элемента означают следующее:
Этот атрибут задает уникальный идентификатор элемента, по которому вы можете ссылаться на объект из программного кода и работать с ним. (Как это делается вы узнаете в следующем уроке). Значок “@” требуется указывать, если вы ссылаетесь на какой-либо объект ресурса из XML. После значка идет тип ресурса (в данном примере id), затем имя ресурса после слэша (edit_message).
Значок “+” перед типом ресурса необходим только при первоначальном указании идентификатора. При компиляции приложения, SDK использует указанный идентификатор для создания переменной в файле gen/R.java. Эта переменная будет указывать на элемент EditText. После этого в указании значка “+” нет необходимости. Другими словами, значок “+” необходимо указывать только при создании нового идентификатора. Нет необходимости добавлять “+” при работе с существующими ресурсами, такими как строки или разметка.
android:layout_width и android:layout_height Вместо указания конкретных размеров элемента, мы указали "wrap_content" , что позволяет элементу менять размер в зависимости от содержимого. Если мы зададим значение "match_parent" , то элемент EditText заполнит весь экран, поскольку его ширина и высота будут равны родительскому LinearLayout.
Подробную информацию смотрите в разделе Разметка.
Этот атрибут задает подсказку, которая отображается в текстовом поле, если оно не заполнено.
Вместо жестко заданной строки мы указали ссылку на строковый ресурс "@string/edit_message" , который находится в другом файле. Поскольку это ссылка на конкретный ресурс, нет необходимости добавлять значок “+”. Однако поскольку вы еще не создали данный строковый ресурс, компилятор выдаст ошибку. Мы добавим ресурс немного позже.
Примечание: Указанный строковый ресурс имеет такое же имя, как и идентификатор элемента. Однако при ссылке на ресурс всегда учитывается его тип (например id или string), поэтому использование одинаковых имен не вызывает проблем.

Графический пользовательский интерфейс для Android приложения построен с использованием иерархии View и ViewGroup объектов. View объекты, как правило - это UI виджеты, такие как кнопки или текстовые поля и ViewGroup, а также невидимые контейнеры, которые определяют, как будут использовань child-элементы, например, в сетке или вертикальном списке.
Android предоставляет XML-словарь, который соответствует подклассам View и ViewGroup, поэтому вы можете определить свой ??пользовательский интерфейс в XML, используя иерархию элементов пользовательского интерфейса.
Альтернативные макеты

Рисунок 1. Иллюстрация того, как ViewGroup объекты образуют филиалы в макете и содержат другие View объекты.
В этом уроке вы создадите макет в XML, который включает текстовое поле и кнопку. В следующем уроке вы будете реагировать, когда нажата кнопка, отправив содержание в текстовое поле на другой вид деятельности.
Создание линейного макета
Откройте файл activity_main.xml из каталога res/layout/.
Примечание: Когда вы открываете файл макета в Eclipse, вы видите графический редактор макета. Этот редактор поможет вам построить макеты использованием WYSIWYG инструментов. В этом уроке, вы будете работать напрямую с XML, поэтому зайдите во вкладку activity_main.xml в нижней части экрана, чтобы открыть XML-редактор.
Шаблон BlankActivity, который используется для запуска этого проектаа, создает файл activity_main.xml с RelativeLayout корневым видом и TextView child-видом.
Два других атрибута, android:layout_width и android: layout_height требуются для всех представлений для того, чтобы указать их размер.
Поскольку LinearLayout является корнем в макете, он должна заполнить всю область экрана, которая доступна в приложении, установив ширину и высоту "match_parent". Это значение указывает, что вид должен расширить свою ширину или высоту, чтобы соответствовать ширине или высоте родительского вида.
Для получения дополнительной информации о расположении свойств см. руководство Макет.
Добавление текстового поля
Об объектах ресурса
Объект ресурса - уникальное имя, представляющее integer-имя, связанное с приложением ресурсов, таким, как растр, файл представления или строки.
Каждый ресурс имеет соответствующий объект ресурса, определенный в файле проекта gen/R.java. Вы можете использовать имена объектов в R классе, обратитясь к ресурсам, когда вам нужно указать строковое значение для атрибута android:hint. Вы также можете создавать произвольные идентификаторы ресурсов, которые вы связываете с целью использования атрибута android:id, который позволяет ссылаться на эту точку представления в другом коде.
SDK инструменты генерируют R.java каждый раз при компиляции вашего приложения. Вы никогда не должны изменять этот файл вручную.
Для получения дополнительной информации, читайте руководство по предоставлению ресурсов.
Об этих атрибутах:
Обеспечивает уникальный идентификатор для вида, который можно использовать для ссылки на объект из кода вашего приложения, чтобы счтиывать и управлять объектом (мы рассмотрим это в следующем уроке).
Знак (@) требуется в том случае, если вы имеете в виду любой ресурс объекта из XML. За ним следуют тип ресурса (в данном случае ID), косая черта и имя ресурса (edit_message).
Знак плюс (+) перед типом ресурсов необходим только тогда, когда вы определяете идентификатор ресурса впервые. При компиляции приложений SDK инструменты используют ID имя для создания нового идентификатора ресурса в файле проекта gen/R.java, который ссылается на элементов EditText. Как только идентификатор ресурса объявлен, другие ссылки на ID не требуют указания знака плюс. Использование знака плюс необходимо только при указании нового идентификатора ресурса и не требуется для конкретных ресурсов, таких как строки или макеты. См. в боковой колонке более подробную информацию о ресурсах объектов.
Android: layout_width и Android: layout_height
Вместо конкретных размеров по ширине и высоте, значение "wrap_content" указывает, что представление должно быть только большим по необходимости, чтобы соответствовать содержанию представления. Если бы вы вместо этого использовали "match_parent", элемент EditText заполнил бы экран,поскольку это соответствует размеру родительского LinearLayout. Для получения дополнительной информации см. руководство Макеты.
Строка для отображения по умолчанию, когда текстовое поле остается пустым. Вместо использования жесткой строки, в качестве значения "@string/edit_message" ссылается на строку ресурса, определенную в отдельном файле. Поскольку это относится к конкретному ресурсу (а не только к идентификатору), знак плюс не нужен. Однако, раз вы еще не определили строку ресурса, вы увидите ошибку компилятора. Вы исправите ее в следующем разделе, определяя строку.
Примечание: Этот строковый ресурс имеет то же имя, что и идентификатор: edit_message. Тем не менее, ссылки на ресурсы всегда ограничены областью по типу ресурса (например, id или string), поэтому использование одинаковых имен не вызывает конфликтов.
Добавление строковых ресурсов
Если вам нужно добавить текст в пользовательский интерфейс, вы всегда должны указывать каждую строку в качестве ресурса. Строковые ресурсы позволяют вам управлять всеми UI текста в одном месте, что упрощает поиск и обновление текста. Вынесение строки также позволяет локализовать ваше приложение на разных языках путем предоставления альтернативных определений для каждой строки ресурса.
В результате файл strings.xml выглядит следующим образом:
Для получения дополнительной информации об использовании строковых ресурсов для локализации приложений на другие языки, смотрите класс поддержка различных устройств.
Добавление кнопки
Теперь добавьте в макет, сразу же после элемента :
Высота и ширина установлены ??во "wrap_content", так что кнопка расширяется в соответствии с текстом кнопки. Этой кнопке не нужен атрибут android:id, потому что он не будет ссылаться из активного кода.
Данный небольшой цикл статей будет посвящен написанию собственных приложений для операционной системы Android. Мы последовательно разберемся с созданием программы и со всевозможными подводными камнями, которые могут поджидать пользователя, решившегося на такой смелый, но похвальный шаг.
В первой статье мы поговорим о пользовательском интерфейсе.

Для начала, нужно определиться с целью создания своего приложения. Для примера мы будем создавать программу, которая при запуске отображает местоположение устройства на Google Maps. При этом, открыв меню, можно попасть к перечню дополнительных функций. Основной из них будет отображение остановок общественного транспорта и его маршрутов. Также попытаемся воплотить в жизнь поиск по карте подходящего маршрута и визуальное отображение общественного транспорта согласно расписания его движения. Главная цель написания данного приложения – это приобретение опыта для будущих программных изысков. Но всё по порядку.
Итак, как вывести на экран Google Maps? Компания Google уже предоставила владельцам Android-девайсов готовый интерфейс для работы со своими картами, потому давайте разберемся с основными видами интерфейса операционной системы Android. Существуют такие типы пользовательской оболочки:
Linear Layout – первая и основная схема отображения элементов пользовательского интерфейса. Всё содержимое отображается одно за другим, то есть линейно – просто и практично.
Relative Layout – также одна из основных схем отображения пользовательской оболочки, отличие заключается в том, что она позволяет выравнивать элементы по отношению друг к другу.
Grid View – схема для отображения элементов в виде сетки, которая состоит из столбцов и ячеек.
Tab Layout – достаточно распространенная и весьма удобная схема, суть которой заключается в создании закладок для разных функций.
Date Picker – может служить для воплощения примера с датой рождения, или же, естественно, любой другой даты.
Time Picker – аналогично предыдущему, только служит для выбора времени, будь-то время напоминания, будильника или чего бы то ни было.
Auto Complete – поле для ввода текстовой информации с возможность автоматического завершения недопечатанных слов, также достаточно удобен и распространен.
Spinner – отображение выпадающего списка с различными элементами.
Google Map View – то, что мы и собираемся использовать, виджет для работы с картами от Google.
Gallery – отображение горизонтального списка каких-либо элементов с возможностью их перелистывания, простейший пример – стандартная фотогалерея Android.
Web View – виджет для отображения web-страниц.
Конечно же, мы привели далеко не полный список схем интерфейса и возможных виджетов, а лишь некоторые из них для более наглядного примера.
Итак, что нам будет нужно для совершения задуманного? Конечно, это упомянутый Map View, который послужит основой приложения, кроме того это схемы Relative Layout, Tab Layout, Table Layout, Spinner, List View и стандартные элементы оболочки. Так придется научиться делать собственные меню, но не будем забегать вперед.
Что ж, приступим. Создаем новый проект в IDE. Назовем его CityBus, хотя, конечно, название особой роли не играет. Важно, что для использования Map View нужно использовать Android и Google API. Тогда все нужные для работы библиотеки будут подключены к проекту автоматически в процессе сборки.
Создадим приложение, которое при запуске будет выводить на экран Google Maps, с возможностью масштабирования при помощи соответствующих кнопок. Для работы с Google понадобится Maps API Key, так что предварительно его нужно получить.
Для использования библиотек Google Maps объявляем их в AndroidManifest.xml. Нашему приложению для работы понадобится соединение с интернетом, поэтому не забываем присвоить ему соответствующие права. В манифесте добавляем между тегами следующую строку:
Обратите внимание, что добавлять данную строку нужно именно в корень тегов , например в конце, перед закрывающим тегом .
А вот после добавляем следующее:
Для освобождения дополнительного пространства на экране для отображения Google Maps уберем строку состояния в нашем приложении. В том же самом .xml-файле ищем нашу Activity и добавляем вот такой параметр:
Теперь приступим к редактированию файла main.xml. Корневым у нас будет Map View. Заменяем содержимое файла main.xml, поменям apiKey на свой ключ, следующим:
Открываем CityBus.java. Изменяем объявление класса приложения CityBus и указываем наследование MapActivity:
public class CityBus extends MapActivity
После введения данной строки Eclipse любезно сообщит об ошибке в коде – однако, это не повод для беспокойства. Нажимаем сочетание клавиш Ctlr + Shift + O, автоматически добавляя строчку:
Переопределяем метод isRouteDisplayed(), добавив его переопредление сразу после метода onCreate():
protected boolean isRouteDisplayed()
Данное переопределение – обязательно, без него приложение работать не будет. Осталось добавить в OnCreate() отрисовку элементов для масштабирования карты Google. Например вот так:
public class CityBus extends MapActivity
/** Called when the activity is first created. */
public void onCreate(Bundle savedInstanceState)
MapView mapView = (MapView) findViewById(R.id.mapview);
protected boolean isRouteDisplayed()
Теперь созданное приложение можно запускать для тестирования. В теории все должно было бы получится как и хотелось, но на деле получаем не совсем то, что планировали:
То есть вроде бы всё работает, но сама карта не отображается. Разберемся, в чем проблема. А проблема в AndroidManifest.xml, где мы поставили теги внутри другого тега – а это ошибка. Мы приводим такие примеры для наглядности. Итак, исправив ошибки, и запустим приложение еще раз, наблюдаем на экране устройства всё, как и нужно:
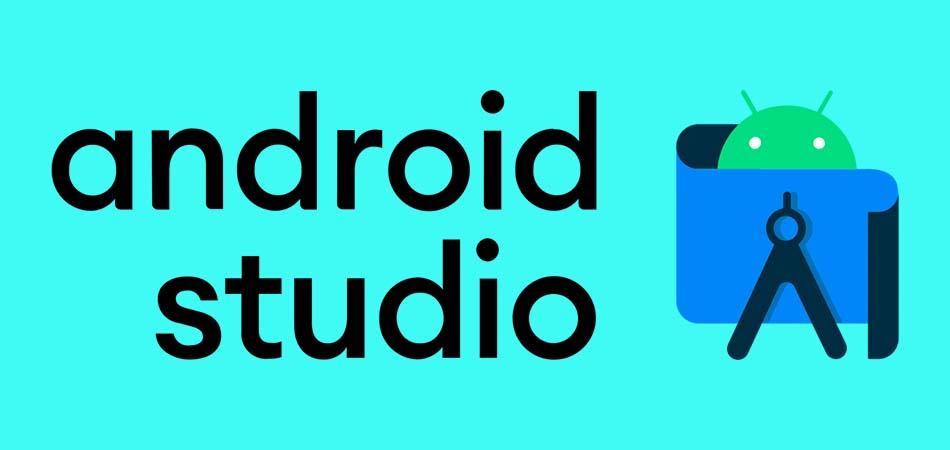
Рассказываю об основном инструменте для разработки Android-приложений, созданном самой компанией Google. Краткий гайд по основам работы с Android Studio.
Что такое Android Studio?
Android Studio создана специально для взаимодействия с такими языками программирования, как Java и Kotlin. Поэтому начинающий разработчик, решивший познакомиться с инструментами Android Studio, должен уже обладать навыками в одном из двух перечисленных выше языков и знать основы разработки приложений для ОС Google.
И хотя AS не напишет за вас хит, способный выбиться в топ-10 загружаемых программ, эта утилита может заметно сократить головную боль и автоматизировать колоссальное количество работы, ложащейся на плечи разработчиков. Например, поиск ошибок и даже их исправление. И да, иногда AS будет писать код за вас, и вам это понравится.
Устанавливаем и настраиваем Android Studio
Запускаем скачанный файл и следуем инструкциям на экране. Ставим галочки на всех пунктах, чтобы вместе с IDE загрузились вспомогательные компоненты (без них не получится создать программу, способную работать на настоящем смартфоне).
Для Linux и macOS есть опция установки Android Studio с помощью командной строки, используя менеджеры пакетов apt, dnf и brew.
Также стоит иметь в виду, что для работы с Android Studio на ПК должен быть установлен Java.
Создаем свой первый проект
После установки включаем Android Studio и видим перед собой окно с надписью New Project. IDE предлагает нам создать новую программу. Если такое окно не появилось, то открываем New Project вручную, кликнув сначала по кнопке File в верхнем левом углу, а потом на New Project.
Для создания проекта нужно указать его название, а также домен своей компании (если таковой имеется, конечно). Здесь же можно указать другой путь для хранения проекта, но это необязательно.

После нажатия на Next перед вами появится целый список шаблонов для будущей программы. Можно выбрать целое приложение, можно отдельное окно или функцию (доступ к геолокации, форму для входа в учетную запись, боковое меню и т.п.).
Если надо создать приложение с нуля без конкретики, то стоит выбрать Basic Activity. В нем будет одна кнопка, панель управления и текстовое поле, где можно разместить любой контент на свое усмотрение.
Независимо от выбранного шаблона, впоследствии вы сможете добавлять любые виды контента и окон, как только они понадобятся.
Структура интерфейса Android Studio
Основное окно делится на 4 основных блока:
Palette – это все окна, которые уже есть в вашем приложении. По мере разработки их количество будет увеличиваться.
Component Tree – здесь будут все компоненты, даже если они не относятся к конкретному окну.
Design Editor – главное окно с выбранным окном приложения или редактором кода.

Что за куча файлов вокруг?
Разработка комплексных приложений не укладывается в рамки одного скрипта и одного файла разметки, как это принято, например, в базовой веб-разработке. Хотя логика тут схожая.
Вас встретит документ под названием ИмяПриложения.java Это что-то в духе основы для программы. Как index.html при разработке веб-сайта, но не для всей разметки, а для подключения других компонентов и управления ими.
С чего начать разработку своего приложения?
Все документы хранятся в файловом менеджере в левой части интерфейса Android Studio. Там можно найти основной XML-документ, отвечающий за разметку контента в вашем детище.

В нем можно обнаружить такие поля, как
или . Из названий понятно, что одно поле содержит в себе текстовую информацию, а другое является кнопкой, которая может выполнять действия.
И это первое, с чем стоит начать знакомиться, тыкая в различные свойства, добавляя новые компоненты и наблюдая, что из этого получается.
Типы файлов. Зачем их так много?
Есть еще несколько директорий, с которыми стоит ознакомиться чуть ли не после первого включения Android Studio:
res – это сокращение от resources. Тут будут лежать дополнительные файлы, необходимые вашей программе, например картинки, используемые вместо стандартных иконок интерфейса, или просто изображения, задействованные в работе ПО.
layout – тут лежат все XML-документы с разметкой для разных компонентов приложения.
А еще нужно изучить файл manifest. Он содержит критически важную информацию о вашем детище: какие компоненты будут в него включены, имя программы, которое увидят пользователи и т.п.
Сборщик приложения – Gradle
Как вы могли догадаться, приложение не поступает в Google Play в таком разрозненном виде. Обилие файлов Android Studio нужно упаковать во что-то удобоваримое и запускаемое на смартфонах.

Для этого в AS разработчики Google предусмотрели утилиту Gradle. Она работает как сборщик разных частей приложения и собирает их в единый пакет, который потом можно скачать из интернета и установить на Android-устройство.
Вам нужно знать о Gradle то, что у него есть конфигурационный файл build.gradle. В нем нужно указать зависимости проекта (если вы используете сторонние программные библиотеки для добавления продвинутых функций в вашу программу, недоступных в AS по умолчанию).
Запустить Gradle можно следующим образом:
Кликаем по меню Build в верхней части окна.
Выбираем свой проект и ждем.
Деббагинг на реальном устройстве
Чтобы запустить написанный вами код на реальном устройстве:
Подключаем гаджет к компьютеру с помощью USB-кабеля (в режиме дебаггинга).
Потом нажимаем на кнопку Run в верхней панели управления интерфейсом.
После этого выбираем пункт Run App.
Graddle быстро создаст сборку программы и запустит ее в тестовом режиме. В этом режиме вся информация о работе программы записывается в журнал событий, отображающийся во вкладке logcat. Если что-то пойдет не так, прочитать о случившемся можно будет именно там. А еще полезная информация о работе с программой (нагрузка на процессор, энергопотребление) отображается во вкладке Monitor.
Дебаггинг с AVD-менеджером
AVD, Android Virtual Devices – это система эмуляции Android-устройств с различными характеристиками. Она нужна на тот случай, если у вас нет подходящего телефона или планшета. Также не стоит забывать о сумасшедшей фрагментации мира Андроидов, а ведь это сотни различных чипов, разрешений и дизайнов. Нельзя скупить тысячи устройств и на всех протестировать ПО. Но AVD-менеджер эту задачу упрощает.

Чтобы включить AVD-менеджер:
Открываем меню Tools в верхней части окна Android Studio.
В выпавшем списке опций выбираем Android.
А потом AVD Manager.
Выбираем тип оборудования, размер экрана и другие параметры виртуального гаджета.
Виртуальный гаджет появится в списке устройств для дебаггинга среди настоящих телефонов и планшетов, ранее использовавшихся для отладки программ.
Работа с SDK-менеджером
Хотя Android Studio включает в себя уйму инструментов, в нем отсутствует весомый кусок часто используемых компонентов. Их надо загрузить отдельно, через SDK-менеджер.
Он расположен в том же меню, что и AVD-менеджер – во вкладке Tools на панели инструментов Android Studio.
SDK Manager позволяет загрузить утилиты, необходимые при создании программ для очков Google Glass или для добавления специфичных возможностей в приложение для телефона, которые недоступны в AS в базовой комплектации.
Упаковка приложения в подписанный APK-пакет
В Google Play не пускают кого попало. Надо доказать, что вы реальный разработчик и имеете права на свое детище. Для реализации проверки Google выдает специальные ключи. Они уникальны и строго привязаны к конкретному приложению. Уникальный ключ запрашивается при попытке создать подписанный APK-файл, оптимизированный под загрузку в магазин приложений.
Чтобы сделать такой пакет:
Открываем вкладку Build, расположенную в панели инструментов.
Выбираем опцию Generate Signed APK.
Gradle соберет для вас подходящий APK, готовый к публикации в Google Play.
А что дальше?
Дальше придется углубляться в изучение как инструментов, так и языков, используемых в среде Android-разработчиков. Я затронул только азы, необходимые для создания и публикации элементарного приложения, но разработка включает в себя куда больше аспектов, и вам предстоит много узнать самостоятельно на личном опыте или после прохождения курсов по программированию.

Есть несколько способов подойти к разработке Android, но, безусловно, самый официальный и эффективный – использовать Android Studio. Это официальная IDE (интегрированная среда разработки) для платформы Android, разработанная Google и используемая для создания большинства приложений, которые вы, вероятно, используете ежедневно.
Android Studio была впервые анонсирована на конференции Google I / O в 2013 году и была выпущена для широкой публики в 2014 году после различных бета-версий. До его выпуска разработка Android выполнялась преимущественно с помощью Eclipse IDE, которая является более общей Java IDE, которая также поддерживает множество других языков программирования.
Android Studio значительно упрощает жизнь по сравнению с неспециализированным программным обеспечением, но еще предстоит пройти небольшой путь, прежде чем она сможет претендовать на то, чтобы стать полностью интуитивно понятным и плавным. Для новичков здесь есть чему поучиться, и большая часть информации, доступной – даже по официальным каналам, – либо устарела, либо слишком объемна, чтобы понять ее.
В этом посте мы более подробно объясним, что делает Android Studio, и рассмотрим основные функции, необходимые для начала работы. Я постараюсь максимально упростить все и надеюсь, что это станет первым шагом на вашем пути к разработке Android.
Так что же такое Android Studio?
Те из вас, у кого нет опыта программирования, все еще могут задаться вопросом, какова роль Android Studio, когда дело касается разработки… что такое IDE?
Android Studio значительно упрощает жизнь по сравнению с неспециализированным программным обеспечением, но еще предстоит пройти небольшой путь, прежде чем она сможет претендовать на то, чтобы стать полностью интуитивно понятным и плавным.
Настройка
Настройка Android Studio довольно проста и проще, чем когда-либо, благодаря тому, что почти все объединено в один установщик. Загрузите его здесь, и вы получите не только Android Studio, но также Android SDK, диспетчер SDK и многое другое. Единственное, что вам понадобится, это Java Development Kit, который вы можете скачать здесь. Помните: Android Studio – это только ваше окно в Java! Примечание. Android Studio и SDK довольно большие, поэтому перед началом работы убедитесь, что у вас есть свободное место на диске C: .
Следуйте простым инструкциям во время установки, и он также должен настроить вас на платформу Android, с которой вы также сможете разрабатывать. Обязательно установите флажок, чтобы сообщить установщику, что вам также нужен Android SDK, и запишите, где устанавливаются сама Android Studio и SDK. Это значения по умолчанию, которые он выбрал для моей установки:
Запуск нового проекта
Выберите вариант, который лучше всего подходит для приложения, которое вы собираетесь создать, и это повлияет на тип файлов, которые вам будут представлены при первом запуске. На этом этапе вы также сможете выбрать имя своего приложения, минимальный Android SDK, который вы хотите поддерживать, и имя пакета. Имя пакета – это окончательное имя файла, которое будет иметь приложение, когда вы загрузите его в Play Store, – сочетание имени приложения и имени разработчика.
Что это за файлы?
Я помню, что мое первое использование Android Studio (ну, Eclipse) было довольно сложным по сравнению с тем опытом программирования, который у меня был ранее. Для меня программирование означало ввод одного сценария, а затем запуск этого сценария. Тем не менее, Android-разработка отличается и включает в себя множество разных файлов и ресурсов, которые необходимо структурировать определенным образом. Android Studio раскрывает этот факт, поэтому трудно понять, с чего начать!
Итак, если вы хотите создать новую кнопку, вы должны сделать это, отредактировав activity_main.xml, и если вы хотите описать, что происходит, когда кто-то нажимает на эту кнопку, вы, вероятно, поместите это в MainActivity.Java. Чтобы немного усложнить задачу, вы можете использовать любой XML-файл для определения макета любого Java-скрипта (называемого классом). Это устанавливается прямо в верхней части вашего Java-кода со строкой:
Это просто означает, что Android Studio будет иметь макет, установленный в activity_main.xml. Это также означает, что теоретически можно использовать один и тот же XML-файл для задания макетов для двух разных классов Java.
Найти свой путь
Как видите, приложение для Android на самом деле состоит из нескольких файлов, и Android Studio обязана хранить их все в одном месте для вас. Главное окно в правой части экрана позволит вам просматривать отдельные скрипты и файлы, а вкладки вверху позволяют переключаться между тем, что открыто в любой момент времени.
Новое пустое занятие, я люблю запах возможностей по утрам!
Если вы хотите открыть что-то новое, вы сможете сделать это через иерархию файлов слева. Здесь вы найдете все папки и папки внутри них. Ваши файлы Java размещаются под java, а затем под именем пакета вашего приложения. Дважды щелкните MainActivity.Java (при условии, что вы используете Java), и он выйдет на первый план в окне справа.
Больше типов файлов
You can create additional Java classes, XML files or entire activities at any point in order to add more functionality to your app. Simply right click on the relevant directory and then choose ‘New’ and then whatever it is you want to add. You can also open up the directory of your project by right clicking and choosing ‘Show in Explorer’. This is handy if you want to edit an image for example.
Meet Gradle
Android Studio tries to keep things nice and simple for users by providing all of the necessary tools and features in one place. Things only get more complicated once you need to interact with some of these other elements.
Отладка, виртуальные устройства и менеджер SDK
Когда вы будете готовы протестировать свое приложение, у вас есть два варианта. Один – запустить его на вашем физическом устройстве, а другой – создать виртуальное устройство (эмулятор) для его тестирования.
Вы также можете переключиться на вкладку мониторов и увидеть полезную информацию, такую как использование ЦП и т.д. Android Device Monitor продвигает этот мониторинг еще дальше и позволяет отслеживать все сразу, в комплекте с удобным пользовательским интерфейсом.
AVD Manager
Маловероятно, что вы когда-нибудь захотите разрабатывать для Android без какого-либо Android-устройства. Однако одна из самых больших проблем для разработчиков Android – это фрагментация. Другими словами: недостаточно того, чтобы ваше приложение работало на вашем устройстве, оно также должно работать на устройствах 10 и 15 дюймов. И он должен работать на устройствах, которые работают под управлением более старых версий Android или очень маломощны.
Однако, чтобы использовать виртуальное устройство, вам сначала нужно создать его, загрузив необходимые компоненты и настроив спецификации по своему усмотрению. Для этого перейдите в Инструменты> Android> AVD Manager.
Затем вы выберете свое оборудование и платформу Android, на которой хотите, чтобы оно работало. Если версия Android, которую вы хотите запустить, еще не была загружена, то опция будет представлена рядом с ней.
После того, как вы настроили несколько устройств для использования, вы сможете выбрать одно из них при запуске приложения и отладке точно так же, как на физическом устройстве. Однако обратите внимание, что для запуска виртуального устройства вам потребуются довольно приличные характеристики. Я не могу заставить его работать, например, на Surface Pro 3, но на моем MSI GT72VR 6RE он может работать в ускоренном режиме, что довольно быстро. Для тех, кому интересно, вы можете относиться к этому так же, как к любому другому эмулятору, и даже получить доступ к Play Store для загрузки своих приложений. Если у вас есть оборудование, это реальный способ запускать некоторые приложения на ПК с Windows!
Менеджер SDK
Если вы хотите настроить таргетинг на определенную версию Android или создать виртуальное устройство с определенной версией, вам потребуется загрузить необходимую платформу и инструменты SDK. Вы можете сделать это с помощью диспетчера SDK, который вы найдете, выбрав Инструменты> Диспетчер SDK. Здесь вы также сможете найти дополнительные ресурсы, такие как Google Glass Development Kit или Android Repository, которые предоставляют вам дополнительные функции для использования в вашем приложении.
Создание подписанных APK
Наконец, когда вы закончите тестирование своего приложения и будете готовы выпустить его в большой мир, вам нужно будет выбрать Сборка> Создать подписанный APK. Это даст вам файл, который вам нужно будет загрузить в Google Play, и который будет содержать все различные файлы, ресурсы и многое другое.
Путешествие только начинается …
Вы можете подумать, что это много, но на самом деле мы только поверхностно оцениваем то, что вы можете сделать с Android Studio, и вам нужно будет освоить гораздо больше, когда вы возьметесь за более амбициозные проекты. ,
Google также постоянно обновляет Android Studio и добавляет в платформу новые функции и возможности, за которыми может быть сложно не отставать. Последняя версия на момент написания – Android Studio 3.3, и новые концепции, которые заставят вас задуматься, включают мгновенные приложения и пакеты приложений. Кроме того, в составе Android Jetpack представлены новые компоненты, такие как компонент архитектуры навигации и фрагменты. Это никогда не заканчивается.
Хотя все это может показаться головной болью, Google прилагает огромные усилия, чтобы сделать эти процессы максимально простыми и легкими. Несколько лет назад этот урок был бы намного более запутанным, даже на этапе настройки! И о многом из этого вам не нужно беспокоиться, пока оно вам не понадобится (а может и никогда, в зависимости от того, что вы создаете). Лучшая стратегия – придерживаться простого проекта приложения и изучать более продвинутые функции только по мере необходимости. Делайте это шаг за шагом, и вы обнаружите, что Android Studio на самом деле замечательный и очень полезный инструмент.
Читайте также:

