Как сделать интерактивный тест в excel
Добавил пользователь Владимир З. Обновлено: 05.10.2024
Составить тестирующую программу с помощью программы MS Excel.
Выбрать тему для теста;
Подготовить вопросы для теста;
Найти способ оформления для страниц теста;
Вывести формулу выставления оценки за тест.
Актуальность и новизна:
Программа MS Excel.
На каждом листе вводится текст задания и предполагаемые варианты ответа.
Для подсчета результатов необходимо создать отдельный лист.
Для проверки ответа на первое задание выбрать ячейку, в которой будет отражен результат выполнения одного задания и ввести формулу:
ЕСЛИ — служебное слово — функция Excel.
'Вопрос 1'— обозначение листа с названием Вопрос 1.
D18 — адрес ячейки листа Вопрос 1 для ввода номера правильного ответа.
Правильный ответ — номер правильного ответа.
Если введен правильный ответ, дается 1 балл, если нет — 0 баллов.
Упрощенный ввод данной формулы осуществляется по следующему сценарию:
Вызвать Мастер функций (кнопка fx на панели инструментов или команда Вставка, Функция).
В открывшемся диалоговом окне найти функцию ЕСЛИ, при заполнении поля Логическое выражение щелкнуть на ярлычке листа Вопрос1, установить указатель в ячейку для ввода номера правильного ответа, при этом адрес листа и проверяемой ячейки автоматически введутся в поле. Дописать в поле Лог_ выражение номер правильного ответа, в поле Значение_если_истина ввести 1, в поле Значение_если_ложь ввести 0, нажать клавишу Enter. Аналогично ввести формулу для проверки всех заданий.
Таким образом, тест практически готов к использованию, однако необходимо учесть такое свойство Excel, что при сохранении книги после тестирования введенная информация сохраняется в ячейках, и следующий испытуемый будет видеть ответы предыдущего. Такая же ситуация возникает, если очередной тестируемый приступает к работе непосредственно после того, как тестом пользовались до него и не выгружали его из оперативной памяти.
Можно воспользоваться еще одним очень эффективным способом очистки теста от результатов выполнения. Для этого необходимо написать на языке Visual Basic for Applications (VBA) процедуру обработки событий на каждом листе с заданием. При этом алгоритм будет следующим:
1. Перейти на лист Задание 1, определить адрес ячейки для ввода результата задания.
2. Запустить редактор VBA (команда Сервис, Макрос, Редактор Visual Basic). При этом в левой части диалогового окна Project — VBAProject будет выведен список всех листов. Двойной щелчок на имени листа (например, на Лист2 (Вопрос1)) открывает диалоговое окно, где необходимо ввести процедуру:
Private Sub Worksheet_Activate()

Данная процедура при активизации листа выбирает указанную в служебном слове Range ячейку и очищает ее с помощью служебного слова Selection.ClearContents. Аналогичную процедуру необходимо выполнить для всех листов с заданиями (можно воспользоваться копированием написанной процедуры на все листы).
Теперь данный тест можно полноценно использовать в учебном процессе. Кроме того, использовать как образец для создания других тестов с аналогичными формами заданий. Приведенный пример можно использовать для создания тестовых заданий других форм. Возможности Excel позволяют внедрять в бланки заданий рисунки, фотографии, аудио- и видеоролики, что может существенно разнообразить и расширить процесс проверки качества знаний.
Список использованной литературы
1. И.Г. Семакин, Л.А. Залогова и др. Информатика и ИКТ. Учебник для 8 класса. - М.: БИНОМ. Лаборатория знаний. 2009.
2. Н.Н. Моисеева. Тематические тесты по информатике. //Информатика и образование, № 6—2008.
3. Г.М. Киселев.//Информатика и образование, №5—2007
4. Симонович С. В. Компьютер в вашей школе. М.: ACT—ПРЕСС:, 2001.
5. Догадин Н. Б. Построение обучающе-тренировочных тестов с помощью Excel.
1. Последовательность символов, заканчивающаяся нажатием клавиши Ввод (Enter), - это
2. К редактированию текстов относится следующее действие:
а) изменение цвета букв
б) добавление рисунков
в) замена одних символов на другие
г) добавление различных рамок
3. Следующая последовательность действий: «Установить указатель мышки
а) К перемещению текста
б) К копированию текста в буфер
в) К выделению текста
г) К удалению текста
4. Курсор – это…
а) Наименьший элемент изображения на экране
б) Отметка на экране дисплея, указывающая позицию, в которой будет отображен вводимый с клавиатуры символ
в) Клавиша на клавиатуре
г) Устройство ввода текстовой информации
5. Текстовый редактор Word сохраняет файлы с расширением .
Форма и элементы управления
На пользовательской форме VBA Excel расположены пять элементов управления Frame (рамка) для размещения вопросов. В каждой рамке расположены по пять элементов OptionButton (переключатель) для размещения и выбора вариантов ответа.
Рамки нужны для объединения переключателей в группы, в которых только один элемент OptionButton из группы может иметь значение True. Это облегчает пользователю перевыбор ответа.

Кнопка CommandButton1 используется для запуска процедуры расчета оценки за пройденный тест.
1. Запустите табличный процессор Microsoft Excel: Пуск – Все программы – Microsoft Office – Microsoft Office Excel.
2. Составление вопросов: на 1-ом листе вверху оставьте строку для названия.
Ниже создайте список вопросов (можно в таблице, тогда границы ячеек выделите) : столбец А – номера вопросов, столбец В – формулировка вопроса.
· Выделить ячейку, в которой будут ответы ( в столбце С, в строке, где написан вопрос)
· Выберите Данные – Проверка данных – тип данных – список.



БУДЬТЕ ПРЕДЕЛЬНО ВНИМАТЕЛЬНЫ. НЕТОЧНОЕ НАПИСАНИЕ ФОРМУЛЫ НЕ ДАСТ ВОЗМОЖНОСТИ ПРОВЕРИТЬ ОТВЕТ.
В ПЕРВОЙ СТРОКЕ ПИШЕМ:




4. По аналогии составляем следующие вопросы.
· Выделите ячейки теста с ответами
· Выберите: Главная – Формат – Ячейки – Формат ячеек – уберите галочку Защищаемая ячейка,оставьте галочку напротив Скрыть формулы - ОК

· Вкладка Рецензирование – Защитить лист - проставьте галочки напротив тех действий, которые можно выполнять с листом, введите пароль. Повторите пароль.

Для внесения изменений вначале нужно будет снять защиту листа (обратная последовательность действий), но перед заполнением учениками вновь поставить.
7. Оформите тест: в верхней части листа введите название (Вставка – WordArt), если требуется, пропишите правила заполнения. Отформатируйте размер букв, при желании вставьте иллюстрации, картинки, цветные заголовки, фон и т.д. (Вставка – Рисунок/Картинка… ). Выделив вопросы и ответы в таблицу (Главная – Все границы), уберите сетку (Разметка страницы – Сетка – Вид).
8. Проверьте работоспособность теста (Файл – Сохранить как…).
Сохраните тест для работы с учащимися – удалите правильный вариант из строк с ответами, оставьте ячейку пустой.
См. ниже пример теста по информатике

Тест Тулуз-Пьерон (корректурная проба): получение информации о более общих характеристиках работоспособности, таких как.
Основные научные достижения Средневековья: Ситуация в средневековой науке стала меняться к лучшему с.
Вы можете изучить и скачать доклад-презентацию на тему Создание тестов с использованием MS EXCEL. Презентация на заданную тему содержит 22 слайдов. Для просмотра воспользуйтесь проигрывателем, если материал оказался полезным для Вас - поделитесь им с друзьями с помощью социальных кнопок и добавьте наш сайт презентаций в закладки!


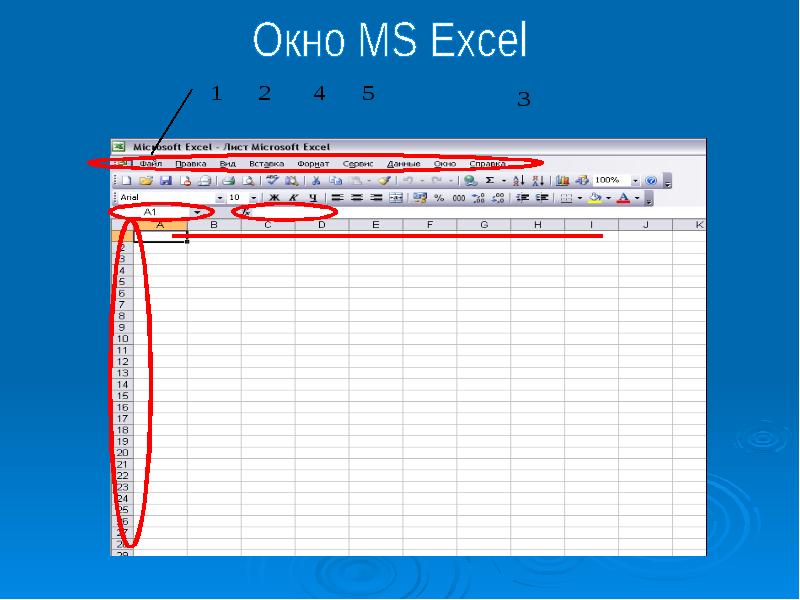


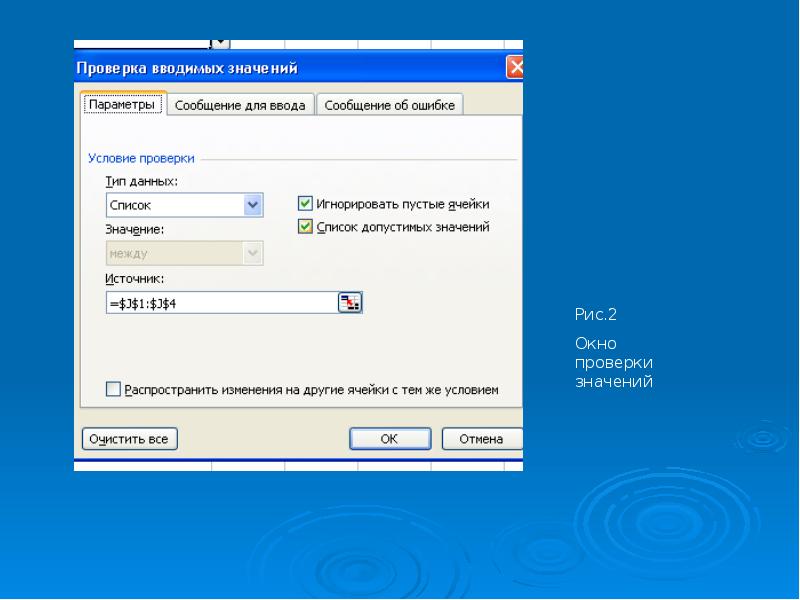

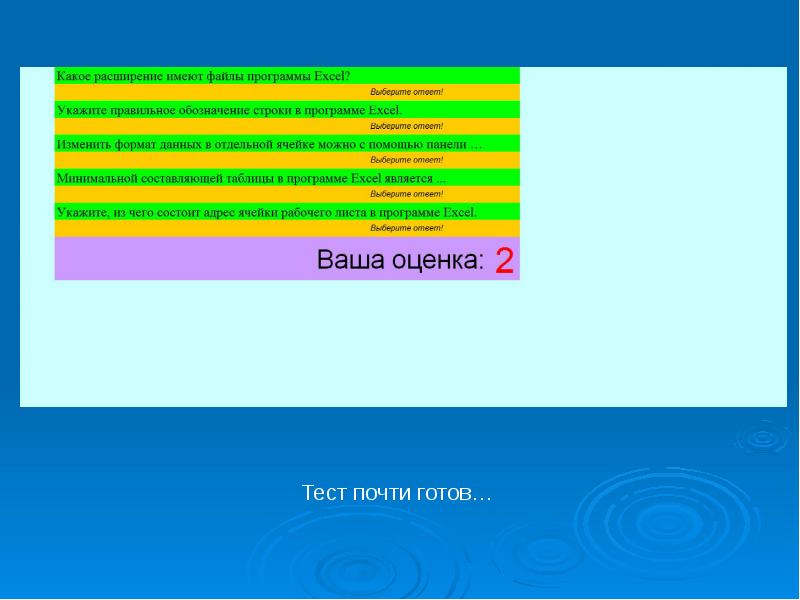


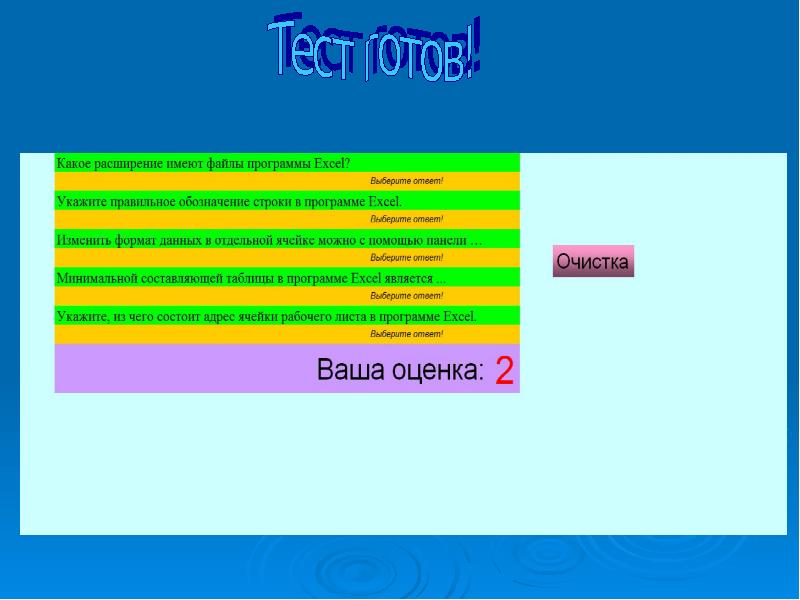









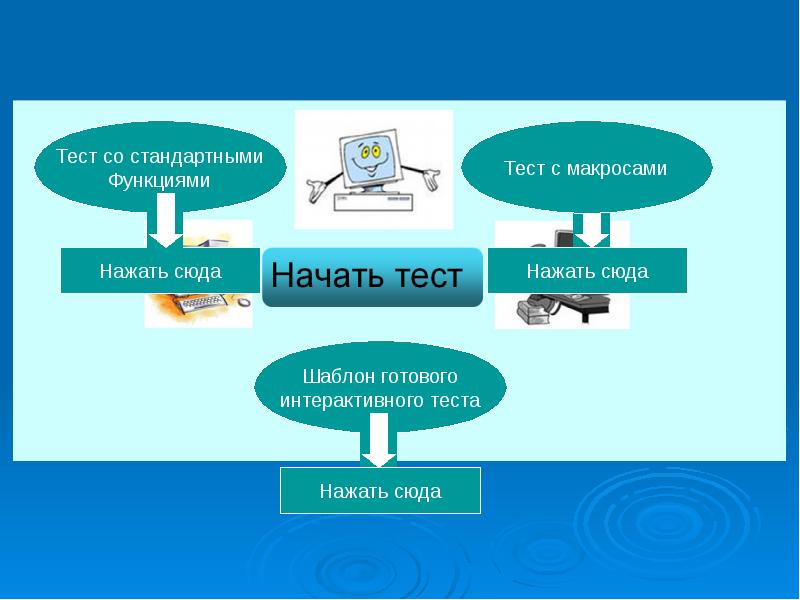

5. Указываем правильные ответы 5. Указываем правильные ответы В ячейку К5 вводим формулу =ЕСЛИ(В2=К1;1;0) – в данном случае в ячейке К1 – правильный вариант ответа Аналогично заполняем ячейки L5, M5, N5, O5. 6. В ячейку Р5 вводим формулу считающую общий балл =СУММ(К5:О5) 7. В ячейку В11 вводим формулу, определяющую оценку выполненному тесту: =ЕСЛИ(Р5=5;5;ЕСЛИ(Р5=4;4;ЕСЛИ(Р5=3;3;2)))
Для удобного пользования интерактивным тестом добавим кнопку Для удобного пользования интерактивным тестом добавим кнопку
Читайте также:

