Как сделать инфографику в powerpoint
Обновлено: 05.07.2024
Инфографика — это визуальное представление информации или данных, предназначенное для быстрого или ясного представления информации. Microsoft PowerPoint предлагает функции, которые помогут вам создать инфографическую диаграмму.
Почему вам следует использовать инфографику?
Инфографика обеспечивает преимущества в эффективном отображении информации, и они объединяют письменное слово с графическими элементами, чтобы поместить огромные идеи в меньшие пространства.
Есть ли в PowerPoint шаблон инфографики?
Да, в PowerPoint предлагаются шаблоны инфографики с несколькими шаблонами, из которых вы можете выбирать, поэтому, если вы не хотите создавать инфографическую диаграмму с нуля, вы можете использовать шаблон и вместо этого отредактировать его.
Как добавить инфографику в PowerPoint?
Чтобы создать и вставить инфографику в PowerPoint, вам необходимо выполнить следующие действия и процессы:
- Как создать инфографику с помощью SmartArt
- Как вставить шаблон инфографики в PowerPoint
- Изменение цвета схемы шаблона
- Вставка текста в шаблон инфографической схемы
- Вставка значка в шаблон инфографической схемы
1]Как создать инфографику с помощью SmartArt
Чтобы создать инфографику с помощью SmartArt, выполните следующие действия.
Измените слайд на пустой макет.

Щелкните вкладку Вставка и щелкните SmartArt в группе Иллюстрации.

Внутри диалогового окна вы можете выбрать любую диаграмму, которую хотите использовать для создания инфографики.
В этом руководстве мы нажимаем Рисунок на левой панели и выберите Выноска с круговым изображением из списка.
Схема появится на слайде.

А Вводите текст здесь диалоговое окно появится справа.
Введите желаемый текст в поле для каждого слоя.

Теперь мы добавим цвет фигурам на схеме.
Затем выберите Заливка формы в Рисунок группу и выберите цвет в меню.
Теперь мы хотим вставить изображения в меньшие круги.
Щелкните значок изображения внутри круга.

в Вставить изображения диалоговое окно выберите Стоковые изображения.
Откроется диалоговое окно для выбора изображений из показанных вкладок. Изображений, Иконки, Вырезанные люди, Наклейки, Видео, Иллюстрация.

Изображение добавлено на диаграмму, проделайте то же самое с двумя другими.
Как только изображения будут добавлены, вы заметите, что больше не увидите круглую форму.

Теперь изображение выглядит как круг.
Сделайте то же самое с остальными.

Теперь мы хотим добавить тему на диаграмму.
Щелкните значок Дизайн вкладку и выберите тему из меню в Темы группа.
В этом уроке мы выбрали тему Droplet.
Теперь у нас есть простая инфографическая диаграмма, созданная из диаграммы SmartArt.
2]Как вставить шаблон инфографики в PowerPoint
В Microsoft PowerPoint вы можете вставить шаблон инфографики в слайд PowerPoint. Следуйте инструкциям ниже.

В представлении Backstage щелкните Больше шаблонов.

Введите инфографику в поле поиска.
Появится список шаблонов, относящихся к инфографике.
Выберите шаблон инфографики из списка.
В этом уроке мы выбрали шаблон Финансовый инфографический плакат.

Шаблон будет загружен и вставлен в ваш слайд.
3]Изменение цвета схемы шаблона

Чтобы изменить цвет фигур на схеме, щелкните фигуру.
Выберите цвет из меню.

4]Вставка текста в шаблон инфографической диаграммы

Чтобы вставить текст в шаблон инфографики, Увеличить слайд первым.
Затем щелкните текстовое поле и введите.
5]Вставка значка в шаблон инфографической схемы

Чтобы вставить значок в шаблон инфографики, щелкните значок в шаблоне правой кнопкой мыши.
Затем выберите Изменить графику и нажмите Стоковые изображения из контекстного меню.

Картинка вставлена в шаблон.
Мы надеемся, что это руководство поможет вам понять; как добавить инфографику в презентации PowerPoint.

.

03.10.2014
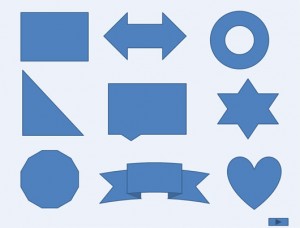
Мы уже писали обо всех преимуществах инфографики. Возможно, кто-то заинтересовался этим маркетинговым инструментом, но боится сложности и дороговизны его создания. Сегодня мы докажем вам, что инфографика доступнее, чем кажется.
Одна из сегодняшних рыночных тенденций заключается в том, что продажи делает визуальный контент. Картинки и видео – мощные маркетинговые инструменты, и ими нужно пользоваться во что бы то ни стало, а инфографика поможет соблюсти баланс между текстовым и визуальным контентом.
Интеграцию инфографики в вашу маркетинговую стратегию проще описать, чем сделать. Часто она требует ресурсов в виде человека, разбирающегося в графическом дизайне, или использования дорогостоящего программного обеспечения. Зачастую специальное программное обеспечение для инфографики имеет высокую кривую обучаемости, из-за чего, если вдруг понадобится, его трудно освоить. Один из способов достичь всех преимуществ профессиональной инфографики, не проделывая всей работы (ну, большей части работы), является Microsoft PowerPoint. Для того чтобы использовать весь потенциал инфографики в PowerPoint, вы должны знать, как использовать три ключевых элемента: Текст, Картинку, и Фигуру. Вы будете использовать четыре инструмента для редактирования этих трёх элементов: Заливка, Цвет линии, Эффекты и Стили.
- Заливка: основной цвет объекта или текста, обозначенный значком в виде ведра.
- Цвет линии: определите цвет контуров объекта с этой командой.
- Эффекты: есть несколько встроенных эффектов, которые можно применить к элементам инфографики, например, тени и тип линий
- Стили: есть также несколько встроенных стилей, которые можно использовать, чтобы создать красивую инфографику с минимальными усилиями. Их можно применять к цветам, линиям и эффектам.
Выбор цветовой схемы
Для большей эффективности инфографика требует определённой цветовой схемы. Можно использовать не более четырёх цветов – много разных цветов запутают читателя. В самом Microsoft PowerPoint доступны рисунки, фигуры и объекты SmartArt, но не бойтесь загружать и использовать собственные картинки. Но пусть они будут простыми.
Кроме того, вы можете создавать собственные фигуры и картинки. Можно изменять заливку и цвет линий, дважды щёлкнув на фигуре или соответствующем значке на ленте. Если вы пытаетесь разбить идеи на разные разделы, измените стиль, чтобы отслеживать изменения.
Размер текста и шрифта
Разве бывает хорошая инфографика без интересной статистики? Когда придёт время вставить большое количество информации, выберите интересный шрифт и действуйте. Для лучших результатов используйте три цвета и один шрифт. Не оставляйте много пустого пространства. Инфографику не зря так назвали – если там не на что смотреть (или она слишком длинная), нужного взаимодействия с аудиторией не будет.

Диаграммы – мощный инструмент визуализации данных. А PowerPoint дает пользователю множество возможностей для создания эффективных диаграмм в своих презентациях.
Практические примеры данного урока сделаны в PowerPoint 2016. В других версиях PowerPont логика и названия команд могут отличаться.
Что такое график и диаграмма?
Диаграмма – это графическое представление данных для их визуальной оценки. С помощью диаграмм можно явно увидеть тренды, тенденции. Например, спад или подъем. С помощью диаграмм удобно сравнивать свойства объектов, процессов, феноменов и т.д. по нескольким параметрам. Диаграмма позволяет оценочно, не вникая в цифры, понять динамику.
График – это частный случай диаграммы. На графике данные отражаются в виде точек, соединенных линиями.
Для чего нужны графики и диаграммы в презентациях?
Презентация предполагает визуализацию, подтверждение слов докладчика. И диаграммы – самый эффективный способ наглядной демонстрации.
В диаграммах используются цвет, толщина, высота и другие свойства средств визуализации и наглядности.
Существуют различные типы диаграмм. Их классификация отличается. Рассмотрим некоторые из часто используемых типов диаграмм.
Типы диаграмм
Выбор того или иного типа диаграммы зависит от решаемых задач. Ведь разные типы диаграмм имеют различные преимущества и недостатки. Универсального вида диаграмм не существует!
Столбчатые диаграммы

Столбчатые диаграммы используют вертикальные или горизонтальные полосы (столбцы) для представления данных. Размеры столбцов пропорциональны данным, которые они отражают. Столбчатые диаграммы могут работать с различными типами данных, но чаще всего используются для сравнения информации.
Линейные диаграммы

Линейные диаграммы (линейные графики) идеально подходят для отображения тенденций. Точки данных соединены линиями, что позволяет легко увидеть, увеличиваются или уменьшаются значения с течением времени.
Круговые (секторные) диаграммы

Круговые диаграммы позволяют легко сравнивать пропорции, части целого. Каждое значение отображается как кусочек круглого пирога, поэтому легко увидеть, какие значения составляют процент целого.
Диаграммы-области

Диаграммы-области похожи на линейные диаграммы, за исключением того, что у диаграмм-областей пространство под линиями заполнено цветом. С помощью таких диаграмм удобно наблюдать вклад каждого из расстраиваемых элементов.
Поверхностные диаграммы

Поверхностные диаграммы позволяют отображать данные в трехмерном пространстве. Они лучше всего работают с большими наборами данных, позволяя видеть разнообразную информацию одновременно.
Как читать диаграммы?
Диаграммы содержат несколько различных частей, которые помогают нам интерпретировать представленную информацию.

Заголовок
Заголовок описывает то, что иллюстрирует диаграмма.
Вертикальная ось
Вертикальная ось (ось y). Отображает значения для столбцов. В нашем примере это объем продаж каждого жанра литературы.
Горизонтальная ось
Горизонтальной оси (ось X). Отображает категории на диаграмме. В нашем примере каждый жанр помещается в свою собственную группу.
Легенда
Легенда показывает, что обозначает каждый цвет на диаграмме. В нашем примере легенда определяет цвет по годам на диаграмме.
Ряд данных
Ряд данных — это множество значений, которые отображены на диаграмме.
Как вставить диаграмму на слайд презентации PowerPoint?
В качестве источника данных для построения диаграмм используются таблицы.
Чтобы вставить диаграмму на слайд:
1. На вкладке Вставка кликаем Диаграмма:

2. В открывшемся диалоговом окне выбираем тип диаграммы и кликаем Ок:

3. В результате получаем диаграмму и электронную таблицу. Данные, отображаемые в электронной таблице, являются исходными для диаграммы. Эти данные нужно заменить на свои. Если есть лишние столбцы или строки – удалить их:

4. Вводим свои данные. Для примера введем жанры литературы. После внесения всех данных кликаем по крестику, чтобы закрыть электронную таблицу:


Еще один способ создания диаграммы – клик по значку Добавление диаграммы в заполнителе слайда:

Как редактировать данные диаграммы в PowerPoint?
Для изменения данных диаграммы нужно снова открыть электронную таблицу. Для этого:
1. Кликаем на слайде по диаграмме, чтобы ее выделить.
2. На вкладке Конструктор кликаем по значку Изменить данные:

Появляется таблица с данными, куда вносим требуемые изменения:

Как создать диаграмму из данных файла Excel?
Построить диаграмму из данных таблицы Excel можно двумя способами.
Способ 1.
- Открываем файл Excel с данными для диаграммы.
- Создаем в PowerPoint диаграмму (как рассматривали выше).
- Копируем данные из Excel в Таблицу PowerPoint.
Способ 2.
Второй способ основан на связывании диаграммы PowerPoint с таблицей в Excel. Этот способ удобен тем, что данные в PowerPoint будут изменяться автоматически, если были изменения в связанном Excel-файле. Рассмотрим процесс связывания по шагам.
1. Во вкладке Вставка кликаем значок Объект:

2. В открывшемся диалоговом окне выбираем Создать файл. С помощью кнопки Обзор находим нужный файл и кликаем Ок:

3. Отмечаем чекбокс (ставим галочку) возле опции Связать и кликаем Ок:

Получаем данные из файла Excel на слайде PowerPoint:

Способ 3.
Копируем диаграмму в Excel и вставляем на слайд PowerPoint.
В этом случае также можно получать обновленные данные из Excel путём нажатия на кнопку Обновить данные, которая становится доступна при клике по внедренной диаграмме:

В PowerPoint есть много инструментов для управления диаграммами. Например, можно изменять тип диаграммы, изменять порядок отображения данных в диаграмме, стиль диаграммы.
Как изменить тип диаграммы?
В любой момент легко переключиться на другой тип диаграммы.
1. Кликаем левой кнопкой мыши по диаграмме, которую хотим изменить. После выделения диаграммы появляется вкладка Конструктор и инструмент Изменить тип диаграммы. Кликаем по нему:

2. В открывшемся диалоговом окне выбираем нужный тип диаграммы и нажимаем кнопку ОК. В нашем примере заменим гистограмму на график:


Как поменять строки и столбцы в диаграмме PowerPoint?
Иногда требуется изменить структуру отображения данных на диаграмме.
1. Кликаем левой кнопкой мыши по диаграмме, которую хотим изменить. После выделения диаграммы появляется вкладка Конструктор и инструмент Изменить данные. Кликаем по нему:

2. После клика по Изменить данные становится активной опция Строка/ Столбец. Кликаем по ней и видим, что группировка по столбцам и строкам изменились: теперь на диаграмме цветом обозначены жанры книг (были годы), а сгруппированы данные по годам (было по жанрам). То есть данные по столбцам и строкам изменились:

Как изменить макет диаграммы?
В PowerPoint есть готовые макеты диаграмм. Они отличаются расположением названий, условных обозначений, данных. Различные макеты подготовлены для того, чтобы подобрать оптимальный вариант для удобного расположения всех элементов на диаграмме. Итак, для того чтобы изменить макет диаграммы:
1. Кликаем левой кнопкой мыши по диаграмме, которую хотим изменить. После выделения диаграммы появляется вкладка Конструктор.
2. На вкладке Конструктор кликаем по Экспресс-макет:

3. В появившемся списке макетов выбираем нужный и сразу получаем результат:

Как изменить заголовок диаграммы?
Чтобы изменить заголовок диаграммы:
1. Кликаем по заполнителю заголовка:

2. Набираем на клавиатуре свое название:

Как изменить стиль диаграммы?
В PowerPoint есть инструменты для изменения стиля, то есть внешнего вида диаграмм.
1. Выделяем диаграмму, переходим на вкладку Конструктор:

2. В группе Стили диаграмм выбираем понравившийся:

3. Обратите внимание, что есть стрелка для просмотра дополнительных стилей в выпадающем меню:

4. Выбираем нужный стиль и видим результат:

Обратите внимание, что рядом с диаграммой есть ярлыки для быстрого доступа к функциям:

- Управление элементами диаграммы (знак плюс):

- Управление стилем и цветом (знак кисточка):

- Управление категориями данных (значок воронка):

Выводы
Мы рассмотрели все возможности PowerPoint по работе с диаграммами. Мы увидели, как много инструментов существует для создания наглядности с помощью диаграмм.

Воплощайте свои идеи в жизнь с помощью настраиваемых шаблонов и новых возможностей для творчества при подписке на Microsoft 365.










Проведение собрания команды или участие в нем с помощью Microsoft Teams

















Шаблоны инфографики оживят рассматриваемые вами темы
Этот динамический набор шаблонов инфографики идеально подойдет для того, чтобы сделать ваши презентации более убедительными и запоминающимися. Благодаря привлекательным визуальным элементам и ярким цветам эти шаблоны инфографики привлекают интерес аудитории, чтобы вы могли лучше донести свою идею. Существуют бесплатные шаблоны инфографики для разнообразных тем и применений, чтобы вы всегда находили нужное для вас. Выбирайте шаблоны инфографики для PowerPoint в виде плакатов по разным темам: от питания до обработки больших данных и образования. Шаблоны PowerPoint с инфографикой для бизнеса включают схемы развития продуктов, временные шкалы резюме, технологические схемы и опросы клиентов. Для личного использования попробуйте бесплатные шаблоны инфографики для личных финансов и генеалогии. Вы даже можете создать собственную инфографику — просто найдите инфографические элементы для людей, животных, последовательностей и транспортных средств. Независимо от их применения шаблоны инфографики являются эффективным средством для создания движения, понимания и увеличения продаж.
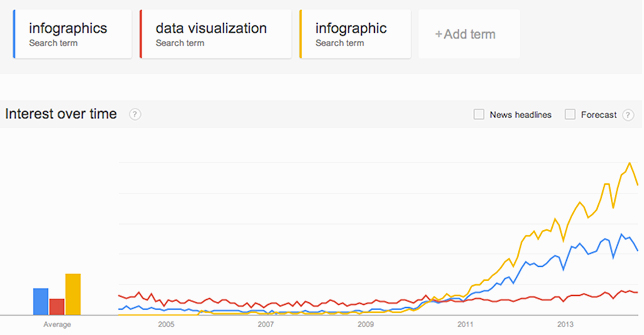
Всем нужен дизайнер

Как повысить узнаваемость HR-бренда компании
Рассказываем, как с помощью маркетинга, исследований и рекламы развивать HR-бренд компании, которая работает в B2B.
Правое полушарие не может делать работу левого
Презентации, как и инфографика в целом, — это инструмент целевого воздействия, это работа на стыке логики и креатива.
ПРИВЫЧКА ПРЕЗЕНТОВАТЬ
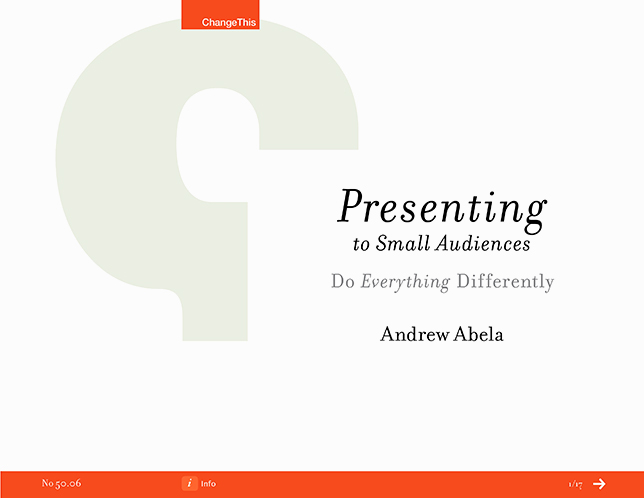
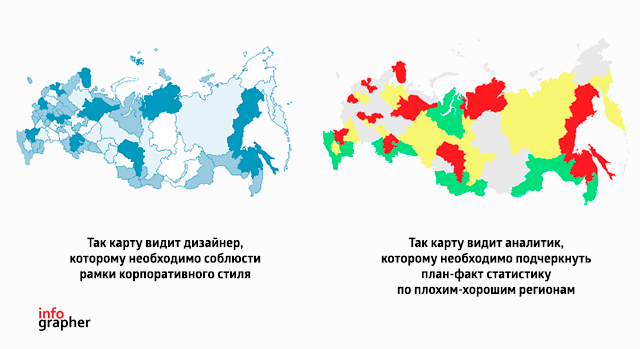
Посмотрите на иллюстрацию ниже: в чем тут разница подходов? Аналитик — доносит содержательную информацию: берет исходные данные, задаёт ряд наводящих вопросов к данным и получает ответы, а ответ представляется в виде графического решения. Дизайнер работает иначе — на основе выработки эстетически привлекательного композиционно-стилевого решения, приятного для просмотра.
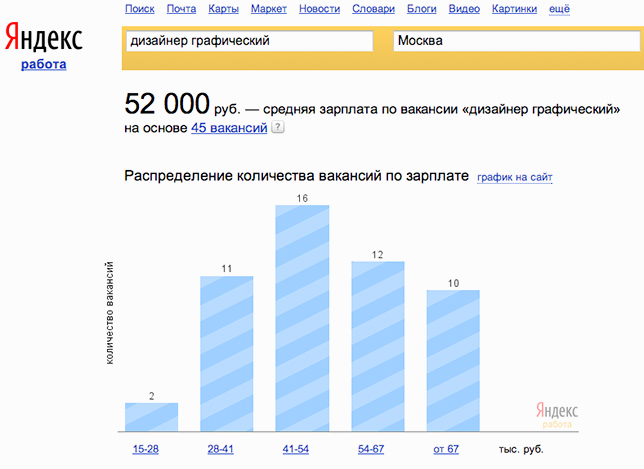
Искать неизвестное в черной комнате
Итак, информационный дизайнер — это специалист с несколькими компетенциями. С одной стороны он правополушарный креативщик, который придумывает красивый дизайн и создает оформление. С другой — он аналитик: ему нужно подключать левополушарный аналитической мозг для того, чтобы понять исходные данные и транслировать их в решение (вывод). Раз так-то какое у него должно быть образование, какой опыт?
На это наше российское инфографическое коммьюнити отвечает однозначно: такой дизайнер — это миф.

И где же решение
Решение простое — продумывать и готовить половину работы по отчету вам придется самому.
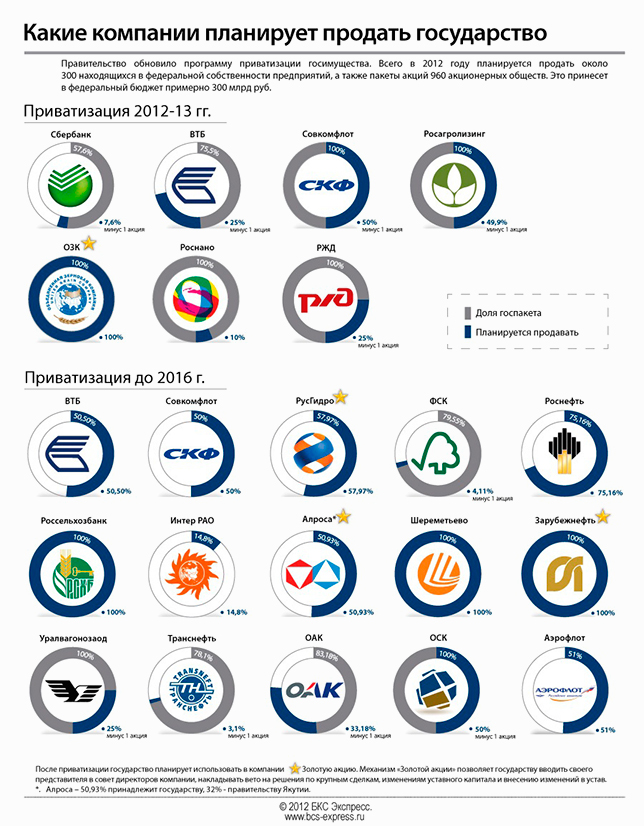
Представьте, что презентация предназначена для представления вашего нового проекта инвестору. Вы набросали данные, накидали слайды — и отдали дизайнеру. Как это выглядит со стороны? Вы доверяете работу, которая эквивалентна бизнес-ценности в миллионы долларов, без оглядки дизайнеру за 50 тысяч рублей (ну или за 100 тысяч, это не принципиально). При этом вы не задумываетесь, как дизайнер (за вас!) выстроит логику повествования, заявит о ваших бизнес-потребностях, как он сформирует то, что может быть оценено во многие тысячи и миллионы, — сделает то, ради чего нанимали на работу именно вас?
Презентовать результаты своего труда — чуть ли не важнейшая задача менеджера, самый мощный драйвер карьеры. И вы хотите отдать это на аутсорс?!
Читайте также:

