Как сделать импорт файлов
Обновлено: 08.07.2024
Когда приложение создано и запущено, периодически возникает необходимость импортировать информацию в его базу данных из файлов. Конечно, базы будут пополняться и автоматически — за счет информации, которую добавляют пользователи или предоставляют интегрированные сервисы. Но настройки импорта распространенных форматов CSV, XLS или XLSX лучше добавить заранее — скорее всего, они вам пригодятся и существенно упростят работу в будущем.
Сегодня расскажем о настройке импорта на no-code платформе AppMaster.io в двух вариантах:
- Статический: когда порядок столбцов в загружаемых таблицах постоянный.
- Динамический: когда порядок столбцов в таблицах меняется.
В конце статьи — видео с примерами и объяснением всех этапов настройки.
Разработка такого функционала мало чем отличается от классического программирования, но с помощью визуальных инструментов вы сделаете это гораздо быстрее. Для этого нужно выполнить 5 простых шагов:
Если у вас уже есть опыт работы с AppMaster.io или другими no-code платформами, то настройка вряд ли займет больше часа, даже с учетом просмотра обучающего видео.
Многие из них представляют собой аналоги функций классического программирования — только в виде визуальных инструментов, работать с которыми вы будете по принципу drag&drop.
Приведем список основных блоков для настройки импорта с их кратким описанием.
* Кроме них, вам также могут понадобиться различные вспомогательные блоки: если при обработке значений из файла нужно, например, перевести данные из одного формата в другой, сохранить переменную для дальнейшей обработки, объединить или разделить строки.
В этом случае не нужно указывать названия столбцов, но их порядок должен быть неизменным во всех загружаемых файлах — иначе программа некорректно импортирует данные.
- Start — стандартный блок, который будет принимать импортируемый файл для чтения (после добавления в него соответствующей переменной).
- Read CSV File, Read XLS File или Read XLSX File — читает загруженный файл строка за строкой.
- For each loop — цикл, который будет перебирать все столбцы в каждой строке для последующей обработки их значений.
- Switch — для разделения потока: чтобы настроить различный параметры обработки значений, полученных из импортированного файла, на основании их индексов.
- Блоки Make и Create из группы Model Functions — для той модели данных, которую вы будете использовать при создании и сохранении объектов из импортированного файла; и в которую, соответственно, будете добавлять полученные на предыдущих этапах значения.
- End — стандартный блок, завершающий бизнес-процесс после того, как все данные успешно импортированы в базу вашего приложения.
В этом случае столбцы в загружаемых файлах могут располагаться в любом порядке, однако их названия всегда должны быть одинаковыми, чтобы импорт прошел успешно.
Для настройки динамического импорта нужно добавить блоки анализа первой строки таблицы — чтобы определить, какие именно данные содержатся в каждом из столбцов загружаемого файла.
- Equal — оператор сравнения, который определит, является ли обрабатываемая строка первой.
- If-Else — который примет значение из Equal и перенаправит поток в зависимости от этого.
- Дополнительный блок For each loop — цикл, который будет работать только с первой строкой (то есть с названиями столбцов).
- Append Array — сохранит все значения, полученные из первой строки файла, в массив.
- Array Element — получит значения конкретных элементов из Append Array вместе с их индексами из For each loop (того, который обрабатывает все строки).
- Также нужно изменить блок Switch — чтобы он перенаправлял поток и обрабатывал импортируемые данные в зависимости от значений, полученных из Array Element.
При добавлении эндпоинта выберите метод POST, пропишите URL и укажите созданный бизнес-процесс — минимальная настройка завершена. Дополнительную информацию о том, как определить права доступа для групп пользователей или с разных IP, можно найти в документации к платформе (EN и RU версии).
Для корректной работы формы импорта нужно выбрать Create Record при ее создании и указать созданный эндпоинт, а также добавить кнопку подтверждения формы (триггер — onClick, действие — Submit form).
В этом видео подробно описаны все шаги по настройке статического и динамического импорта на примере CSV файла.
Хотя это дает мне все определения в extra.py , когда, возможно, все, что я хочу, - это одно определение:
Что я могу добавить в оператор import чтобы просто получить gap с extra.py ?
ОТВЕТЫ
Ответ 1
Обновление: ответ ниже устарел. Используйте более позднюю альтернативу выше.
Просто import file без расширения .py.
Вы можете пометить папку как пакет, добавив пустой файл с именем __init__.py .
Вы можете использовать функцию __import__ . Он принимает имя модуля как строку. (Опять же: имя модуля без расширения ".py".)
Введите help(__import__) для более подробной информации.
Ответ 2
Есть много способов импортировать файл Python, все со своими плюсами и минусами.
Не спешите выбирать первую стратегию импорта, которая работает для вас, иначе вам придется переписать кодовую базу позже, когда вы обнаружите, что она не соответствует вашим потребностям.
Я начну с объяснения самого простого примера № 1, а затем перейду к самому профессиональному и надежному примеру № 7
Пример 1. Импорт модуля python с интерпретатором python:
Поместите это в /home/el/foo/fox.py:
Получить в интерпретатор Python:
Вы импортировали fox через интерпретатор python, вызвали функцию python what_does_the_fox_say() из fox.py.
Пример 2. Используйте execfile или ( exec в Python 3) в сценарии, чтобы выполнить другой файл Python на месте:
Поместите это в /home/el/foo2/mylib.py:
Поместите это в /home/el/foo2/main.py:
Функция moobar была импортирована из mylib.py и сделана доступной в main.py
Пример 3. Функциональность from. import.
Поместите это в /home/el/foo3/chekov.py:
Поместите это в /home/el/foo3/main.py:
Запустите это так:
Если вы определили другие функции в chekov.py, они не будут доступны, если вы не import *
Пример 4. Импорт riaa.py, если он находится в другом месте файла, из которого он импортирован
Поместите это в /home/el/foo4/stuff/riaa.py:
Поместите это в /home/el/foo4/main.py:
Это импортирует все в стороннем файле из другого каталога.
Пример 5, используйте os.system("python yourfile.py")
Пример 6, импортируйте ваш файл с помощью функции запуска python:
Обновление: Этот пример раньше работал как для python2, так и для 3, но теперь работает только для python2. Python3 избавился от этого пользовательского набора функций автозапуска, потому что он использовался авторами библиотек Python с низким уровнем квалификации, использовавшими его для невежливой вставки своего кода в глобальное пространство имен перед всеми пользовательскими программами. Если вы хотите, чтобы это работало для python3, вам нужно стать более креативным. Если я скажу вам, как это сделать, разработчики Python также отключат этот набор функций, так что вы сами по себе.
Поместите этот код в свой домашний каталог в ~/.pythonrc.py
Поместите этот код в свой main.py (может быть где угодно):
Запустите его, вы должны получить это:
Если здесь появляется ошибка: ModuleNotFoundError: No module named 'user' , то это означает, что вы используете python3, автозагрузка там отключена по умолчанию.
Пример 7. Наиболее надежный: импорт файлов в python с помощью простой команды импорта:
- Создайте новый каталог /home/el/foo5/
- Создайте новый каталог /home/el/foo5/herp
Создайте пустой файл с именем __init__.py под заголовком herp:
Создайте новый каталог /home/el/foo5/herp/derp
В разделе "Сумасшедший" создайте еще один файл __init__.py :
В /home/el/foo5/herp/derp создайте новый файл с именем yolo.py . Поместите его туда:
Момент истины, создайте новый файл /home/el/foo5/main.py , вставьте его туда;
Пустой файл __init__.py сообщает интерпретатору python, что разработчик намерен импортировать этот каталог.
Ответ 3
Чтобы импортировать определенный файл Python в "runtime" с известным именем:
Ответ 4
У вас не так много сложных методов для импорта файла python из одной папки в другую. Просто создайте файл __ init __. Py, чтобы объявить, что эта папка представляет собой пакет python, а затем перейдите в файл хоста, где вы хотите импортировать только тип
from root.parent.folder.file import variable, class, whatever
Ответ 5
Файлы __init__.py необходимы для того, чтобы Python рассматривал каталоги как пакеты, это сделано для предотвращения непреднамеренного скрытия каталогами с общим именем, например, строкой, допустимых модулей, которые появляются позже в пути поиска модулей.
__init__.py может быть просто пустым файлом, но он также может выполнить код инициализации для пакета или установить переменную __all__ .
Ответ 6
Вот два простых способа, которые я понял до сих пор, и убедитесь, что ваш файл "file.py", который вы хотите импортировать в качестве библиотеки, присутствует только в вашем текущем каталоге.
Ответ 7
лучший способ импортировать файлы .py - это __init__.py . самое простое, что нужно сделать, это создать пустой файл с именем __init__.py в том же каталоге, где находится ваш файл .py.
Этот пост Майка Гроучи является отличным объяснением __init__.py и его использования для создания, импорта и настройки пакетов python.
Ответ 8
Как я импортирую файл импорта и использую сокращенное название.
Не забывайте, что ваш импортирующий файл ДОЛЖЕН BE с расширением .py
Ответ 9
Первый случай: вы хотите импортировать файл A.py в файл B.py , эти два файла находятся в одной папке, например так:
Вы можете сделать это в файле B.py :
Тогда вы сможете использовать все функции файла A.py в файле B.py
Второй случай: вы хотите импортировать файл folder/A.py в файл B.py , эти два файла не находятся в одной папке, например так:
Вы можете сделать это в файле B:
Тогда вы сможете использовать все функции файла A.py в файле B.py
Описание: В первом случае файл A.py - это модуль, который вы импортируете в файл B.py , вы использовали синтаксис import module_name . Во втором случае folder - это пакет, содержащий модуль A.py , вы использовали синтаксис import package_name.module_name .
Для получения дополнительной информации о пакетах и модулях, обратитесь к этой ссылке.
Ответ 10
Я хотел бы добавить эту заметку, которую я не очень четко вижу в другом месте; внутри модуля/пакета при загрузке из файлов имя модуля/пакета должно быть префиксным с помощью mymodule . Представьте, что mymodule - это макет:
При загрузке somefile.py / otherstuff.py из __init__.py содержимое должно выглядеть так:
Ответ 11
Просто для импорта файла python в другой файл python
говорит, что у меня есть файл helper.py python, который имеет функцию отображения, например
Теперь в app.py вы можете использовать функцию отображения,
I'm working sundar gsv
ПРИМЕЧАНИЕ. Не нужно указывать расширение .py.
Ответ 12
Вы также можете сделать это: from filename import something
Пример: from client import Client Обратите внимание, что вам не нужно расширение .py.pyw.pyui .
Ответ 13
Это может показаться сумасшедшим, но вы можете просто создать символическую ссылку на файл, который хотите импортировать, если вы просто создаете для него сценарий оболочки.
Ответ 14
Если модуль, который вы хотите импортировать, не находится в подкаталоге, попробуйте выполнить следующее и запустите app.py из самого глубокого общего родительского каталога:
В app.py добавьте путь клиента к sys.path:
Необязательно (если вы загружаете, например, configs) (Inspect кажется наиболее надежным для моих случаев использования)
Это решение работает для меня в cli, а также PyCharm.
Ответ 15
Есть несколько способов включить ваш скрипт на python с именем abc.py
- например если ваш файл называется abc.py (импорт abc) Ограничение заключается в том, что ваш файл должен находиться в том же месте, где находится ваш вызывающий скрипт Python.
- например если ваш файл python находится в папке Windows. Папка Windows находится там же, где и ваш вызывающий скрипт на Python.
- Включите скрипт abc.py, который можно найти в папке internal_folder, которая находится внутри папки
из папки .internal_folder импортировать abc
- Как ответил Джеймс выше, в случае, если ваш файл находится в каком-то фиксированном месте
импорт ОС
import sys
scriptpath = "../Test/MyModule.py"
sys.path.append(os.path.abspath(scriptpath))
импортировать MyModule
Если ваш скрипт на Python обновляется и вы не хотите загружать - используйте эти операторы для автоматического обновления. Бонус :)
Ответ 16
Есть много способов, как указано выше, но я считаю, что я просто хочу импортировать содержимое этого файла и не хочу писать строки и строки и им нужно импортировать другие модули. Итак, я придумал способ получить содержимое файла, даже с синтаксисом точки ( file.property ), в отличие от слияния импортированного файла с вашим.
Прежде всего, вот мой файл, который я буду импортировать, data.py
Примечание. Вместо этого вы могли бы использовать расширение .txt .
В mainfile.py начните с открытия и получения содержимого.
Теперь у вас есть содержимое в виде строки, но попытка доступа к data.testString вызовет ошибку, поскольку data являются экземпляром класса str , и даже если у него есть свойство testString оно не будет делать то, что вы ожидали.
Затем создайте класс. Например (каламбур), ImportedFile
И поместите это в него (с соответствующим углублением):
И, наконец, повторно назначьте data следующим образом:
И это! Просто доступ, как и для любого другого модуля, печатание на print(data.testString) будет печатать на консоли A string literal to import and test with .
Если, однако, вы хотите получить эквивалент from mod import * просто снимите класс, назначение экземпляра и удалите exec .
Надеюсь это поможет:)
-Benji
Ответ 17
Если определенная функция находится в файле x.py :
В файле, куда вы импортируете функцию, напишите это:
Это полезно, если вы не хотите импортировать все функции в файл.
Ответ 18
Это то, как я сделал для вызова функции из файла Python, что позволяет мне вызывать любые функции.
Ответ 19
Одна очень неизвестная особенность Python - это возможность импортировать zip файлы:
Импорт и экспорт закладок Google Chrome – функции, позволяющие переносить сохраненные сайты из одного браузера в другой, открывать избранные страницы на разных ПК, обеспечить доступ к нужным URL-адресам после смены операционной системы.
О закладках
Chrome позволяет хранить неограниченное количество ссылок на веб-страницы. Они называются закладками и содержат прямой URL-адрес и метку с именем, по которой Вы можете быстро найти нужный сайт. А также программа позволяет осуществлять перенос этих страниц между разными устройствами и браузерами.
Плюсы использования в Хроме
Закладки – инструмент, обеспечивающий быстрый доступ к нужному сайту. Если Вы покинули страницу, но позже хотите вернуться к ней, необязательно искать ее через поисковую систему или историю посещений. Достаточно добавить ссылку с нужным адресом, и она постоянно доступна пользователю.
В Chrome можно не только хранить ссылки, но и сортировать их. В панели создаются папки, где можно добавлять адреса интересующих сайтов.
Как сделать закладку на сайт
Сохранить адрес текущей страницы можно несколькими способами. Простейший вариант – добавить сайт с помощью функциональной кнопки, расположенной возле адресной строки.
Откройте нужный Вам сайт и кликните на символ звездочки слева от URL страницы. Кликнув по значку, адрес будет добавлен, и здесь же Вы можете изменить папку, где будет храниться нужный Вам сайт. Альтернативный вариант – комбинация клавиш CTRL+D.
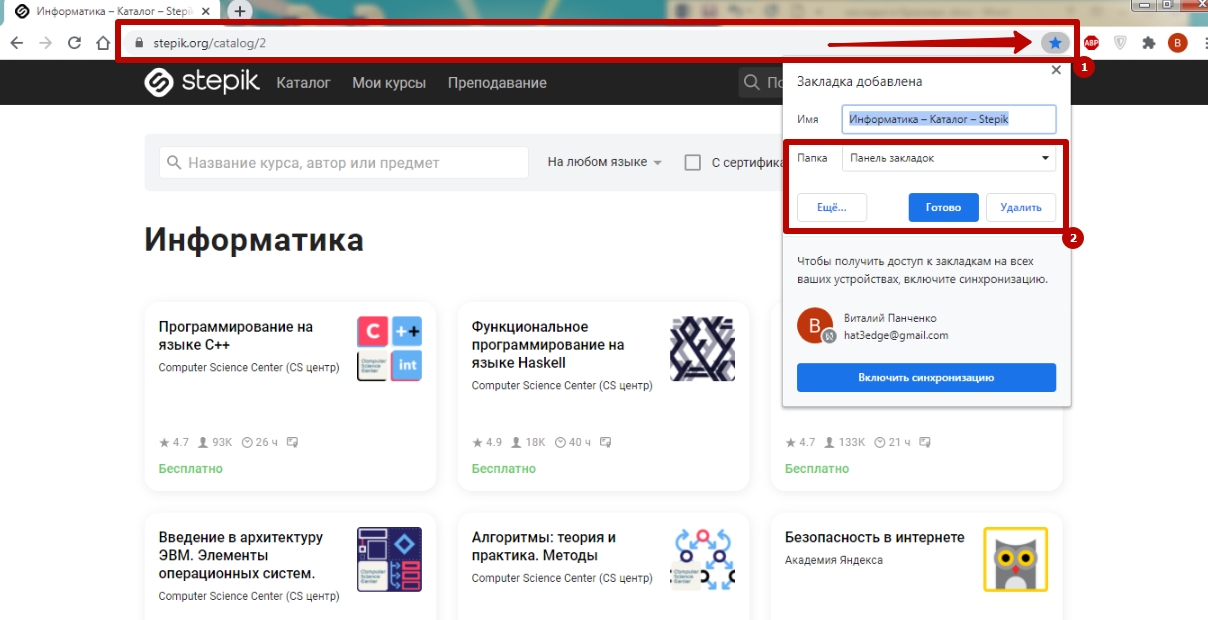
Экспорт
Эта функция предусматривает перенос в другой браузер или устройство. Вы можете выполнить экспорт несколькими способами: сохранить ссылки в виде документа и скопировать их на носитель, настроить синхронизацию с ПК или мобильным устройством либо добавить нужные сайты в другой обозреватель после установки.
Через настройки браузера в файл (для копирования на флешку)
Стандартный способ предусматривает экспорт избранных страниц в виде HTML-документов. Их можно скопировать на внешний накопитель и перенести на другой ПК, чтобы открыть в Chrome или другой программе.
Включение и настройка синхронизации, как альтернативный вариант
Этот способ полезен, если Вы хотите осуществить экспорт на другой ПК. Однако данный метод доступен при условии, что есть возможность авторизоваться в сервисе Google.
Из Хрома в другой обозреватель (на примере Яндекс.Браузера)
Добавленная закладка – это HTML-файл, открыть который можно любым обозревателем. Это очень удобно, если Вы пользуетесь несколькими программами для выхода в интернет и хотите использовать ссылки на ценные сайты. Для Яндекс.Браузера действует два основных способа экспорта.
Автоматически при установке
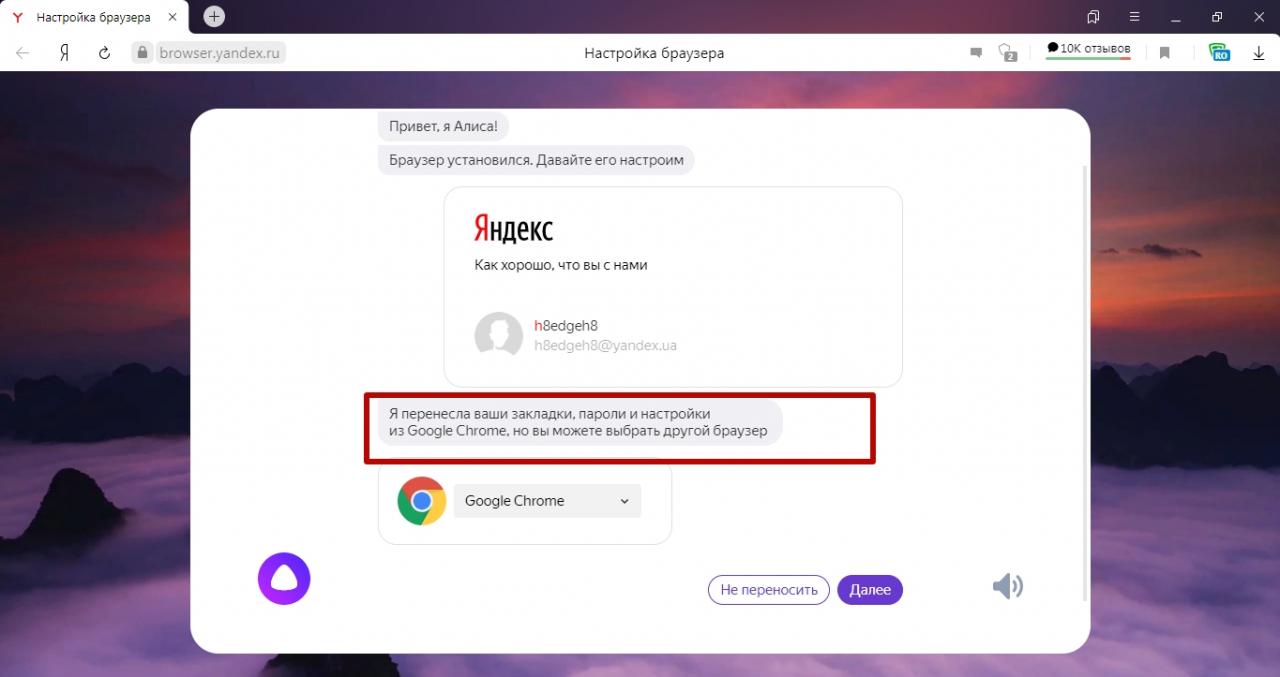
Если причиной всех действий является желание использовать сервисы российского поисковика, то напомним, что Вы можете сделать Яндекс стартовой страницей в Хроме и использовать браузер от Гугла и далее.
Из файла экспорта
Альтернативный вариант – загрузка HTML-документа с URL-адресами. Для этого необходимо создать файл, с помощью уже описанной инструкции.
Импорт
Эта функция позволяет быстро добавить в Хром данные из других обозревателей. Вы можете выполнить импорт одним из предложенных способов.
Закладок и настроек через меню Хром из других браузеров
Это оптимальный способ, позволяющий добавить список избранных ссылок из другого обозревателя. Чтобы осуществить импорт, Вам не потребуется создавать HTML-файл.
Выполните следующие действия:
Как выгрузить сохраненные сайты в разных программах
Импорт ссылок в Chrome возможен с помощью HTML-документа. Но чтобы сделать это, нужно предварительно создать файл с ссылками. Для этого воспользуйтесь инструкцией для нужной программы.
Яндекс браузер
В этой программе можно быстро создать документ для переноса в Chrome без входа в меню.
Opera
В новых версиях программы нельзя создать файл для экспорта в Chrome. Это возможно только используя расширение Bookmarks Import & Export, которое можно установить в Opera по ссылке.
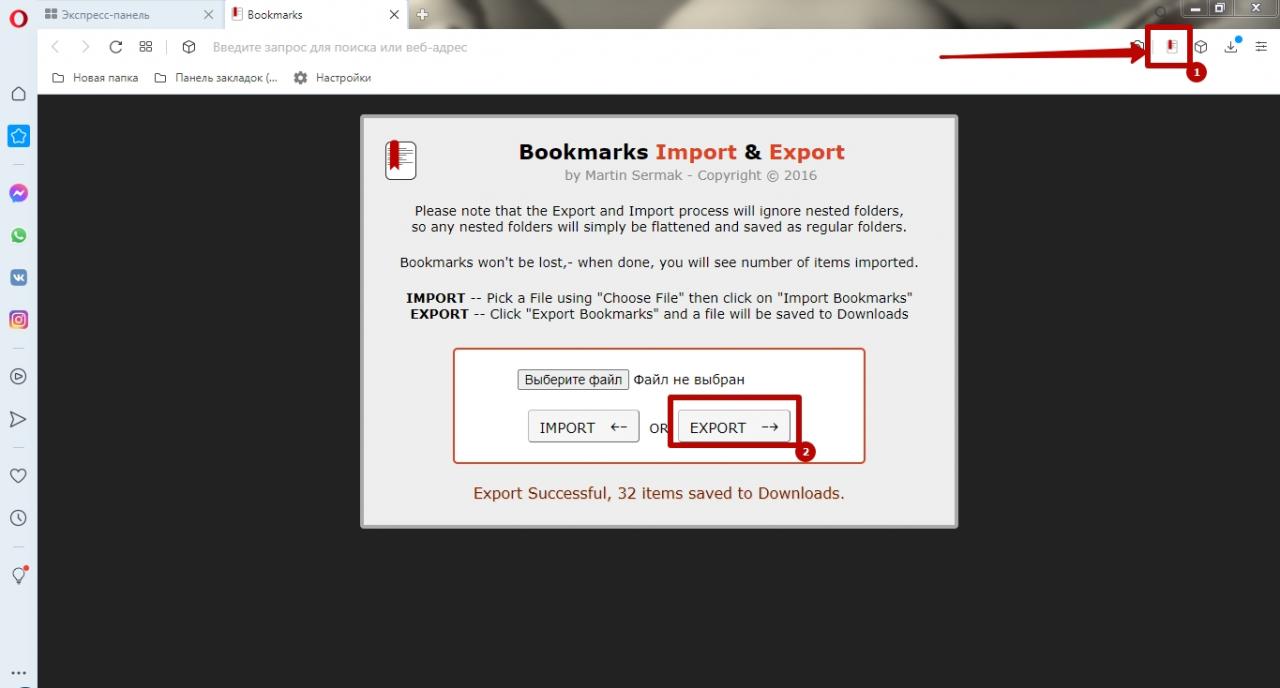
Firefox
После того как документ с адресами сохранен, можно осуществить импорт в Chrome.
Быстро открыть диспетчер можно с помощью ссылки chrome://bookmarks/. Это простой способ быстрого импорта документа в обход меню. А также можно попасть в диспетчер используя клавиши CTRL+SHIFT+O.
Как скопировать и перенести файл с закладками из системной папки
Еще один способ экспорта и импорта сохраненных сайтов из Chrome – использование документа из системной папки. Программа автоматически сохраняет избранные ссылки в файле Bookmarks, путь к которому следующий: C:\Users\Имя пользователя\AppData\Local\Google\Chrome\User Data\Default. Вы можете скопировать этот документ и перенести его на карту памяти, чтобы открывать страницы на других ПК.
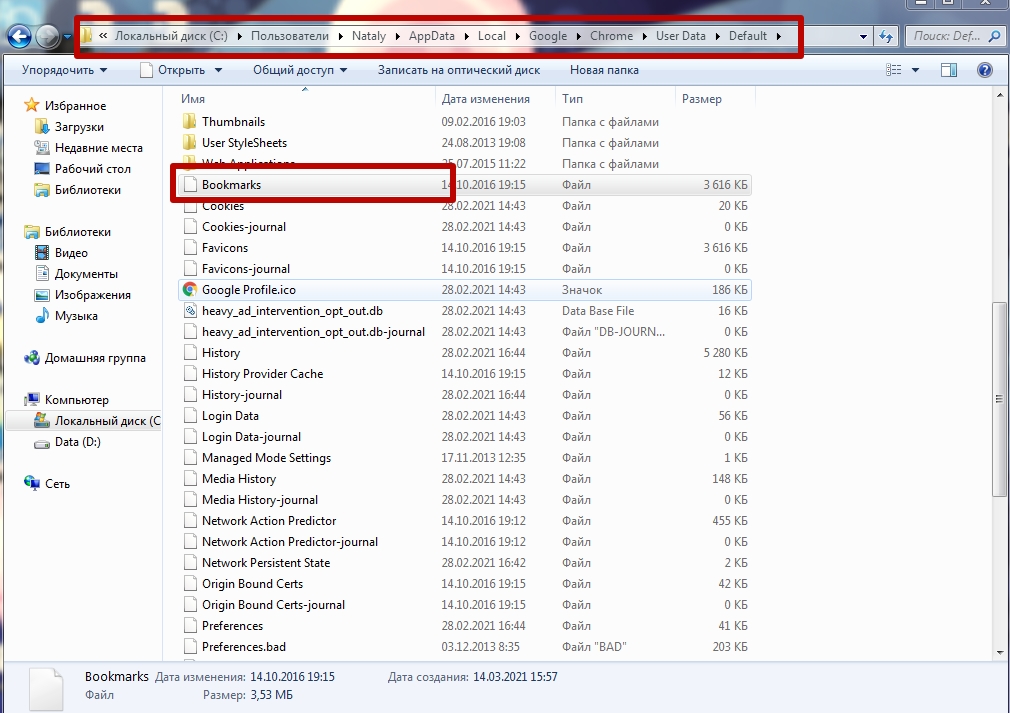
Как экспортировать или импортировать на телефоне Андроид
Стандартный экспорт и импорт избранных страниц в мобильной версии Chrome недоступны. На смартфоне или планшете нельзя создать либо добавить HTML-файл. Для мобильных устройств единственный оптимальный вариант для импорта избранных ссылок – синхронизация с ПК. Этот способ позволяет пользоваться страницами, сохраненными на компьютере.
Template, Shadow DOM, и Custom Elements позволяют вам строить UI компоненты проще и быстрее. Однако, это не самый эффективный способ загрузки ресурсов HTML, CSS и JavaScript по отдельности.
Для загрузки библиотек типа jQuery UI или Bootstrap требуются отдельные тэги для JavaScript, CSS, и Web шрифтов. Все становится проще при использовании Web Components с несколькими зависимостями.
HTML импорты позволяют загружать ресурсы как совокупность нескольких файлов этого типа.
Предлагаю вам ознакомиться с видео по данной теме.
Использование HTML импортов
Чтобы загрузить HTML файл, добавьте тэг link с import 'ом в параметре rel и href , содержащий путь до нужного файла. К примеру, если вы хотите загрузить файл под названием component.html в index.html , то все должно выглядеть так:
index.html
Вы можете загружать любые ресурсы, включая скрипты, таблицы стилей и шрифты:
component.html
doctype , html , head , body необязательны. HTML импорты автомагически загрузят все указанные элементы, добавят их на страницу и запустят JavaScript, если имеется.
Порядок исполнения
Браузеры обрабатывают контент по порядку. Это означает, что script в начале HTML будет загружен раньше, чем то же самое, но в конце. Учтите, что некоторые браузеры ожидают завершения исполнения скрипта перед тем, как загружать следующие элементы.
Во избежание блокировки тэгом script оставшегося HTML можно использовать атрибуты async / defer (также можно переместить все скрипты в конец страницы). defer указывает на то, что код можно запустить лишь после загрузки HTML. async позволяет браузеру выполнять эти два действия параллельно.
Итак, как же работают импорты?
Скрипт внутри HTML импорта работает как обычный тэг script с атрибутом defer . В примере ниже index.html запустит script1.js и script2.js внутри component.html перед исполнением script3.js .
index.html
component.html
- Загружается component.html из index.html и ожидает исполнения;
- Загружается script1.js в component.html ;
- Загружается script2.js в component.html после script1.js ;
- Загружается script3.js в index.html после script2.js .
За рамками происходящего
Чтобы избежать этого ограничения, используйте CORS (Cross Origin Resource Sharing). Чтобы узнать больше об этой технологии, прочтите эту статью.
Объекты window и document в импортируемых файлах
Ранее я упоминал то, что импортируемые JavaScript будут запущены на странице. К сожалению, такое нельзя сказать об импортируемых HTML файлах. Чтобы такое происходило и с ними, надо дописать немножко скриптов.
Остерегайтесь того, что объект document в импортируемом файле будет ссылаться на страницу оригинала.
Используя написанный ранее код в качестве примера, заставим document в index.html и component.html ссылаться на document в index.html .
Внесем небольшие изменения в наши файлы.
index.html
Для получения document из component.html дополните ваш код с document.currentScript.ownerDocument .
component.html
Если вы используете webcomponents.js , воспользуйтесь document._currentScript вместо document.currentScript . Нижнее подчеркивание в currentScript используется для поддержания браузеров, не способных работать с этим компонентом без использования сего знака.
component.html
Написав вот это в начале вашего скрипта, можно легко получить доступ к document из component.html , даже если браузер не поддерживает HTML импорты.
Вопросы производительности
Один из плюсов использования импортов — возможность самостоятельно распределить нагрузку страницы и порядок обработки импортируемых объектов. Но это еще и означает, что HTML код увеличится. Вообще, есть несколько пунктов для сравнения:
Зависимости
Что делать, если несколько вставляемых документов ссылаются на одну и ту же библиотеку? Например:
Вы загружаете jQuery в обоих документах, из-за чего при импорте этих документов библиотека в конечном документе будет исполнена дважды.
index.html
component1.html
component2.html
Данная проблема крайне легко решается в импортах.

В отличие от тэга script , объекты нашей статьи не загружают повторно один и тот же материал. Смотря на последний пример, достаточно обернуть тэг script HTML импортом, и данный ресурс не будет загружен дважды.
Но есть и другая проблема: теперь файлов для загрузки стало больше. Что делать, если таких будет не два, а гораздо больше?
Объединение сетевых запросов
Для объединения файлов index.html используем следующий код:
При исполнении данной команды все зависимости index.html будут соединены в файле vulcanized.html .
Прочитать больше о данном инструменте можно здесь.
Сочетание импортов с Template, Shadow DOM и Custom Elements
Для тех, кто не знает о данных технологиях: С templates определение содержания пользовательского элемента может быть декларативным. С Shadow DOM styles , ID и classes элемента можно использовать немного иначе. С Custom Elements можно создать собственные HTML тэги. Неплохо, не так ли?
Объединение импортов с собственными веб-компонентами получит модульность и возможность многократного использования. Любой сможет их использовать, добавив лишь тэг link .
x-component.html
Обратите внимание, что объект document в x-component.html такой же, как и в index.html . Не нужно писать ничего сложного, все работает само и за вас.
Поддерживаемые браузеры
Проводник Windows 10 - самый простой способ переноса на компьютер фото и видео с различных подключаемых устройств как то: флешки, карты памяти, камеры, мобильные устройства и прочие. Оперируя фото и видео как обычными файлами в проводнике, можем переместить их в любое место на диске компьютера путём вырезания и вставки, либо копирования в случае с iOS - и подобными устройствами, у которых доступ к памяти только с правом чтения данных.
Но у системы Windows 10 есть специальный способ переноса фото и видео, более удобный для организации медиаконтента при его больших объёмах – импорт фото и видео. Этот способ особо примечателен iOS -устройств: он может перемещать медиафайлы на компьютер с удалением их с устройств. Функция импорта есть в штате самой Windows 10, и эту функцию могут предусматривать сторонние программы, работающие с медиа. Рассмотрим три реализации функции импорта фото и видео в Windows 10.

Выбираем импорт фото и видео.



Выбираем само устройство.

Перед нами откроются параметры импорта.
И, собственно, вот они - преимущества импорта медиаконтента перед обычным оперированием файлов в проводнике:
Указываем папку на диске компьютера, куда необходимо импортировать фото и видео. При первом импорте выбираем импорт всего медиаконтента, при следующих импортах можем указывать контент только с момента последнего импорта. Просматриваем хронологию импорта, галочками отмечаем файлы для импорта. Если фото и видео необходимо удалить с внешнего устройства, ставим галочку удаления после импорта. И запускам сам импорт.

По завершении процесса ловим фото и видео в указанной папке импорта.
Классический импорт фото и видео Windows
У Windows 10 есть и другая функция импорта медиаконтента – унаследованная от прежних версий операционной системы и реализуемая классическим функционалом Windows.
В проводнике Windows 10 на подключённом устройстве вызываем контекстное меню и запускаем импорт изображений и видео.

На следующем этапе можем выбрать, весь ли медиаконтент нам импортировать, либо только новый, тот, что появился на устройстве с момента последнего импорта этой функцией.

Указываем папки импорта отдельно для изображений, отдельно для видео. Можем использовать в процессе импорта функцию переименования файлов по заданному шаблону, например, добавить к имени дату съёмки фото или видео.



И всё: ловим свои медиафайлы в указанных для импорта папках.
Менеджер изображений FastStone Image Viewer


После импорта, если надо, можем удалить исходные снимки на подключённом устройстве.

И ловим фото в указанной папке импорта. В числе прочих операций FastStone Image Viewer, предлагаемых в процессе импорта фото – фильтрация форматов изображений и переименование расширений с использованием строчных или заглавных букв.
Читайте также:

