Как сделать иллюстрацию в кореле
Добавил пользователь Валентин П. Обновлено: 05.10.2024
Автор: Мерзляков Андрей Валерьевич, преподаватель МБОУ ДОД "Детская художественная школа", город Соликамск.
Описание: данный мастер-класс предназначен для детей от 10 лет, педагогов дополнительного образования, учителей изобразительного искусства, информатики, компьютерной графики и всех, кто занимается и интересуется компьютерной графикой и графическим дизайном. Мастер-класс рассчитан на 1 урок. Результат занятия - рисунок букета цветов в вазе, который можно использовать в качестве украшения или подарка на 8 марта.
Цель: создать рисунок в программе CorelDraw.
Задачи:
- внедрять современные технологии в учебный процесс;
- освоить навыки работы в программе CorelDraw;
- воспитывать художественный вкус, пространственное и комбинаторное мышление (работать с цветом, создавать композицию, планировать последовательность действий).
Оборудование: компьютер с установленной программой CorelDraw.
1. Открываем программу CorelDraw. Создаем новый документ (Файл – Создать), на панели инструментов, в верхнем левом углу задаем необходимые размеры и расположение листа.
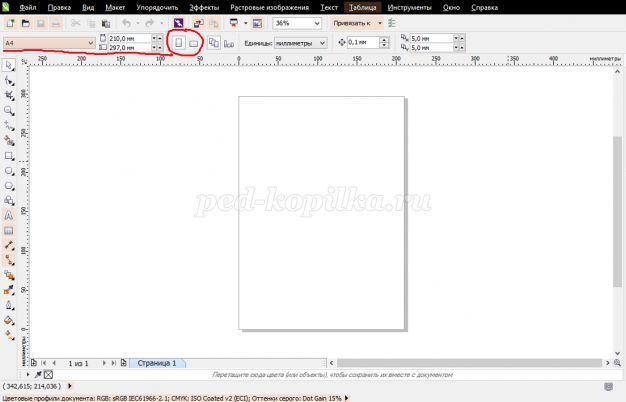
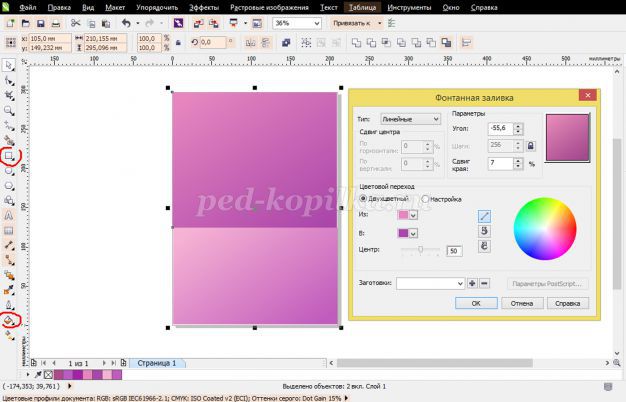
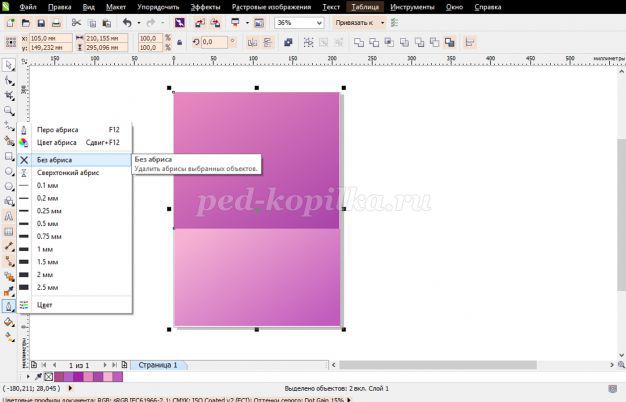
3. Создаем вертикальную направляющую в центре листа, она поможет следить за симметричностью композиции и расположением фигур друг под другом (линейки находятся слева и сверху, нужно подвести мышку и нажав левую клавишу, потянуть).
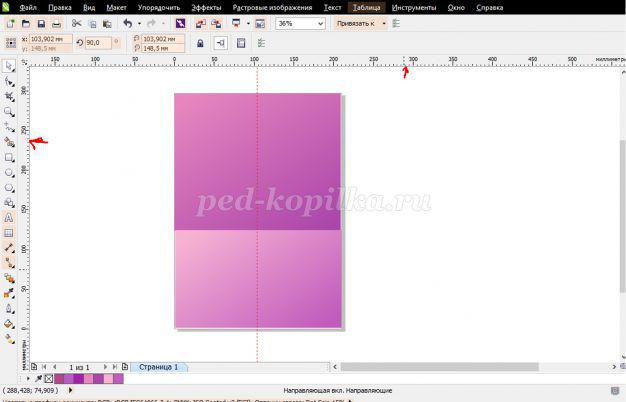
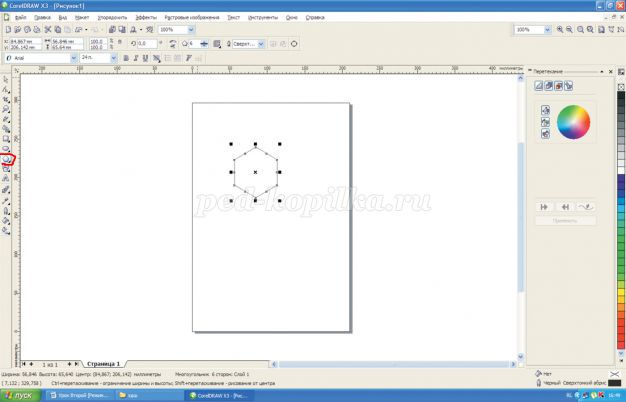
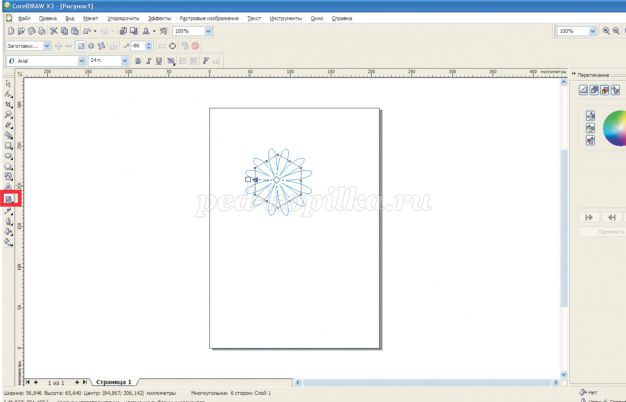
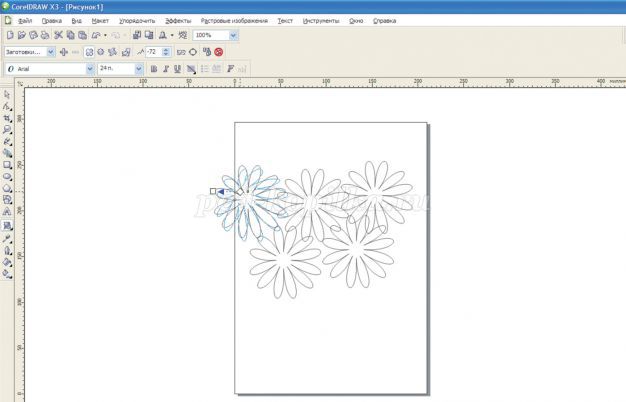
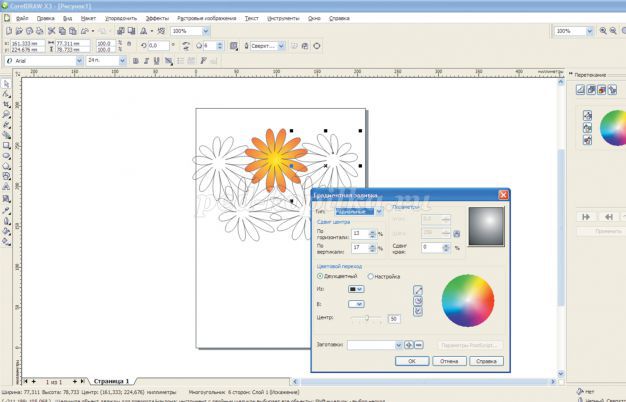
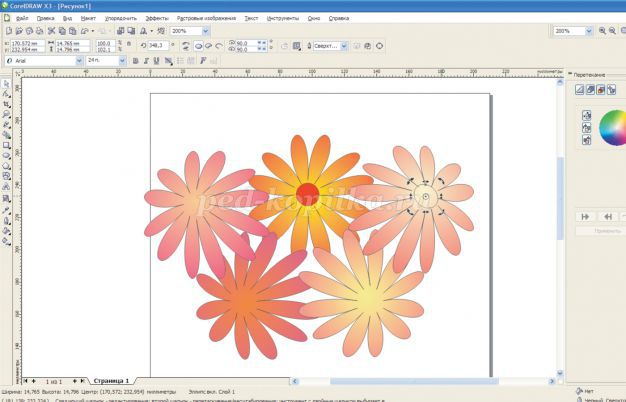
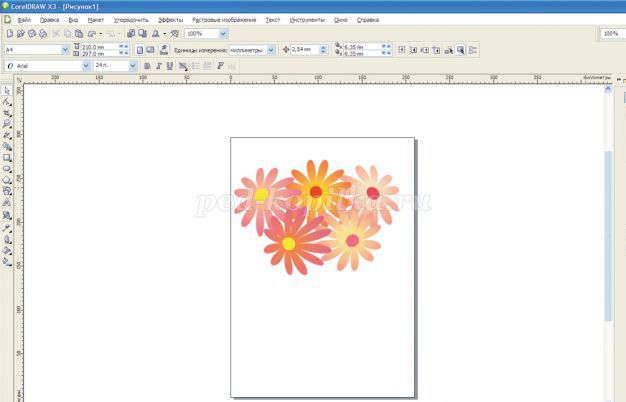





Итак, какие инструменты мы рассмотрим в данном уроке? Начнем с очень простого и в то же время незаменимого инструмента "Кривая через три точки" См. Рис. 2

Рис. 2

Используя данный инструмент, вы просто, без лишних манипуляций с "Кривой безье", сможете строить криволинейные вектора любой сложности.
Поучимся работать с данным инструментом на практике. Скачайте рисунок 3 к себе на компьютер и перетяните его мышкой на рабочее поле CorelDRAW X8.
Рис. 3
Далее сверху в панели меню включите привязки к объектам. См. Рис. 4 .

Видео 1
Как видно на видео, инструмент "Кривая чрез три точки" достаточно прост в освоении. Также обратите внимание: на видео заметен недостаток применения данного инструмента - небольшой перелом на стыке разных кривых. Данный перелом можно устранить удалением узла. Иногда удаление узла может привести к искажению начальной формы кривой. В таком случае я рекомендую добавлять инструментом форма (двойной клик левой кнопкой мыши) по бокам от проблемного узла добавочные узлы, далее проблемный узел удалить. Таким образом вы избавитесь от нежелательного перелома кривой. См. Рис. 5-7

Рис. 5

Рис. 6

Рис.7
Примечание. Инструмент "Кривая чрез три точки" также работает в сочетании с горячими клавишами см. Рис. 0

Рис.0
Инструмента "Кривая через три точки" для построения сложных криволинейных векторов вам будет более чем достаточно. Но всё-таки рекомендую также обратить ваше внимание на инструмент B-сплайн. Данный инструмент очень удобен и рационален в построении сплайнов, имеющих плавную форму. См. Видео 2
Видео 2

Рис.8

Рис.8
Добавлять и удалять контрольные точки при работе с B-сплайном можно двойным кликом инструмента "Форма ". Также вы всегда можете преобразовать B-сплайн в обычный сплайн и продолжить редактировать его кривизну уже привычными кривыми безье (правая кнопка мыши по B-сплайну, в появившемся меню выбрать "Преобразовать в кривую").
Рассмотрим еще один инструмент, необходимый нам в работе при построении (переводе из растра) сложных векторов. Дело в том, что в большинстве случаев для создания векторов для управляющих программ, чертежей для станков с ЧПУ нам не обойтись без построения ровных отрезков как по вертикали, так и по горизонтали, либо отрезков под определенным углом. Также нам часто придется строить ровные дуги. Итак, основной инструмент, который мы будем использовать для решения вышеперечисленных задач - это инструмент "Ломаная линия". В применении данного инструмента нет ничего сложного, но нужно знать, что данный инструмент используется в сочетании с горячими клавишами. Рассмотрим горячие клавиши инструмента. "Ломаная линия" + Ctrl - это построение ломаной линии с приращением (привязкой), равной по умолчанию 15 градусов (удобно строить точно вертикальные и горизонтальные линии. "Ломаная линия" + Alt - активирует режим построения дуги, не выходя из инструмента "Ломаная линия". См. Видео 3
Видео 3
Примечание. При использовании инструмента "Ломаная линия" для более точного и удобного построения, нужно включить инструменты динамических и шаговых привязок. ссылка на урок.
Примечание 2. Также хотелось бы добавить, что вы всегда сможете автоматически снять фаску, закруглить и сделать выемку, используя вершину, образованную двумя ломаными линиями (диаметр, длина фаски будут точно соответствовать заданным вами параметрам). Для этого вам необходимо использовать прикрепленное окно "Скругление, выемка, фаска" см. Рис. 10-12
Итак, мы рассмотрели основные инструменты, которые помогут вам в быстром переводе растровой картинки в векторный рисунок (чертеж) для последующего создания по данным векторам управляющей программы для фрезерных станков с ЧПУ. Надеюсь, урок вам был полезен и вы узнали для себя что-то новое.
Похожие статьи по CorelDRAW X7 :
Также рекомендую вам ознакомиться со следующим статьями:
Всю компьютерную графику можно разделить на две больших группы — растровую и векторную . Обеспечивая высокую точность передачи цветов, растровые изображения используются в вебе, в фотографии и при создании полноцветных рисунков, обладающие высокой точностью прорисовки и способностью масштабироваться без потери качества, изображения векторные находят широкое применение в полиграфии, компьютерном дизайне и проектировании.
Растровые изображения создаются в растровых графических редакторах, векторные — в векторных, также существует возможность перевода вектора в растр и наоборот.
Процедура преобразования растрового изображения в векторное называется векторизацией или трассировкой. Выполнить ее можно в Adobe Illustrator, Vector Magic, а также в CorelDraw — профессиональном векторном графическом редакторе. Как и в других подобных программах, трассировка в CorelDraw может быть выполнена в автоматическом и ручном режимах. Ручной режим в свою очередь предлагает два метода трассировки — по центральной линии и абрисом. Векторизация по центральной линии подходит для преобразования черно-белых иллюстраций, в том числе технических, различных карт, штриховых рисунков, подписей и т.п., трассировка абрисом используется при преобразовании в вектор логотипов, изображений низкого и высокого качества, а также черно-белых штриховых рисунков.
Поскольку CorelDraw не открывает растровую графику напрямую, создайте в редакторе новый файл.


Размер создаваемого файла выставьте тот же что и у импортируемого растрового изображения или больше, режим основного цвета и профиль выберите RGB , разрешение оставьте 300 точек на дюйм.

Выделив загруженное в программу изображение, выберите в меню Растровые изображения -> Трассировка абрисом.

Окончательный метод выбираем по требованию.
Примечание: чем меньше цветов содержит исходное растровое изображение, тем лучше оно будет поддаваться трассировке.



На этом процедуру трассировки можно считать завершенной, останется только сохранить файл в одном из векторных форматов.

В Corel Draw используются не только векторные объекты, но и импортированные растровые изображения. К растровым изображениям можно применить не все доступные в меню эффекты, и далее мы разберем, как сделать картинку прозрачной в Кореле.
Кроме рассмотренной нами стандартной однородной прозрачности, можно настроить не только другой тип прозрачности, имеющей различные формы, но и действие прозрачности, что может дать неожиданный цветовой эффект.
Прозрачность — одна из наиболее часто используемых функций, которые применяют иллюстраторы при рисовании в Кореле. В этой уроке мы покажем как пользоваться инструментом прозрачность в упомянутом графическом редакторе.
Как сделать прозрачность в CorelDraw
Предположим, мы уже запустили программу и нарисовали в графическом окне два объекта, которые частично накладываются друг на друга. В нашем случае, это круг с полосатой заливкой, поверх которого расположен голубой прямоугольник. Рассмотрим несколько способов наложения прозрачности на прямоугольник.

Быстрая однородная прозрачность

Регулирование прозрачности с помощью панели свойств объекта
Выделите прямоугольник и перейдите на панель свойств. Найдите там уже знакомую нам пиктограмму прозрачности и нажмите на нее.

В верхней части окна свойств вы увидите выпадающий список типов наложения, которые регулируют поведение прозрачного объекта по отношению к лежащему под ним. Экспериментальным способом выберите подходящий тип.
Ниже находятся шесть пиктограмм, нажимая которые вы можете:

Давайте выберем градиентную прозрачность. Нам стали доступны новые функции ее настройки. Выберите тип градиента — линейный, фонтанный, конический или прямоуглольный.
С помощью шкалы градиента настраивается переход, он же резкость прозрачности.
Щелкнув дважды на шкале градиента, вы получите дополнительную точку его настройки.

Обратите внимание на три пиктограммы, отмеченные на скриншоте. С помощью них вы можете выбрать — применять прозрачность только к заливке, только контуру объекта или к ним обоим.

Оставаясь в этом режиме, нажмите нажмите кнопку прозрачности на панели инструментов. Вы увидите, что на прямоугольнике появилась интерактивная шкала градиента. Тяните ее крайние точки в любую область объекта, чтобы прозрачность изменила угол своего наклона и резкость перехода.

Вот мы и разобрались с основными настройками прозрачности в CorelDraw. Применяйте этот инструмент для создания собственных оригинальных иллюстраций.
Отблагодарите автора, поделитесь статьей в социальных сетях.
Быстрые ссылки на процедуры, описанные на этой странице:
Применение эффектов прозрачности
Когда для объекта применяется прозрачность, объекты, расположенные ниже его, становятся частично видимыми. Можно применить эффекты прозрачности, используя те же виды заливок, что и для объектов: однородную, фонтанную, заливку текстурой или узором. Для получения дополнительных сведений об этих заливках см. раздел Заливка объектов.
По умолчанию CorelDRAW применяет эффекты прозрачности для заливки и абриса объекта. Однако можно указать, чтобы прозрачность применялась только для абриса или только для заливки объекта.
Кроме того, можно копировать прозрачность из одного объекта в другой.
При использовании прозрачности на объекте ее можно сделать застывшей, при этом объект будет передвигаться вместе с прозрачностью.

Примеры различных типов прозрачности, среди которых однородная, фонтанная и узорная.
Читайте также:

