Как сделать иконку в paint
Обновлено: 05.07.2024
Кража цифровых изображений это довольно частое явление в современном мире. Все потому, что загрузка изображений происходит легко, буквально в два клика мышки. Если вы автор фотографии, то хочу вас расстроить на сегодняшний день не существует надежного способа защиты изображений от кражи. Но есть возможность усложнить недобросовестному пользователю жизнь, а именно использовать логотип. Логотип можно наложить на фотографию разными способами и в разных редакторах, легче всего в специализированных (как правило платных) программах. Но вы можете обойтись бесплатным приложением Paint и Paint 3D Windows, которое уже предустановлено в Windows 10.
Итак, в этой инструкции мы расскажем, как добавить логотип к изображению в Paint and Paint 3D. В качестве бонуса вы также узнаете, как наносить водяные знаки на изображения в этих приложениях.
В 2017 году Microsoft объявила, что Paint будет заменен Paint 3D. Тем не менее, оба доступны в Windows 10 в настоящее время. И хорошая новость в том, что Paint останется на некоторое время.
Наложить логотип в Paint и Paint 3D
MS Paint не позволяет добавить изображение поверх другого изображения. Это означает, что нет прямого способа добавить логотип на вашу фотографию. Однако существует простой обходной путь, который использует традиционный метод копирования-вставки.
Вот что вам нужно сделать.
Шаг 4: Снова зайдите в Файл —> Открыть. Теперь запустите фотографию, на которой вы хотите добавить свой логотип.
Шаг 6. Наведите указатель мыши на наложенное изображение и перетащите его в нужное положение.
Шаг 7: Наконец, нажмите Файл —> Сохранить как и сохраните изображение в любом формате, который вам нравится. Чтоб сохранить прозрачность логотипа нет необходимости сохранять изображение в формате PNG.
Кроме того, первые три шага можно избежать, если открыть файл логотипа в любом другом приложении для просмотра фотографий или в приложении для редактирования. Однако и в этих приложениях вам необходимо сначала скопировать логотип, а затем наложить его на изображение в программе Paint.
Наложить логотип на фото в Paint 3D
К счастью, обновленная версия Paint 3D предлагает простой способ нанесения логотипа на изображение. Вот что нужно сделать.
Шаг 1: Запустите Paint 3D.
Шаг 2: Нажмите на Меню вверху, затем выберите Открыть —> Обзор файлов. Теперь откройте изображение, на которое вы хотите добавить свой логотип.
Шаг 4: Логотип будет добавлен к вашему изображению. Вы можете изменить его размер, изменить его положение, повернуть и выполнить другие преобразования. Вы даже можете создать наклейку из него. Сделав это, вы можете легко добавить его к другим изображениям.
Как добавить водяной знак в Paint и Paint 3D
Сначала мы рассмотрим способ добавления водяного знака в Paint, а затем перейдем к Paint 3D.
Добавить водяной знак в Paint
Шаг 1: Откройте изображение, на которое вы хотите наложить водяной знак в Paint.
Шаг 2: Нажмите на значок текста (A) на панели инструментов, чтобы вставить текст. Затем нажмите в любом месте на изображение.
Шаг 3: Введите свой водяной знак в текстовом поле. На верхней панели вы сможете изменить его формат (размер, цвет, стиль и т. д.).
Совет: чтобы внести какие-либо изменения в текст, сначала выберите его.

Шаг 4. Переместите водяной знак в нужное место на изображении. Для этого наведите курсор мыши на пунктирные линии. Когда указатель мыши изменится на значок в четыре стрелки, перетащите его.
Примечание. Не кликайте за пределами текстового поля, пока не закончите редактирование водяного знака.
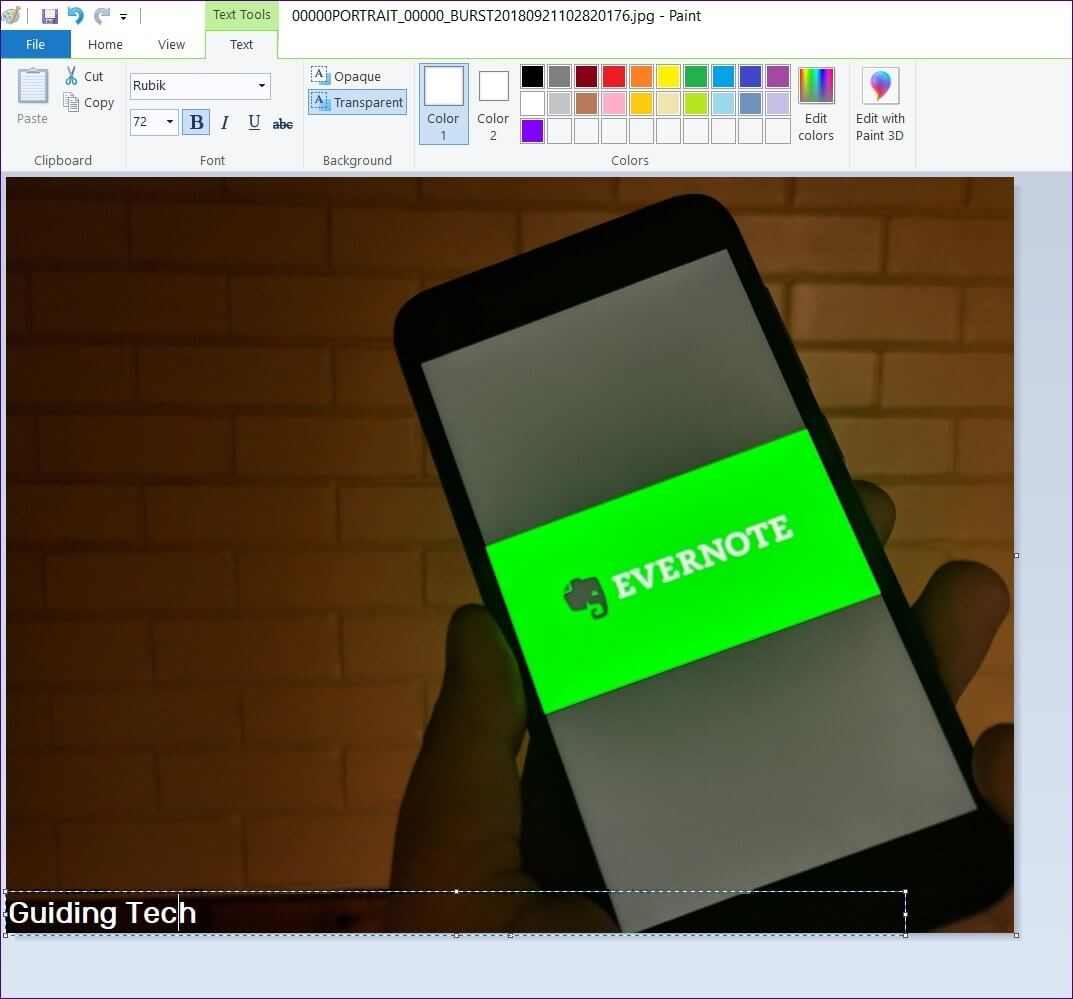
Шаг 5: Используя Файл —> Сохранить как, сохраните изображение с добавленным на него водяным знаком.
Добавить водяной знак в Paint 3D
Шаг 1: Откройте изображение в Paint 3D.
Преимущество использования 3D-текста состоит в том, что вы можете изменять текст, даже если вы кликаете за пределами текстового поля, что невозможно с 2D-текстом. Кроме того, 3D-текст добавляет эффект глубины.
Шаг 3: После внесения всех изменений в водяной знак сохраните изображение, используя Меню —> Сохранить как.
Совет. Вы можете создать собственный логотип в Paint 3D.
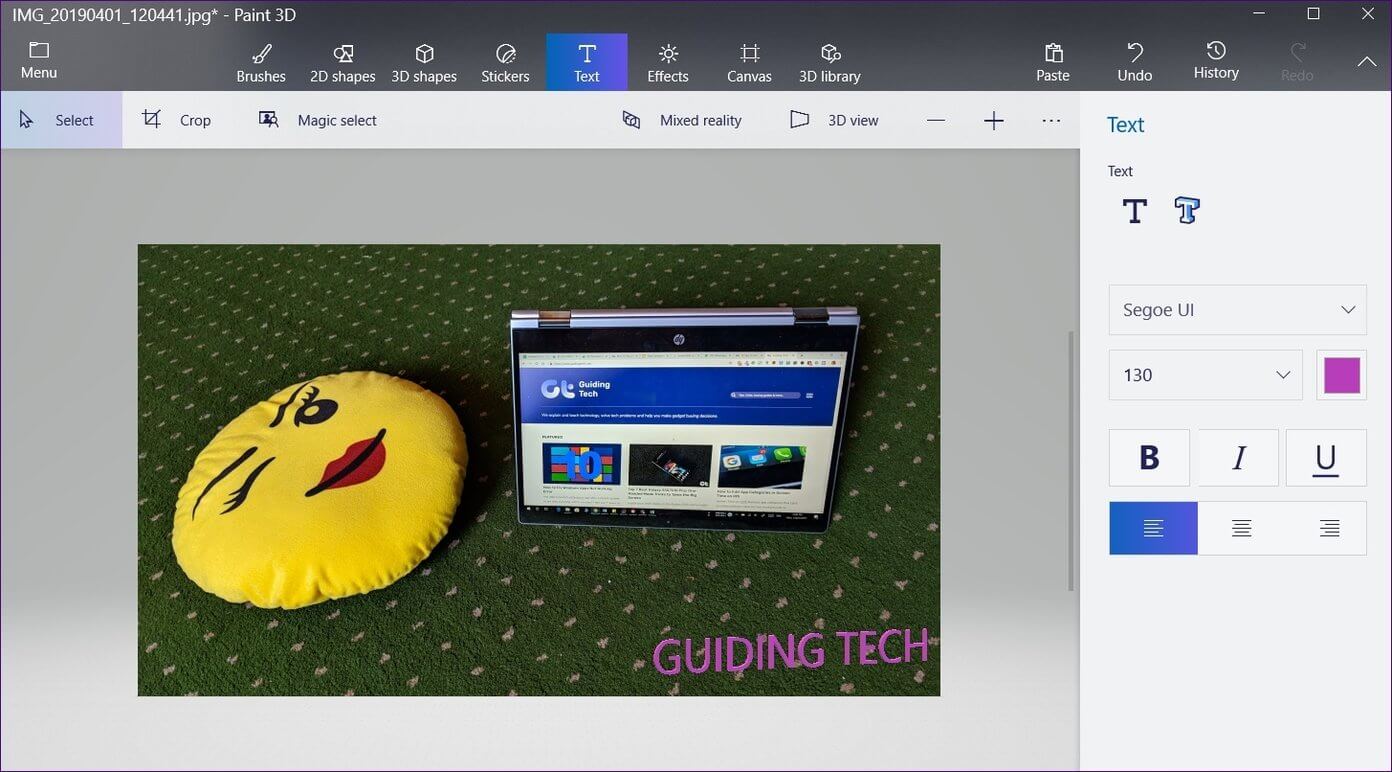
Добавляйте логотипы и водяные знаки на изображения
Microsoft любит сама решать, как должна внешне выглядеть Windows. Каждая из версий операционной системы имеет свои особенности стиля интерфейса, концепцию которого определяет компания. Мы, пользователи не можем в один клик целостно сменить дизайн системы на кардинально иной, как это можно сделать с Android, запустив сторонний лаунчер. Но поэтапная настройка кое-каких вещей на свой вкус и цвет в среде Windows всё же нам доступна.
В числе этих вещей – смена предустановленных иконок. Системные иконки на свои можем поменять:
• В свойствах папок,

• В свойствах ярлыков,

• В параметрах значков рабочего стола для системных элементов.

Штатный набор иконок Windows оставляет желать лучшего, и чтобы эффектно преобразить систему, наборы иконок нужно брать у сторонних дизайнеров. А можно создать их самостоятельно, используя, к примеру, материалы из личной фотоколлекции. Как, не обладая особым мастерством в сфере графического дизайна, сделать свои иконки для смены приевшегося вида ярлыков и папок Windows?
1. Веб-сервисы иконок

Точно таким же действиям можно подвергнуть не только контент, представленный на сайте, но и загруженный из сети по ссылке или с компьютера.

2. Утилита AveIconifier2


Это папка для временного хранения данных, и после каждого преобразования готовые иконки из неё нужно перемещать в другое какое-нибудь место.
3. Штатные средства Windows
Открыв изображение в окне Paint, задействуем прямоугольную область для установки выделения.

Устанавливаем выделение: обрамляем акцентный объект, но так, чтобы он был не прямо по центру, а справа оставалось чуть больше ненужного фона. Жмём кнопку обрезки.

Далее подтягиваем правый край так, чтобы образовался квадрат, и размеры картинки по длине и ширине были примерно одинаковыми.




В проводнике активируем отображение расширений файлов.






При необходимости применяем эффекты цветокоррекции, виньетирование, устраняем красные глаза, если это любительское фото, и т.п. В итоге сохраняем копию изображения.
Формат ICO применяется для задания иконок элементам системы, различным программам, сайтам. Размер изображения ICO не должен превышать 256 на 256 пикселей. Обычный JPG, даже нужного размера, не может использовать для задания значков в системе Windows, так как в таком случае обработка будет некорректной.

Как преобразовать JPG в ICO
Выполнить преобразование с помощью встроенных в Windows инструментов не представляется возможным. Однако это можно сделать с помощью сторонних программных решений.
Вариант 1: GIMP
Вариант 2: XnView
Данная программа предназначена для просмотра графических файлов, но поддерживает и их преобразование в другие форматы, в том числе и ICO. Инструкция по работе с XnView выглядит следующим образом:
Является усовершенствованной версией обычного Paint. Распространяется на бесплатной основе, но по умолчанию не поддерживает работу с форматом ICO. Проблема решается скачиваем специального плагина. Его достаточно просто установить в саму программу.
Процесс установки плагина и взаимодействия с ним выглядит следующим образом:
Вариант 4: Adobe Photoshop
Данная программа является самым распространенным профессиональным графическим редактором. Однако распространяется на платной основе и, несмотря на весь свой функционал, не поддерживает работу с ICO-файлами. Данной ограничение исправляется с помощью плагина ICOFormat.
Загрузить плагин можно по ссылке.
Инструкция по добавлению плагина и взаимодействию с ним выглядит следующим образом:
К сожалению, только две программы из списка рассмотренных могут похвастаться поддержкой формата ICO. В остальных случаях придется дополнительно устанавливать плагины, правда, делается это очень просто и бесплатно.
Подумайте на мгновение о Facebook, Twitter или любом другом бренде. Что первое, что приходит вам в голову, связано с ними? Их логотип. Логотип значимый для бренда. Это то, как люди запоминают и вспоминают ваш бренд.
Как правило, логотип должен быть сделан профессиональным дизайнером. Но если ваши ресурсы ограничены и вы сами являетесь хорошим дизайнером, вы можете попробовать доступные вам инструменты. Нет. Мы не говорим о Photoshop или GIMP. Вы можете создать логотип в предустановленном приложении для рисования в вашей системе Windows 10. Новое приложение для рисования, известное как Paint 3D, представляет собой обновленную версию MS Paint.
Если вам интересно, как это возможно? Что ж, пристегните ремни безопасности, и вы узнаете, как создать логотип в вашей системе Windows 10 с помощью приложения Paint 3D.
Создать логотип в Paint 3D
Вот что вам нужно сделать.
Наконечник: Используйте сочетание клавиш Ctrl + N, чтобы создать пустой холст.
Шаг 2: На пустом холсте нарисуйте свой логотип. Теперь в ваших силах использовать инструменты Paint 3D для рисования логотипа.
Вот некоторые из инструментов, имеющихся в вашем распоряжении:
2D формы
Paint 3D предлагает несколько элементов (линий и кривых) для рисования фигур по вашему выбору. Вы даже можете выбрать из заданного набора фигур, таких как круг, прямоугольник, стрелка и т. Д.
Чтобы добавить 2D-фигуру, нажмите на опцию 2D-фигуры вверху и нарисуйте или выберите фигуру с правой стороны.
Проблема с 2D-фигурами заключается в том, что после того, как вы закончите редактировать элемент, вы не сможете редактировать его дальше или изменить его положение. Здесь на помощь приходят трехмерные формы.
3D формы
Трехмерные формы не только позволяют редактировать элементы в любое время, но и придают реалистичный вид. Чтобы добавить такие объекты, нажмите на 3D-фигуры вверху и выберите нужную форму. Вы также можете нарисовать свою фигуру с помощью 3D-каракулей. Воспользуйтесь помощью раскрывающегося списка справа, чтобы добавить эффект к объекту.
Наконечник: Используйте четыре значка за пределами рамки 3D-формы, чтобы вращать и изменять ее глубину и угол.
Вы даже можете комбинировать двухмерные и трехмерные формы или добавлять двухмерные формы к трехмерному объекту. Как я уже говорил, все зависит от того, чего вы хотите от своего логотипа.
Наконечник: Используйте трехмерный рисунок, чтобы обвести существующее изображение и вырезать из него форму.
Наклейки
После того, как вы выбрали наклейку, нарисуйте ее поверх 3D-формы. Затем отрегулируйте его по своему желанию. Например, на следующем изображении я использовал наклейку с изображением солнца и добавил ее к 3D-фигуре.
Добавить текст
Как и в случае с 2D- и 3D-фигурами, вы можете добавлять 2D- и 3D-текст. Все свойства трехмерных фигур сохраняются и для трехмерного текста. То есть вы можете изменить его угол, глубину, подогнать под него наклейку и отредактировать в любое время.
Заметка: Для 3D-объектов вам, возможно, придется оставить дополнительное пространство. Вы можете обрезать его после сохранения изображения.
Шаг 4: Нажмите на опцию Меню вверху и выберите в нем Сохранить как, а затем выберите Формат изображения.
Не усложняйте
Далее: путаете между двумя инструментами создания снимков экрана Windows 10 — Snipping Tool и Snip & Sketch? Узнайте разницу между ними здесь.
Как создать иконку из изображения?
Как создать ICO?
Как сохранить изображение в виде файла значка?
Как создать иконку из JPEG
Как сделать 3D-иконки красками?
- В Paint 3D также есть коллекция 3D-изображений, которые вы можете добавить к своим значкам. …
- Щелкните изображение, чтобы добавить его на свой холст.
Могу ли я создавать свои собственные иконки?
IconsFlow — правильный инструмент, чтобы начать создавать высококачественный набор иконок без каких-либо навыков работы с фотошопом или иллюстратором. Вы можете просто добавить все нужные значки и изменить цвет элементов, размер и эффекты тени. Это проще, чем вы думаете!
Как сохранить PNG как значок?
Как создать иконку?
1. Процесс создания иконок: 7 золотых правил
- Обратите внимание на сетку. Многие вещи в цифровом дизайне управляются сеткой. …
- Сначала осмотритесь. Возникает соблазн создать новый, сумасшедший роман или набор иконок. …
- Не сходите с ума по деталям. …
- Быть последовательным. …
- Обратите внимание на разрыв. …
- Проверьте свою работу. …
- Создавайте простые формы.
Как создать значок на моем iPhone?
Как создать собственные значки домашней страницы для приложений на вашем iPhone
Как мне создать иконку для моего сайта?
Как создать ярлык для веб-сайта в Chrome
- Перейдите на свою любимую страницу и щелкните значок ••• в правом углу экрана.
- Выберите Дополнительные инструменты.
- Выберите Создать ярлык …
- Отредактируйте имя ярлыка.
- Щелкните "Создать".
Как создать собственный значок на рабочем столе?
Как создать собственный значок на рабочем столе
Как сделать собственные значки Windows?
Как сделать прозрачную иконку в краске?
1. Как добавить прозрачный фон к изображениям с помощью Paint
Как сделать иконку в Windows 10?
Читайте также:

