Как сделать фтп сервер на роутере кинетик
Обновлено: 06.07.2024
Для работы некоторых программ и сервисов на ПК, мобильных устройствах и другой аппаратуре часто необходимо дополнительно настроить маршрутизатор, в частности, приходится выполнять пробросы портов Zyxel Keenetic. Это в основном нужно torrent-программам, IP-телевидению, программам удаленного доступа, ftp- и web-серверам. Проще говоря, это нужно утилитам, которые используют внешнее подключение из глобальной сети интернет.
Процедура настройки открытия портов Зиксель Кинетик
В редких случаях не получается включить данную службу. Тогда необходимо сами указывать данные для трансляции сетевых IP (NAT).
При имеющемся протоколе и № порта, которые использует программа или устройство, нужно открыть порт на маршрутизаторе, как описано в последнем разделе данной статьи. Если отсутствуют эти данные, то нужно пробросить все порты на роутере, для этого создаем правило для соединения без указания порта.
Пример проброса портов на примере Zyxel Keenetiс 4g II
Проделываем такие действия:



Тоже самое проделывается с Zyxel Keenetic Viva.
Кроме того, можно задействовать сервис удаленного доступа Keendns. Для этого требуется выполнить следующие процедуры
1.Открыть раздел KeenDNS.

5. После её включения роутер автоматически зарегистрируется на сервере под выбранным именем.

Открываем порт на роутере


Если провайдер предоставляет соединение PPPoE или VPN, то в представленном перечне нужно выбрать данный вид внешнего подключения.



Роутеры
Все более чаще в небольших офисах или в квартирах устанавливаются серверы. Это могут быть медиа, файловые или серверы баз данных. Для этих нужд обычно выделяется отдельный компьютер со специализированными операционными системами, на которых запущены необходимые службы (специализированное программное обеспечение). В более редких случаях могут использоваться серверные системы, но это дорогое решение для дома. Но мало кто знает, что в качестве сервера можно использовать обыкновенный домашний роутер. Его ресурсов, таких как частота процессора и внутренняя память, вполне достаточно для этого.
Выбор маршрутизатора для сервера
Конечно на стандартных прошивках зачастую нет никакой возможности запустить службы, выполняющие серверные функции, поэтому придется использовать прошивки выполненные на операционных системах открытого типа – *nix (Linux, FreBSD и пр.). Эти прошивки, разрабатываются сообществом энтузиастов и не являются коммерческими, т.е. Их можно свободно скачать в интернете и использовать по своему усмотрению свободно модернизируя и изменяя. Есть несколько свободных альтернативных прошивок:
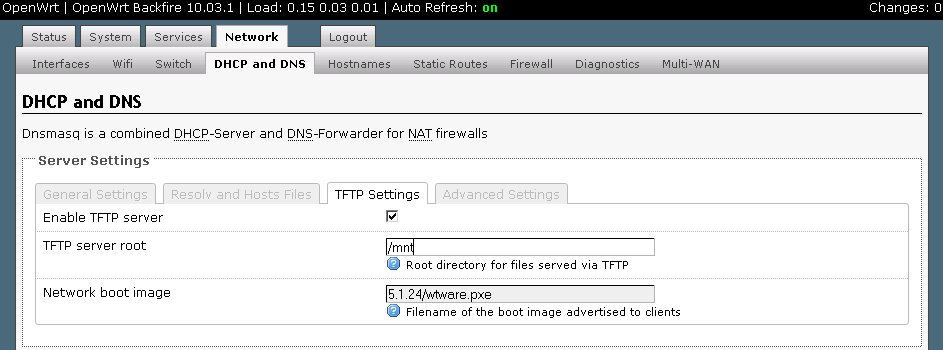
Процесс установки прошивки роутера зависит от каждой конкретной модели, от производителя и выходит за рамки данной статьи. В интернете можно найти достаточно материалов по этой теме. Также на сайтах разработчиков прошивок есть подробная документация по их установке.
Настройка сервера на базе роутера Asus RT-N14U на заводской прошивке
В качестве подопытного выбран бюджетный маршрутизатор Asus RT-N14U с поддержкой USB, возможностью подключения принтера и 3G/4G модуля. Стандартная прошивка позволяет настроить его в качестве файлового/медиа сервера.
Прежде всего нужно подключить внешний накопитель к USB порту и убедиться в его работоспособности. Увидеть то, что роутер определил флешку или диск можно на главной странице настроек маршрутизатора. Будет показано имя накопителя и его объем.
net use \\192.168.1.1
Для систем Linux в терминале выполняется команда mount.cifs (должен быть установлен пакет cifs-utils):
mount.cifs //192.168.1.1 /mnt/sharefolder
Доступ с телефона или планшета под управлением Android или iOS возможет при установке программы ASUS Aicloud
В настройках утилиты можно выбрать папку для сохранения файлов, порт работы программы, и некоторые другие варианты конфигурации. Добавление ссылок для закачки осуществляется через интуитивно понятный интерфейс и не составить сложности разобраться самостоятельно.
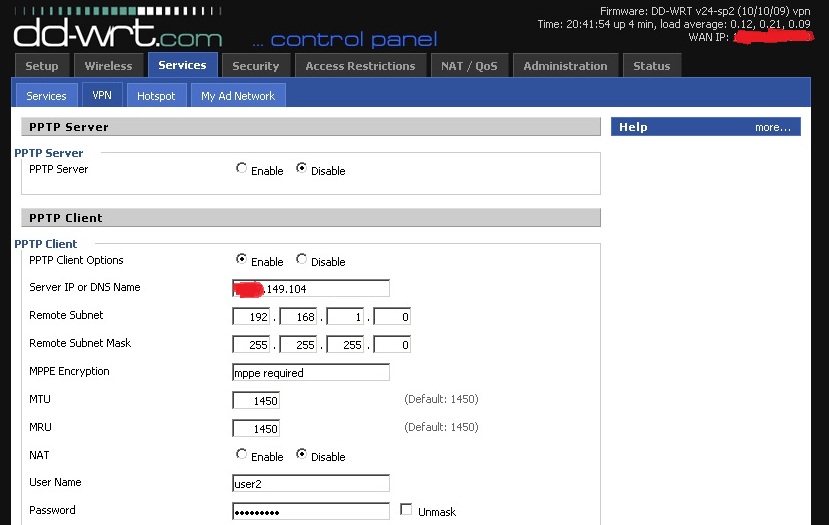
Сервер на роутере с использованием прошивки DD-WRT
Если Вас не устраивает заводская программа и было принято решение перейти на альтернативную, то для начинающего наиболее приемлемой будет прошивка DD-WRT, имеющая дружественный интерфейс для настройки. Единственное что понадобится — это внимательность, минимальное знание английского языка и сетевых технологий.

Основное назначение FTP сервера – это передача файлов по сети. Дома его используют для обмена фотографиями и другими данными между друзьями и родственниками. На предприятии – для обмена документами и другой служебной информацией между филиалами. При этом располагаться на FTP серверах могут большие файлы, которые не отправишь по e-mail. Этот протокол передачи данных также используется для загрузки контента на сервер web-сайта.
Определение
Сначала давайте разберёмся, что такое FTP сервер . FTP (file transfer protocol протокол передачи файлов) – это протокол, обеспечивающий удалённую передачу данных по сети интернет. Он построен на клиенте серверной архитектуры и использует разные каналы для обмена командами и данными. При этом для передачи используется одно соединение, которое стандартно устанавливается через 21 TCP-порт.
Каналов для обмена данными может быть несколько, поэтому во время одного сеанса можно одновременно передавать и принимать файлы. Для каждого канала, используемого для обмена данными, открывается отдельный TCP-порт.
Применение и принцип работы
При подключении к FTP клиент и сервер создают сессию, которая остаётся активной на протяжении всего сеанса обмена файлами.
Существуют два режима работы данного протокола:
- В активном режиме клиент подключается к серверу и передаёт ему свой IP-адрес и порт, через который будет обмениваться данными. Сервер подключается к заданному узлу и начинается обмен данными.
- Пассивный режим применяется в том случае, когда клиент защищён сетевым экраном и не может принять входящее подключение. В этом клиент отправляет специальную команду, в ответ на которую сервер шлёт свой IP-адрес и TCP-порт. После этого клиент устанавливает сеанс связи с сервером и начинается обмен информацией.

Обмен данными может осуществляться в одном из режимов:
- в поточном режиме данные передаются сплошным потоком, протокол её не обрабатывает;
- при передаче в блочном режиме протокол делит передаваемые данные на блоки, в каждый из которых входит заголовок, размер и информация.
Аутентификация клиента происходит по следующей схеме, сначала клиент отсылает логин и пароль пользователя, на сервере эта информация проверяется и если пользователь с данным логином и паролём существует, то соединение устанавливается. Кроме этого можно настроить анонимный доступ к FTP.
Создание и настройка
Установить FTP-сервер на ПК может любой пользователь, даже чайник. Это можно сделать либо средствами операционной системы, либо с помощью сторонних программ, таких как Filezilla server.
FTP в windows
В Windows 7 есть все для того, чтобы установить и настроить FTP сервер , ничего дополнительно устанавливать не придётся. На более новых версиях этой системы все делается аналогично.
Чтобы сделать ФТП сервер на компьютере:
На этом создание FTP сервера закончено. Теперь вы знаете, как поднять домашний файлообменник.
Filezilla server
Самое популярное приложение для создания FTP – это FileZilla Server. Его можно скачать с официального сайта.
Чтобы создать свой FTP сервер FileZilla:
На этом создание FTP-сервера закончено.
Создание правил проброса портов на роутере
Так как для работы FTP нужны порты двух типов: для передачи управляющих сигналов и для обмена данными – то и правил проброса нужно два:
- проброс внешнего 21 порта на такой же порт компьютера для передачи управляющего сигнала;
- проброс диапазона внешних портов на те же порты на ПК, которые файловая система использует как отдельный канал.

Это все что нужно, чтобы установить filezilla server и настроить ftp сервер через роутер.
Как подключиться
Существует несколько способов подключения к FTP. Рассмотрим основные из них.
Через проводник Windows
Чтобы подключиться к FTP серверу через проводник, выполните следующие операции:
Теперь вы сможете соединяться с FTP через подключение, созданное в проводнике.
Через любой браузер
С помощью Filezilla
Самым популярным и востребованным FTP-клиентом является FileZilla. Он полностью бесплатный и простой в использовании. С официального сайта можно скачать версии для виндовс, начиная с 7 версии, и для Linux.
После запуска программы для подключения потребуется ввести следующие сведения:
- Хост. IP сервера FTP, к которому вы хотите подключиться.
- Имя пользователя. Это логин, который был предоставлен вам при регистрации. Если доступ публичный, то это поле можно оставить пустым.
- Пароль. При использовании публичного доступа ничего вводить не требуется.
- Порт. Оставьте это поле пустым или введите порт по умолчанию – 21.

Чтобы не вводить постоянно параметры соединения, в FileZilla можно настроить постоянное подключение к FTP серверу.

Проброс портов на маршрутизаторах Zyxel Keenetic Lite (с микропрограммой V2)
Теперь подробно рассмотрим пример настройки проброса портов в маршрутизаторе серии Keenetic (с микропрограммой V2) для возможности подключения из Интернета к локальному FTP-серверу. Протокол FTP вы сможете использовать для загрузки или скачивания файлов с FTP-сервера.

Для работы с FTP-сервером нужно в настройках интернет-центра Keenetic открыть определенный TCP/UDP-порт, который используется для входящих соединений. Для начала нужно выяснить номер порта, который используется сервером. Например, в сетевом накопителе NSA зайдите в веб-конфигураторе в меню в меню Приложения > FTP-сервер. В поле Номер порта указан номер порта, который используется сервером (в нашем примере это порт 21). При необходимости, указанный номер порта вы можете изменить.

Далее нужно настроить маршрутизатор серии Keenetic. Подключитесь к веб-конфигуратору устройства. Сначала нужно создать статическую привязку IP-адрес + MAC-адрес для устройства, на которое будет осуществляться проброс портов. Это необходимо для того, чтобы устройство (FTP-сервер) в домашней сети получало всегда постоянный IP-адрес.
Если IP-адрес на этом устройстве уже задан статически, то данный шаг можно пропустить.
Создание статической привязки можно выполнить следующим способом:
Перейдите в меню Системный монитор > Домашняя сеть в разделе Список подключенных устройств, нажмите кнопку Закрепить IP-адрес за устройством.


Также регистрацию устройства в сети можно выполнить из меню Домашняя сеть > Устройства, щелкнув по записи устройства.
После того как мы выполнили привязку, устройство будут постоянно получать один и тот же IP-адрес от интернет-центра.
Далее можно перейти непосредственно к настройке проброса портов.
Зайдите в меню Безопасность > Трансляция сетевых адресов (NAT). Нажмите Добавить правило и заполните поля, как показано на скриншоте:

Поясним значения каждого поля.
Пакеты на адрес – данное поле активно, когда не выбран никакой интерфейс. Вы можете указать внешний IP-адрес интернет-центра, на который будут приходить пакеты. В подавляющем большинстве случаев данный пункт вам не пригодится.
В поле Протокол можно указать протокол из списка предустановленных, который будет использован при пробросе порта (в нашем примере используется TCP/21 – Передача файлов (FTP)). При выборе в поле Протокол значения TCP или UDP вы можете в поляхПорты TCP/UDP указать номер порта или диапазон портов.
После заполнения нужных полей нажмите кнопку Сохранить.
Подобную настройку правила трансляции адресов можно выполнить и через интерфейс командной строки (CLI) устройства командой:
| >ip static tcp ISP 21 192.168.1.33 21 >system config-save |
Внимание! Настройку межсетевого экрана для проброса порта производить не нужно, т.к. при использовании правила трансляции адресов маршрутизатор самостоятельно открывает доступ по указанному порту.
Итак, настройка проброса порта завершена.
Примечание. Типовые причины неработоспособности проброса портов.
Ниже указаны причины, которые могут привести к неработоспособности проброса портов, несмотря на корректную настройку данной функции в интернет-центре.

В поле Протокол нужно установить значение TCP, а в поле Порты TCP/UDP указать требуемый внешний номер порта (например, 2121).
Таким образом, пользователи из Интернета будут обращаться по порту 2121, а интернет-центр будет эти запросы перенаправлять на сервер, который работает по порту 21.
Эту же настройку можно выполнить через интерфейс командной строки интернет-центра, выполнив команды:
| >ip stаtic tcp ISP 2121 192.168.1.33 21 >system config-save |
Если указанные рекомендации не помогут и по какой-то причине проброс портов так и не будет работать, следует обратиться в нашу техническую поддержку, приложив файл конфигурации, файл диагностики и системный журнал (log), если это потребуется.
Читайте также:

