Как сделать фрапс в самп
Добавил пользователь Валентин П. Обновлено: 04.10.2024
Популярная программа Fraps предназначена для проверки fps в играх. Однако с её помощью можно делать качественные фотоснимки экрана во время геймплея, а также записывать видеоролики. Чтобы отснятый материал был высокого качества, пользователь должен корректно установить и настроить программу на своём ПК.
Установка и настройка Фрапса на ПК под управлением Windows 7 и выше
Установка программы для проверки fps и записи видео с экрана достаточно простая:
- Скачиваем Fraps и запускаем exe.файл. Принимаем условия лицензионного соглашения.
Теперь, чтобы настроить Фрапс на своём компьютере и записать видео игры, стоит задать нужные параметры во всех 4 разделах программы:
- General;
- FPS;
- Movies;
- Screenshots.
- Start Fraps minimized – запускать Фрапс в свернутом виде;
- Fraps window always on top – отображать Фрапс поверх остальных окон;
- Run Fraps when Windows starts – старт Фрапс вместе с Windows;
- Minimize to system tray only – всегда сворачивать окно софта в системный лот;
- Monitor Aero desktop – функция для Windows 10.
В этом разделе можно выбрать любую удобную настройку.
- Указываем куда сохранять результаты тестов.
- Чтобы быстро запустить результаты тестов, выбираем для этого кнопку. По умолчанию стоит F11. Можно задать свою кнопку.
- Benchmark Settings – настройки теста разбиты на 3 пункта: fps или частота кадров, frametimes или микрозадержки, а также – журнал работы.
- Временной диапазон, через который нужно останавливать тест.
- Значок отображения текущих результатов или Overlay Hotkey.
- Расположения индикатора.
- Отображать/спрятать значок индикатора.
- Обновить показатели индикатора или only update overlay once a second.
Из всех этих настроек задать по своему усмотрению можно все, кроме 3 пункта. Здесь стоит выставить все 3 отметки. Также стоит задать время, через которое результаты тестов буду обновляться.
Вкладка Movies важна для пользователей, которые скачали Фрапс не только для того, чтобы включить показ fps, но и планируют записывать видео игрового процесса. Настройки Фрапса в данном разделе будут следующими:
- Folder to save movies in. Указываем папку, в которую будут сохранятся отснятые ролики.
- Video Capture Hotkey. Функция, благодаря которой можно назначить кнопку для старта записи.
- Video Capture Settings – это настройки качества ролика. Здесь нужно задать количество fps, а также полный (Full-size) или половинный размер (Half-size) видео.
ВАЖНО! Прежде чем вносить настройки в данный раздел, запустите тест в игре. Ориентироваться нужно на мощность своего железа. Если вы не уверены в результатах, оптимальными настройками могут быть 30 fps при полном размере.
- Указываем папку, куда надо сохранять скриншоты.
- Указываем клавишу для снимка экрана.
- Выбираем формат скриншотов.
- Указываем, сохранять на снимке данные fps.
- Автоматическое создание скриншотов через указанное время.
На этом настройки закончены.
Как записать игровой процесс с помощью Fraps?
Как только вы учли все рекомендации выше и настроили Фрапс, можно приступать к записи видео. Для этого выполняем следующие действия:
Fraps — это программа для записи видео с экрана, также служащая для проверки фпс в играх на пк. Мы подготовили подробную статью о том, как работать с программой, как ее установить и русифицировать. Также у нас на сайте вы можете скачать fraps 3.5.9 полную русскую версию через торрент или по прямой ссылке. Это последняя выпущенная версия программы.
О программе

Название приложения происходит от аббревиатуры FPS, которая по буквам расшифровывается как Frames Per Second. Это компьютерная утилита, которая умеет записывать видео в реальном времени до 120 кадров в секунду. Также при помощи программы можно делать benchmark тесты для просмотра производительности в играх. Фрапс можно использовать и для просмотра фпс в любых приложениях написанных на технологии Direct3D и OpenGL.
Мы выложили ссылки на взломанный fraps 3.5.99 полная русская версия, которую можно скачать через крякнутый торрент. На 2018 год это последняя известная версия программы. Ссылки мы нашли в свободном доступе в интернете. Если вы хотите поддержать разработчика, скачайте программу с официального сайта. Насколько нам известно fraps 4 и 5 версии не ожидается, portable вариант найти также не удалось.
Установка программы
Отлично программа установлена! Осталось только скачать crack для Fraps и запустить его подумали вы? Не стоит переживать, программа идет уже с таблеткой, можно запускать и пользоваться.
Русификация Фрапс

Если у вас получилось скачать полную бесплатную версию fraps на русском, то в ней уже присутствует русификатор. После того, как вы установили программу перейдите в папку загрузки и найдите там файл rus.exe. Перетащите файл в папку с установленной утилитой.
Примечание: искать файл нужно именно в папке загрузки, а не установки.
Как пользоваться программой
Давайте попробуем разобраться как пользоваться программой Fraps, как ее настроить и использовать все доступные функции. И так, мы установили программу на русском и хотим узнать фпс или записать крутой момент в играх. После запуска мы попадаем на главный экран.
Главный экран

На главном экране мы видим версию fraps 3.5.9, номер сборки 15586, информацию о регистрации. В поле информация о регистрации, если вы купили программу, будут указаны ваши данные. Также мы видим набор переключаемых галочек. Давайте разберем каждую из них более подробно:
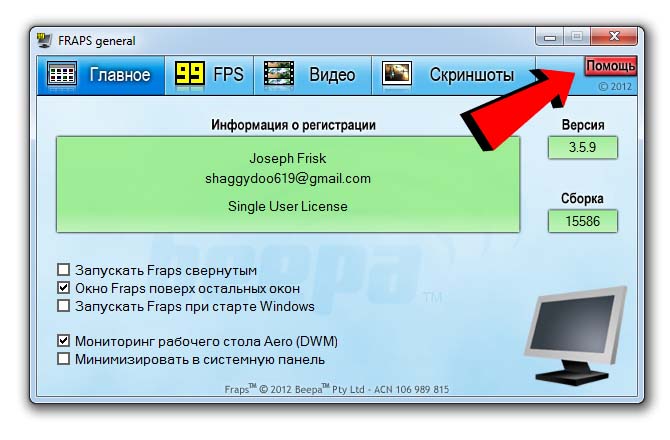
Также на главном экране fraps присутствует кнопка помощь, по нажатию на которую можно получить подробную инструкцию по использованию программы. К сожалению данная инструкция только на английском языке.
FPS Benchmark
Тест производительности
Заметка: Benchmark — это определенный тест, который позволяет вычислить производительность системы. Его используют для сравнения продуктивности компьютеров и их комплектующих.
- Частота кадров — при включении, значенье fps будет записано программой Fraps в отдельный csv файл, в котором будет в каждой строке посекундно указана частота кадров.
- Время кадров — при включении, будет создан отдельный csv файл,в котором будет построчно записано время между каждым кадров. Честно сказать, сложно представить себе область применения этой функции.
- Журнал работы — при включении, добавляет лог в формате csv, в котором будут указаны количество затраченного времени на тест, общее количество кадров и 3 параметра. Минимальный, средний и максимальный фпс.
- Остановить тест через 60 секунд — с помощью этой надстройки вы сможете автоматически остановить тест benchmark. В противном случае, остановка производится по повторному нажатию кнопки запуска теста.
Примечание: открыть формат csv можно при помощи Microsoft Exel или воспользовавшись google таблицами.
Замер FPS
Запись видео при помощи Fraps
Захват видео
Примечание: чем выше fps записи, тем плавнее картинка, но тем больше будет размер файла на выходе. Для записи игры будет идеальным 60 фпс, а для записи экрана подойдет и 30.
Настройки звука
- Скрыть курсор мыши на видео — если вы не хотите чтобы курсор мыши присутствовал на видеоролике, отключите эту опцию.
- Блокировка частоты кадров — отключает показ частоты кадров в записанном ролике.
- Захват RGB без потерь — позволяет записывать видео без потери качества цвета. Сильно влияет на производительность.
С настройками разобрались. Теперь у вас есть программа с помощью которой можно не только узнать фпс, но и записать игровое видео.
Создание скриншотов

С помощью программы фрапс, также можно делать снимки экрана, так называемые скриншоты. Давайте рассмотрим экран создания скринов подробнее. В верхней части уже привычная нам строка и кнопки. С их помощью можно изменить или просмотреть путь создания скриншотов. Еще ниже расположена панель настройки кнопки, по которой будут создаваться снимки экрана. А в самом низу можно выбрать один из форматов изображения.
Совет: по умолчанию выбран формат BMP, рекомендуем выбрать JPG, потери в качестве не заметны, зато размер такого скриншота будет значительно меньше. А при загрузке картинки на файлообменник, не возникнет никаких проблем.

Справа панель с двумя чек-боксами.
- Добавлять оверлей в скриншоты — при включении на вашем скрине будет показано текущее значение fps.
- Повторять захват экрана каждые 10 сек — если включить данную опцию, скриншоты будут делаться автоматически каждые N секунд.
После прочтения этой главы, вы получили полностью настроенный fraps, научились снимать видео и скриншоты.
Решение проблем с Fraps
Мы собрали список наиболее часто встречаемых проблем, связанных с фрапс:
После записи видео fraps звук есть, а вместо картинки черный экран?
Возможно проблема не в самой программе, а с установленными кодеками на компьютере. Чаще такое встречается на Windows 10. Попробуйте открыть записанное вами видео другой программой. Одной из самых удобных и практичных программ является Media Player Classic. Он открывает все известные форматы видео и у него не бывает проблем с кодеками. Подробнее об этой проблеме можно посмотреть на видео:
В этой секции вы можете скачать программу для просмотра фпс в играх. Мы специально подобрали для вас полную версию fraps 3.5.99 на русском для Windows 7, 8, 10, которую вы можете скачать через крякнутый торрент. Не забывайте что мы нашли ссылки в открытом доступе в интернете и настоятельно рекомендуем вам приобрести программу у официального разработчика.
Благодарим за прочтение статьи, если у вас остались какие-либо вопросы задавайте их в комментариях.
1. Запустите программу и перейдите во вкладку Movies. Тут нужно выставить папку, куда по умолчанию будет сохраняться ваш отснятый материал, а также поставить значение FPS на 30 кадров.
2. Очень важно обратить отдельное внимание на строчки Full-size и Half-size. Если видео очень сильно лагает, попробуйте значение этого параметра выбрать как Half-size.
Это в два раза снизит качество изображения, зато видео будет занимать гораздо меньше места и потреблять меньшее количество ресурсов системы.
Если даже при этих минимальных установках ваша игра во время записи будет лагать – тогда вам нужно обновлять "железо" на компьютере – видеокарту, оперативную память и процессор.
Несмотря на отсутствие обновлений вот уже несколько лет, Fraps не теряет своей популярности среди геймеров. Она предлагает запись игрового видео с экрана в исходном качестве, моментальные снимки, тестирование производительности компьютера и ограничение fps в видео и играх.
Как снять игровой процесс с помощью Fraps?
Разобравшись с настройками программы или, как минимум, ознакомившись с вкладкой Movies (Видео), можно испробовать основную функцию софта и записать видео с прохождением какой-нибудь игры.
Программа работает в фоновом режиме, так что открывать её для каждого действия не нужно. Лучше запомнить горячие клавиши.
Запустите игру. Когда подойдете к моменту, который захочется запечатлеть, нажмите клавишу, заявленную на старт записи. По умолчанию Фрапс предлагает F9. Если индикатор FPS в углу стал красным – все сделано правильно, запись началась. Эту же кнопку используем, чтобы завершить съемку экрана. Пожелтевший оверлей укажет, что программа приняла запрос и запись окончена.

Готовый видеоролик можно посмотреть в папке с установленным Fraps (Fraps > Movies), если только в настройках не была указана другая директория. Результат можно посмотреть и с помощью самой программы, в разделе Movies нажав кнопку View (Просмотр). Ещё один способ – контекстное меню. На панели скрытых задач необходимо раскрыть область скрытых значков, щелкнуть правой кнопкой мыши по иконке Fraps и выбрать нужную команду.
Уменьшить размер полученного файла можно будет только в стороннем конвертере. Стоит задуматься об этом заранее и использовать разделение на файлы по 4 Гб. Если планируете перекинуть видео на устройство с файловой системой FAT32, тогда точно не отказывайтесь от этой опции: FAT32 не поддерживает файлы, размер которых превышает 4 Гб.
Все в той же вкладке Movies настраиваются звуковые параметры. Для записи звука из динамиков – системный отклик, музыка и диалоги из игры – отмечается пункт Record Win 7 sound и выбирается качество звука. Следующая опция, Record external input, добавит аудио с микрофона или веб-камеры.
Активация захвата звука с помощью определенной клавиши понадобится, если не нужна вся звуковая дорожка с видеоблога.
Снимая прохождение или обзор на игру через Фрапс, пользователь может столкнуться с некоторыми проблемами.
Программа сохраняет только 30 секунд видео
Пожалуй, это самая частая претензия к Fraps. Причина кроется в условно-бесплатной версии софта, которая автоматически завершает запись по истечению отведенного времени. Для создания продолжительного видео придется приобрести полную версию программы.
Водяной знак
Программа не ведет запись экрана
Что делать, если утилита не записывает видео:
- проверьте, достаточно ли места на диске, куда сохраняются все данные с программы, в частности видео;
- в настройках FPS выставьте тот показатель, что совпадает с результатами тестов при игре (проверить FPS можно через Fraps нажатием горячей клавиши F11 по умолчанию);
- не зажимайте клавишу старта записи видео несколько раз.
Запись рабочего стола
Изначально программа предназначалась для съемки игрового процесса. Запись видео с рабочего стола стала возможна в последних версиях Fraps для операционных систем Windows 7 и Vista. На вкладке General появился инструмент “Мониторинг рабочего стола Aero (DWM)”, который и необходимо активировать. В Windows 7 также потребуется сменить тему на Aero. После перезапуска программа сможет записывать действия на рабочем столе.
Не запускается на Windows 10
Как отмечали пользователи, некоторые версии программы и русификаторы на Виндовс 10 не работали. Остальные подкидывали простое решение – установить последнее обновление ПО.
Многие любители компьютерных игр часто записывают видео игрового процесса, происходящего на экране. Демонстрация игры создаётся для различных целей. Это может быть создание обзора недавно вышедшего релиза или показ тонкостей прохождения уровней. Геймеры могут записывать свой геймплей либо делать скриншоты в игре, чтобы поделиться тактикой ведения боя с менее опытными игроками, ведь это намного удобней, чем разъяснять на словах и показывать на пальцах. Как говорится, лучше один раз увидеть, чтобы составить правильное представление. Читайте дальше, как пользоваться программой Fraps.
Fraps — одна из лучших программ, позволяющая записать видео и сделать скриншот с игры. Утилита популярна в среде геймеров благодаря своим многочисленным преимуществам. Новичку разобраться, как пользоваться Фрапсом, не составит усилий и временных затрат, так как программа очень проста в использовании, а наличие русификатора значительно облегчит процесс ознакомления.
Среди преимуществ утилиты Fraps:
- наличие бесплатной версии, которая не многим отличается от оригинала и содержит достаточный набор функций для выполнения своего предназначения;
- наличие русификатора;
- возможность настроить горячие клавиши для каждого производимого действия;
- функциональность и простота использования;
- возможность на своё усмотрение установить FPS видео;
- минимальные затраты системных ресурсов.
Чтобы начать пользоваться программой, необходимо скачать установочный файл с официального сайта производителя. Сразу же можно загрузить и русификатор.
Запись видео в игре с помощью фрапс:
Когда вы рассмотрите для себя необходимые настройки видео или просто захотите уже наконец таки записать видео без вводных данных то делайте следующее:
1. Запустите программу Fraps и сверните, после этого зайдите в любую игру.
В игре вы сразу заметите что в левом верхнем углу будут какие то цифры и у них цвет желтый, это показан FPS кол-во кадров в секунду.
2. Если вы готовы записывать видео то нажмите кнопку «F9″ (по умолчанию) и у вас тут же цвет цифр станет красным, это говорит о том что запись пошла.
Повторное нажатие остановит запись и у вас будет готовый кусок видео, если нажимать и останавливать несколько раз то столько же и будет кусков видео (записанное видео будет без цифр FPS).
Совет! Когда вы нажали на запись в игре, не сворачивайте игру до того как вы не закончите запись, может замигать рабочий стол пока вы не вырубите игру или программу. (p/s а может быть это такая игра попалась)

Как пользоваться программой fraps
Для начала давайте скачаем саму программу отсюда. Скачали? Теперь установите её, думаю это не вызовет у Вас никаких затруднений ;-). Запускаем фрапс. Теперь самое время познакомиться с интерфейсом и настроить программу.
Настройка Fraps

Следующая вкладка FPS. В ней тоже нет ничего особо ценного, поэтому здесь тоже менять ничего не стоит.

Идем дальше. Следующая вкладка Movies. Здесь то нам и стоит остановится поподробнее.

- 1) Первым делом нам нужно выбрать папку, в которую будут сохраняться записанные видео. Хочу предупредить, что записанные ролики могут быть размером по несколько гигабайт, поэтому свободного места должно быть относительно много (не менее 10 гб)
- 2) Теперь выберите горячую клавишу для запуска захвата видео (в моем случае F9)
- 3) Следующий этап — Запись звука. Записывать звук или нет, решать Вам, только хотелось бы предупредить, что это будет уменьшать качество самого видео. Звук записывается не с игры, а с микрофона, то есть то, что Вы говорите. Лично я всегда снимаю галочку с Record sound. В большинстве случаев на видео накладывают музыку, по этому дорожу звука в любом случае в дальнейшем придётся срезать. Ну а если Вам нужно наложить на видео какие-то комментарии, то лучше это сделать после записи видео, при помощи какой-нибудь сторонней программы.
- 4) Следующий этап — (Video Capture Settings) Настройка захвата видео. Количество FPS должно быть больше 24, ну а какое значение выставлять на Вашем компьютере конкретно нельзя сказать.
- 5) Ну и последнее что нам осталось сделать — это настроить курсор и оверлей. За это отвечают три чекбокса в правом нижнем углу. Галочку надо обязательно поставить на средний — Lock framerate while recording (Блокировка частоты кадров при записи)
На этом установка и настройка Fraps успешно завершена. Теперь, для того, чтобы записать видео с игры, Вам просто нужно запустить Fraps, зайти в игру и нажать в нужный момент F9
“Как снимать видео с помощью fraps?”
я когда нажымаю ф9 несколько минут записываеться видео и само выключаеться помогите пппппппппжжжжжжжж
в настройках фпс в левом нижнем углу будет написано остановить текст через ( )секунд убери галочку в этом разделе
Итак. Видео, захват видео F9, размер30fps, сворачиваем Fraps в трей и жмём F9. Приятного просмотра! всё очень легко. Спасибо.
А как браузер снимать? Пжжж.
Ура! Никак не мог разобраться с фрапсом, а тут наконец-то нашёл нормальную инструкцию, теперь всё нормально записывается.
Классная инструкция, спасибо!
Помогло записать видео без труда!
Наконец-то хорошая, доступная и понятная инструкция! Очень помогло! Все оказалось легко и просто!
Классная программа! Доходчиво всё объяснили, удобна в использовании, разрабам респект! То, что нужно для моих обзоров на YouTube!!)
Спасибо. Очень помогло, круто. Все получилось вышло у меня с первого раза. Так держать, зачет.
Суперская программа и великолепная статья.
Все просто, понятно, доступно! Теперь нет никаких проблем с записью видео
Классная программа для записи видео, очень познавательная и интересная статья, разработчики постарались нg славу, автору респект.
Ценная информация, иногда бывает очень нужно записать видео, здесь подробно расписано!
Прикольно. А я всегда задавался вопросом как же снимается такое видео. Теперь и я смог. Прога класс! инструкция помогла.
Да, инструкция зачетная! Класс!
Ваще здоровски! Я сейчас попробовал и у меня получилось ничешное такое видео! Народ, тут так легко, оказывается! Разрабы молодцы, постарались!
Все доступно и понятно! без труда могу записывать видюхи!
Самая лучшая прога для записывания видео. Играю в ТО и warface! Начал вести свой канал на youtube благодаря этой проге
Разработчики красавчики)) теперь могу записывать видео легко, все понятно))
Скачивание и установка
Кроме того, стоит учитывать, что бесплатная версия приложения позволяет записывать видео на протяжении не более чем 30 секунд. Причем при просмотре готового видео в верхней части экрана появится надпись с наименованием программы. Поэтому стоит приобрести лицензию либо найти взломанную версию.
Особенности использования Fraps
Поскольку программа Fraps записывает видео высокого разрешения и с высокой частотой кадров, файл видеозаписи может иметь размер в несколько десятков гигабайт. Уменьшить размер файла можно путем включения функции Half-Size и выбора меньшего битрейта на вкладке Movies настроек программы. Также пользователю следует знать, что Fraps не является бесплатной программой, поэтому длительность записи в тестовом режиме ограничена тридцатью секундами. Платная версия программы позволяет записывать видео неограниченной длительности.
Почувствуй себя Д. Кэмероном



Совет. Если собрались зафиксировать для истории ваши подвиги в какой-нибудь игре – обязательно проверьте, сколько свободного пространства имеет диск, на который будет производиться запись.
Далее идет окошко для выставления временных значений обновления буфера. В нем лучше всего оставить все по умолчанию, при условии что вы не преследуете каких-то специфических целей.
Последняя строчка снизу предназначена для автоматической разбивки файла на куски по 4 Гб. Если у вас файловая система NTFS и вы не планируете никуда выкладывать полученный видеофайл или копировать его на флешку (они обычно форматированы в FAT32), то галочку можно не ставить. Если же видео предназначено для интернета или же будет использоваться в среде FAT32, то галочка обязательна. Связано это с определенными техническими особенностями упомянутой системы, которые не позволяют работать с файлами больше 4 Гб.
Теперь расскажем, как настроить Fraps для работы с аудио. Переходим на правую сторону. Здесь собраны настройки, связанные со звуком.
…и сразу же о главном


Проверка производительности. Здесь вы можете назначить горячую клавишу, позволяющую начать и закончить тест производительности. Ниже расположены настройки теста. То есть, выставляя или убирая галочки, можно корректировать, что будет записываться в результирующий файл. Пример такого файла вы видите на скриншоте ниже.

- смена расположения оверлея с помощью горячей клавиши (не заходя в настройки, непосредственно в самой игре);
- назначить позицию оверлея в настройках;
- установить частоту обновления тестовой информации.
В этом меню вы сможете проверить производительность вашего компьютера при записи видео, выражаемое в fps (кадры в сек.). Чем больше показатель фпс, тем ровнее и плавнее будет воспроизводиться видео. Обязательно протестируйте свою машину и запомните результат .
Folder to save benchmarks in — укажите директорию/папку для сохранения результатов тестов (Change — изменить, View — открыть);
Benchmarking hotkey — быстрая кнопка для старта тестов;
Benchmark Settings — настройки теста (FPS — отображение частоты кадров, Frametimes — микрозадержки, MinMaxAvg — журнал работы);
Stop benchmark after ( ) seconds — останавливать тесты через ( ) секунд;
Overlay Hotkey — быстрая клавиша для показа оверлея (значок-индикатор, показывающий текущие тестовые результаты);
Overlay corner — укажите расположение оверлея на экране;
Hide overlay — спрятать/не показывать оверлей;
Only update overlay once a second — обновление показателей оверлея каждую секунду.

Первые впечатления
Щелкаем на ярлыке приложения (исполняемый файл fraps.exe) и видим перед собой следующую картину:

Читайте также:

