Как сделать фрагмувик в adobe premiere
Добавил пользователь Alex Обновлено: 04.10.2024

Здравствуйте друзья!
Решил написать небольшую инструкцию для начинающих видео блоггеров, как пользоваться профессиональной программой для видео монтажа Adobe Premiere Pro CC
Я знаю, что многие пугаются этого монстра и предпочитают более простые редакторы типа — вот тех, о которых я делал обзор в этой статье.
Но уверяю вас что не смотря на то что Adobe Premiere Pro CC считается профессиональным редактором, работать в нем сможет даже новичок.
Ну те, кто освоит его поглубже получить незаменимый инструмент для создания качественных роликов на свой видеоканал YouTube.
Я сейчас использую шестую версию, по ней и буду писать эту инструкцию. Еще хочу сразу уяснить несколько моментов.
1. Я не супер-спец по монтажу в Adobe Premiere Pro CC, просто на уровне пользователя работаю с программой, но мне кажется, что именно простому пользователю проще объяснить, как начать работать.
2. Для простоты работы я поставил русский интерфейс. Мне так проще, как и подавляющему большинству пользователей Рунета. Русификатор можно скачать вот здесь он подходит к шестой версии.
3. Я не гонюсь за самыми последними версиями программы. Того функционала что есть в моей версии мне пока вполне хватает. В новых версиях появляются фишки для профи монтажа. Мы таковыми не являемся и не стоит перегружать свой комп и мозг лишними проблемами.
4. Я допускаю что в будущем меня затянет этот редактор и я начну работать на профессиональном уровне, погонюсь за новыми версиями и т.п. но пока я обычный пользователь.
Основные моменты я расписал, так что если где-то ошибусь или накосячу в описании смотрите пункт первый!
Но я уверен, что эта инструкция поможет даже чайнику начать работать в Adobe Premiere Pro CC
Сегодня давайте разберем следующие моменты.
1. Где взять редактор для монтажа видео Adobe Premiere Pro
2. Интерфейс редактора Adobe Premiere
3. Как создать первый проекты Adobe Premiere Pro
4. Азы видеомонтажа в программе Adobe Premiere
Где взять редактор для монтажа видео Adobe Premiere Pro
Вставил этот пункт специально т.к. знаю что в комментариях и на блоге на моем канале будут вопросы.
Сама по себе программа достаточно дорогая. если покупать полую лицензию.
Поэтому на оф. сайте Адобе есть возможность сначала скачать пробную версию на месяц, а затем если программа подошла то оформить подписку на год с ежемесячной оплатой, что то около 20 долларов, или можно купить целый пакет программ за 50долларов в месяц.

Там есть скидки для студентов и для тех у кого есть лицензия на какой либо из ранних продуктов линейки CS.
Дороговато конечно, но сели вы решили работать плотно с этим редактором то он себя быстро окупит.
Конечно же можно без проблем найти этот редактор и бесплатно на всевозможных торрентах и варезниках. Тут уж каждый выбирает путь сам.
Разумеется я ссылок на такие ресурсы не буду давать, это противозаконно.
Я дам только ссылку на русификатор программы 7-ой версии.
Интерфейс редактора Adobe Premiere
Когда первый раз откроем Adobe Premiere я уверен, что интерфейс может даже немного оттолкнуть.
Но это на первый взгляд.
Давайте разберем что и зачем в нем расположено.
Нам для работы дается пять основных панелей.
Я новичкам рекомендую пока не заморачиваться и работать в режиме редактирования.
1. Панель для исходных файлов проекта. В нее мы будем загружать исходники аудио. Видео, графику и даже эффекты, если повезет
2. Вторая панель у нас для уже обработанных файлов проекта. Ведь мы будем резать, добавлять эффекты, накладывать аудио и т.п.
Вот здесь у нас будут уже обработанные файлы готовые для вставки в основной проект
3. В третей панели мы будем смотреть как по телевизору как мы измываемся с нашим видеопроектом.
4. Четвертая панель времени, пожалуй основная. Такие панели есть в каждом видео редакторе. На ней мы будем редактировать наши видео и расставлять в нужном порядке по времени.
5. Пятая панель, это инструменты для работы в панели времени.
Как создать первый проекты Adobe Premiere Pro
Импортируем первые файлы в первый проект Adobe Premiere Pro и создаем последовательность.
Начинаем двигаться от простого к сложному.
Я предлагаю вам сейчас взять несколько любых видео роликов, снятых нам камеру, телефон и скомпилированных ранее в Камтасии, в общем нужен материал для издевательств.
кнопкой мыши по первой панели и у нас открывается обычный проводник Виндовс, к которому мы привыкли.
Добавляем несколько файлов для своего первого фильма.
Файлы могут отображаться в виде списка, но мне нравится и я привык чтоб отображение было в виде визуальных значков, как в той же Камтасии или AVS Video.

Переключить отображение файлов можно в левом нижнем углу первого блока.
Вот и первый не понятный термин!
Что такое последовательность в программе Adobe Premiere
Попробую объяснить простыми словами и грамотеи пусть не кидают в меня помидорами!
Последовательность в проекте редактора Adobe Premiere это некий контейнер настроек видео: Размер кадра, Частота кадров, в секунду, Попиксельно пропорция и т.п.
Эти настройки должны подходить к формату Ваших заготовленных видео.
Чтоб было понятней у программы есть уже заготовленные шаблоны последовательности.
Если вы точно знаете какой камерой Вы снимали и в каком формате можно выбрать из готовых шаблонов.


Для тех, кто уже испугался!
Закройте окно, нажмите отмена и сейчас мы создадим свою последовательность.
Программа автоматически создает последовательность с нужными настройками.

В первой панели у нас появляется новый элемент, с названием того видео из которого мы брали настройки.
Чтоб не путаться я предлагаю переименовать нашу последовательность.

На временной 4-ой панели у нас появилось отображение видео, его пока можно удалить.

Нажимаем курсором и жмем кнопку делит.
В итоге у нас получается вот такая картинка.

Обращаю внимание что Ваш проект –последовательность создан. Теперь его нужно наполнять файлами.
Азы видеомонтажа в программе Adobe Premiere
Для того чтоб добавить нужный файл в нашу последовательность.
Можно просто перетащить нужный файл на панель времени. Но если вам предварительно нужно обрезать кусочки например в начале клипа и в конце то тогда воспользуемся инструментами второй панели.
Для этого сначала кликаем дважды по нужному видео файлу.
Он появляется в 2-ой панели предварительного редактирования.

Все что нам здесь нужно это ползунок видео для быстрого нахождения нужного момента.
Кнопки 1 и 2 для обрезки начала и конца. Этими кнопками мы задаем с какого момента нужно начать клип и каким закончить.
Для более точного нахождения момента, нам еще дается панель 3. Особенно помогает покадровая перемотка.
Как вы поняли этот инструмент удобен, например, когда снимаете самостоятельно живое видео и нужно убрать моменты когда включаете камеру и выключаете.
После обрезки просто перетаскиваете видео на временную панель в нашу последовательность.
Резать файлы можно и на самой временной панели.
Для этого используйте инструменты 5-ой панели.

Перетащите нужный видеофайл напрямую из панели 1 в панель времени 4.
Чтоб отрезать нужный кусок с краев видеоклипа можно использовать инструмент 1 выделение (стрелочка)
Просто зажимаем левой кнопкой мыши нужный край для обрезания и тянем до того места, до которого нужно обрезать.

Отпускаем и край обрезан. Если нужно вернуть на место то жмем сочетание CTRL-Z или так же тянем мышкой назад до нужного места.
В данном вопросе конечно же нужна практика, поэтому по экспериментируйте и все получится.
А затем резать нужные куски видео.
Итак, мы научились создавать проект, узнали какие панели есть в редакторе Adobe Premiere и для чего они нужны. Научились добавлять видео в проект, создавать последовательность и делать первый монтаж видео.
Для того чтоб лучше уяснить те действия которые мы сегодня делали в редакторе Adobe Premiere я снял небольшое видео.
Сегодня я вам предлагаю закрепить полученный материал. Создать пару проектов, заполнить их видео и поучится обрезать материал в нужных моментах.

К инструкции прилагаю небольшой ролик, который поможет вам закрепить материал.

Федор Ашифин.
Создание проектов под ключ любой сложности!
Доводка сырых сайтов до кондиции
Разработка уникального дизайна под заказ
Верстка и натяжка на популярные ситемы: WordPress, MODX, OpenCart Обращайтесь, сделаем качественно и красиво! Skype: ashifin Viber/Mob: V+380503613708 Как заказать сайт?
Как профессиональная программа для редактирования видео, Adobe Premiere Pro может обрезать видео через пару минут, если вы знакомы с программой. Однако для большинства новичков и обычных людей редактирование видео в Premiere по-прежнему остается сложной задачей. В этом пошаговом руководстве вы узнаете, как эффективно использовать Adobe Premiere Pro для кадрирования видео в различных ситуациях. Чтобы в процессе у вас не возникло никаких проблем.
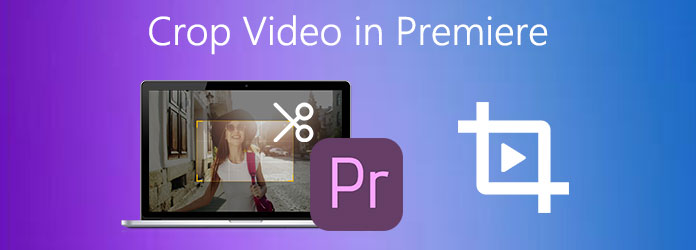
Обрезать видео в премьере
Часть 1: Как обрезать и изменить размер видео в Premiere
Перед кадрированием видео в Premiere вам необходимо приобрести и установить его на свой компьютер. Одно приложение стоит 20.99 долларов в месяц. Конечно, пакеты Adobe стоят дороже с бонусными функциями, такими как облачное хранилище.
Как обрезать видео в Premiere Pro
Шаг 1 : Во-первых, запустите профессиональный видеоредактор, перейдите в Файл меню и выберите Создать для создания нового проекта. Вы также можете открыть существующий проект.
Шаг 2 : Далее выберите Импортировать вариант в Файл меню и добавьте видео, которое хотите обрезать. Затем поместите видео на временную шкалу из Проекты под застройку панели.
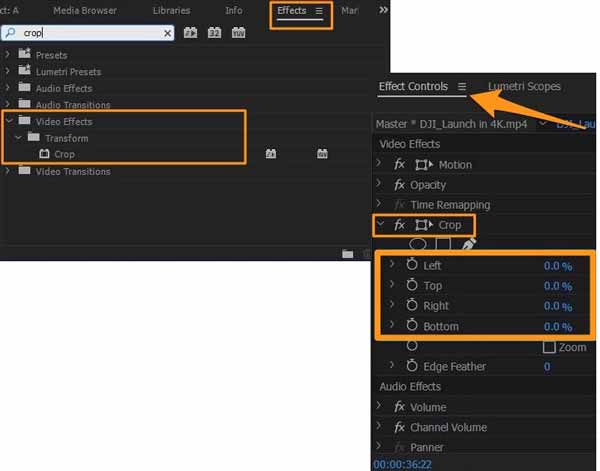
Шаг 3 : Обязательно выберите видео на шкале времени. Затем перейдите в эффекты на вкладке "Проект" выберите Видео эффекты, трансформация и урожай последовательно.
Шаг 4 : Дважды щелкните значок урожай вариант, и вы получите четыре параметра, Влево, вверх, вправо и Дно . После добавления эффекта кадрирования настройте эффект под Эффекты управления панель.
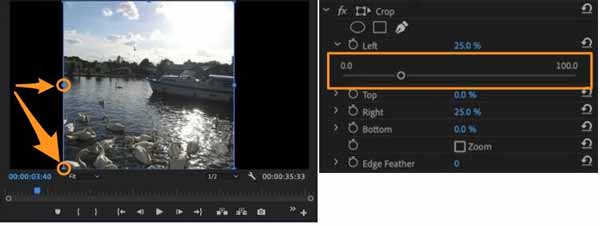
Введите процент обрезки для каждого из четырех параметров.
Щелкните и разверните каждый параметр, и вы получите ползунок. Вы можете перемещать и настраивать его, чтобы обрезать видео по своему усмотрению.
Как только вы нажмете урожай эффект, рамка обрезки появится на панели композиции. Вы можете перетащить и отрегулировать края, чтобы вручную обрезать видео.
Шаг 5 : Если вы хотите сохранить исходный размер видео, а также обрезать и увеличить его, перейдите к Video Effects под Управление эффектами вкладка, выберите Движение и Позиция or Шкала . Затем отрегулируйте значения соответствующим образом.
Как изменить соотношение сторон видео в Premiere
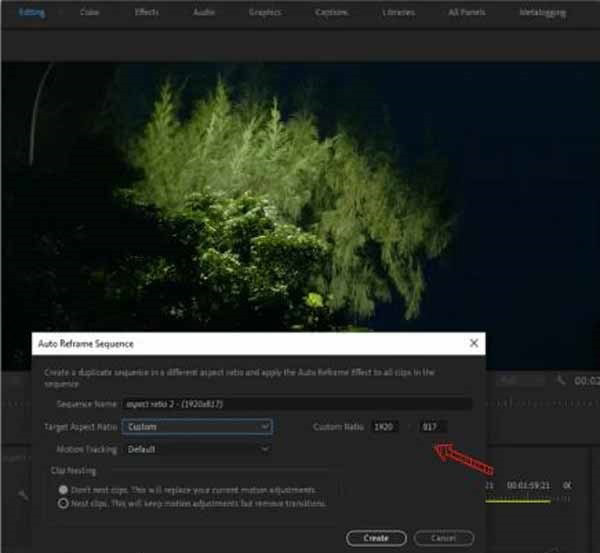
Шаг 1 : Создайте новый проект и откройте видео, которое хотите отредактировать. Перетащите его на шкалу времени
Шаг 2 : Щелкните видео правой кнопкой мыши и выберите Автоматическая последовательность кадров .
Шаг 3 : Потяните вниз Целевое соотношение сторон вариант и выберите желаемый, например 9:16. Выбирать По умолчанию из Отслеживание движения .
Шаг 4 : Нажмите создать кнопку, чтобы немедленно изменить соотношение сторон видео в Premiere.
Часть 2: Лучшая альтернатива премьере для кадрирования видео
Премьера - не лучший способ обрезать видео. Во-первых, рабочий процесс довольно сложный, особенно для новичков. Кроме того, программное обеспечение очень дорогое и недоступно. AnyMP4 Video Converter Ultimate, с другой стороны, он экономичен и прост в использовании. Он включает в себя множество функций PR-уровня, так что каждый может быстро изучить.
Ключевые особенности лучшей альтернативы премьере
- 1. Обрезать видео без потери качества видео.
- 2. Поддержка качества видео до 4K и 1080p.
- 3. Пакетная обработка нескольких видео одновременно.
- 4. Совместимость практически со всеми видеоформатами.
Как кадрировать видео с помощью Premiere Alternative
Шаг 1 : Добавить видео
Запустите лучшую альтернативу Premiere, когда вам нужно обрезать видео или видео. Он совместим как с Windows 10/8/7, так и с Mac OS X. Щелкните значок Добавить файлы меню в верхнем левом углу и выберите Добавить файлы or Add Folder , чтобы добавить видео или видео, которые вы собираетесь обрезать. Затем они появятся на панели библиотеки.

Шаг 2 : Обрезать видео
- 1. Отрегулируйте края рамки обрезки на панели предварительного просмотра, пока не получите желаемый эффект.
- 2. Установите значения в Площадь посевов коробки, и видео будет обрезано в соответствии с.
- 3. Вы также можете опустить Соотношение сторон вариант и выберите подходящий, чтобы изменить размер видео.
- 4.The Режим масштабирования опция позволяет вам изменять режим масштабирования при обрезке видео.
Вы можете выполнять только один способ или комбинировать несколько из них.

Шаг 3 : Экспорт обрезанного видео
Нажмите OK кнопку, как только вы получите желаемый результат. Затем установите папку назначения в Сохранить поле. Вы также можете изменить формат видео из Конвертировать все в вариант в правом верхнем углу. Наконец, нажмите на Конвертировать все кнопку, чтобы экспортировать обрезанное видео.

Часть 3. Часто задаваемые вопросы об обрезке видео в Premiere
Как изменить размер видео в Premiere?
Вы можете изменить размер видео в Adobe Premiere с помощью изменение соотношения сторон или обрезка. Рабочий процесс подробно описан выше.
Могу ли я обрезать видеокадр в Premiere?
Нет, Premiere - это видеоредактор, который может обрабатывать только содержимое анимации. Видеокадр - это неподвижное изображение, поэтому вы можете обрезать его в Photoshop или фоторедакторе, а затем вставить в видео с помощью Premiere.
Как пользоваться Premiere бесплатно?
Заключение
Что вы думаете об этом посте.
Рейтинг: 4.8 / 5 (на основе рейтингов 155)
Размещено от Райли Митчелл в Редактирование видео
Если вы хотите создать параллельное видео с потрясающим эффектом, вы можете узнать больше о 5 лучших видеоредакторах с разделенным экраном для Windows и Mac из этой статьи.
Как кадрировать на iPhone? Есть ли бесплатный способ обрезать видео на iPhone, как картинку? В этом посте показано 3 простых способа обрезать видео на iPhone.
Как кадрировать видео в галерее? Как обрезать видео в iMovie? В этом посте рассказывается о 3 методах обрезки видео в iMovie, в Premiere и онлайн бесплатно.
Что такое средство изменения размера Kapwing? Как использовать Kapwing для обрезки видео? Как изменить размер с помощью Kapwing? Получите полный обзор средства изменения размера видео Kapwing и его лучших альтернатив.
Сделать цикличное видео в Premiere Pro, Media Encoder, After Effects. Loop video.
Как зациклить видео в Premiere Pro, Media Encoder или в After Effects. Вот например видео зацикленное мной в Media Encoder.
Как зациклить видео в Premiere Pro?
Все очень просто. Любое видео из Premiere Pro выводите в модуль рендеринга.

Поэтому существуют несколько вариантов.
Если у Вас есть программа Premiere Pro или Media Encoder , то проблем нет. Достаточно экспортировать Вашу композицию в одну из этих программ и там провести необходимые манипуляции , как я рассказывал выше.
Другой вариант это сохранить композицию в формате, например, PNG. В виде набора отдельных кадров.
Только не забудьте создать отдельную папку для сохранения файла в этом формате. Получится большой набор отдельных кадров Вашего видео.
Монтаж видео — это трудоемкий процесс. Есть так много вещей, которые вам кажется, что вам нужно сделать, но, с другой стороны, иногда вам может казаться, что вы просто ждете, пока что-то начнется.
Однако вы можете внести множество быстрых изменений, которые могут эффективно оптимизировать рабочий процесс редактирования видео и процессы рендеринга, отнимающие ваше время. Большинство из них связано с очень быстрыми изменениями, которые несложно применить при редактировании видео.

Особенно с Adobe Premiere у вас есть множество функций. Хотя временами они могут быть ошеломляющими, они также предоставляют множество возможностей для быстрого доступа и обходных путей некоторых процессов, отнимающих много времени.
Сочетания клавиш Adobe Premiere
Одно из самых простых изменений, которое вы можете сделать, пока редактирование видео Чтобы ускорить рабочий процесс, нужно переключиться с использования мыши на клавиатуру. Фактически, вы можете полностью редактировать, используя клавиатуру, если знаете, как установить эти горячие клавиши.
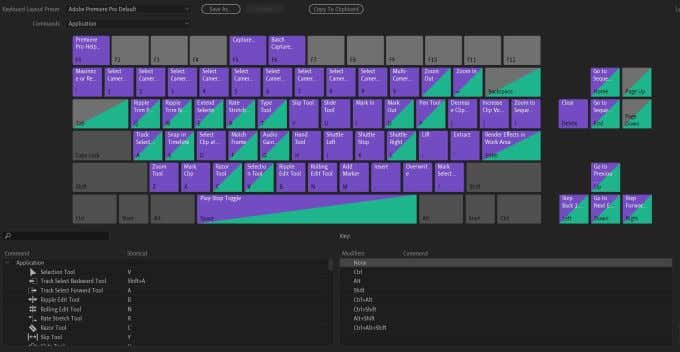
Кроме того, вы можете настроить свой собственный макет ярлыка и сохранить его для использования в любое время. Чтобы установить определенное действие для клавиши, дважды щелкните действие в списке в области, где указано сочетание клавиш. Должен появиться небольшой черный ящик, где вы можете использовать клавишу, которую хотите назначить для действия, или нажмите X, чтобы очистить ее.
Измените разрешение воспроизведения
Еще один супербыстрый способ повысить производительность — поиграть с разрешением воспроизведения на программном или исходном мониторе. На этих панелях вы должны увидеть небольшой раскрывающийся список рядом со значком настроек.
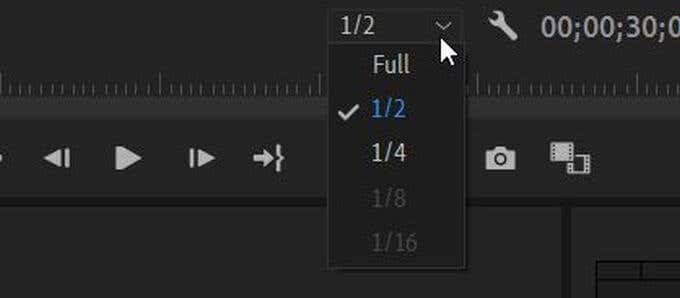
Если вы выберете ½ или ¼, которые вы можете выбрать, если ваше видео имеет разрешение 1080p, это уменьшит разрешение на эту величину, уменьшая объем работы вашего компьютера. Вы можете использовать только параметры ⅛ или 1/16, если ваше видео имеет разрешение 4K. Это также не влияет на окончательный рендеринг видео. Только для того, чтобы Premiere мог показать вам этот предварительный просмотр вашего видео, пока вы его редактируете.
Переформатируйте видео
Возможно, вы не знаете, как формат вашего видеоматериала на самом деле влияет на скорость процесса редактирования. В основном, некоторые из видео форматы что ваш отснятый материал уже может быть затруднен для редактирования на вашем компьютере.
Однако есть способ заранее отформатировать медиафайлы, чтобы ускорить редактирование. Форматы, которые вы должны редактировать, также не обязательно должны совпадать с форматами финального видео. Фактически, размер файла в форматах, которые лучше всего работают при редактировании, обычно намного больше, чем вы хотели бы иметь конечный размер файла.
Ты можешь использовать Adobe Media Encoder переформатировать ваши медиа. Вот несколько хороших форматов для редактирования:
- Несжатые файлы
- ProRes
- M-JPEG
- JPEG2000
Используйте прокси для видео
Если вашему компьютеру трудно редактировать отснятый материал, и вы испытываете очень медленное время загрузки, это может быть связано с разрешением вашего видео. Если он слишком высок для вашего компьютера, это может вызвать проблемы.
Используя прокси в Premiere, вы можете редактировать отснятый материал в более низком качестве, сохраняя при этом то же разрешение при окончательном рендеринге. Чтобы начать использовать их, просто найдите клип, для которого вы хотите создать прокси, в браузере проекта и выберите Прокси> Создать прокси.
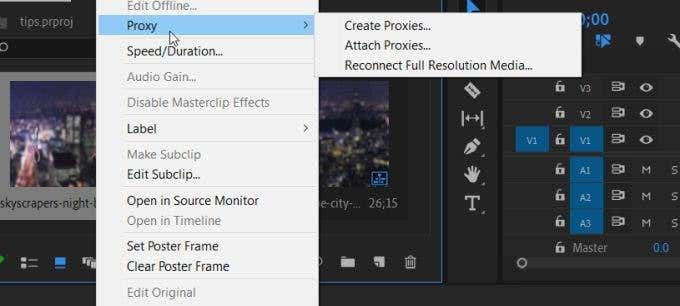
Изменить уровень увеличения при воспроизведении
Изменение размера окна предварительного просмотра вашего проекта может фактически повлиять на скорость его обработки. Вы можете найти уровень увеличения при воспроизведении в нижнем левом углу программного монитора. Обычно это 100%, но вы можете изменить это в соответствии со своими потребностями.
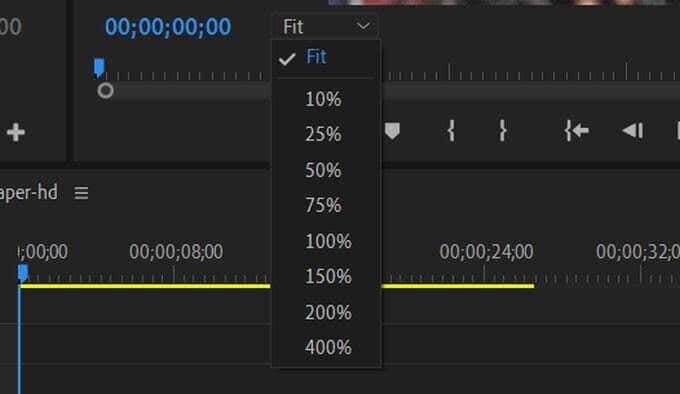
Работа с программным монитором в меньшем масштабе поможет вашему компьютеру быстрее визуализировать предварительный просмотр, ускоряя время редактирования. Есть варианты для 75%, 50%, 25% и меньше, поэтому при необходимости вы можете изменять их с шагом. Даже небольшое уменьшение может помочь сократить время обработки.
Установить точки входа и выхода
Еще один способ сделать редактирование намного быстрее — это обрезать клипы перед их установкой на шкале времени. Вы можете легко сделать это, используя точки входа и выхода.
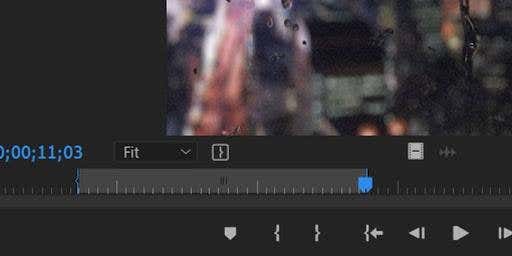
Чтобы использовать их, выберите клип в браузере мультимедиа, и он должен появиться на панели предварительного просмотра источника. Чуть ниже этого превью находится набор значков. Те, которые выглядят как скобки, можно использовать для установки точки входа с помощью .
Кроме того, вы можете нажать клавишу I, чтобы установить точку входа, и клавишу O для точки выхода. Это автоматически обрежет ваш клип до промежутка между этими точками. Ваш исходный клип останется прежним, у вас будет только сокращенная версия на вашей шкале времени.
Используйте корректирующие слои на временной шкале
Применение эффектов к каждому клипу по одному может стать утомительным занятием. Это также занимает много времени, которое можно было бы потратить на другие дела. Однако в Premiere есть способ наложить эффекты на несколько клипов одновременно. Это происходит с помощью так называемого корректирующего слоя.
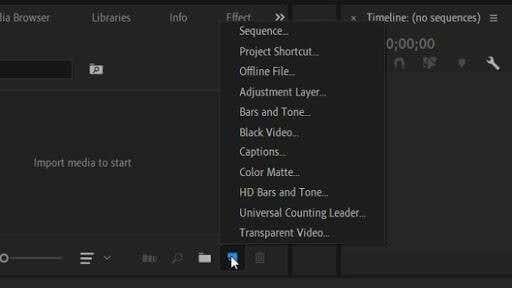
Этот слой появится в вашей библиотеке клипов, и вы можете перетащить его на шкалу времени, как обычный клип. Поместите его над теми клипами, к которым вы хотите добавить эффекты. Вы можете удлинить или укоротить этот слой, чтобы он влиял на любые клипы, которые вам нужны.
Перетаскивание эффектов на корректирующий слой также поместит эффект на клипы под ним. Таким образом, вам нужно применить их только один раз, и вам не нужно беспокоиться о каждом отдельном зажиме.
Измените рабочее пространство Adobe Premiere Workspace
Иногда для улучшения процесса редактирования вам может потребоваться другая настройка в Adobe Premiere. У вас есть возможность настраивать панели в Premiere так, как вы хотите, поэтому, если вы чувствуете, что их настройка определенным образом может помочь вам быстрее редактировать, стоит попробовать.
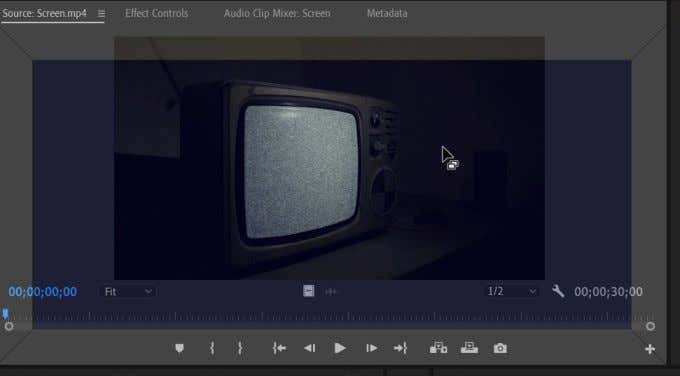
Чтобы изменить рабочее пространство в Premiere, вы можете использовать самую верхнюю панель для переключения между некоторыми заранее созданными рабочими пространствами. Вы также можете создать свой собственный. Если вы переместите указатель мыши к краю любой панели, вы увидите всплывающее окно на вашем курсоре. Это означает, что вы можете щелкнуть и перетащить панель.
Приведите свой рабочий процесс в порядок
Одна из наиболее важных вещей, которые вы можете сделать, чтобы действительно ускорить процесс редактирования, — это посмотреть на свой рабочий процесс. Выполнение определенных задач в определенном порядке определенно может помочь вам упростить процесс, а также ускорить работу в дальнейшем.
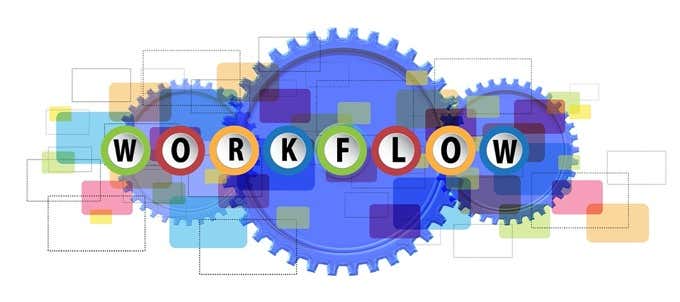
Если вы не уверены, в каком порядке вы должны делать что-то, вот пример рабочего процесса, которым клянутся многие редакторы:
- Загрузите отснятый материал и систематизируйте его.
- Создайте приблизительный график вашего видео.
- Загружайте, редактируйте и добавляйте свой звук.
- Добавьте свои эффекты перехода.
- Сделайте цветокоррекцию.
- Добавьте любой текст или графику и последние штрихи.
- Экспортируйте свой проект.
Постарайтесь сохранить свой рабочий процесс в этом порядке или в другом порядке, который вы решите делать. Старайтесь не добавлять эффекты или цветокоррекцию, пока весь отснятый материал не будет вырезан и упорядочен, поскольку это может вызвать проблемы позже.
Обновите свой компьютер
Если вы обнаружите, что у вас все еще есть проблемы с тем, что редактирование выполняется слишком медленно, а ваш компьютер обрабатывает его со скоростью улитки, может быть хорошей идеей рассмотреть возможность обновления настроек вашего компьютера.
Когда дело доходит до редактирования, редактирование видео является очень тяжелой нагрузкой даже для некоторых высокопроизводительных компьютеров, поэтому, если вы работаете на устаревшем компьютере, это может значительно усложнить редактирование. Просто имейте в виду, что вам придется заплатить значительную сумму, чтобы получить что-то, способное выполнять тяжелое редактирование.
При поиске нового компьютера самое важное — это найти компьютер с хорошим процессором. Вы также должны решить, хотите ли вы настольный или портативный компьютер, потому что оба они имеют варианты, которые вы можете выбрать для редактирования видео.

Adobe включила множество новых функций с последним обновлением для своих видео приложений Creative Cloud.
Одна из функций называется Morph Cut, и если у вас не получается познакомиться с ней в Premiere Pro, то смотрите видео ниже. По существу это инструмент для переходов, который использует интерполяцию и отслеживания лица, чтобы сделать соединение соседних кадров бесшовными.
Также смотрите на видео более тщательную демонстрацию, в нем, они положили функцию Morph Cut через несколько тестов, чтобы увидеть, как она справляется, если есть много движения на переднем плане или на заднем(автомобили, пешеходы, и т.д.), есть движение камеры, есть неодушевленный предмет, и есть несколько предметов. Довольно очевидно, что лучшими условиями являются: говорящая голова, фиксированный кадр и статический фон.
Читайте также:


