Как сделать фотоотчет в ворде
Обновлено: 05.07.2024
Если вам необходимо преобразовать документ из текстового редактора Microsoft Word в файл форматом JPG, вы можете воспользоваться несколькими способами. Все они доступные и не вызовут у вас сложностей. Прежде чем преступить к переводу текстового документа в графический, нужно понять в каких случаях это может пригодиться.

В ситуациях, когда вам нужно вставить картинку с написанным текстом в иной документ, обязательно понадобится совершить перевод текста в изображение. Также, если вы не хотите чтобы с вашего сайта скопировали авторский текст, то смело можете добавить на него картинку с написанной ранее статьей с помощью Microsoft Word. Вы также сможете установить изображение как обои рабочего стола, для того что бы ваши заметки или напоминания были всегда на виду.
- Загрузите необходимый текст в Word.
- Измените масштаб в правом нижнем углу документа, для того чтобы текст был на весь экран, но при этом полностью влазил на него.




Таким образом, текстовый документ был сохранен как изображение, но это только один из возможных способов преобразования.
Как сделать скриншот в Windows XP и предыдущих версиях




Теперь вы знаете еще один способ как можно захватить текст и перевести его в картинку.
Функции софта Microsoft Office
Множество различных программ входят в полнофункциональный пакет Office. К ним относятся не только всем известные редакторы, таблицы и приложения для создания компьютерных презентаций, а и заметки OneNote. Конкретно последний инструмент будет полезен при переводе текста в картинку.





Некоторые важные детали напоследок
Не стоит забывать о том, что преобразовывая текст в картинку, качество написанного, с большой вероятностью, будет изменено в худшую сторону. Это происходит, потому что все описанные методы переводят векторный текст в изображение, представляющее собой сетку пикселей. В основном это приводит к тому, что текст на изображении получается размытым и будет не читабельным.
Несколько простых примечаний помогут вам избежать таких проблем и облегчат работу в данном направлении.
- Первый шаг во всех методах это изменение масштаба. Перед этим действием сделайте шрифт больше, насколько это возможно. Этот совет особо уместен в ситуации, когда в вашем тексте есть список.
- Если после сохранения файла через Paint не видно страницу, то просто сделайте масштаб, в котором отображается документ меньше.
Теперь вы знаете о самых легких в использовании методах для изменения текстового документа Word в файл форматом JPG. С описанными вариантами вы сможете совершить конвертирование, не прибегая к дополнительным утилитам.
Заполняем пробелы — расширяем горизонты!
Современные тексты практически немыслимы без картинок. И если писать текст с помощью редактора Ворд (Word от Microsoft), то часто можно столкнуться с проблемой вставки в текст картинок. Иногда еще бывает нужно сделать обтекание картинки в Ворде, когда текст находится рядом с картинкой или расположен вокруг нее так, как будто обтекает ее.
Допустим, мы уже сделали описание картины в редакторе Microsoft Word, и теперь хотим в текст нашего описания поместить саму картину, то есть перенести картинку в текст. Начнем вставлять картину (рисунок) сразу после заголовка описания – это место для вставки рисунка мы выделяем с помощью мышки, то есть ставим туда курсор мышки (1 на рис. 1):

Рис. 1 (кликните по рисунку для увеличения). Выделяем в тексте место под заголовком статьи для вставки туда картинки (рисунка) из файла
Как скопировать картинку из Интернета
Чтобы сохранить картинку из интернета на свой компьютер (свое устройство):
Вставляемые рисунки в текст могут быть самые разные:
- рисунки (картинки) из Интернета,
- либо рисунки, нарисованные нами с помощью различных редакторов и сохраненные на компьютере,
- присланные картинки (рисунки) по электронной почте
- и т.п.
Главное, чтобы перед вставкой рисунка в текст, этот рисунок был сохранен на компьютере в виде файла. И тогда мы сможем его вставить в текст.
Вставка картинки в текст в Ворде
Теперь, когда мы выделили в тексте то место, куда должен быть вставлена картинка (рисунок), переходим к процедуре вставки. Вставка рисунка в текст делается следующим образом:


Картинка вставлена в вордовский текст некрасиво

Рис. 4 (кликните по рис. для увеличения). Вид вставленной картинки сразу после завершения вставки рисунка в текст
Скорее всего, нам не понравится то, что мы видим в получившемся тексте с картинкой. Текст первого абзаца начинается сразу после рисунка, причем этот текст идет от правого нижнего угла картинки, и буквально сцеплен с рисунком.
Если дальше ничего не предпринимать, а лишь пытаться редактировать текст, не трогая вставленную картинку, мы сможем немного облагородить полученный текст с рисунком.

Рис. 5 (кликните по рис. для увеличения). Отделение вставленной картинки от текста пробелами
Так, конечно, текст читается лучше, и рисунок вроде как отделяется от остального текста. Но все равно, ведь мы обычно видим в журналах, в книгах, в газетах картинки в тексте не в таком виде.
Отделение картинки от текста в Ворде

Что делать? Можно оставить и так. А можно, например, поместить рисунок в центр страницы. Как это сделать? Нужно:

Рис. 7 (кликните по рис. для увеличения). Выделение строки с вставленной картинкой и последующее ее перемещение на середину строки (по центру)
И вот, случилось то, что мы хотели! Рисунок теперь размещен по центру страницы (рис. 8).

Рис. 8 (кликните по рис. для увеличения). Вставленная картинка размещена посредине страницы
То есть, обладая умением форматировать текст, мы можем применить наши знания и опыт для такого же форматирования рисунков. Уже неплохо, правда, же?! Например, можно выделить картинку, как мы обычно выделяем текст, зацепить картинку левой кнопкой мышки и перетащить картинку в любое место нашего текста.
Изменение размера картинки в Ворде
Как увеличить или уменьшить размер вставленной в текст картинки? Для этого нужно:

Рис. 9 (кликните по рис. для увеличения). Растягивание (увеличение размера) или сжатие (уменьшение размера) картинки, вставленной в текст
После того, как мы отпустим левую кнопку мышки, рисунок станет того размера, каким мы его сделали. Остальной текст будет отодвинут от увеличившейся картинки или придвинут к уменьшившейся картинке. И так можно многократно менять размер рисунка, пока он не станет таким, каким мы его хотим видеть. Например, на рис. 10 рисунок расположен на всю ширину текста на странице.

Рис. 10 (кликните по рис. для увеличения). Увеличение размера вставленной картинки (рисунка) в редакторе Microsoft Word
Обтекание картинки текстом в Ворде
Предлагаю вернуться к состоянию, показанному на рис. 4, когда у нас был вставленный рисунок, и сразу после него начинался первый абзац текста. Затем нужно:

Рис. 11 (кликните по рис. для увеличения). Варианты обтекания текста вокруг картинки

Рис. 12 (кликните по рис. для увеличения). Обтекание картинки в Ворде – расположение текста на свободном поле листа справа от вставленного рисунка (картинки)
Однако, в меню вариантов обтекания текстом рисунка (рис. 11) мы видим и другие варианты. Можете попробовать их самостоятельно, чтобы наглядно посмотреть, что получается с текстом и картинкой.
Если нет сканера, можно выкрутиться скриншотом документа на большом мониторе или переводом word в pdf, а затем из pdf в картинку png или jpg. Однако, есть приемы попроще.
Ниже три онлайн-сервиса для конвертации doc в jpg или png, а также алгоритм сохранения документа в изображение средствами Microsoft Office (в моем случае это Microsoft Word 2010).
Онлайн-инструменты
ZAMZAR
Максимальный размер загружаемого документа — 100 Мбайт. Ссылку на архив с изображениями отправят на e-mail. Делает постраничные снимки.
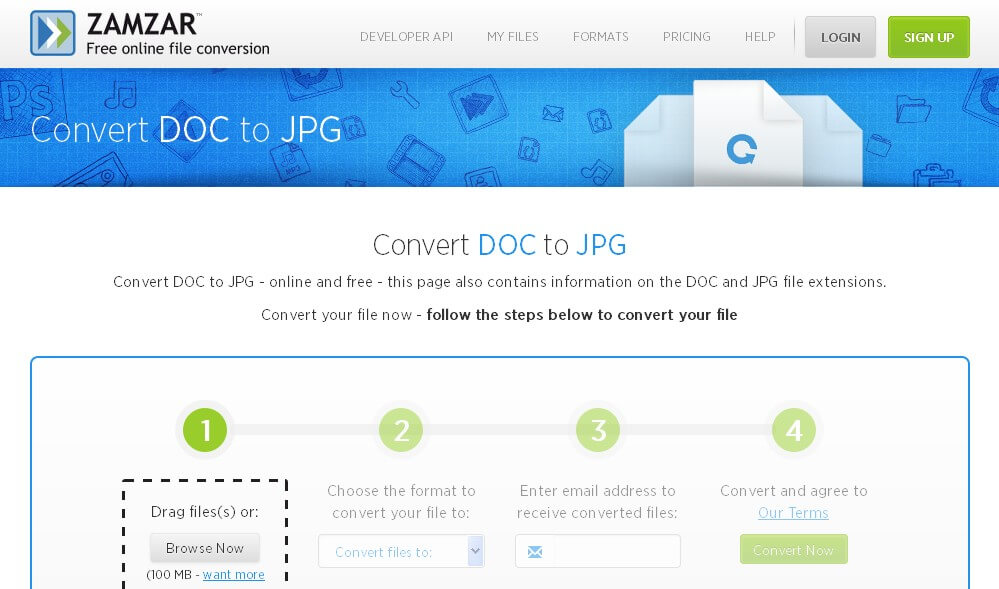
DOCUPUB
Максимальный размер загружаемого документа — 5 Мбайт. Можно выбрать качество и разрешение изображения. Делает постраничные снимки.
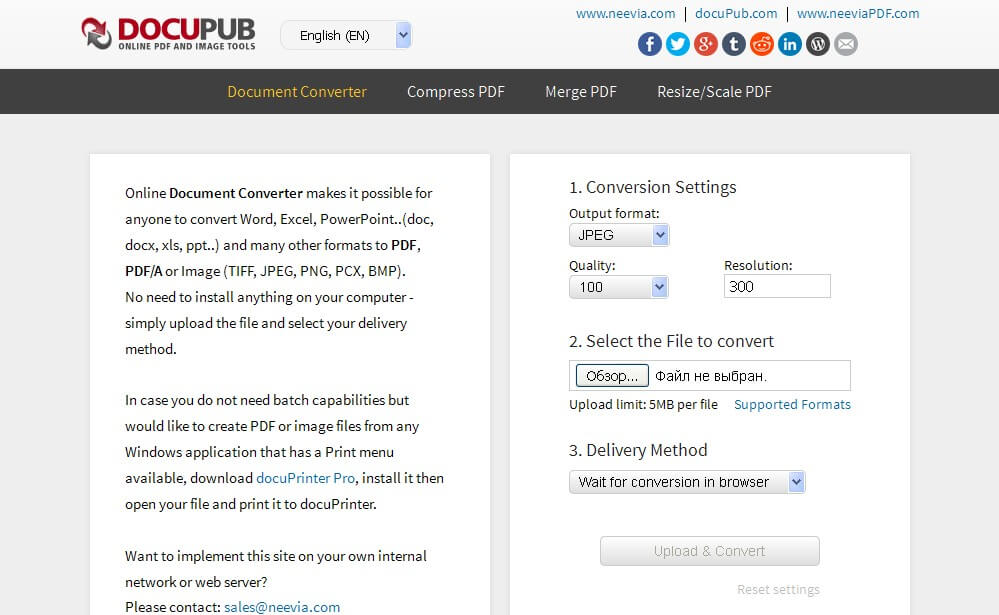
ONLINE-CONVERT
Загрузка документа с компьютера или по URL. Установка размеров изображения, цвета, разрешения и качества. Делает постраничные снимки.
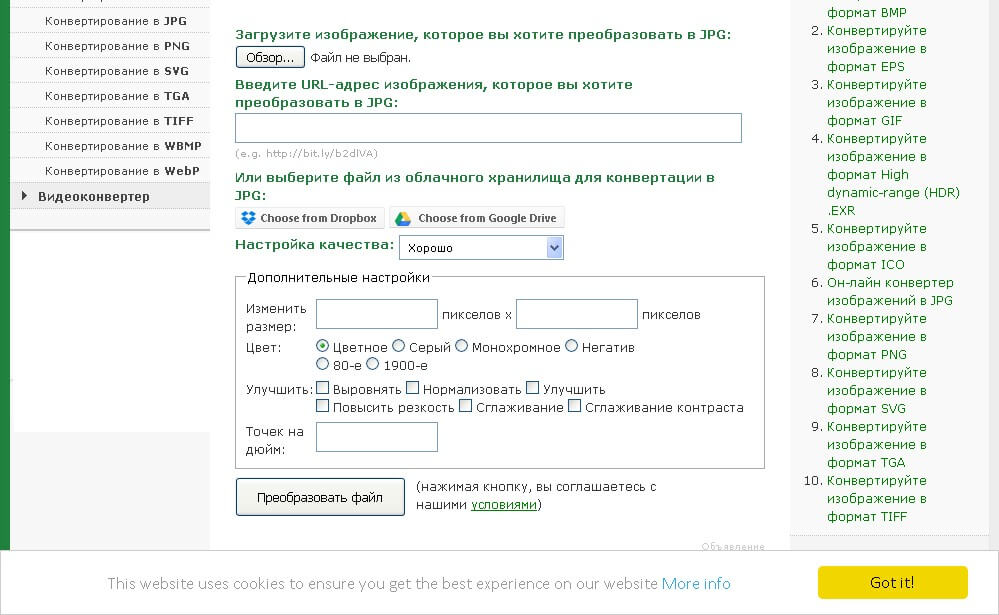
Средствами Microsoft Word
1. Выделяем и копируем все содержимое документа.
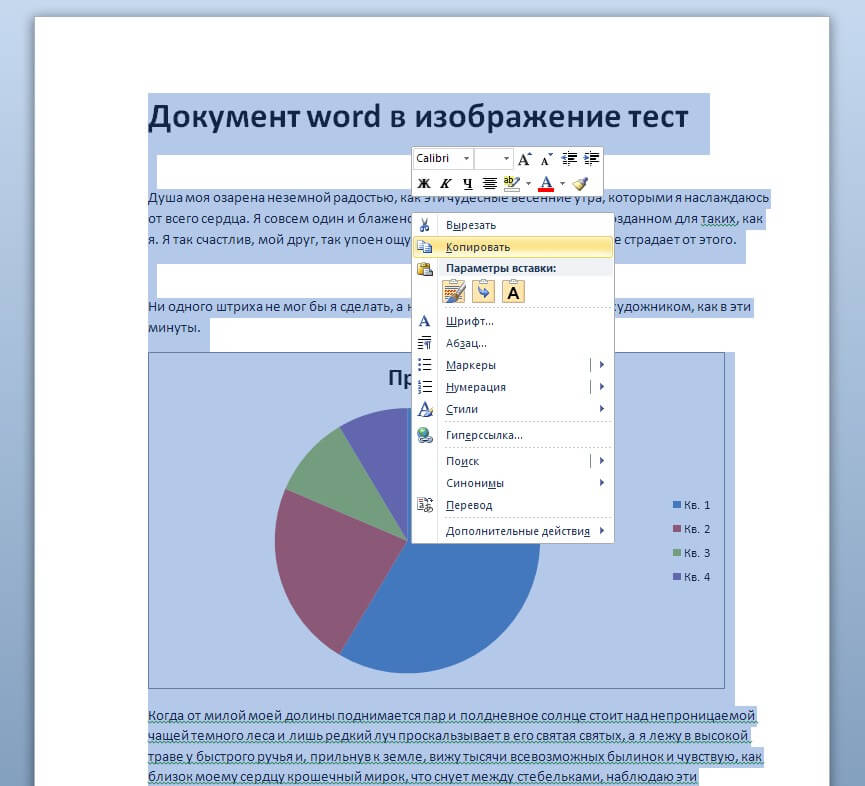
2. Создаем новый документ.

3. Вставить — Специальная вставка.

4. Выбираем "Вставить как Метафайл Windows (EMF).
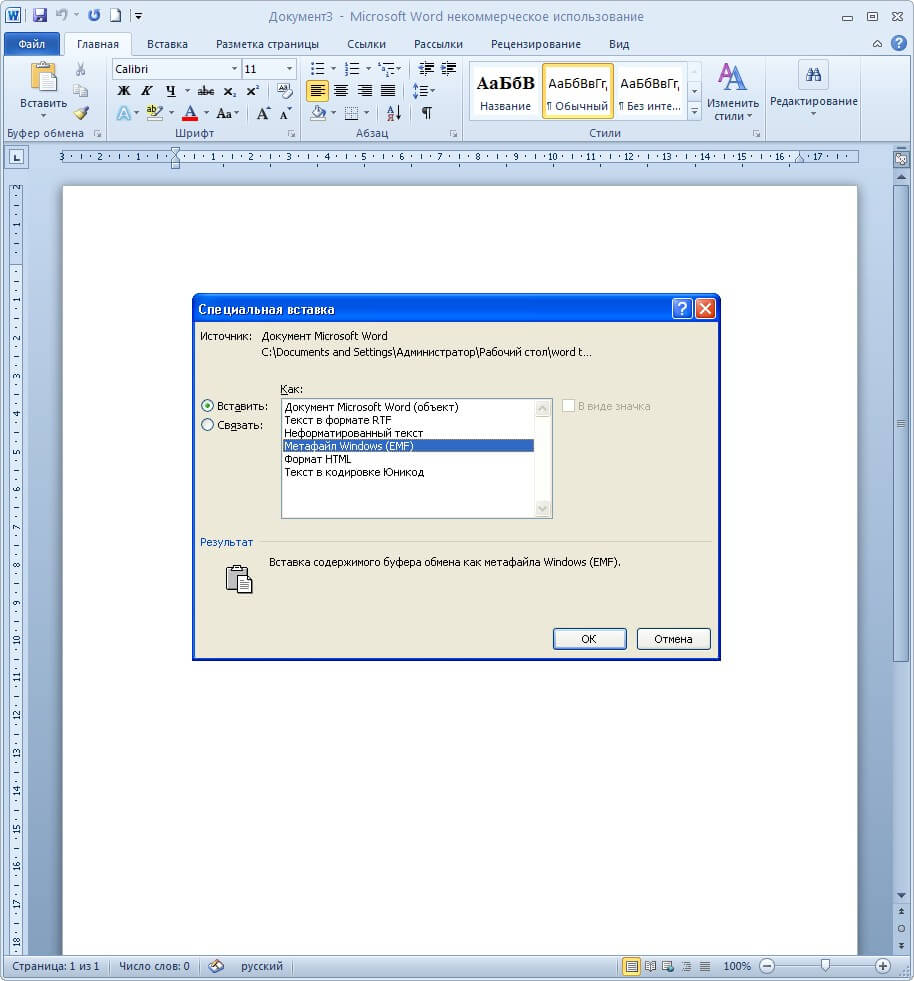
5. Кликаем мышкой — Сохранить как рисунок.
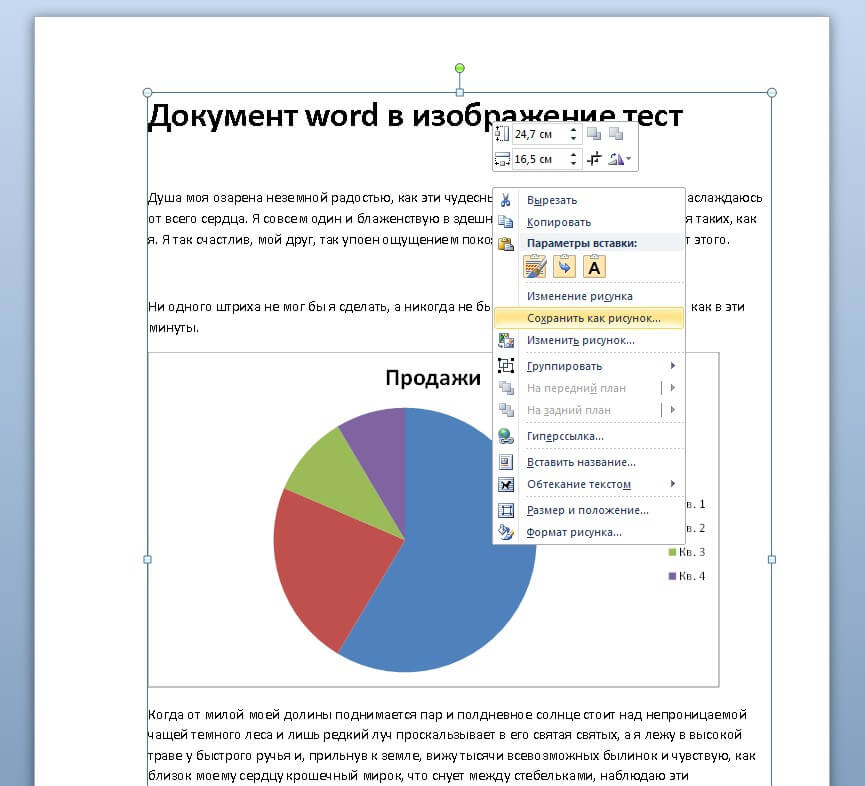
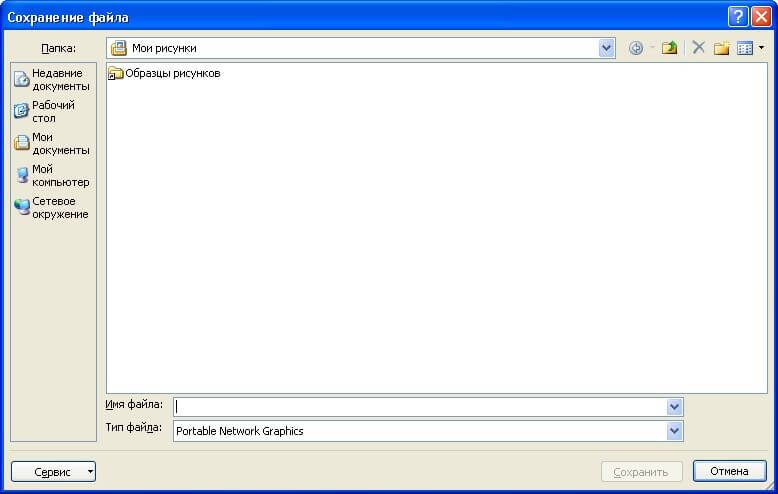
6. Указываем название, выбираем папку, формат и сохраняем. Всё.
При подготовке текстовых документов, в которых используются поясняющие фотографии, возникает необходимость подписи этих самых изображений. Удобнее всего этого сделать под или над картинкой, но это не всегда возможно из-за ограничений по количеству символов или числа страниц документа. Эта статья о том, как текст наложить на картинку в ворде. Стоит отметить, что механизм этой процедуры идентичен для версий редактора от 2007 до 2016 года.
Текстовый блок
Чтобы наложить текст на рисунок с использованием специальных блоков нужно проделать следующее:
- Добавляете фотографию в документ любым известным способом.

- Переходите во вкладку Вставка и нажимаете на Надпись. Microsoft Office Word предлагает два варианта добавления объекта: отдельной кнопкой или через меню Фигуры.

- Вставляете надпись и перемещаете на изображение. При этом можете воспользоваться готовыми шаблонами или создать свой блок с необходимыми размерами.

- Убираете белый фон, используя строку Заливка, и контур надписи, используя кнопку Контур, в меню Формат, которое появляется при нажатии на объект. Также в этой вкладке можно провести необходимое редактирование Надписи с добавлением тени, объема, направления текста и порядка прорисовки.


Обтекание текстом
Чтобы написать на картинке описание можно использовать функцию положения или обтекание текстом. Найти их можно во вкладке Формат на Панели инструментов.

В строке Обтекание выбираете строку За текстом и картинка будет на заднем фоне, поверх которой можно писать любой текст.

Совет! Чтобы сразу увидеть результат применения настройки обтекания можно воспользоваться функцией Положение.
Поочередно выбирая предложенные варианты, наблюдаете за изменениями и используете тот, который подходит лучше всего.

Вордарт
Чтобы создать красивую подпись фотографии можно воспользоваться инструментом WordArt. Для этого нужно проделать следующие действия:
- Переходите в раздел Вставка и ищете одноименную кнопку.

- Выбираете из предложенных образцов понравившийся шаблон.

- Перетаскиваете получившийся текст на картинку.
Рекомендация! Чтобы меньше возникало проблем с размещением блока, рекомендуем объект вордарт поставить на передний план, а изображение — на задний.

- Нажав на надпись, в появившемся блоке Формат на Панели инструментов, можно использовать широкий спектр настроек для редактирования блока вордарт по своему усмотрению. Здесь вы найдете тени, объем, порядок прорисовки, положение в тексте, различные стили. Также существует возможность подкорректировать слова в надписи при помощи отдельной кнопки.
Как видите, существует достаточно много способов добавить текст на картинку в ворд. Такие возможности текстового редактора позволяют экономить время при написании документов. При этом необходимость использования программ для работы с графикой, так называемых графических редакторов, отпадает полностью.
Читайте также:

