Как сделать фотомонтаж
Добавил пользователь Владимир З. Обновлено: 04.10.2024
Узнайте о богатой истории фотоколлажа — от сюрреализма начала 1900-х годов до современных цифровых коллажей — и прочитайте советы, чтобы начать работу в этом жанре искусства.
Завораживающее искусство фотомонтажа
Фотомонтаж включает в себя различные методы редактирования изображений, когда несколько фотографий обрезают и объединяют для создания одного нового изображения. Можно вырезать печатные изображения — таким образом редакторы журналов проектировали публикации до появления программного обеспечения для цифрового дизайна, создавая макеты, называемые фотоформами. Однако сейчас цифровые инструменты для дизайна, такие как Adobe Photoshop, позволяют легко воплощать в жизнь воображаемые сюжеты, используя существующие изображения, без вырезания и вклеивания бумажных изображений. Цифровой фотомонтаж также может называться коллажем.
Воплощение фантастических замыслов с помощью фотоколлажа
Начало двадцатого века — зарождение фотомонтажа
Все началось с комбинированной печати
Изображение Оскара Густава Рейландера
Следы дадаизма в современных коллажах
Немецкие дадаисты середины и конца 1910-х годов, такие как Ханна Хёх, Джон Хартфилд, Рауль Хаусман и Курт Швиттерс, использовали фотомонтаж для создания изображений, которые отражали их антифашистские убеждения. Похожие художники были и в русском направлении конструктивизма, например Александр Родченко и Густав Клуцис использовали типографику и графический дизайн в своих угловатых коллажах. В это же время Ман Рэй и Сальвадор Дали работали в таких направлениях живописи, как кубизм и сюрреализм. Они создавали фантастические фотомонтажи, используя игру с перспективой и формой человеческого тела. В семидесятых и восьмидесятых годах фотомонтаж стал частью поп-арта и использовался британскими художниками-концептуалистами, такими как Джон Стезакер и Дэвид Хокни, которые изучали закономерности, повторение и цикличность коммерческих изображений. Ознакомьтесь с работами этих художников для вдохновения.
Создание цифровых коллажей с помощью Adobe Photoshop
Работа с изображениями Adobe Stock
Советы по созданию эффектного фотомонтажа
Будьте максимально реалистичными
Большое значение имеет использование фотографий высокого качества. Антонио рекомендует по мере возможности брать изображения с разрешением 300 точек на дюйм. А также импортировать фотографии в формате RAW, чтобы получить больше возможностей для редактирования или улучшения фотографий перед созданием коллажа.
Создавайте изображения с равномерным освещением
Настройте экспозицию или используйте эффекты освещения, чтобы согласовать источники света на разных изображениях. Управление балансом белого на каждой фотографии также помогает обеспечить равномерность цветов и температуры, делая композицию более реалистичной.
Импровизируйте по плану

Любой из нас сможет наложить кое-как друг на друга фотографии вперемежку с текстурами и создать примитивный фотомонтаж.
Чтобы подняться на более качественный уровень, потребуется всего лишь несколько простых приемов с использованием потрясающего набора инструментов Photoshop.
Если вы постараетесь, созданный стиль оформления композиции найдет себе десятки применений в web дизайне – от статичной навигации или графики до интерактивных коллажей и анимированных баннеров.
Я выбрал музыкальную тему, поскольку такой стиль очень хорошо подходит к музыкально-ориентированным сайтам или к рекламным картинкам вокально-инструментальных групп.
Девятнадцать ступеней этого урока приведут к ясному представлению о том, как создать в Photoshop замечательный фотомонтаж, так что давайте приступим с хорошим настроением.
Шаг 1
Несмотря на то, что создаваемое изображение предполагается использовать в интернете, я считаю, что лучше всего выбрать разрешение 300 dpi, что позволит нам работать с картинками на более детальном уровне.
Так что для этого урока я установлю размер документа, соответствующий формату бумаги A5 с альбомной (landscape) ориентацией (210 мм х 148.5 мм), и укажу разрешение 300 dpi в цветовом режиме RGB.
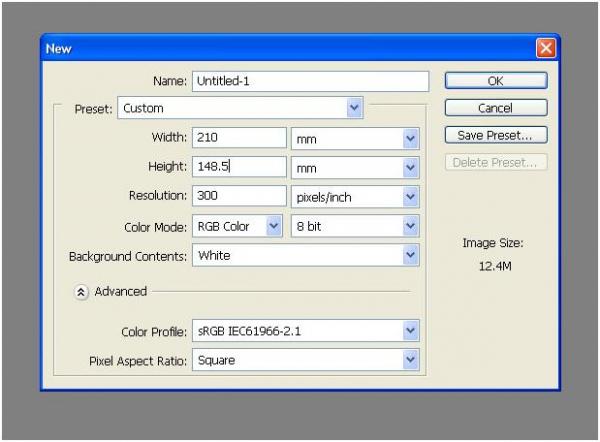
Шаг 2
Нам нужно вырезать саксофониста в желтой рубахе. Особая точность здесь ни к чему, поэтому не стоит слишком переживать по поводу прически музыканта. Возьмите Pen Tool (Перо), выберите на панели настроек опцию Paths (Контуры) и, увеличив документ до 300%, начните обводить музыканта.
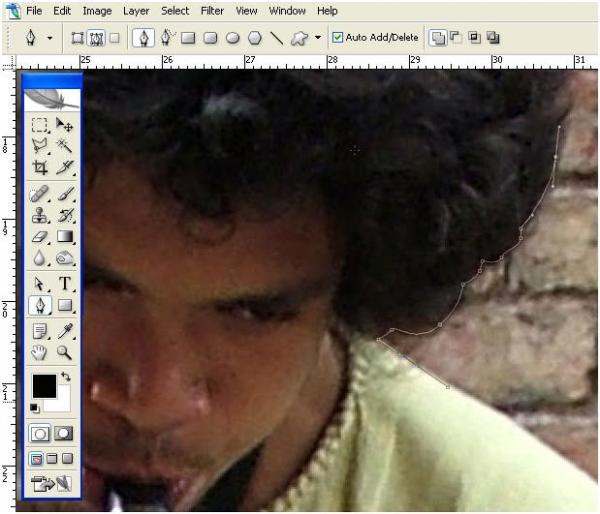
Шаг 3
Поскольку в итоге мы вернем масштаб картинки в соответствие с разрешением экрана, вы можете немного расслабиться и позволить себе пропустить некоторые, особо мелкие детали.
Завершая обводку фигуры, замкните контур, соединив открытую, конечную точку с начальной.

Шаг 4
Чтобы вырезать ненужный фрагмент внутри закрытого контура, не забудьте указать на панели настроек Subtract from the path area (Вычесть из области контура).
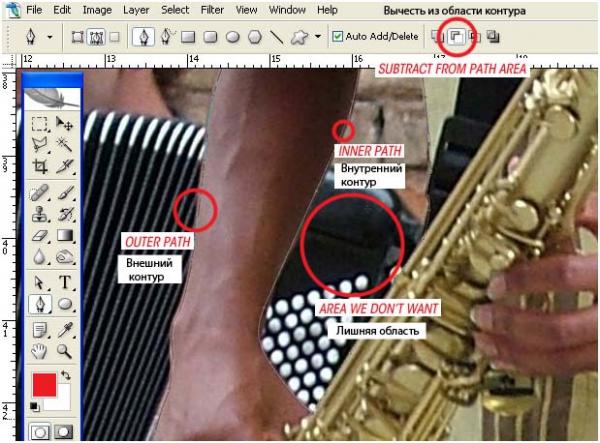
Шаг 5
Создайте выделение из своего законченного контура, перейдя в Window > Paths (Окно > Контуры), и затем кликнув на миниатюре контура с нажатой клавишей Ctrl. Скопируйте выделенное изображение и вставьте его на свой пустой холст.
Так как мы создаем фотомонтаж, рекомендуется все слои подписывать (я назвал первый слой "SAXMAN"/САКСАФОНИСТ) и превращать в смарт-объекты по команде Group into New Smart Object (Преобразовать в смарт-объект) в меню Layer > Smart Objects (Слои > Смарт-объект).
Cмарт-объекты позволяют без потери качества выполнять обратимое масштабирование изображений, если только вы не слишком превысите их физические размеры.

Шаг 6
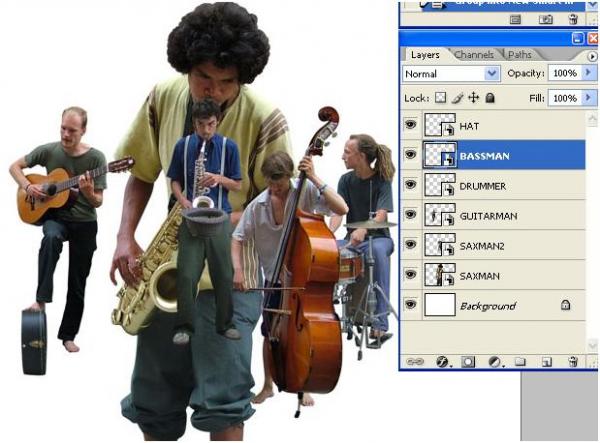
Шаг 7
Изменяйте размеры и переставляйте картинки до тех пор, пока не получите ясно выраженную, фокальную точку композиции.
Вы можете также перемещать слои вверх и вниз в палитре слоев, меняя местами элементы переднего и заднего плана. Выберите слой, который вы хотите преобразовать, и нажмите CTRL + T, чтобы вызвать рамку свободной трансформации.
Перемещая при изменении размеров угловые точки рамки, нажмите и удерживайте клавишу Shift, чтобы сохранить пропорции изображения.
Шаг 8
Фон, который мне понравился, был недостаточно велик, чтобы заполнить изображение, поэтому я взял Clone Stamp Tool (Штамп) и, выбрав огромную, мягкую кисть диаметром 353 рх, нарастил (клонировал) фон.
Выбирайте образец клонирования, нажимая ALT и щелкая где-нибудь на текстуре. Чем чаще менять образец, тем меньше вероятность клонирования повторяющегося рисунка текстуры.
Закончив с наращиванием, нажмите CTRL+U, чтобы вызвать окно Hue/Saturation (Цветовой тон/Насыщенность), и выберите настройки, как на рисунке ниже.
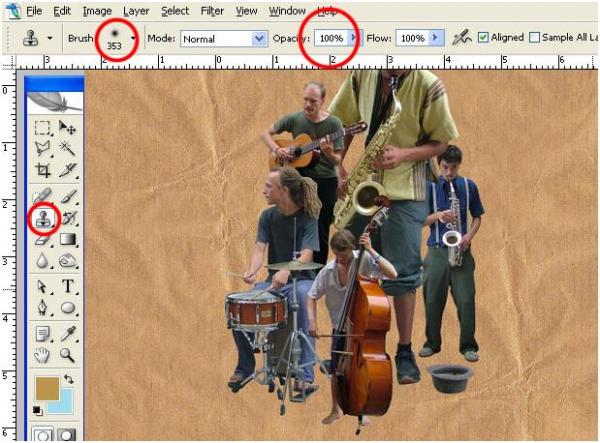
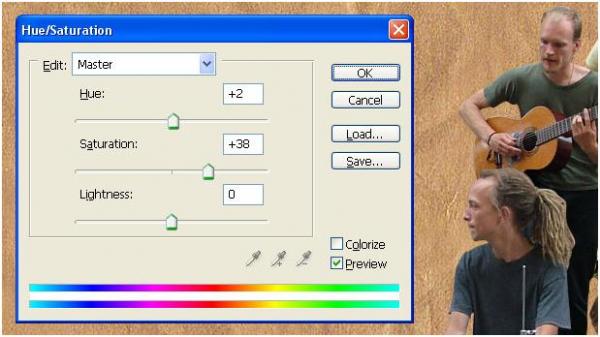
Шаг 9
Вырежьте, как и прежние элементы, здания и вставьте в рабочий документ, присвоив этому слою имя BUILDINGS (здания).
Не надо вырезать каждую мачту или антенну, обведите основные формы зданий, а снизу обрежьте прямо.
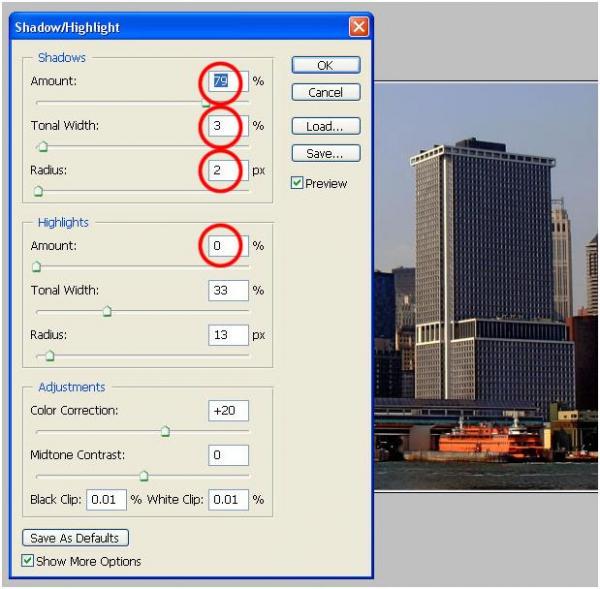
Шаг 10
Теперь, когда панорама небоскребов вырезана, стало заметным некоторое искажение с правой стороны.
Включите линейки, нажав CTRL+R, и, щелкнув по левой линейке, выставьте вертикальную направляющую у перекошенных зданий справа.
Затем, выбрав слой BUILDINGS, нажмите CTRL+T, чтобы вызвать рамку трансформации.
Далее нажмите CTRL+SHIFT и, взявшись за верхнюю, правую угловую точку (которая теперь автономна по отношению к другим маркерам, но привязана к горизонтальной плоскости), передвигайте ее влево, выпрямляя ребро здания до полного совмещения с вертикальной направляющей.
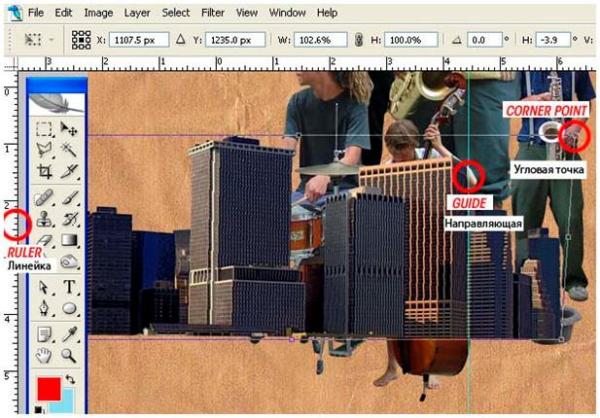
Шаг 11
Поместите панораму зданий позади джаз-группы, расположив этот слой ниже слоев музыкантов в палитре слоев. Разрежьте массив на отдельные блоки, а затем, меняя их размеры, отражая по горизонтали и переставляя, создайте свою композицию. Теперь выберите все слои в палитре слоев и перейдите в Layer > Rasterize > Rasterize all layers (Слои > Растрировать > Все слои).
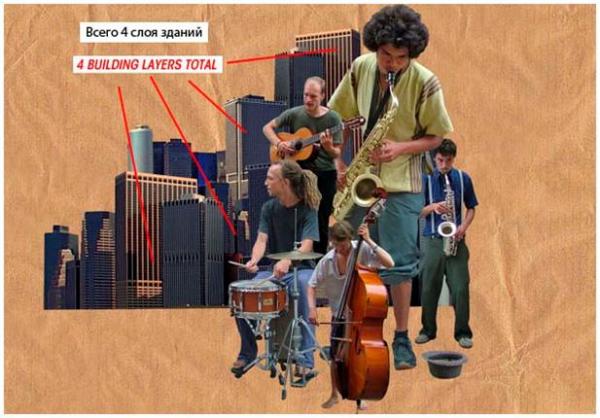
Шаг 12
Теперь потребуется картинка с деревом! и нарисуйте пером внутри его кроны контур дерева, как в мультиках, с детской непосредственностью. Затем с помощью Clone Stamp tool (Штамп) спрячьте в листве просвечивающиеся клочки неба.
Вырежьте, скопируйте и вставьте дерево в свой документ, затем размножьте его и распределите копии среди зданий.
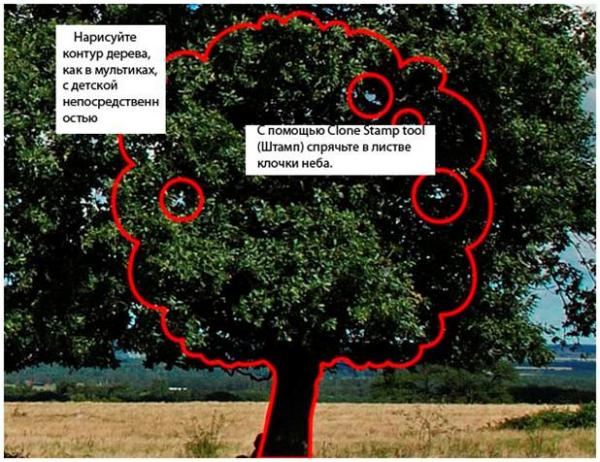
Шаг 13
Пора добавить в рисунок немного красок. Включите Pen Tool (Перо) и, наверное, лучше указать для него опцию Shape Layers (Слой-фигура), чем Paths (Контуры).
Выберите приветливый цвет переднего плана, помня о том, что позже это можно изменить, если вы разочаруетесь в своем выборе.
Теперь начинайте рисовать произвольные фигуры, стараясь гармонично вписать их в свою композицию. Если хотите технически упростить процесс, нажмите иконку Add to shape area "+" (Добавить к области фигуры "+"), когда рисуете единую группу элементов, и тогда все фигуры будут на одном слое.
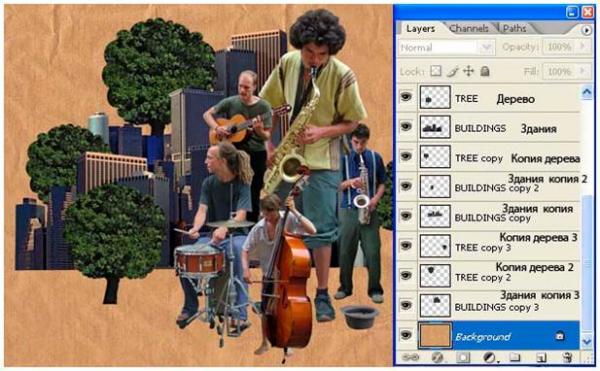
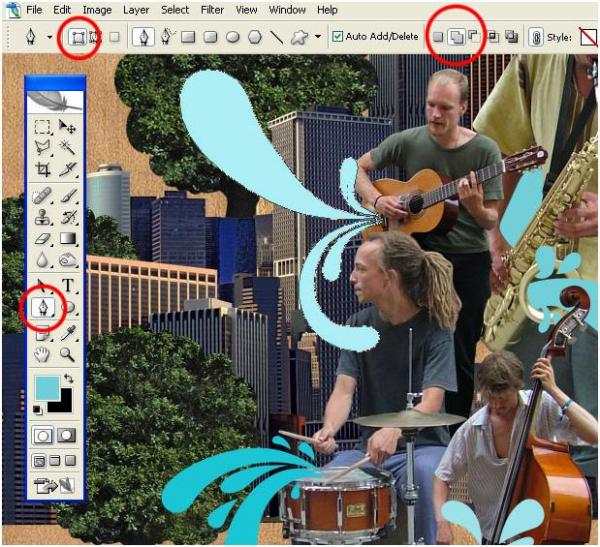
Шаг 14
Сейчас мы добавим немного тени элементам переднего плана, куда входят слои музыкальной группы и слои произвольных фигур. Мы детально разберемся только с одним слоем, а дальше вы сможете копировать этот процесс для остальных элементов.
Давайте возьмем слой DRUMMER (ударник) и объединим (CTRL+E) его со слоем группы фигур. Теперь нажмите CTRL и кликните на миниатюре объединенных фигур в палитре слоев, чтобы создать выделение.
Вызовите рамку трансформации (CTRL+T), затем нажмите CTRL и, взявшись за верхний, средний маркер, потяните его вниз и влево, отбросив тень в положение 5 часов вечера.
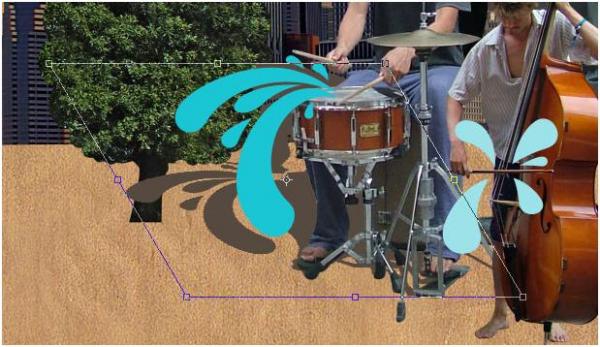
Примените к слою тени эффект Gaussian Blur (Размытие по Гауссу) с радиусом 5 рх, затем измените Blending Mode (Режим наложения) на Multiply (Умножение) и уменьшите (Непрозрачность) до 65%.

Наконец, возьмите ластик (eraser) с мягкой кистью и, уменьшив ее непрозрачность до 25%, ослабьте дальний конец тени.
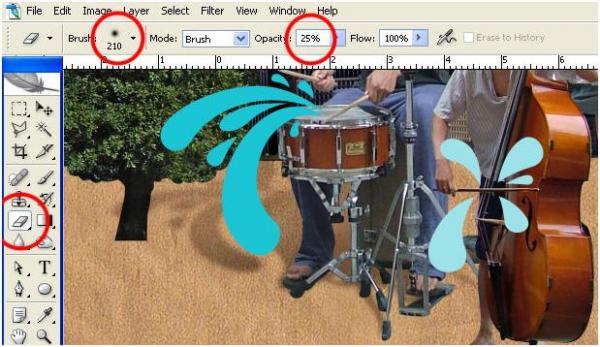
Шаг 15
Скопируйте фоновый (background) слой с текстурой бумаги, выделив его в палитре слоев и перейдя в Layer > Duplicate layer (Слои > Создать дубликат слоя), затем переместите дубликат на самый верх в панели слоев.
Далее нажмите CTRL+SHIFT и кликните по миниатюрам всех слоев, за исключением Shadows (Тени), Background (Фон) и только что сделанной копии фонового слоя (Background copy).
Это должно привести к выделению контуров фигур на всех слоях, и теперь с этим выделением примените Layer Mask (Слой-маску) к дубликату фона (background copy).
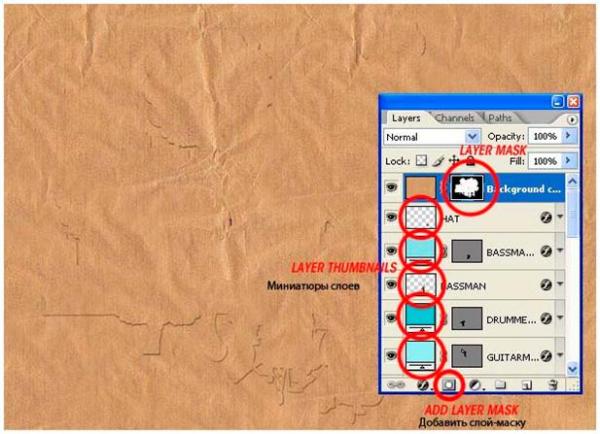
Шаг 16
Измените для слоя копии фона Blending mode (Режим наложения) на Soft Light (Мягкий свет), затем скопируйте это слой и снова измените режим наложения, но теперь уже на Color (Цветность). Уменьшите непрозрачность (opacity) второго дубликата до 20 %. Эти эффекты позволят лучше слить все элементы в единый, гармоничный рисунок.
Наконец, убавьте непрозрачность (opacities) слоев произвольных, цветных фигур до 90%.
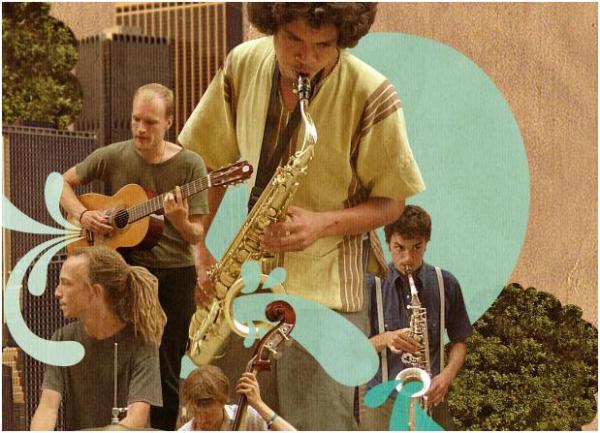
Шаг 17
Добавьте новый слой в самом верху палитры слоев и назовите его GLOW (Свечение). Возьмите большую, мягкую кисть (brush) и, выбрав белый цвет, создайте некое подобие расплывчатого ореола света.
Вместо того чтобы возить кистью по холсту, сделайте отдельные отпечатки, меняя непрозрачность кисти на панели настроек вверху.
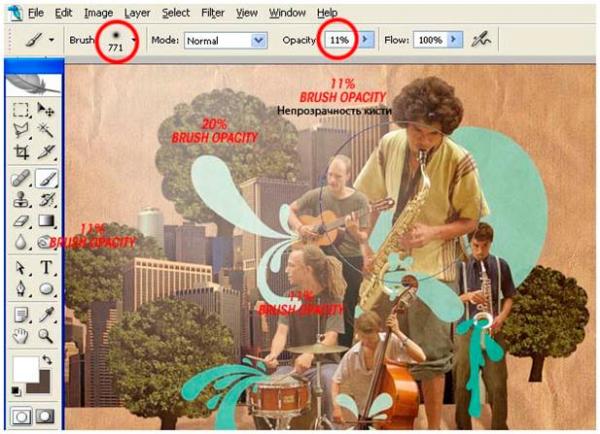
Шаг 18

Шаг 19
В заключение добавим несколько корректирующих слоев (adjustment layers) в палитру слоев сверху. Первым будет слой Curves (Кривые) в меню Layer > New Adjustment Layer (Слои > Новый корректирующий слой).
Использование фотографии все больше и больше растет в геометрической прогрессии, особенно благодаря хорошему уровню, достигнутому мобильными камерами. Если мы хотим отредактировать или персонализировать эти фотографии, у нас есть широкий спектр простых программ, позволяющих изменять яркость, цвет, контрастность для улучшения результата. Однако, если мы ищем объединение изображений или наложение фотографий, все может усложниться, потому что нам потребуются больше знаний или более полные инструменты.
Когда дело доходит до составных фотографий, самая большая проблема, которую мы собираемся найти, - это просто подумать о том, что делать и как это сделать, но добиться этого без того, чтобы фотография выглядела так, как будто она была чрезвычайно обработана, чтобы получить более реалистичную полученные результаты. Для этого сегодня мы увидим несколько программ, которые помогут нам делать фотомонтажи и получать с их помощью отличные результаты.

Что такое фотомонтаж
Мы можем определить фотомонтаж как технику фотоманипуляции. С его помощью мы сможем создавать составные изображения из разных частей отдельных изображений с целью создания более привлекательные и художественные образы или со спецэффектами. Речь идет о процедуре, которая отличается высокой технической характеристикой и требует определенного опыта для получения хороших результатов. В отличие от коллажа, когда мы хотим сделать фотомонтаж, мы ищем, чтобы конечное изображение было настолько реальным, что различные составляющие его части нельзя было четко различить.
Однако, используя программное обеспечение для фотомонтажа, мы сможем упростить весь процесс создания. Такие продукты, как логотипы, анимация, открытки или баннеры, являются продуктами, изготовленными с помощью фотомонтажа. Раньше этот эффект достигался путем вырезания и вставки фрагментов фотографий. С наступлением эры цифровых фотографий и с помощью соответствующего программного обеспечения стало возможным легко выполнять фотомонтажи с нашего компьютера.
Программы для фотомонтажа
Далее мы увидим различные программы, которые мы можем установить на нашем Windows компьютер, и это будет большим подспорьем для нас, чтобы иметь возможность делать наши собственные фотомонтажи.
inPixio Photo Studio Pro с техниками искусственного интеллекта для естественных фотомонтаций
Речь идет о программе для редактирования фотографий, которая включает инструменты для фотомонтажа и кадрирования . Программное обеспечение использует передовую технику искусственного интеллекта, чтобы иметь возможность легко добавлять или удалять объекты на наших фотографиях довольно реалистичным образом. Здесь более сотни наклеек и текстовых макетов для фотомонтажа. Мы можем из удаление людей для добавления объектов к фотографиям, просто скопировав и вставив элемент из одной фотографии в другую. Он также включает в себя несколько функций, которые отвечают за автоматизацию настройки изображения, чтобы элементы, которые мы включаем, могли идеально вписаться в окружающую среду и, таким образом, достигать очень реалистичных результатов. Кроме того, он позволяет нам включать наши собственные вырезанные объекты или людей, вырезая их из наших фотографий.
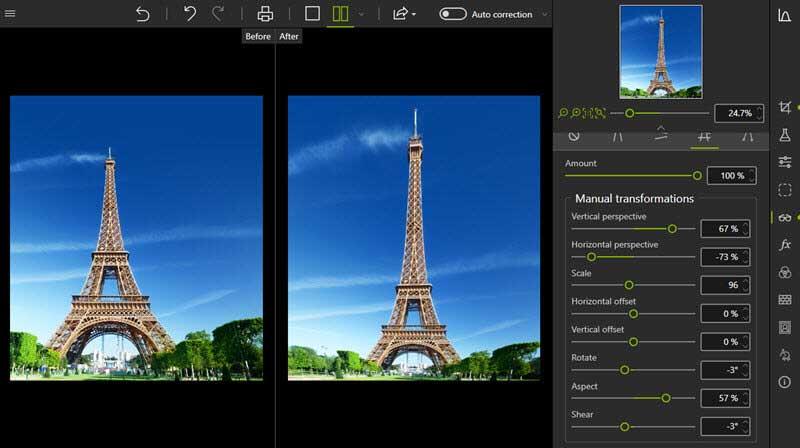
inPixio Photo Studio Pro имеет продажную цену 79.99 евро в год и позволяет нам загрузить пробную версию с эта ссылка на свой основной сайт .
Adobe Photoshop, самый популярный и с большим количеством инструментов для создания фотомонтажа
Мы, без сомнения, самая популярная программа для графического и графического дизайна в мире. Она имеет расширенные функции которые выходят далеко за рамки кадрирования, удаления объектов или кадрирования, поскольку также позволяют комбинировать фотографии для получения отличных результатов. Фотомонтажи с Photoshop создаются путем добавления каждого нового изображения в коллаж в виде отдельного слоя, чтобы мы могли управлять каждой фотографией индивидуально. Таким образом, мы можем изменять размер, вращать, позиционировать и организовывать порядок каждого из слоев, чтобы получить монтаж по своему вкусу.
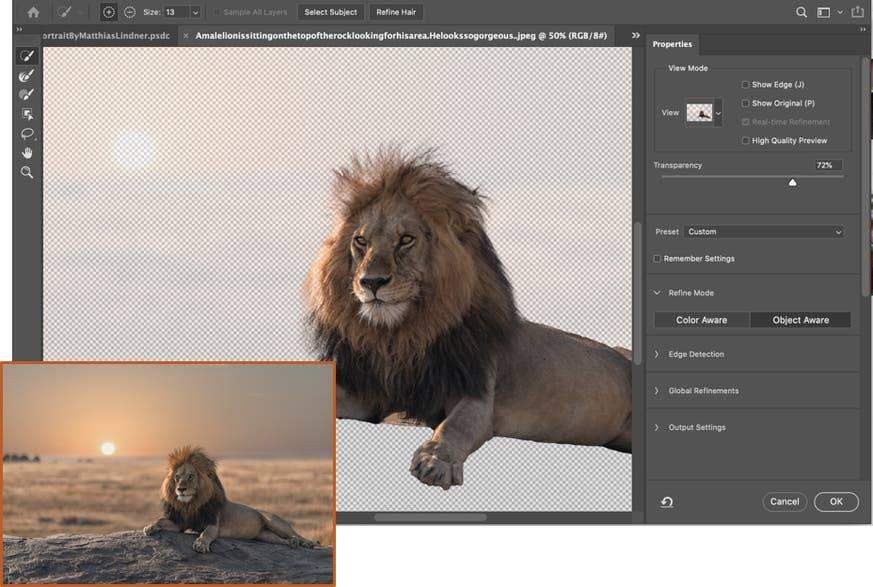
Чтобы использовать Photoshop без каких-либо ограничений, нам придется оплатить разовую подписку, стоимость которой составляет 24.19 евро в месяц. Если мы еще не приобрели программу, с самантворческий облако мы можем скачать бесплатную пробную версию .
Wondershare Fotophire, фотомонтажи для самых неопытных
Эта профессиональная программа для редактирования фотографий позволит нам создавать очень реалистичные фотомонтажи, даже если у нас нет большого опыта в процессе редактирования изображений. У нас будет много простых в использовании функций, чтобы мы могли быстро и легко создавать собственные сборки. Программа разделена на три блока инструментов: Photo Editor, Photo Eraser и Фото Резак . С помощью последнего мы можем вырезать объект из фотографии и оставить фон прозрачным, чтобы позже мы могли изменить фон или сделать фотомонтаж, встроив его в другое изображение. Кроме того, программа имеет фон шаблона чтобы иметь возможность создавать наш фотомонтаж, или мы также можем использовать наш собственный фон.
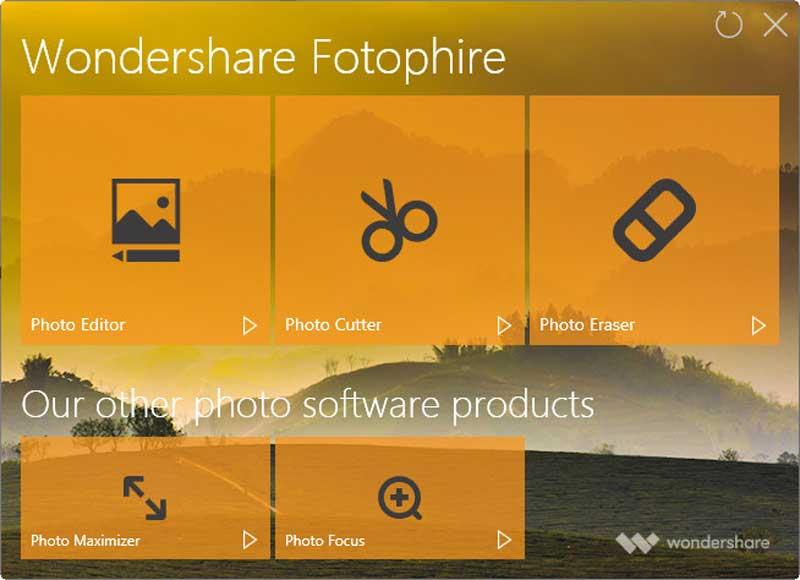
Стоимость Wondershare Fotophire составляет 49.99 долларов в год или 79.99 долларов, если мы выберем неограниченную лицензию. Мы также можем скачать бесплатную пробную версию с сайта разработчиков .
Xara Photo & Graphic Designer, для работы над профессиональным графическим дизайном и фотомонтажами.
Это программное обеспечение, специально разработанное для графического и фотографического дизайна на ПК с ОС Windows. В нем есть все виды комплексные инструменты графического дизайна , так что это не просто программа для фотомонтажа. Он имеет очень динамичные характеристики, благодаря которым мы можем оптимизировать, облегчить и ускорить создание наших сборок. Некоторые из его наиболее полезных инструментов - стирание фона, сетка фотографий, изменение размера, фильтры и т. Д. Благодаря им мы можем удалять, добавлять и редактировать наши фотографии для выполнения монтажа.
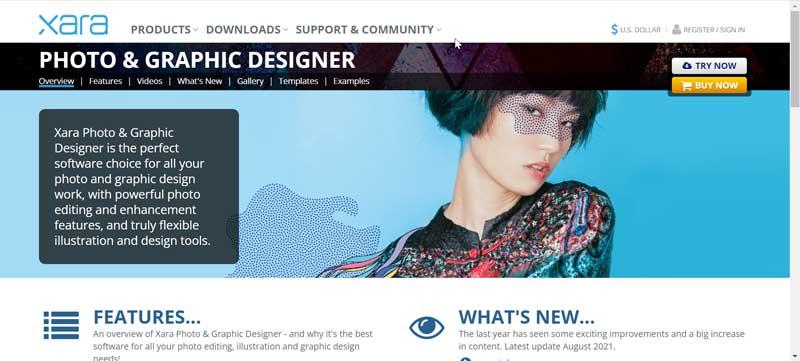
Фиксированная цена продажи Xara Photo & Graphic Designer составляет 39.99 евро, что делает его более дешевым вариантом по сравнению с конкурентами. Это также позволяет намскачать пробную версию прежде чем сделать покупку.
Movavi Picverse, создавайте свои собственные фотомонтажи с легкостью
Речь идет об одной из наиболее часто используемых программ как для редактирования фотографий, так и для создание фотомонтажа с легкостью. С помощью этого приложения мы можем удалить или изменить фон фотографии, удалив его, чтобы заменить его другим, и добиться поразительных результатов. Он включает в себя функцию, которая позволяет нам переносить части изображения с одной фотографии на другую, комбинируя все, чтобы фотография выглядела как естественный снимок без изменений. Также можно добавлять эффекты для устранения недостатков и ретушировать составное изображение, чтобы придать нашему фотомонтажу более естественный вид.
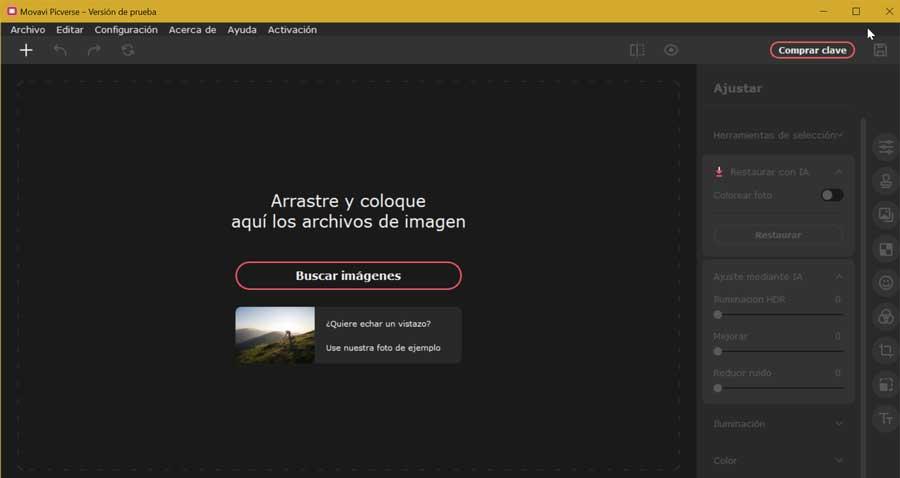
У Movavi Picverse есть несколько тарифных планов, которые начинаются от 37.95 евро в год. Это также позволяет нам скачать бесплатную пробную версию с эта ссылка на его домашнюю страницу .
Интернет-приложения для создания фотомонтажей
Если мы не хотим загружать какое-либо программное обеспечение на наш компьютер, чтобы иметь возможность делать наши фотомонтажи, мы также можем использовать некоторые веб-приложения, которые позволят нам выполнять работу непосредственно из нашего браузера. Хотя они не так полны, как программное обеспечение для настольных компьютеров, их проще использовать.
Fotor, создавайте свои фотомонтажи за четыре шага
Это веб-приложение, специально разработанное как для новичков, так и для профессиональных пользователей, с помощью которого можно создавать фотомонтаж. Поскольку облако основано на облаке, к нему можно получить доступ практически с любого устройства, что позволяет нам создавать фотомонтажи из серии фотографий и сочетания творчества и технологий. Он имеет широкий набор фонов, фильтров и предустановленных настроек, которые мы можем настроить, адаптируя их к нашим вкусам и желаниям. Его характеристики включают создание монтажа в 4 шага , возможность удаления фона и создания эффектов фотографического ретуширования, среди прочего.
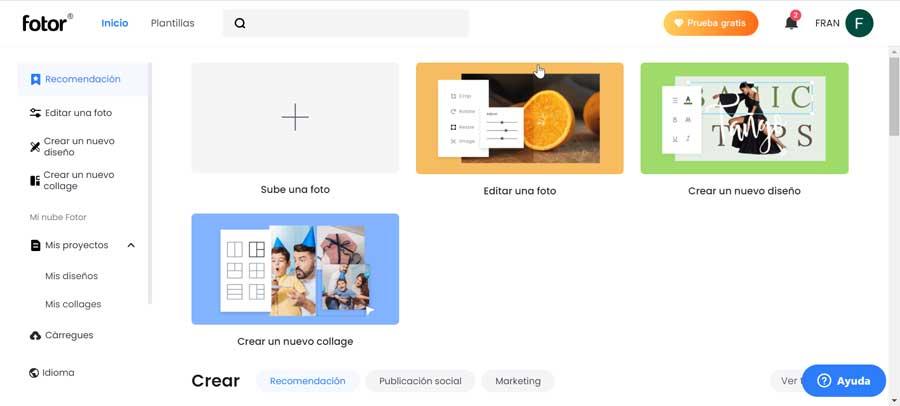
У Fotor есть бесплатная версия, которую мы можем использовать доступ к своему веб-сайту . Если мы хотим получить от этого максимальную отдачу, мы должны использовать Fotor Pro, который мы можем купить за 33.99 евро в год.
Fotojet, программа для фотомонтажа в облаке
Это программное обеспечение для фотомонтажа, которое мы можем использовать на любой платформе и которое имеет самые важные инструменты для создание наших фотомонтажей из набора индивидуальных изображений. Его могут использовать неопытные пользователи, так как он имеет большое количество собственные шаблоны (более 800), с которых можно начать наши идеи. После выбора необходимо будет только удалить части, добавить другие и переделать. Он также имеет классические макеты сетки, приложение для фотоэффектов, фоторамки, наложения, объединение фотографий и т. Д.
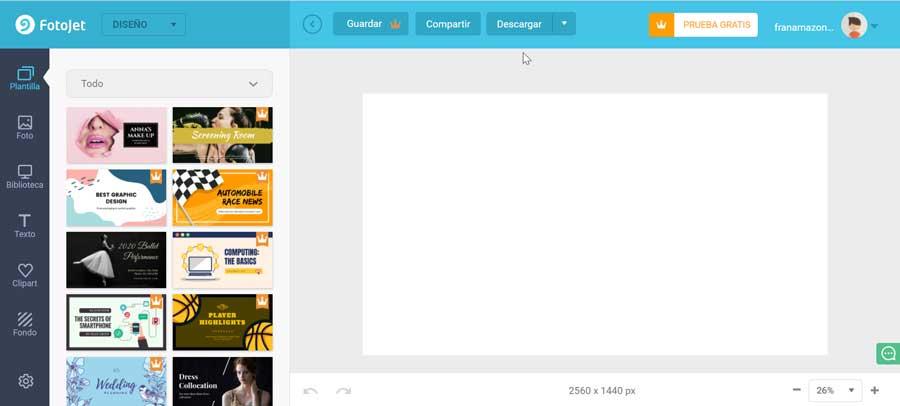
У Fotojet есть бесплатная версия с ограниченными функциями, к которой мы можем получить доступ, просто регистрация на своем сайте . Если мы хотим получить полный пакет, мы должны выбрать Fotojet Plus, который стоит 39.99 долларов в год с 7-дневным бесплатным пробным периодом.
PicMonkey, одно из самых полных веб-приложений
Перед нами одно из самых полных веб-приложений, с помощью которых можно редактировать фото и делать фотомонтажи . С его помощью мы сможем накладывать несколько фотографий, изменять их размер и применять фильтры. Вы можете настроить различные параметры на фотографиях для достижения лучшего результата, а также применить эффекты или очистить кожу для получения идеального изображения. Он также имеет возможность предварительного просмотра и всегда проверяет, как продвигается работа по сборке, а также возможность загрузки изображений из облачных систем хранения или непосредственно с нашего компьютера.
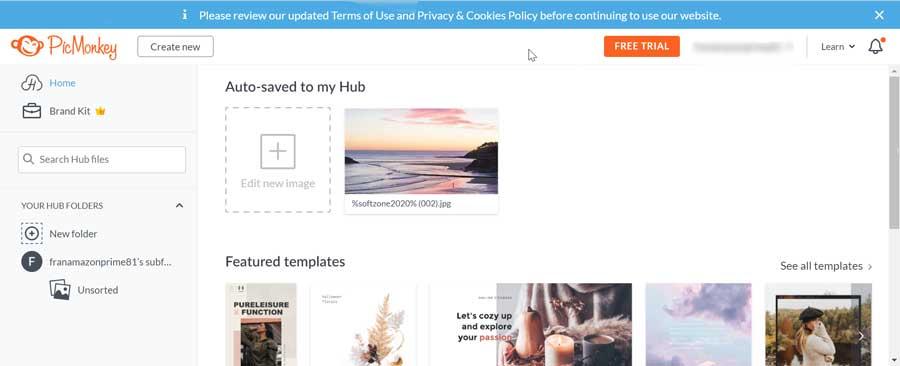
Чтобы начать использовать PicMonkey, просто нажмите по этой ссылке на свой основной сайт , откуда мы можем попробовать это бесплатно. Если мы хотим воспользоваться всеми его функциями, необходимо будет оплатить подписку.
Онлайн-редактор изображений, идеальный для наложения изображений
Речь идет о бесплатном веб-приложении, которое позволит нам легко и быстро наложить несколько изображений. Мы не найдем ограничений по изображению, поэтому будем возможность играть с несколькими одновременно , измените размер, поверните изображения или поместите одно поверх другого. Он способен работать со всеми форматами, такими как PNG, JPG / JPEG, BMP или анимированный GIF. Кроме того, мы можем добавить текст, добавить тень к изображению, нарисовать фигуры и т. Д. Его самый большой недостаток заключается в том, что если мы наложили несколько изображений, это позволяет нам выполнить только последнее действие, поэтому будет невозможно удалить ранее наложенные изображений.
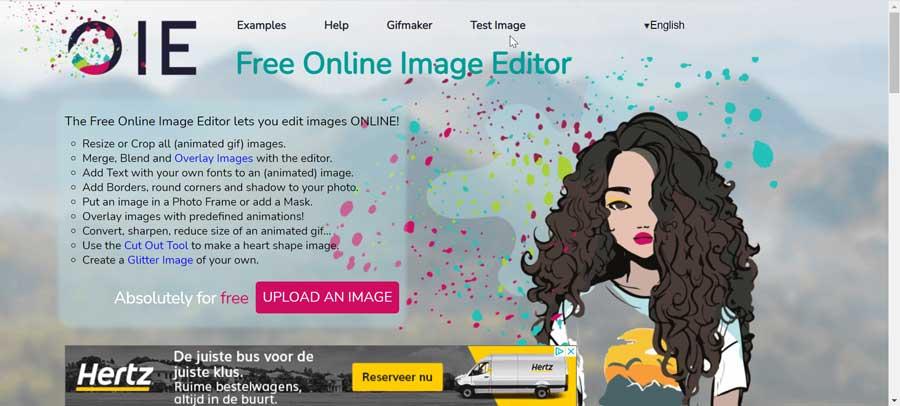
Использование онлайн-редактора изображений бесплатно, поэтому вам просто нужно получить доступ к собственный сайт разработчика .
IMGonline, один из самых простых вариантов
Еще один сайт, похожий на те, что мы видели до сих пор, pes не разрешает некоторый монтаж изображений, накладываемых одно на другое. Также есть возможность добавление определенных эффектов или настроек , например, отображение их в режиме вкладок, выбор между различными положениями для второго изображения, изменение его прозрачности и даже качества изображения, которое мы собираемся получить. Его главный недостаток заключается в том, что он позволяет изменять только два изображения одновременно и не позволяет нам изменять их размер. Несмотря на это, этот сайт рекомендуется как один из самых простых в использовании.
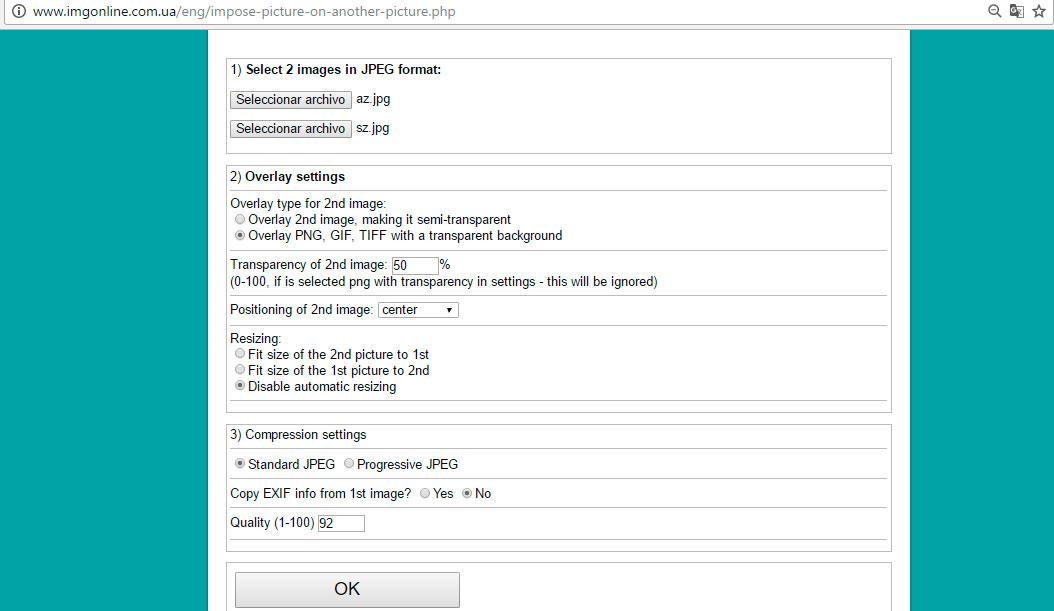
Если мы хотим сделать монтаж с помощью IMGonline, просто нажмите на эту ссылку на сайт разработчиков .
Phixr, добавь сразу все изображения
Это бесплатный веб-сайт, на котором есть более чем интересный онлайн-инструмент, с помощью которого можно комбинировать и предполагать наши изображения. Он может быть очень похож на другой веб-сайт, ранее называвшийся онлайн-редактором изображений, хотя он имеет преимущество одновременной загрузки всех изображений, которые нам нужно собрать в нашем коллаже. Это означает, что мы можем выполнять работу удобнее и быстрее , хотя и в качестве препятствия, указывают на то, что он не позволяет нам отменить наши действия.
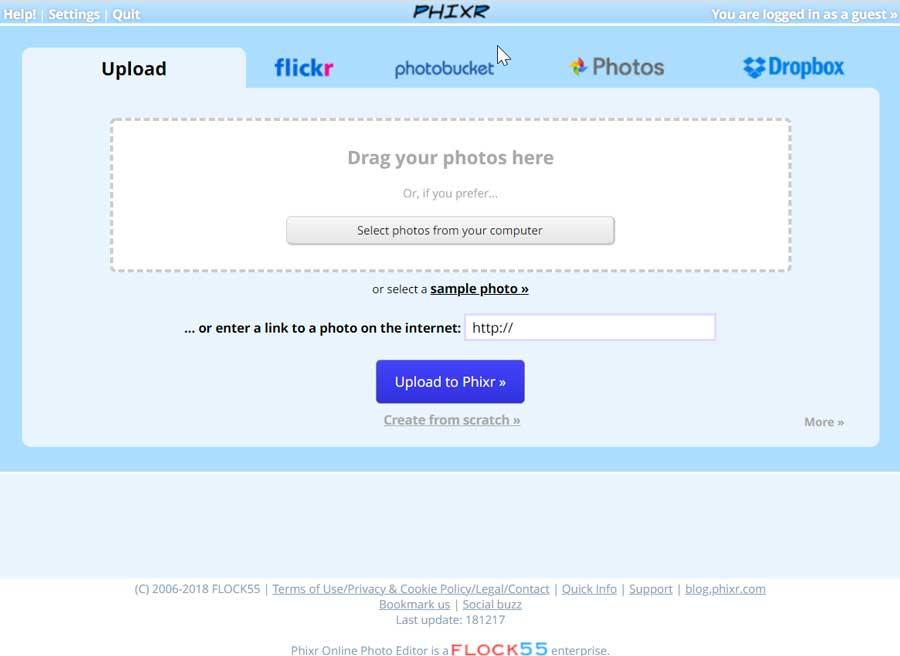
Чтобы использовать Phixr для сборки наших сборок, достаточно доступ к собственному сайту разработчика .
LunaPic, известный сайт для наложения изображений
Еще один из самых популярных веб-сайтов, который мы можем использовать для наложения изображений в Интернете. Хотя приложение позволяет несколько изображений быть наложенным, правда в том, что мы можем делать это только по одному. Среди своих характеристик он выделяется тем, что предоставляет различные способы вырезания изображений, настройки прозрачности, их поворота, смешивания изображений с эффектом вкладок, среди прочего. Это также позволяет нам перетаскивать изображения, чтобы перемещать их и изменять их размер. Хотя можно сказать, что это позволит нам отменить только последнее изменение, то есть изменить наложенное изображение, но не предыдущие.
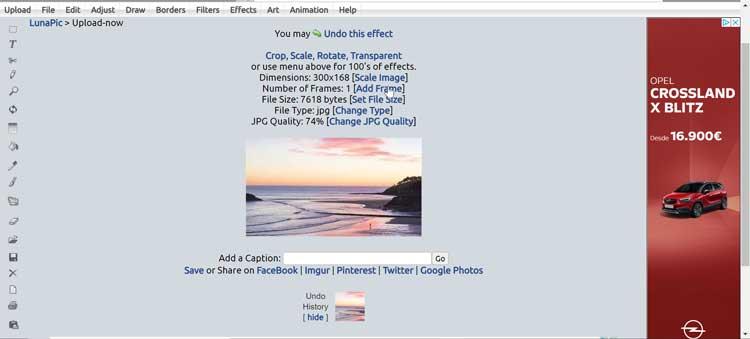
LunaPic - это бесплатный веб-сайт, к которому мы можем получить доступ, нажав эта ссылка на свой основной сайт .
Какие программы использовать для фотомонтажа
Как мы видим, у нас есть большое количество приложений, с помощью которых мы можем делать наши фотомонтажи с наилучшим качеством для получения естественных результатов. Принимая решение о том или ином, мы должны взвесить, предпочитаем ли мы программное обеспечение, установленное на нашем компьютере, или выбрать веб-версию, для которой нам нужен только браузер. Оттуда сначала удобно начать с соответствующих пробных версий, чтобы проверить, насколько хорошо мы справляемся с ними, прежде чем платить, чтобы иметь возможность использовать его постоянно. Программного обеспечения для настольных ПК, Adobe Photoshop это приложение, которое не разочарует, если у нас есть определенные знания, будучи более полным, чем любой другой вариант. Для новичков возможно Wondershare Фотофир может быть вариант для рассмотрения.
Зачастую под понятием фотомонтаж понимают совмещение двух различных изображений в одно и максимальной реалистичности результата. Этот урок расскажет вам о таком виде фотомонтажа, как монтаж фотографий людей. Итак, перечислю некоторые основные аспекты создания качественного фотомонтажа.






1. Подбор фото. Этот пункт, пожалуй, самый важный. Если вы неверно подобрали фото для фотомонтажа, то, в лучшем случае, вы потратите в несколько раз больше времени на обработку фото, а в худшем случае у вас ничего путного не получится. Что я имею в виду под правильным подбором фото? Как минимум выполнение всех приведенных ниже пунктов.
2. Освещение. Обратите особое внимание на освещение обоих объектов для монтажа. Если свет на исходном изображении падает слева, то и на вашем объекте он тоже должен падать слева. Качество света тоже имеет огромное значение. К примеру, если вы хотите вмонтировать на фото солнечного дня фотографию, снятую в квартире со вспышкой, то вы увидите, насколько различны тени на двух изображениях. Плавные и размытые на первой и резкие на второй.
4. Резкость. Вы сами понимаете, что обе фотографии должны иметь одинаковую резкость, либо исходную, либо вам придется ее настраивать.
5. Пропорции, размеры и положение в пространстве. Думаю, нет необходимости объяснять, что объект на переднем плане будет выглядеть больше, чем объект такого же размера на заднем плане. Кроме того, необходимо учитывать, что человеческий глаз настроен на восприятие трехмерной информации и заметит любую оплошность, допущенную вами при фотомонтаже — поворот, наклон и т.п.
6. Цвета. Если вы хотите поместить на фото вечернего города фото своей девушки, которую вы сфотографировали сегодня днем, то вам нужно знать, что цвета при дневном освещении и искусственном отличаются. Поэтому вам придется немного поэкспериментировать, чтобы добиться реальности картинки.
Я не буду подробно останавливаться в этом уроке на конкретных приемах создания фотомонтажа, об этом я напишу отдельный урок, или несколько, как карта ляжет =)
В завершении рассмотрим два реальных примера фотомонтажа. Главный персонаж обоих коллажей, я думаю, вам известен.






Как вы видите, на этом коллаже допущен ряд грубых ошибок.
Ошибка 1. Неправильно подобрана фотография — нарушена пропорция (голова Путина больше, чем должна быть), неправильный поворот и наклон головы.
Ошибка 2. Неверное освещение. На исходном фото свет падает сбоку, в то время как на Путина он падает сверху.
Ошибка 3. Тени… Децл снимался в помещении с ярким нерассеянным светом, о чем свидетельствуют резкие и глубокие тени. Путин же снимался в помещении с более мягким освещением.
Ошибка 4. Качество фото Децла лучше, чем фотография Путина.
Ошибка 5. Допущен ряд ошибок при самом монтаже: на подбородке Децла мы можем увидеть линию обреза подбородка Путина. Также невооруженным взглядом видны линии обреза вокруг рта. Кроме того, около косички на лице Путина какое-то странное свечение.






На этом коллаже соблюдены все правила, приведенные выше. Правильный подбор фотографий решил исход дела на 80%. Автору большущий респект.
Читайте также:

