Как сделать фотографию светлее
Обновлено: 08.07.2024
Считаете ли вы этот инструмент полезным? То поделитесь этим с друзьями или коллегами. Это поможет нам сделать наши бесплатные веб-инструменты лучше.
Эта форма позволяет осветлить изображения, вставить или загрузить файл изображения ниже:
Ваш браузер не поддерживает CANVAS, обновите браузер.
О настройке освещения изображения
Зачем может потребоваться регулировка освещения фото?
Во многих случаях вам может потребоваться отрегулировать освещение изображений. Ни один фотограф не застрахован от слишком темных или переэкспонированных снимков. Перетащите ползунок вправо, чтобы увеличить его. Наш инструмент - один из самых удобных и надежных для настройки освещения изображения. Инструмент не требует регистрации и совершенно бесплатен.
Разрешенные расширения картинок
tiff, pjp, jfif, bmp, gif, svg, png, xbm, dib, jxl, jpeg, svgz, jpg, webp, ico, tif, pjpeg, avif
Как это работает?
Просто загрузите свое изображение в форму выше и перетащите ползунок, чтобы настроить уровень освещения изображения, и вы мгновенно получите измененное изображение или фотографию.
Инструмент предназначен для настройки освещения изображения в вашем браузере. Мы не загружаем ваши изображения на сервер. Таким образом, не должно быть времени ожидания на загрузку изображения, обработки изображения, а также его скачивания.

Слишком темную фотографию можно скорректировать с помощью Photoshop
Первый способ осветления фотографии
Уже сейчас вы можете наблюдать, что фотография стала гораздо светлее.
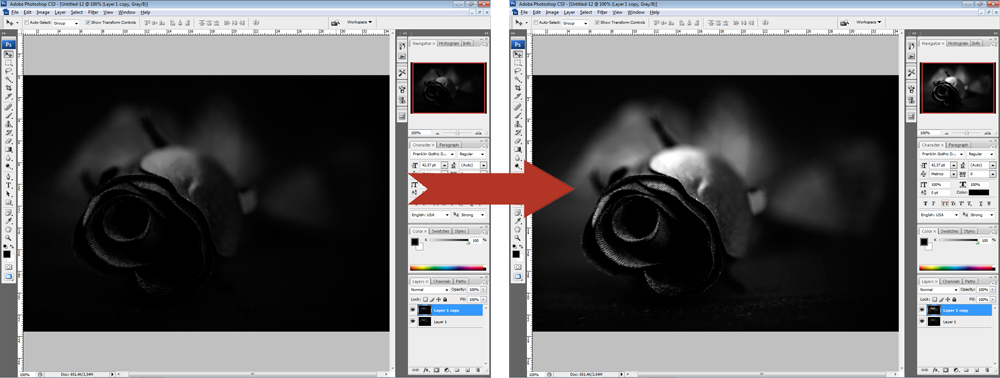
Настраивая ползунки каналов, вы можете сделать фото светлее
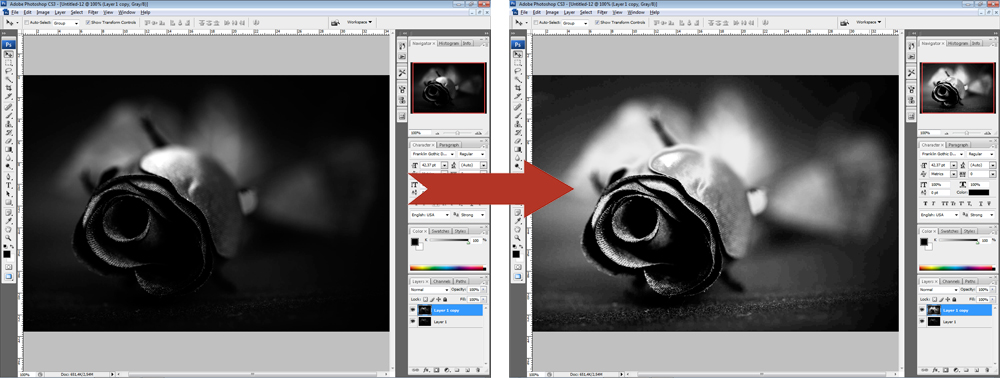
Второй вариант — коррекции изображения
Преобразование слоя необходимо сделать для изменения настроек коррекции в любой момент, то есть, таким образом, вы создаёте основу системы неразрушаемого редактирования. Теперь к преобразованному объекту можно применить команду Тень/Свет. В итоге вы получите заметно осветлённое изображение. При желании вы всегда можете поменять настройки осветления.
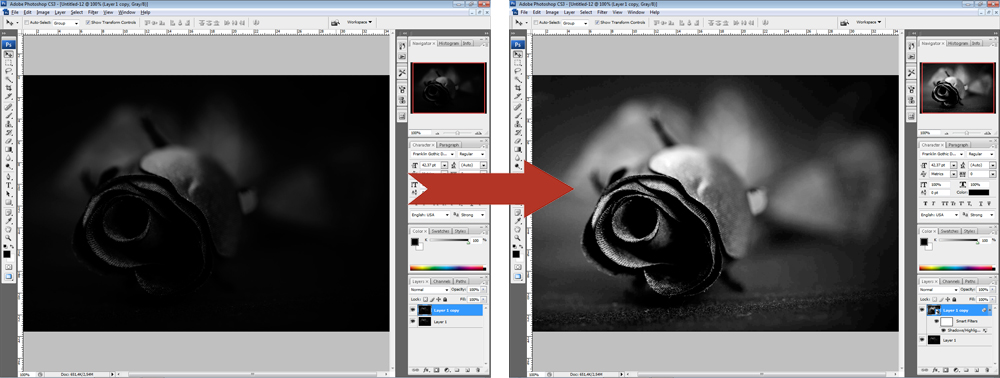
Но возникают ситуации, когда в одну команду изменить фото не получается. В таком случае необходимо продублировать слой, на котором расположен смарт-объект, затем изменить режим наложения на Экран.
После применения изменений вы можете заметить, что качество изображения заметно улучшилось, цвета стали более насыщенными. В заключение можно применить корректирующий слой Кривые/Curves с режимом наложения Умножение/Multiplay. Задать фото небольшой параметр по непрозрачности, примерно 20–30%. Теперь можете сравнить оригинал изображения и готовый, исправленный вариант и убедиться, как осветлить фотографию в Фотошопе легко.
Третий способ — добавить лучи света
Иногда, чтобы осветлить фотографию не нужно прибегать к различным ухищрениям, которые зачастую сказываются на качестве изображения. Можно подойти к делу творчески, если знать, как сделать лучи света в Фотошопе. Таким образом можно осветлить одежду, создать красивый пейзаж или добавить яркости и света в свадебное фото.

Итак, солнечный свет в виде лучей добавлен. Ваше изображение заиграло новыми красками.

Для примера мы взяли вот такую фотографию. Как видите, все на ней хорошо, кроме света, ибо фотография получилась темной из-за бьющего в объектив, солнца.


Особое внимание обращаем именно на тени, т.к. именно увеличение их ползунков будет осветлять нашу картинку. Выкручиваем все ползунки примерно на середину и вот, что получается у нас в итоге.

Дополнительно можно поработать с кривыми. Для этого нажимаете комбинацию клавиш Ctrl+M. В открывшейся табличке вы увидите график. Сверху будут светлые участки, снизу – темные. Схватите линию вверху и слегка сместите ее влево. Смещайте по чуть-чуть, чтобы видеть изменения фотографии и не сделать ее слишком светлой.


Чересчур затемненные участки на фото (лица, предметы одежды и прочее) – следствие недостаточного экспонирования снимка, либо недостаточного освещения.
Следует заметить, что не всегда удается успешно осветлить лицо или другой участок фотографии. Если затемнение слишком сильное, и в тенях потерялись детали, то такое фото редактированию не подлежит.
Итак, открываем проблемный снимок в Фотошопе и создаем копию слоя с фоном сочетанием горячих клавиш CTRL+J.

Покажу несколько способов, как это сделать. Результаты будут примерно одинаковые, но отличия будут. Некоторые инструменты действуют мягче, воздействие после других приемов будет более выраженным.
Рекомендую взять на вооружение все способы, так как двух одинаковых фотографий не бывает.
Этот способ подразумевает использование корректирующего слоя с соответствующим названием.


Ставим точку на кривой примерно в середине и выгибаем кривую влево вверх. Следите за тем, чтобы не было пересветов.

Поскольку тема урока – осветление лица, то переходим в палитру слоев и производим такие действия:
Первое – нужно активировать маску слоя с кривыми.

Затем необходимо выставить черный цвет основным в палитре цветов.

Теперь нажимаем сочетание клавиш ALT+DEL, тем самым заливая маску черным цветом. При этом эффект осветления будет полностью скрыт.

Далее выбираем мягкую белую кисть белого цвета,



непрозрачность выставляем на уровне 20-30%,

и стираем черную маску на лице модели, то есть красим маску белой кистью.



Теперь заливаем маску слоя черным и стираем маску на нужных участках. Как видим, воздействие более щадящее.

И третий способ – воспользоваться слоем с заливкой 50% серого цвета.
Итак, создаем новый слой сочетанием клавиш CTRL+SHIFT+N.




Проходим осветлителем по лицу модели, при этом находясь на слое, залитым серым цветом.

Применяя данный способ осветления нужно внимательно следить за тем, чтобы основные черты лица (тени) остались максимально не тронутыми, так как форма и особенности должны сохраниться.
Вот такие три способа осветления лица в Фотошопе. Пользуйтесь ими в своих работах.

Мы рады, что смогли помочь Вам в решении проблемы.
Отблагодарите автора, поделитесь статьей в социальных сетях.

Опишите, что у вас не получилось. Наши специалисты постараются ответить максимально быстро.
Читайте также:

