Как сделать фотогалерею в вордпресс
Обновлено: 07.07.2024
Добавление фото
В данном случае я просто загружу файл со своего компьютера. На рабочем столе у меня сохранено изображение в расширении JPEG, которое я хотел бы добавить в мою статью. Я просто перетаскиваю его мышью в окно, и оно автоматически загружается с моего жесткого диска на сервер, где хранятся файлы с сайта WordPress.
После загрузки вы можете дать изображению название и создать подпись под ним, а также добавить описание, которое будет отображаться вместо картинки в случае, если браузер некоторых читателей некорректно отображает, либо не поддерживает подобные файлы. Это хорошая практика – добавлять описания, появляющиеся в случае невозможности отобразить файл, все больше ресурсов, в том числе и государственных, начинают использовать данный метод.
Редактирование свойств изображения
Добавление фотогалерей
По умолчанию галерея WordPress в качестве ссылки для изображений использует страницу вложений и показывает миниатюры рисунков, это не всегда удобно, и при желании мы можем это изменить. Например, я хочу увеличить размер картинок и в качестве ссылки показывать полноразмерный вариант файла изображения, для этого мне нужно переключиться в режим текстового редактора и немного модифицировать шорткод галереи:
Однако перед публикацией записи, возможно, вы захотели бы предварительно просмотреть, как будет выглядеть галерея изображений. В случае, если вам что-то не понравится, вы сможете внести желаемые изменения и сохранить снова. В следующем видео мы покажем, как добавлять видеофайлы.
Сегодня я расскажу вам как создать и добавить креативную галерею изображений на свой сайт WordPress.
Если вы хотите показать коллекцию изображений на своем веб-сайте, идеальным решением станет галерея. К счастью, WordPress упрощает сборку базовой галереи изображений, но если вы действительно хотите, чтобы выделиться, вам, возможно, придется выйти за рамки основного варианта.
Для этого вы можете установить плагин галереи WordPress. Это позволяет персонализировать ваши галереи для удовлетворения ваших конкретных потребностей. Плагин NextGEN Gallery, который предоставляет различные галереи и альбомы стилей наряду с множеством вариантов настройки, является прекрасным примером.
В этой статье мы кратко поговорим о том, как вы можете использовать настроенную галерею изображений на своем сайте WordPress. Затем я проведу вас через процесс ее создания. Давайте начнем!

Почему вы можете включить галерею изображений на свой сайт
Изображения очень важны на вашем сайте — это, вероятно, не вызывает удивления. Они часто более привлекательны и интересны, чем простой текст и вы можете использовать их для выделения важных элементов и поддержки вашего контента.
Однако, если вы хотите отображать много изображений в одном и том же месте, встраивание их отдельно может выглядеть грязным и непрофессиональным. Вот где может понадобиться галереи изображений:

Галерея — это просто организованная коллекция изображений, обычно разделенная на строки и столбцы. Галереи могут иметь широкий спектр применений на вашем сайте:
- Если вы являетесь фотографом или другим визуальным креативом, вы можете использовать галерею, чтобы показать свою работу.
- Компании могут использовать галереи для отображения изображений продуктов.
- На тематическом веб-сайте, таком как свадебный сайт, галереи пригождаются для демонстрации фотографий по случаю.
Конечно, это только верхушка айсберга, и вы можете использовать галерею изображений для любых целей, которые вам нравятся. Более того, вы можете настроить ее для отражения ваших конкретных потребностей, если у вас есть правильный плагин.
Введение в NextGEN Gallery
Вот почему вам может понадобиться специальный плагин галереи изображений. Он расширяет или даже заменяет функциональность WordPress по умолчанию, предоставляя дополнительные опции и функции. Самый популярный вариант — NextGEN Gallery:

Этот плагин галереи WordPress позволяет легко создавать простые и сложные галереи изображений. Вы можете создавать традиционные галереи или создавать слайд-шоу и даже создавать целые альбомы галерей. Затем вы можете настроить свои галереи, чтобы они выглядели правильно, с помощью пользовательских размеров, стилей, эффектов и т. д.
NextGEN Gallery также предоставляет вам систему управления для ваших галерей, в комплекте с функциями, которые помогут вам создавать и редактировать их более эффективно. Это включает в себя возможность загрузки фотографий пакетами, а не по одному, а также для упорядочивания и сортировки изображений по желанию.
Лучше всего, это бесплатное решение, доступное в WordPress Plugin Directory. Хотя он содержит множество функций сам по себе, есть расширения премиум-класса, если вы хотите расширить то, что он может сделать (вместе с пакетом Pro). Пока давайте посмотрим, как создать галерею изображений, используя базовую версию плагина.
Как создать привлекательную галерею изображений для вашего сайта WordPress (в 3 шага)
Теперь я проведу вас через процесс создания галереи изображений с помощью NextGEN Gallery. Я также покажу вам, как настроить свою галерею в соответствии с вашими потребностями.
Сначала вы захотите загрузить и установить соответствующий плагин. После этого мы сможем работать!
Шаг 1. Создание галереи и загрузка изображений.



Шаг 2. Редактирование настроек галереи

На этом экране вы можете сделать несколько вещей, чтобы добавить ключевые сведения в свою галерею. Например, рядом с каждым изображением вы можете установить его alt-текст, описание и связанные теги. Вы также можете использовать ссылки под каждым изображением, чтобы просмотреть изображение, повернуть его, отредактировать его миниатюру и многое другое.

Шаг 3: разместите свою галерею и настройте ее



Когда вы закончите, вы увидите местозаполнитель для своей галереи в редакторе WordPress. Вы также можете проверить его на своем сайте:

Это оно! Конечно, с плагином NextGEN Gallery вы можете намного больше. Например, вы можете создавать альбомы, которые организуют несколько галерей изображений на одной странице. Эти параметры объясняются в документации плагина, которую стоит прочитать, если вы хотите получить максимальную отдачу от своих функций.
Вывод
Галерея изображений является основным продуктом многих сайтов, и не без оснований. Они — простой и привлекательный способ показать много фотографий или других средств массовой информации организованным образом. Тем не менее, пользователи WordPress часто обнаруживают, что функциональные возможности галереи по умолчанию отсутствуют.
К счастью, это непростая проблема. Правильный плагин галереи WordPress делает создание и совершенствование привлекательных галерей изображений простым процессом. Используя NextGEN Gallery, все, что вам нужно сделать, это:
- Создайте галерею и загрузите изображения.
- Измените настройки галереи.
- Поместите свою галерею и настройте ее.
Есть ли у вас какие-либо вопросы по настройке ваших галерей изображений WordPress? Дайте мне знать в комментариях ниже!
До скорых встреч!

Занимаюсь созданием сайтов на WordPress более 6 лет. Ранее работал в нескольких веб-студиях и решил делиться своим опытом на данном сайте. Пишите комментарии, буду рад общению.
Галерею мы будем создавать без установки дополнительных плагинов, только средствами движка WordPress.
Как создать галерею на WordPress
Вы можете вставить галерею в уже имеющиеся страницы или записи на вашем сайте, либо создать новые.
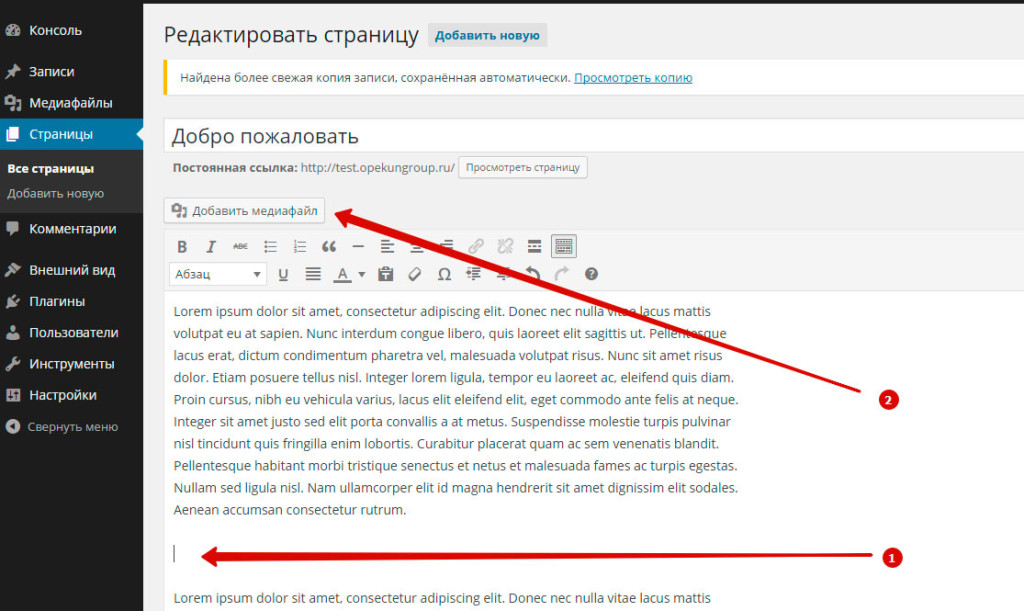

После этого у нас два варианта:
1. Создать галерею из тех изображений, что уже загружены в нашу библиотеку файлов;
2. Загрузить новые файлы.
Я подготовил заранее 4 изображения автомобилей.

Наши изображения загрузились. Здесь я выделил цифрами 3 важных момента:

1. Изображения помеченные галочками входят в состав нашей галереи. Если вы хотите исключить из галереи какое-либо изображение, просто наведите курсор мыши на галочку, появится знак минуса, нажмите на него.
Как видите у нас добавлено 4 изображения и чуть ниже также есть уменьшенные копии наших авто и слева написано, что у нас выбрано 4 картинки. Это удобно когда у вас в галерее сразу много изображений. Вам не нужно считать их вручную, достаточно взглянуть на подсказку внизу и сразу понятно сколько картинок вы добавляете в галерею.
2. Изображение обведенное в синюю рамку и помеченное синей галочкой активное. Это означает, что мы можем редактировать параметры данного изображения. Вы можете переключаться между изображениями и изменять параметры каждого из них.
Более подробно о параметрах файлов изображений смотрите в видео уроке в начале статьи
Настройки галереи на WordPress
Переходим к финальным настройкам нашей галереи. Внимательно изучите слайд, ниже я даю пояснения по каждому пункту:

1. Вы можете подписать каждое фото, для этого просто поставьте курсор мыши в поле под изображением и напечатайте нужный текст.
2. Нажимая на крестик над изображением, вы можете исключить его из галереи.
3. Блок с настройками галереи:
Второй параметр — количество колонок. Здесь мы можем выбрать сколько колонок будет в нашей галерее. Я не могу сказать какое число нужно выбрать, здесь вам нужно самостоятельно поэкспериментировать и выбрать подходящий для вас вариант. Давайте пока оставим 3, а дальше посмотрим.
Третий параметр — порядок изображений. Здесь все просто: если вы поставите галочку, то изображения будут размещаться в случайном порядке, а не так как вы разместили.
Важный момент! Вы можете менять порядок изображений, просто перетаскивая их мышкой!

После этого переходим на страницу, которую редактировали и смотрим, что у нас получилось. Галерея готова!
Улучшаем галерею на WordPress
Теперь нажмите по любой из картинок в галерее. Как видите, картинки открываются на всю страницу и у нас нет возможности вернуться на страницу сайта с помощью меню. Это очень неудобно и некрасиво.
В начале статьи я заявлял, что мы не будем использовать плагины при создании галереи и я сдержал слово — наша галерея готова, при этом мы не использовали ни одного плагина.
Но мы можем улучшить нашу галерею, и для этого нужно установить один плагин. Он называется Fancybox. Данный плагин не требует настройки, его нужно просто установить и активировать.
После установки плагина Fancybox обновите страницу с галереей и посмотрите как теперь отображаются изображения при нажатии.
Согласитесь стало гораздо удобнее просматривать картинки из галереи.
Теперь давайте рассмотрим еще один важный вопрос.
Как редактировать галерею на WordPress.
Предположим, что вы опубликовали запись или страницу с галереей, посмотрели на сайт и увидели, что галерея отображается не так как вам нужно или в нее попало лишнее изображение. Что делать?
Очень просто можно отредактировать созданную вами галерею. Переходим к редактированию записи или страницы, на которой размещена галерея, находим ее и нажимаем по галерее мышкой. Галерея выделится серым цветом и сверху появятся две небольшие иконки: редактировать и удалить.

Вот так легко и просто можно создать галерею на WordPress.

Добавить в избранное

В от, вы купили новенький цифровой фотоаппарат и хотите поделиться своими фотографиями с миром. Но как вы добавить эти изображения в галерею в виде сетки и столбцов вместо одного изображения? В этой статье мы покажем вам, как легко создать галерею изображений в WordPress, чтобы ваши фотографии выглядели еще лучше.
Тем не менее, если вы добавляете несколько изображений, то все эти изображения будут появляться один за другим. Они не выглядят большими, и ваши пользователи будут прокручивать много, чтобы просмотреть их все.

Создавая галерею, вы можете отображать изображения в макете сетки со строками и столбцами. Вы можете показать эскизы для ваших изображений, и пользователи могут нажать на них, чтобы увидеть полное изображение.
Таким образом, вы сможете показать больше фотографий в меньшем пространстве, и это будет выглядеть намного более профессионально.

WordPress на самом деле поставляется с встроенной функцией галереи, которые многие пользователи не знают. Вы можете также использовать WordPress плагины для создания еще более надежных галерей изображений, которые отлично смотрятся на всех устройствах и размеров экрана.
Сказав это, давайте посмотрим, как легко создать галерею изображений в WordPress.
Способ 1. Создать галерею изображений без плагинов
WordPress поставляется с встроенной функцией, которая позволяет создать галерею. Эта функция очень проста и не имеет много вариантов, но выполняет свою работу.
Вот как вы можете создать галерею изображений в WordPress без использования плагина.
Во-первых, вам нужно будет отредактировать пост или страницу, где вы хотите добавить галерею изображений. На экране редактирования поста, нажмите на кнопку “Добавить медиафайл”, чтобы загрузить изображения.

Появится загрузчик медиафайлов в WordPress, где вы можете нажать на кнопку “Выбрать файлы”, чтобы загрузить свои фотографии. Вы также можете выбрать фотографии, которые были ранее загружены из медиа-библиотеки.
После загрузки и выбора изображений нажмите на ссылку Создать галерею из левой колонке ..

Далее, вам нужно нажать на кнопку “Создать новую галерею”.

Медиа-загрузчик теперь будет показывать выбранные изображения с настройками галереи. Вы можете добавлять подписи к каждому изображению в галерее.
Вы также можете выбрать, какие вы хотите изображения, которые будут связаны между собой, количество столбцов и размер изображения для использования в галерее.

После того, как вы закончите, вы можете нажать на кнопку “Вставить галерею”.
Это позволит закрыть медиазагрузчик, и вы сможете увидеть вашу галерею изображений в редакторе постов.

Теперь вы можете сохранить или опубликовать записи/страницы, а также посетить ваш сайт, чтобы увидеть вашу галерею изображений в действии.

Не было ли это быстро и легко? Это выглядит неплохо. Но тем не менее, если вы создаете галереи изображений регулярно, то вы скоро заметите, что ему не хватает некоторых важных функций.
Например, ваши изображения будут открываться в новой странице, и пользователи должны будут нажать на кнопку назад, чтобы посмотреть галерею снова. Это не будет положительно влиять на пользовательский опыт, и внешний вид вашей галереи зависит от вашей темы. В большинстве случаев вы получите только один очень общий стиль.
И последнее, но не в последнюю очередь, вы не сможете организовать свои галереи в альбомы, помечать изображения и т.д.
Если вы хотите добавить более профессионально выглядящие галереи изображений на вашем сайте, то вы должны использовать этот следующий метод.
Способ 2. Создание галереи изображений с помощью Envira
Для этого метода, мы будем с помощью плагин Envira Gallery. Это один из лучших плагинов галереи для WordPress на рынке.
Envira позволяет легко создавать полностью гибкие, красивые и современные галереи изображений в WordPress. Это супер быстрый и поставляется с большим количеством функций, таких как лайтбокс (всплывающие окна), удобная навигация изображения, построитель, и профессиональные шаблоны галереи.
Первое, что вам нужно сделать, это установить и активировать плагин Envira Gallery. Для получения более подробной информации см наш шаг за шагом руководство о том, как установить плагин в WordPress.


Прежде всего, необходимо предоставить название для вашей галереи, а затем нажмите на кнопку “Выбрать файлы с компьютера”, чтобы загрузить изображения.
Вы также можете выбрать файлы из вашей WordPress библиотеке мультимедиа, нажав на кнопку “Выбор файлов из других источников”.
После того как вы загрузите ваши изображения, они будут появляться в разделе изображений.

Вы можете нажать на значок карандаша на изображение, чтобы добавить заголовок, название и альтернативный текст к каждому изображению.

Далее, вам нужно нажать на вкладку “Config”.
Здесь вы можете изменить настройки галереи, как количество столбцов, заголовок и название позиционирования, поля, высоты, размеров миниатюр, размеров изображения и т.д.

После этого, вам нужно нажать на вкладку лайтбокс.
Всплывающее окно (лайтбокс) позволяет пользователям увеличивать изображения и просматривать их, не покидая страницу.
Настройки по умолчанию будет работать очень хорошо для большинства веб-сайтов, но вы можете просмотреть параметры и изменить их, если хотите.

Теперь вы можете опубликовать вашу галерею, которая сделает его доступным для добавления в любом месте на вашем WordPress сайте.
Далее, вам нужно отредактировать пост или страницу, где вы хотите отобразить вашу галерею.
На экране редактирования постов, вы увидите новую кнопку “Add Gallery ‘ выше редактора поста.

При нажатии на нее появится всплывающее окно, в котором можно выбрать галерею, которую вы только что создали. Просто нажмите, чтобы выбрать галерею, а затем нажмите на кнопку вставки.

Вы увидите шорткод для галереи, который появится в вашем редакторе поста.
Теперь вы можете сохранить и опубликовать свой пост. После этого посетить ваш сайт, чтобы увидеть его в действии.

При нажатии на изображение, оно откроет изображение в лайтбоксе (всплывающем окне). Вы можете просматривать изображения в лайтбоксе с помощью клавиш со стрелками влево и вправо на клавиатуре.

Ваша галерея будет выглядеть одинаково большой на мобильном телефоне. Пользователи смогут нажать на изображение, чтобы увеличить его и проведите пальцем, чтобы просмотреть следующее или предыдущее изображение.

Если вы нашли ошибку, пожалуйста, выделите фрагмент текста и нажмите Ctrl+Enter.
Читайте также:

