Как сделать формулу в спецификации в ревите
Обновлено: 04.07.2024
Если Вы освоились с базовым функционалом Revit и уже начали создавать спецификации, то, возможно, столкнулись с тем, что созданные спецификации выглядят не совсем так, как хотелось бы (ширина строк, столбцов, шрифт и т.д.).
В данной статье мы рассмотрим настройки спецификаций, которые применимы к любой создаваемой спецификации в Revit. Для примера возьмем созданную экспликацию помещений без настроек с вынесенными полями: Номер, Имя, Площадь, Категория помещения.
Обратимся к ГОСТ 21.501-2011 ПРАВИЛА ВЫПОЛНЕНИЯ РАБОЧЕЙ ДОКУМЕНТАЦИИ АРХИТЕКТУРНЫХ И КОНСТРУКТИВНЫХ РЕШЕНИЙ:
Откроем нашу экспликацию помещений для 1-го этажа. Если вынести ее на лист, можно увидеть, что ширина столбцов и тем более высота строк не по ГОСТу.
Настройка ширины столбцов
Настройка шрифтов
Настройка расчетного текстового параметра
Настройка заголовков
Переименуем заголовки как по ГОСТу.
Высота заголовка будет 19,9 мм (почти 20 мм), но в данном случае это просто совпадение интервалов.
Это позволит нам оставить то название, которое мы хотим, а в шапке написать то, что необходимо. При этом можно будет дублировать названия для разных спецификаций.
Далее добавим новую строку ниже заголовка, настроим ширину столбца так же, как по ГОСТу – укажем шрифт и настроим размер (ISOCPEUR, 2,5 мм). Добавим названия заголовков и установим высоту строки 20 мм (Рис. 8).
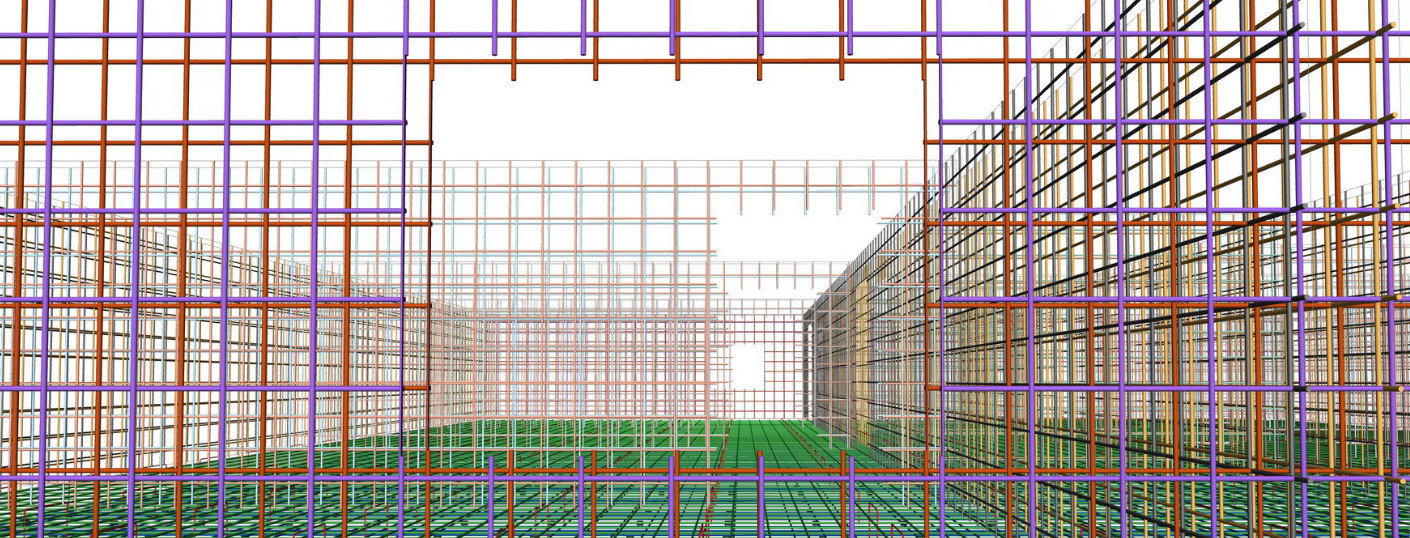
Целью данной статьи является получение и закрепление навыков по созданию и настройке спецификации арматуры в Revit.
Дело в том, что когда мы используем заранее настроенную кем-то спецификацию, мы не можем сразу понять, каким образом в нее попадают те или иные параметры. Порой ее внешний вид отличается от желаемого нами. Хочется настроить ее иначе, но знаний для этого недостаточно.
Так вот, чтобы эти знания приобрести, предлагаю вам создать свою спецификацию несущей арматуры с нуля и разобраться с тем, как она устроена в принципе. Предположим, что у нас нет какого-то настроенного шаблона КР/КЖ, мы его не скачивали и не будем.
Создаем чистый проект с нуля, на основе шаблона несущей конструкции в Revit по умолчанию.
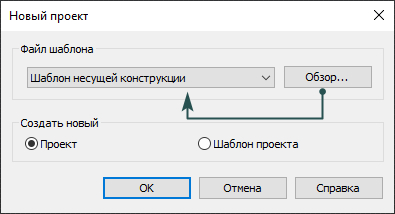
Далее моделируем для примера некоторую жб конструкцию и армируем ее. Я выбрала колонну и заармировала при помощи плагина, чтобы не тратить время. Нюансы в данном случае не столь важны, нужно просто убедиться, что спецификация работает корректно. Можете просто набросать различных стержней хаотично в какой-то основе.
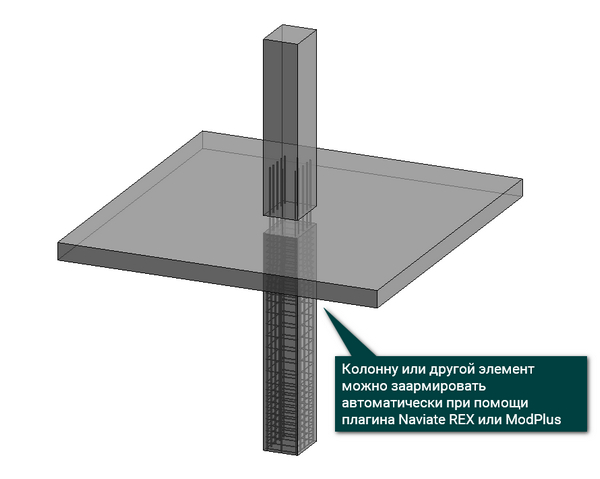
Далее начинаем создавать спецификацию. Во вкладке Вид выбираем Спецификация, затем самый первый вариант – Ведомость/Спецификация. Выбираем категорию Несущая арматура, присваиваем спецификации имя или оставляем по умолчанию.
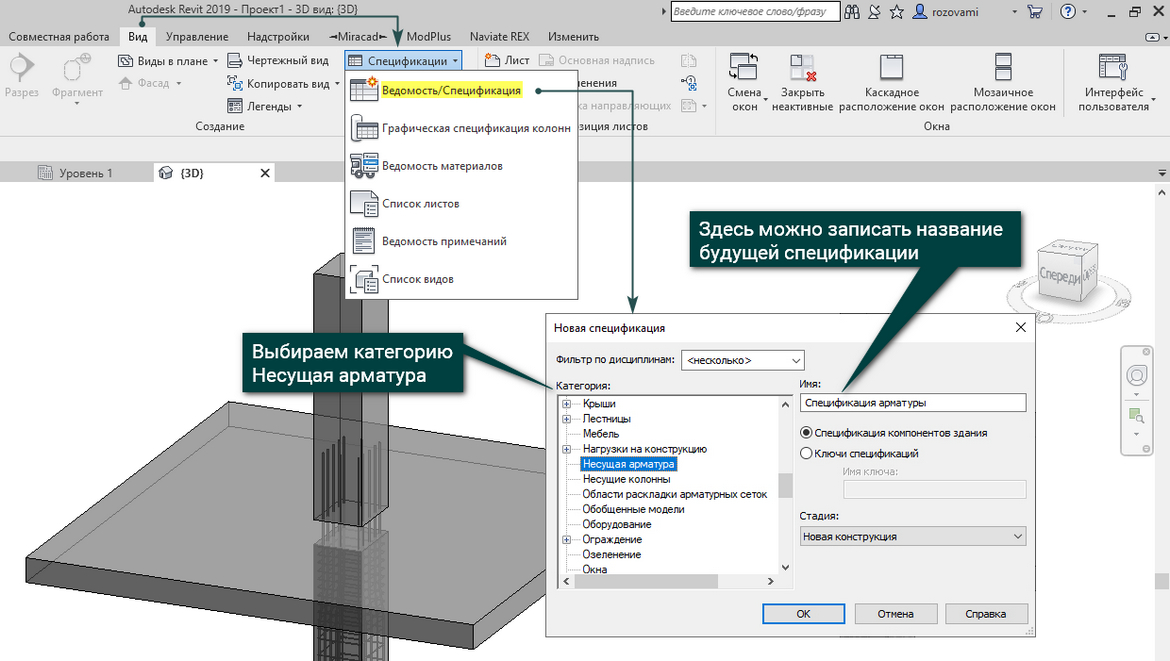
Следующим этапом будет выбор тех параметров, которые нам нужны в спецификации. Мы будем стремиться создать спецификацию по ГОСТ, следовательно нам нужно добавить в поля марку, указать ГОСТ на арматуру, ее диаметр, класс, длину стержня, количество и массу.
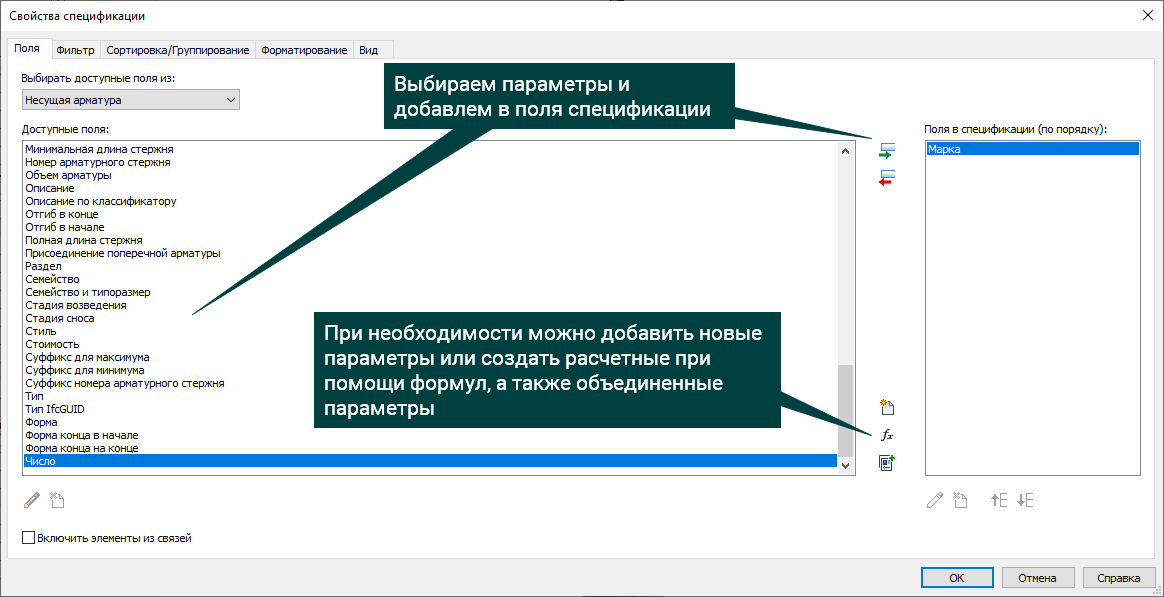
Чтобы получить полную информацию об арматурном стержне, ему необходимо назначить параметры, они же и попадут в спецификацию. Так, например, ГОСТ можно вписать в параметр Изготовитель или в Описание, а наименование в Маркировку типоразмера (чтобы написать значок диаметра используйте комбинацию Alt+0216).
Зачастую, наименование арматурного стержня собирают из нескольких параметров, диаметр отдельно, значок диаметра отдельно и класс арматуры отдельно. Но мы для примера поступим проще. Сразу присвоим всю информацию в свойствах стержня, используя один параметр.

Спецификациями и ведомостями в Revit нельзя управлять, как таблицами в Excel. Есть свои особенности. Так высота строки регулируется в зависимости от высоты текста. Высота текста обычно принимается 2,5 мм, поэтому строки в спецификации получаются узкими, а по нормам нам требуется высота больше.
Умелые пользователи уже давно придумали, как обойти этот момент. Для того, чтобы высота строк спецификации была больше, в нее добавляется дополнительный пустой параметр (дополнительный столбец), для которого высота текста задается больше, чем для всех остальных.
Мы можем добавить в поля спецификации какой-то из имеющихся у арматуры параметр, если мы уверены, что для других целей использовать и заполнять его не будем или же создать новый. Тип данных для этого параметра следует выбрать Текст и придумать ему название. Назовем его Пустая строка.
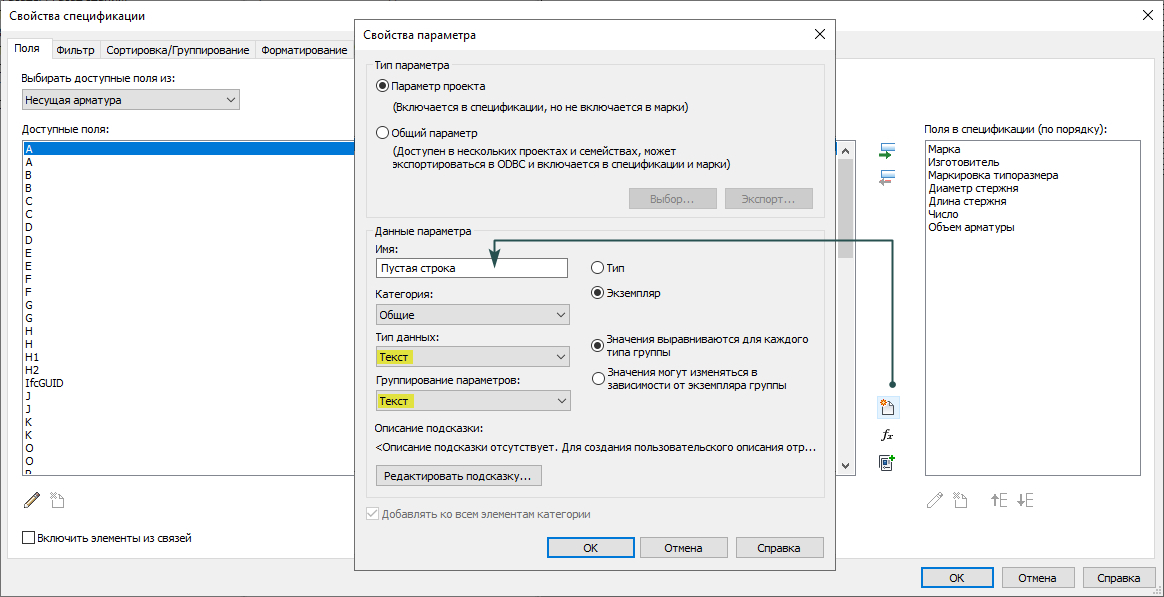
После добавления параметров в поля спецификации и нажатия кнопки ОК можно увидеть ее первоначальный внешний вид и понять, чего в ней не хватает.
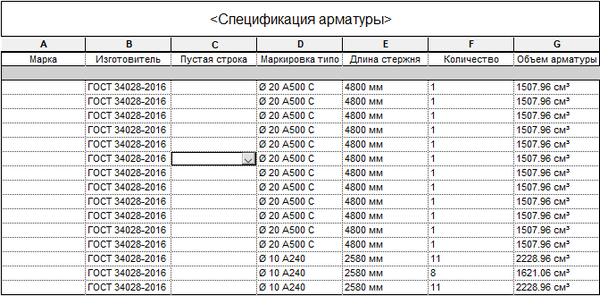
Марку или позицию назначить не проблема, а вот не хватает массы арматуры. Программа способна посчитать ее объем, а для вычисления массы необходимо добавить расчетный параметр с формулой. Вычислить массу можно через диаметр и плотность или через объем и плотность стали.
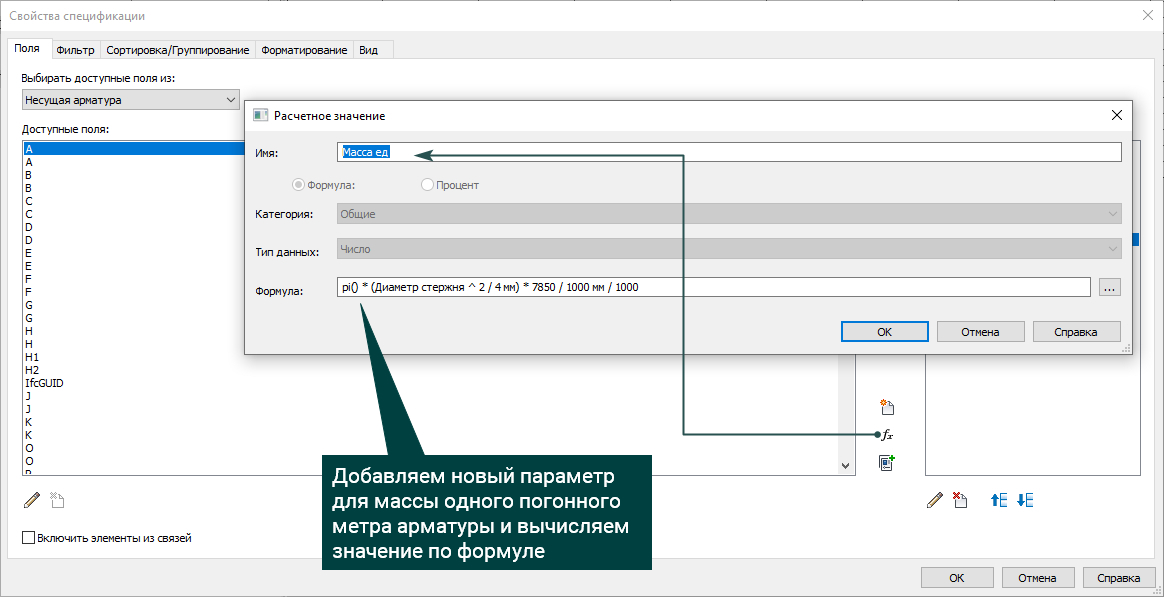
Таким образом масса погонного метра есть, осталось добавить массу общую. Тут аналогичным образом добавляем расчетный параметр, в котором перемножаем количество стержней и массу погонного метра.
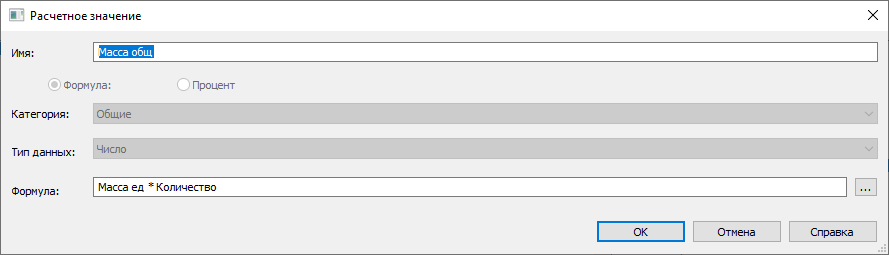
Для того, чтобы округлить значения массы или других параметров в спецификации нужно во вкладке Форматирование настроить Формат поля.
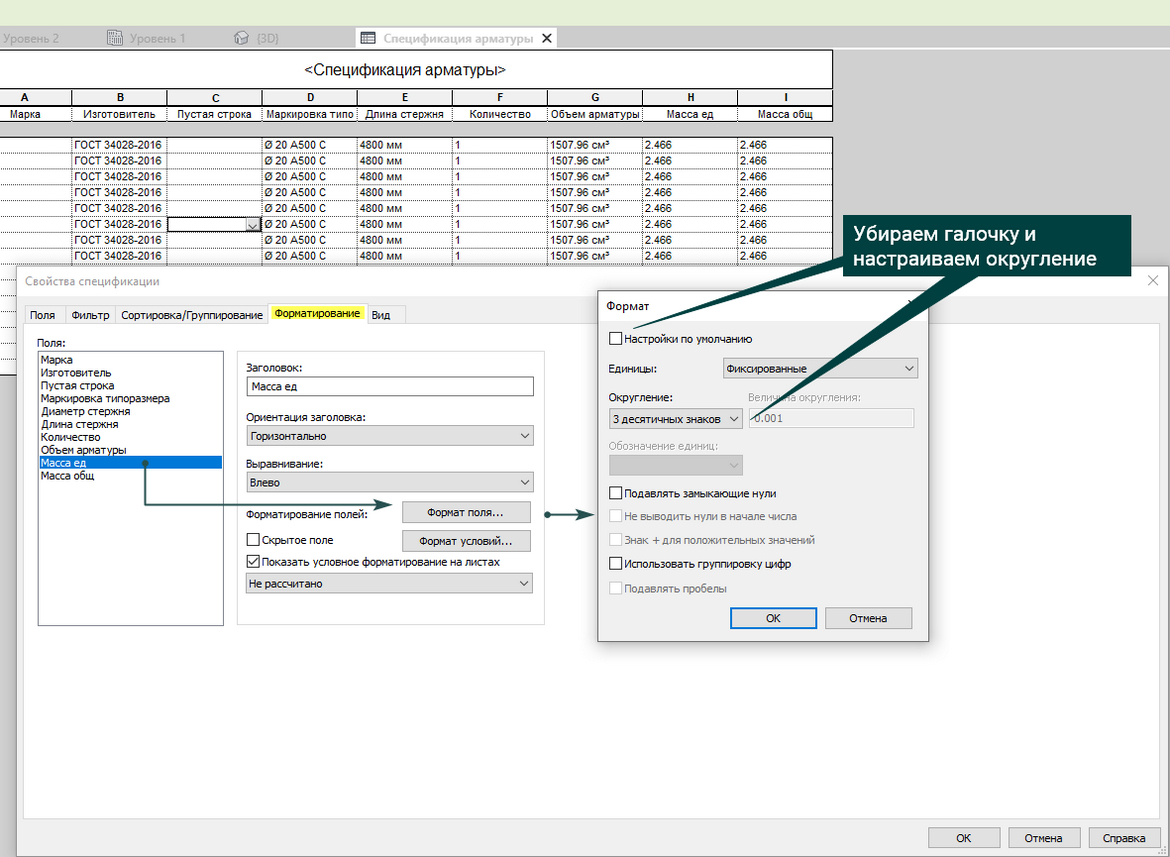
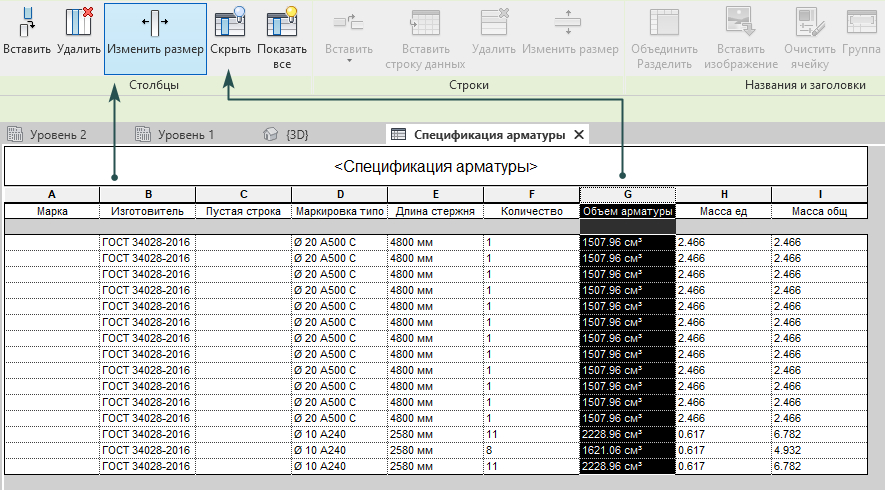
Далее скроем лишние столбцы, произведем сортировку арматуры по диаметру и длине, замаркируем и настроим внешний вид графики. Для того, чтобы скрыть ненужный на графике столбец его нужно выбрать и нажать Скрыть, а чтобы сделать его необходимой ширины – нажать Изменить размер.
Мы можем также создать объединенный параметр для длины и маркировки типоразмера стержня, чтобы внешний вид соответствовал ГОСТ.
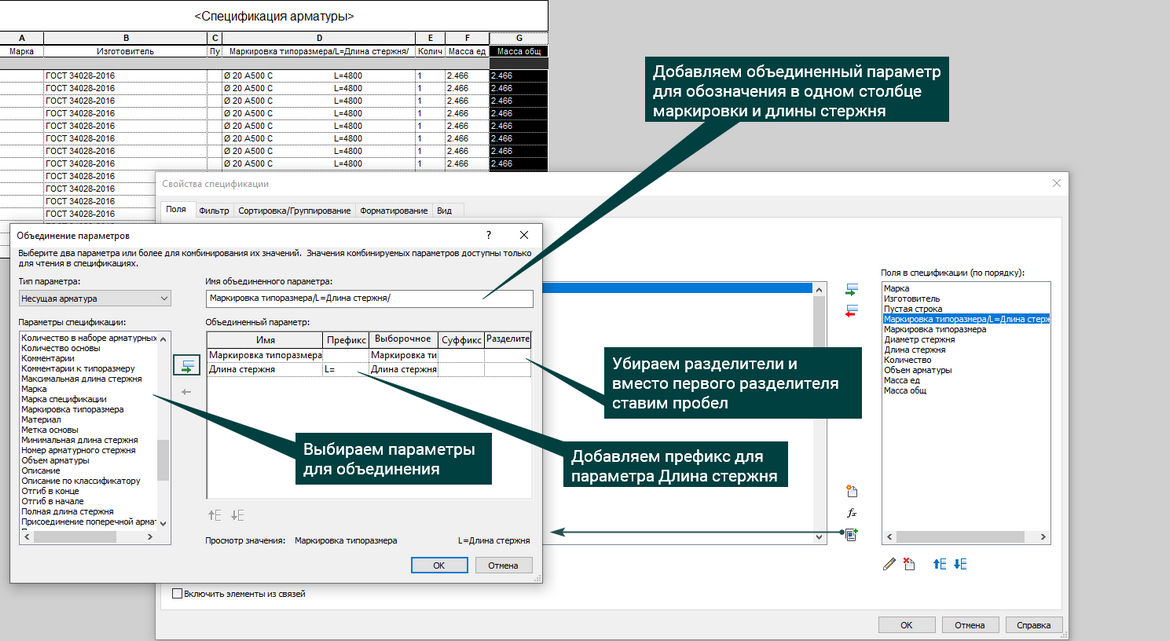
Для сортировки арматуры по длине и диаметру следует во вкладке Сортировка эти параметры выбрать.
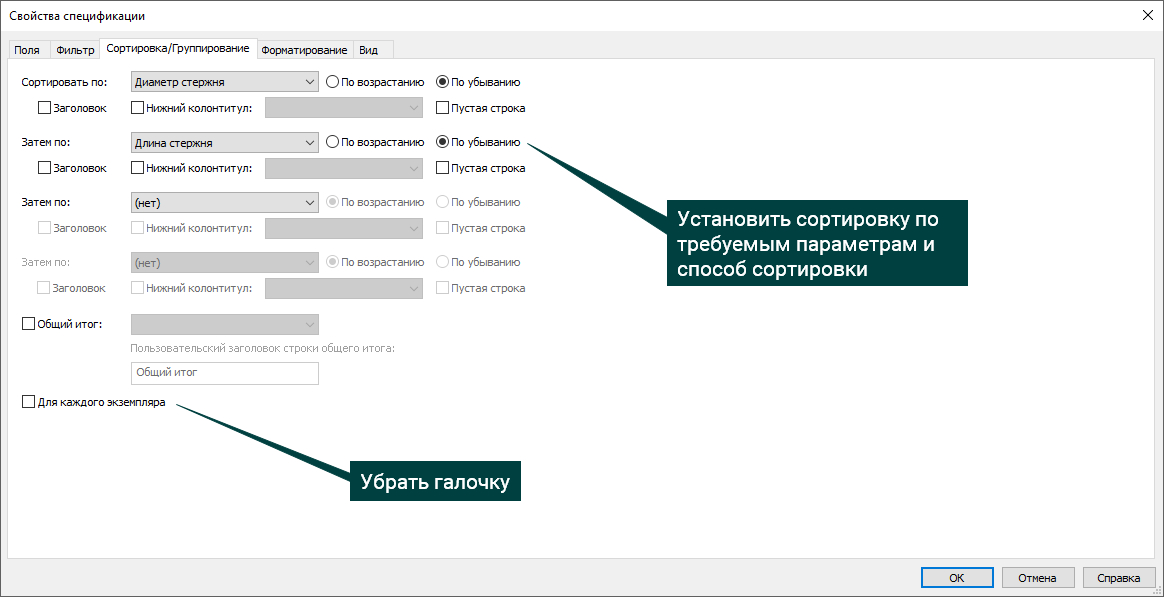
После этого спецификация сократится и можно будет присвоить марку/позицию для стержней одного вида. Просто вписать прямо в ячейку спецификации. Выровнять значения в столбцах можно, выбрав необходимые столбцы по одному или несколько.
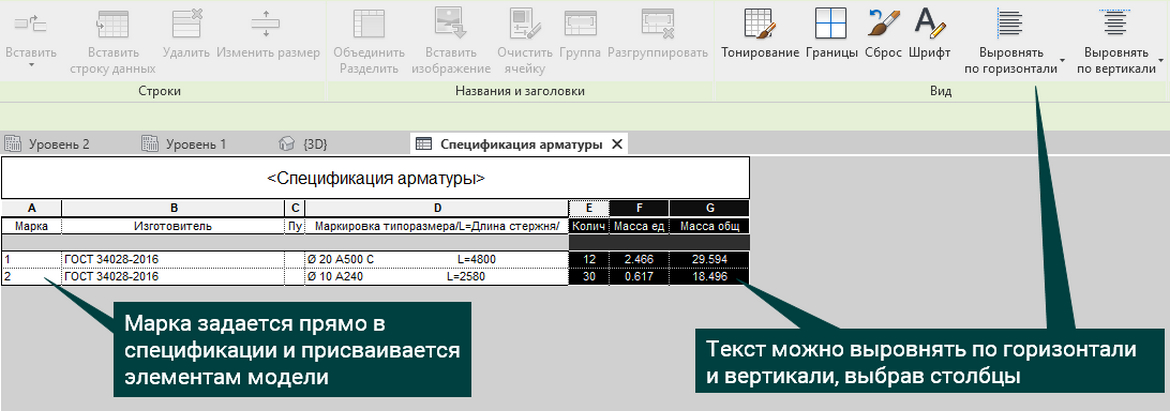
Для подсчета количества во вкладке Форматирование в свойствах спецификации необходимо выбрать параметр Количество из списка и установить для него тип подсчета Вычислять итоги.
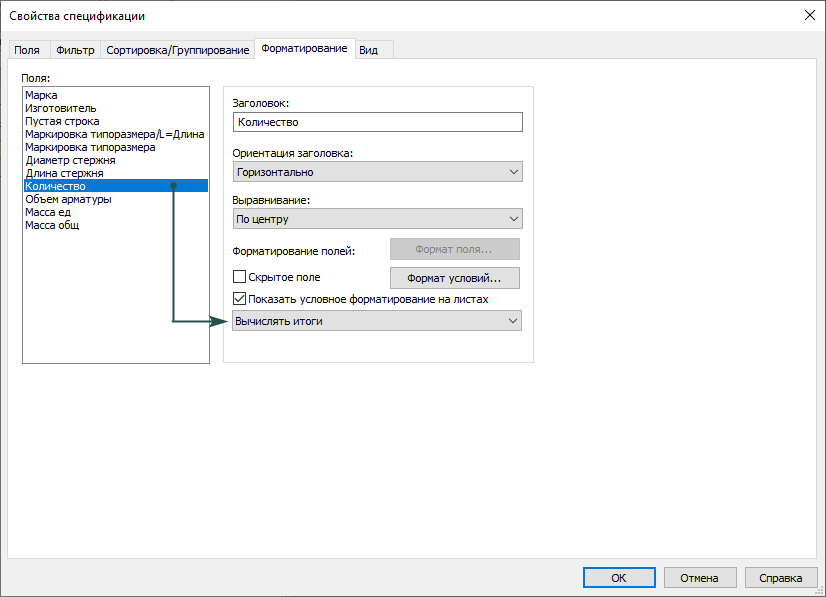
Наименование спецификации нельзя использовать в качестве заголовка, для этих целей следует добавить новую строку под или над выбранной, а строку с наименованием удалить.
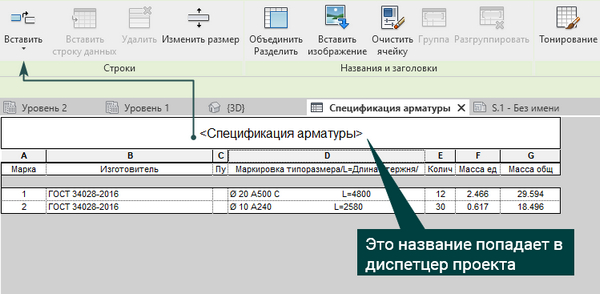
Для того, чтобы изменить шрифт в строке или столбце выберите их, нажмите шрифт и подберите подходящий стиль и высоту текста. Не забудьте для пустого столбца указать шрифт больше, например на 1 мм.
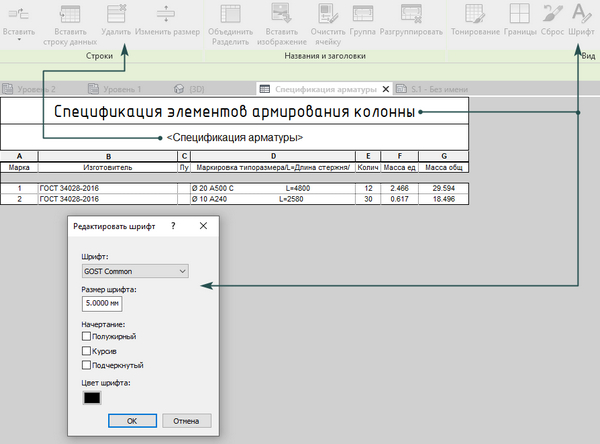
Названия столбцов на данный момент соответствуют названиям параметров, из которых собрана спецификация. Однако их можно переназначить во вкладке Форматирование, записав наименования по ГОСТ.
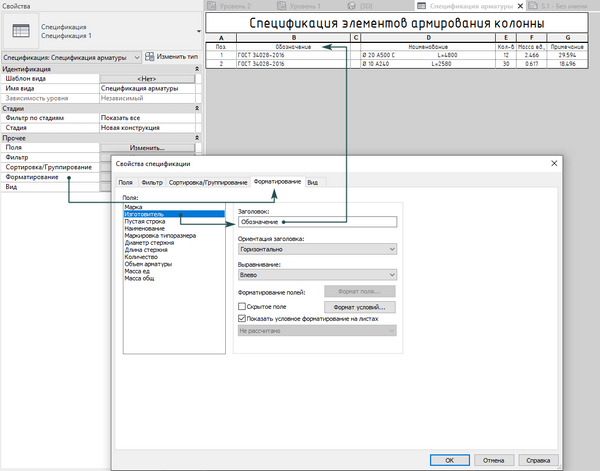
И, наконец, нужно будет поработать с границами спецификации.
Для верхней строчки с наименованием их можно просто отключить, оставив лишь нижнюю.
Кстати, для этой строки высоту менять допускается, она не зависит от высоты текста внутри нее. Зададим ей высоту 15 мм.
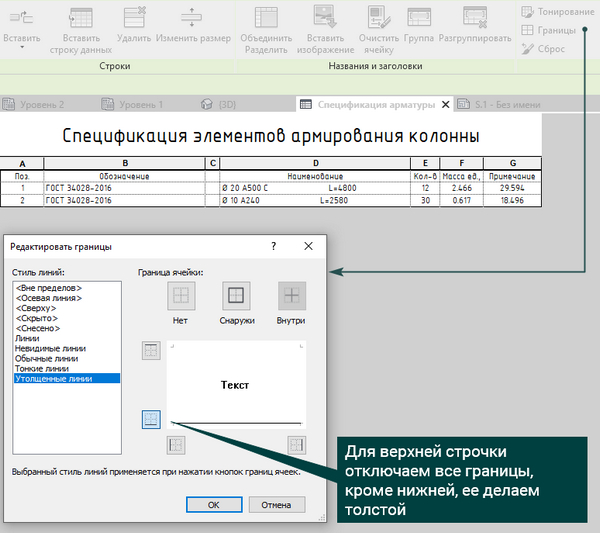
Для всех остальных строк и столбцов аналогичным образом следует настроить утолщенные внешние границы и тонкие внутренние. Для пустой строки границу слева следует выключить.
В результате, при размещении на листе наша спецификация будет выглядеть таким образом:
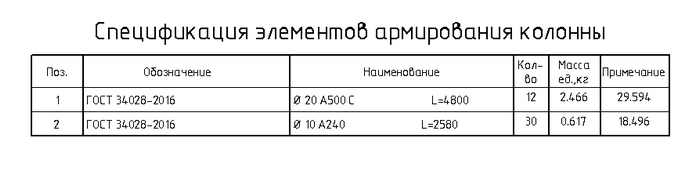
Конечно же, здесь мы рассмотрели простой случай. Если в армировании будет присутствовать арматура в погонных метрах, спецификацию следует настроить несколько сложнее, добавить больше параметров и формул.
Если мы будем использовать помимо системной арматуры еще и арматуру, сделанную семействами – спецификация также будет более сложная в настройке.
Начните с простой, сделайте ее один раз просто для себя, далее вы сможете разобраться в принципах формирования спецификаций в Revit и создавать более сложные или сходу понимать работу преднастроенных заранее спецификаций, которые вы заимствуете в шаблонах КР/КЖ.
Курсы по Revit:
Ⓐ Информационное моделирование в Revit
Ⓐ Revit для дизайнеров интерьера
Ⓐ Конструкции железобетонные в Revit. Версия 2.0
Ⓐ Слаботочные системы в Revit
Как в Revit свести в спецификацию площадь стены и потолка если они сделаны из одного материала?
Создал участок стены размерами 1 х 1 метр и потолок тоже 1 х 1 метр.

Потолок и стена имеют один материал INT_Гипсокартон. и у них настроена одинаковая толщина.
Структура стены Структура потолка
ВАЖНО
Толщина в спецификации ниже, игнорируется. Вы можете создать стену толщиной метр и потолок толщиной 10 мм но если материал у них один Revit посчитает общую площадь материала без учета толщины. Поэтому если нужно учитывать толщину материала, допустим гипсокартон 10 и гипсокартон 12. Для каждого типоразмера должен быть создан свой материал.
Создаем ведомость материалов для подсчета общей площади материала INT_Гипсокартон

Создание ведомости материалов
Выбираем следующие параметры для спецификации

Параметры для спецификации
Получилась спецификации следующего вида

На вкладке Сортировка/Группирование убираем галочку для каждого экземпляра.

На вкладке Форматирование для параметра Материал:Площадь ставим Вычислять итоги

Получилась спецификация в которой уже считается общая площадь материала INT_Гипсокартон. Независимо от толщины элементов которым он назначен.

Спецификация с общей площадью материала
Дальше заполняем параметр Описание, Делаем сортировку по параметру Описание. Заполняем параметр Комментарий какой нибудь фразой по которой можно отфильтровать.

Настраиваем фильтр по параметру Комментарий

Настраиваем сортировку по параметру Описание

В форматировании поле Материал: Имя можно теперь скрыть

Также скрываем поле Материал: Комментарии

Такая спецификация должна получиться в итоге

Внимание! Площадь модели в контексте считается как площадь всех ее граней. Учитывайте это при моделировании сложного потолка.
Для примера создал кубик моделью в контексте размерами 1 х 1 х 1 метр.

Модель в контексте площадью 8 м.кв
В спецификации получился объем 8 м.кв

Избегайте задвоения объемов, моделируйте потолки без модели в контексте. Основные инструменты это стены и потолки.
Если нужно создать потолок или стену из двух слоев нужного материала, то нужно создать такой слой в структуре потолка или стены.

Создание потолка состоящего из двух слоев гипсокартона
Всем успехов в проектировании!
Записал урок на эту тему, в нем подробнее про модели в контексте
Спецификация — это таблица, содержащая данные, извлеченные из свойств элементов проекта. При внесении изменений в проект все спецификации автоматически обновляются. Так, можно выбрать в проекте балконную дверь VEKA и изменить для нее любое свойство изготовителя, например, убрать фрамугу у дверного блока или увеличить четверть. Эти изменения отразятся в спецификации дверей.
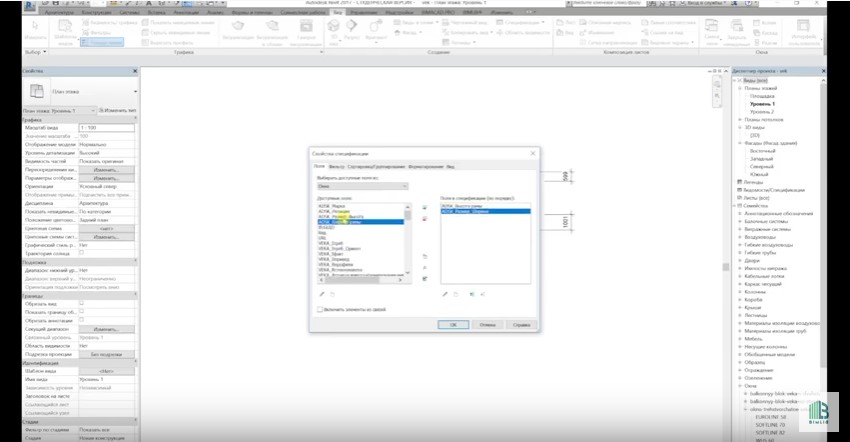
Спецификация — это таблица, содержащая данные, извлеченные из свойств элементов проекта. При внесении изменений в проект все спецификации автоматически обновляются. Так, можно выбрать в проекте балконную дверь VEKA и изменить для нее любое свойство изготовителя, например, убрать фрамугу у дверного блока или увеличить четверть. Эти изменения отразятся в спецификации дверей.
Все модели VEKA содержат ряд параметров, которые можно добавить в спецификацию для дальнейшего вывода в лист и печати. Этой теме посвящен специальный видеоролик:
Читайте также:

