Как сделать формулу в автокаде
Добавил пользователь Владимир З. Обновлено: 05.10.2024
Буквально вчера на работе возник вопрос: создали таблицу в ACAD, там есть формулы. И формулы срабатывали только при создании, после копирования таблицы - что есть они, что нет. Вопрос: как победить?
При этом _.updatefield, проверки FILEDEVAL и принудительная регенерация чертежа ничего не дают.
Решение оказалось и простым, и сложным: надо выделять ячейку с формулой, правый клик (вызвать констекстное меню), выбрать "Вставить" - "Поле" и тут же нажать Enter. Просто? Ага, если формул не несколько десятков.
Как избежать? Казалось бы, тоже достаточно просто: не сразу колотить формулу, а вставлять поле, в котором уже и формировать правила вычисления.
Только попробуйте это объяснить людям, которые искренне считают ACAD'овские таблицы слегка упрощенным вариантом Excel'а.

В любой программе есть множество переменных. Они используются в самых разных местах и с разными целями. Любой объект на чертеже так же представляет собой набор переменных — координаты, цвет, слой, площадь, и т.д. Да и сам чертеж тоже обладает целым рядом свойств которые можно использовать для вывода дополнительной и главное актуальной информации на чертеже. Именно для этих целей в AutoCAD и применяются поля. Они позволяют вывести текстовое значение тех или иных переменных на чертеже.
В данной статье я в опишу некоторые приемы использования полей, аналогичных приемов можно придумать намного больше, принцип везде примерно один и тот же.
прием 1: Площадь полигона
Создадим объект автокада — полилиния. В моем случае это прямоугольник. В геометрических свойствах объекта (ctrl+1) мы видим значение площади (area). Для того чтобы вывести его на чертеже воспользуемся полями. Для этого создадим текстовый блок и добавим в него поле (field):

Сделать это можно тремя способами кнопкой добавить поле (insert field), с помощью горячих клавиш (ctrl+f), либо ПКМ (правая клавиша мыши) — добавить поле
В результате получим следующую картину:

- Field category — в выпадающем списке выбираем — Объекты(objects)
- Имя поля (Field name) выбираем объект
- Жмем на клавишу выбрать объект (select object)
- Выбираем нужный объект на чертеже
- Выбираем формат вывода данных
- Выбираем точность с которой будем их выводить
- Дополнительные формат (Additional Format) открывает еще одну панель с более тонкими настройками.
- Задаем в дополнительных параметрах множитель (Conversion Factor) например чтобы вывести значение площади не в квадратных миллиметрах, а в метрах. Так же мы можем задать префикс, суффикс, разделители (целой /дробной части например) и подавить лишние нули.
- Ок
- Ок.
прием 2: Вывести путь к файлу чертежа

Добавление пути к файлу чертежа в целом аналогично рассмотренному выше добавлению поля из объекта на чертеже, только в данном случае источником данных будет не объект в чертеже, а сам чертеж.
- Field Category — Document
- Выбираем Имя файла(File Name)
- Собственно всё, можно жать ОК, либо выбрать несколько из возможных вариантов форматирования вывода: строчными (Lowercase) , заглавными(Uppercase), и т.д.
Как видите с путем файла всё предельно просто. Но так же можно заметить что у документа кроме пути есть еще несколько свойств, о которых мало кто знает. А именно — документу можно указать, автора, заголовок, сделать описание и т.п. Эти свойства можно использовать, кроме того сюда можно добавить свои собственные свойства, так называемые UDA (user defined attributes)
Добавляем пользовательские свойства и поля чертежу Autocad
Свойства чертежа можно найти в пункте меню Файл\Свойства чертежа.. (File\Drawing Properties..)
Во вкладке Общие (Summary) мы с вами можем увидеть те самые свойства, которые видели в свойствах документа в редакторе полей. Соответственно эти поля вы так же можете использовать. Но их не так много, да и их названия обязывают применять их по назначению. Но есть хорошая новость, во вкладке Пользовательские (Custom) мы можем добавить сколько нам угодно.
- Выбираем вкладку Пользовательские(Custom)
- Жмем кнопку Добавить (Add)
- В открывшемся окне задаем Имя пользовательского свойства (Custom Property Name)
- В следующей строке задаем Значение(Value)
При создании свойств следует учитывать маленький нюанс, после добавления свойства вы не сможете менять его имя, только значение. Поменять имя можно только удалив старое свойство и создав новое.
В данном примере я добавил новое свойство DrawingChekedBy — Кем проверен чертеж. В качестве его значения можно ввести фамилию проверяющего например.
Новые пользовательские свойства будут доступны в той же вкладке что и путь к файлу:

Другие примеры применения полей в автокаде.
Это далеко не полный список примеров применения полей. Так можно применять поля в блоках, когда они будут получать свои значения непосредственно из вхождения блока на чертеже. Так же можно получать свойства не только из объекта на чертеже, или документа, но например из листа чертежа, или подшивки в которой этот лист используется.
Кроме этого поля можно добавлять в таблицу, и проводить с ними вычисления. Как вариант добавить площадь полигонов в таблицу, и посчитать с помощью формулы общую площадь.
Ксати, поля есть не только в автокаде. В аналогичном виде они существуют и могут применяться практически во всех офисных приложениях.
Вывод
Не смотря на некоторую, чисто техническую, сложность c применением полей в проекте — их использование крайне актуально в тех случаях когда вы постоянно работаете с более менее однотипными проектами.
Впрочем сами эти сложности обходятся при помощи скриптов, например тут приведен ряд скриптов для автоматизированного решения задачи описанной в примере 1
Ссылки по теме:
11 комментариев
- Уведомление: Атрибуты блока, Autocad - CadSupport
- Уведомление: Автокад фишки, приемы и трюки. AutoCAD Tips&Tricks. - CadSupport
- Уведомление: Автокад размеры - CadSupport
- Уведомление: Аннотативный объект, Автокад. - CadSupport
- Уведомление: Файлы автосохранения автокад - CadSupport
- Уведомление: Программы А.Ривилиса. - CadSupport
- Уведомление: Горячие клавиши автокад - CadSupport
Здравствуйте. Подскажите пожалуйста, а можно ли вынести в отдельный текстовый файл (желательно с возможностью последующего переноса данных в ехеl) свойства выбранных объектов. Например, у меня много окружностей и мне нужен список координат их центров, чтобы не щелкать каждый раз по отдельной окружности и смотреть свойства объекта.
В автокаде с 2006 версии представлен инструмент — Dataextraction , он как раз позволяет получить любые данные, в том числе центры окружностей и вывести их как в текстовый файл, так и в эксель. Cущественный минус — он не прост в настройке, однако разобраться стоит особенно если работаешь с какими-то типовыми объектами.
Здравствуйте.
Подскажите, почему при копировании выноски с полем, ссылающимся например на положение объекта, с одного листа на другой лист ссылка на объект теряется?
По идее, в рамках одного документа должно работать. Надо проверять.
Добавить комментарий Отменить ответ
Этот сайт использует Akismet для борьбы со спамом. Узнайте, как обрабатываются ваши данные комментариев.
Еще раз напомню, что команду можно запустить с главной ленты, либо ввести название ВСТСПЕЦ или _PASTESPEC.

Вставка текста.
- Копируем текст из Word, содержащий в том числе нумерованный список

- Вставляем в чертеж обычной командой вставить - получаем нередактируемый в AutoCAD OLE-объект
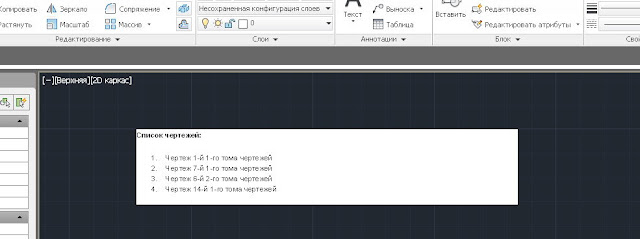
- Делаем Cпециальную вставку. Выбираем опцию Объекты AutoCAD

- Получаем текст с сохранившимся форматированием, но развалившийся на отдельные части, при чем заглавные буквы стали отдельными строками текста от основных.

- Делаем специальную вставку с опцией Текст Unicode. Получаем в AutoCAD обычный МТекст. Отлично!

Вставка векторных изображений.
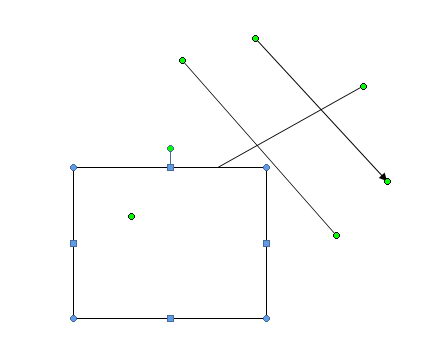
- Вставляем в AutoCAD с опцией Объекты AutoCAD. Получаем изображение из обычных полилиний. Отлично!

- Копируем объекты, в том числе текстовую строку

- Вставляем в AutoCAD с опцией Объекты AutoCAD. Получаем изображение из обычных полилиний, а надпись как однострочный текст. Отлично!
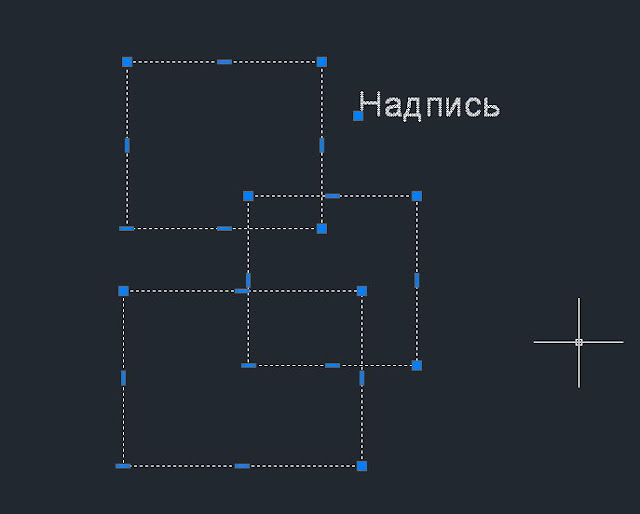
Точно также копируется графика из САПР T-LEX CAD и P-CAD, а вот из SolidWorks и Компаса не получается.
 |
| Чертеж, скопированный из P-CAD |
И напоследок в порядке бреда попробовал вставить растровое изображение. При вставке доступна опция Объекты AutoCAD, т.е. теоретически можно предположить, что изображение будет векторизовано (ха-ха-ха). Но нет - "Нет объектов, доступных для преобразования." А я так надеялся.
С какими еще данными попробовать?
С остальными приёмами работы в системе AutoCAD можно ознакомиться здесь.
Если вы получили ответ на свой вопрос и хотите поддержать проект материально - внизу страницы для этого есть специальная форма.

Очевидно, что работать с таблицами удобнее в Excel, а вот оформление (основная надпись — штамп и рамка) лучше делать в AutoCAD. Сегодня расскажу, как вставить таблицу Excel в AutoCAD, как связать эти два файла так, чтобы при изменении данных в Excel, в AutoCAD автоматически всё обновлялось. А главное, покажу настройки, с которыми AutoCAD не тормозит при обновлении данных.
Чтобы информация была максимально полезной и понятной, буду делать на примере спецификации. Аналогичным образом можно сделать связь для кабельного журнала.
Шаг 1. Заполняем таблицу в Excel
Для начала скачайте файлы шаблонов спецификации по ГОСТ и заполните таблицу в Excel. Тут всё как обычно, но есть один очень важный момент: в первом столбике Поз. не должно быть пустых ячеек. Иначе дальше не сработает.

Спецификация в Excel
Шаг 2. Умные формулы в Excel
Далее на ленте Excel переходим на вкладку Формулы и нажимаем кнопку Диспетчер имён.

Кнопка Диспетчер имён на ленте Excel
Появится окошко. Там уже всё настроено, просто проверьте, что ничего не сломалось. Заодно я объясню, как это работает. Если будете работать со своими таблицами, сможете сделать аналогично.
Спецификация — название листа. $A$1:$D$1 — диапазон данных на листе (шапка таблицы).

Окно диспетчер имён в Excel. Формула для диапазона Header
Data — это диапазон данных, который формируется автоматически.
Там должна быть такая формула:

Окно диспетчер имён в Excel. Формула для диапазона Data
В этой формуле одна функция вложена в другую.
Функция СМЕЩ возвращает ссылку на диапазон, смещённый относительно указанной ячейки (диапазона ячеек) на нужное число строк и столбцов. У неё пять аргументов:
Когда в спецификацию будут добавлены новые строки, то диапазон данных автоматически расширится, т.к. функция СЧЁТЗ посчитает число заполненных ячеек в первом столбике листа и автоматически расширит таблицу. Когда лишние строки из таблицы будут удалены, диапазон данных автоматически уменьшится. В итоге, для передачи в AutoCAD у нас всегда будет таблица необходимого размера.
Кстати, если в каком-то другом случае ширина таблицы тоже может меняться, то в аргумент Ширина прописываем аналогичную формулу СЧЁТЗ, только указывая подсчёт по первой строке: $1:$1.
Шаг 3. Настройка в AutoCAD
Открываем шаблон спецификации в AutoCAD с пустой таблицей.
3.1. Настройка связи для шапки таблицы
Выделяем ячейки шапки таблицы (надо выделить всю строку заголовков). Появляется панель с кнопками редактирования таблицы.

Спецификация в AutoCAD. Настройка связи с Excel. Заголовок таблицы

Окно создания связи AutoCAD и Excel

Настройка в AutoCAD новой связи с данными в Excel. Настройка диапазона данных
Дальше в правом нижнем углу этого окошка нажимаем на кнопку со стрелкой, чтобы появились настройки форматирования и вносим некоторые изменения:
Должно получиться как на картинке.

Настройка в AutoCAD новой связи с данными в Excel. Настройка форматирования
3.2. Настройка связи для данных таблицы

Спецификация в AutoCAD. Настройка связи с Excel. Данные таблицы
Нажимаем Ок. Связь с данными установлена. AutoCAD сразу же загрузит данные из таблицы Excel в таблицу AutoCAD. Остаётся удалить лишние строки, которые были в таблице шаблона. При этом строки, которые охватывает связь с Excel, удалить не получится.

Заполненная спецификация в AutoCAD после настройки связи с Excel
Опытным путём было установлено, что данные настройки форматирования — оптимальные в плане производительности, когда AutoCAD обновляет связанные данные. При других настройках обновление происходило очень долго, а при таких занимает минимальное время.
Шаг 4. Обновление данных
При изменении данных в таблице Excel, сразу после сохранения файла, в AutoCAD в правом нижнем углу появится уведомление.

Уведомление в AutoCAD об изменении данных в связанной таблице Excel
Для импорта обновлённых данных из таблицы Excel в AutoCAD просто нажмите на синюю ссылку в уведомлении. AutoCAD импортирует и перезапишет изменённые данные в связанной таблице.
Читайте также:

