Как сделать форму в ревите
Добавил пользователь Дмитрий К. Обновлено: 01.09.2024
Статья-обзор посвящена плагинам по работе с общими (и не только) параметрами в семействах и моделях Revit.
Статья-обзор посвящена плагинам по работе с общими (и не только) параметрами в семействах и моделях Revit. Разберем, с помощью чего можно быстро скопировать, переименовать, создавать и связывать параметры. Пройдемся по плюсам и минусам каждого плагина.
Будет полезно в первую очередь для BIM-координаторов/моделлеров/менеджеров. Также некоторые плагины полезны и проектировщикам при работе в модели.
ParaManager
- Бесплатный плагин,
- разработчик – DiRoots
- Revit 2017 – Revit 2022
Наиболее известный в последнее время плагин ParaManager от DiRoots.
Продвинутый, но не очень интуитивно понятный плагин.
Отличительная особенность – возможность добавлять общие параметры из разных ФОП за одну итерацию, при этом нет привязки к ФОПу, заложенному в Revit.
*Плагин динамично развивается, во время написания статьи успел обновиться и расширить свой функционал.
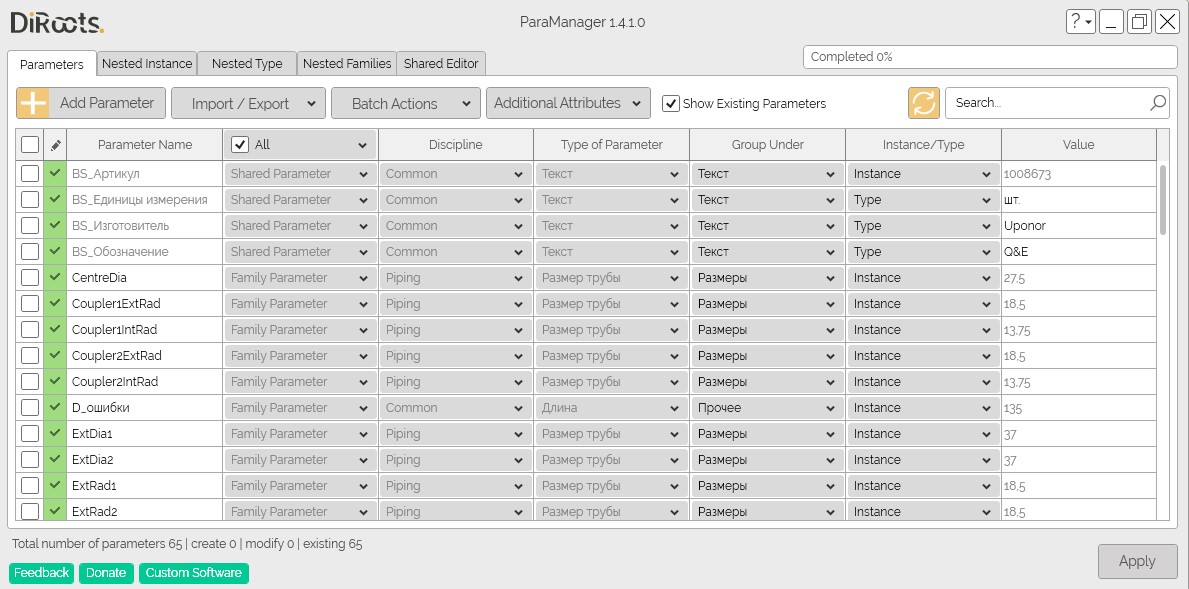
Параметры семейства
Плюсы
- можно копировать параметры из одного семейства в другие;
- можно вставлять список общих параметров из .csv и .xlsx;
- есть возможность удалять параметры;
- есть возможность менять свойства параметра (описание, видимость и т.д.);
- легко выбрать группировку параметров;
- быстро создаются новые общие параметры и параметры семейства;
- встроенный поиск по ФОП и параметрам внутри семейства;
- связывает и удаляет связи вложенных и родительских семейств.
Минусы
- работает только с семействами, размещёнными в пространстве модели;
- не копирует значения параметров из семейства в семейство;
- не считывает параметры, если они заблокированы формулой (просто не видит их при копировании);
- не видит параметры, изначально существующие в шаблоне семейства;
- нет русского, надеемся, у вас уже нет с этим проблем).
Актуальная версия на момент написания статьи – 1.4.1.0 (13.09.2021).
ModPlus
- Копировать параметры
- Пакетное переименование в семействах
- Связь параметров вложенных семейств
Платные, бесплатные, подходит для Revit 2017 – Revit 2022.
У ModPlus сразу 3 плагина с полезным для нас функционалом:
Варианты копирования:
Классификация по обрабатываемым элементам:
- Копирование в пределах элемента (из одного параметра в другой в рамках семейства);
- Копирование из одного элемента в несколько (из одного семейства в несколько, исходный элемент выбирается в модели, выборка обрабатываемых элементов через фильтр, одно-несколько);
- Копирование из основы в дочерние элементы (из несколько семейств, выбранных фильтром в несколько обрабатываемых элементов, выбранных фильтром, несколько-несколько).
Классификация по типу правил копирования:
- Одиночное копирование (значение параметра копируется в другой параметр без изменений);
- Составное копирование (значения копируется из нескольких исходных параметров в один целевой параметр).

Плюсы
- наличие полной инструкции и возможность оперативно связаться с разработчиками;
- возможность копирования составного значения (склейка);
- не только копирует, но и заменяет значения;
- может менять тип данных при копировании, если это необходимо.
Актуальная версия на момент написания статьи – 1.1.0.0 (01.06.2021).
Пакетное переименование в семействах – переименовывает имена параметров, имена типов, значений параметров в указанных семействах.
Полезен как разработчикам семейств, так и проектировщикам.
Отличительная особенность – использование регулярных выражений при поиске.
Работает следующий образом:
1. После выбора нужных семейств (3 варианта выбора, см. справку по плагину) открывает их и считывает нужные данные: имена параметров, имена типов или значения параметров.
2. Убирает дубликаты.
В результате получаем список в котором мы можем добавлять префиксы и суффиксы, искать и заменять значения с помощью определенных фильтров:
- начинается с;
- заканчивается на;
- содержит;
- полное совпадение;
- регулярное выражение (пару выражений сильно упростит вам жизнь).

Плюсы
- работает с вложенными семействами;
- семейства не должны быть загружены в проект;
- несколько фильтров поиска;
- бесплатный.
Минусы
Актуальная версия на момент написания статьи – 1.1.4.0 (07.11.2020).
Связь параметров вложенных семейств – как понятно из названия, устанавливает связь между параметрами вложенных семейств с параметрами родительского семейства.
Такая функция есть и у ParaManager, но именно этот плагин позволяет создавать сразу несколько параметров для связи внутри вложенного семейства.

Плюсы
- не только создаёт связи, но и удаляет их;
- создаёт сразу несколько параметров в родительском семействе;
- можно посмотреть, с какими именно параметрами вложенного семейства связан параметр родительского семейства.
Минусы
- работает с открытым семейством в редакторе семейств.
BFSP Replacer
- Разработчик – BIM2B
- Платный
- Revit 2017 – Revit 2022
Нашумевший в свое время плагин.
Заменяет общие параметры в семействе при сохранении значений.
Отличительной особенностью является замена значений не только в семействах, но в файлах каталогов семейств.
Плюсы
- работает с вложенными общими семействами;
- семейства не должны быть загружены и размещены в модели (работает с файлами семейств);
- возможность сохранять пресеты мапинга параметров;
- за раз можно заменить параметры в большом количестве семейств (>50 шт.);
- сохраняет значения;
- сохраняет формулы;
- логирование изменений: когда, что на что заменено и сколько потребовалось времени по каждому семейству.
Минусы
- работает только с 1-им ФОП за одну итерацию;
- нельзя конвертировать тип данных (число-текст). Сделано во избежание нарушений в работе формул;
- нельзя изменять группировку параметров;
- не работает с вложенными необщими семействами. Могут быть проблемы с семействами-контейнерами.
SPManager
- Разработчик – Artur Sedov
- Бесплатный аналог предыдущего плагина

Плюсы
- сохраняет значения;
- сохраняет формулы;
- семейства не должны быть загружены и размещены в модели (работает с файлами семейств);
- можно заменять сразу пачку семейств.
Минусы
- не заменяет параметры во вложенных семействах.
maksl_AddIns (Пакетное добавление параметров)
Добавляет пачку общих параметров (по типу/экземпляру) в файлы семейств.
Простенький, но интуитивно понятный плагин от пользователя maks.l
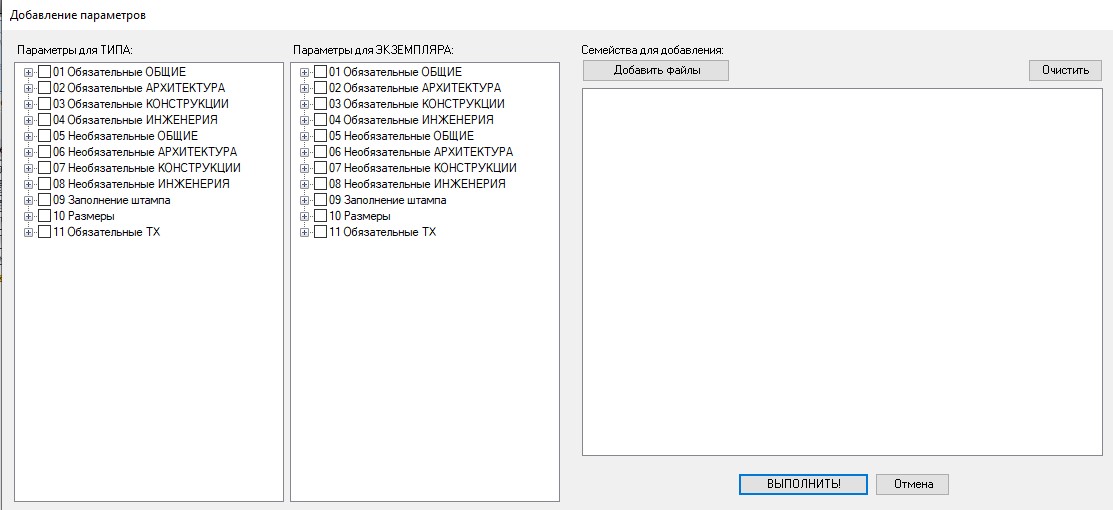
Плюсы
- семейства не должны быть загружены и размещены в модели (работает с файлами семейств).
Минусы
- нет возможности выбирать группирование параметра;
- нет возможности сохранения пресетов параметров для добавления;
- не добавляет параметры во вложенные семейства;
- нет поиска параметров в ФОПе;
- параметры не отсортированы по алфавиту (неудобно выбирать);
- за одну итерацию можно добавить параметры только из одного ФОПа.
При обработке всей библиотеки нужно помнить про один не очень приятный нюанс: при замене связующего параметра в родительском семействе рвётся связь с вложенным семейством. То есть если мы через плагины или руками заменили параметр, то необходимо связывать параметры во вложенных и родительских по новой. Для этого есть свои плагины, например Связь параметров вложенных семейств от ModPlus или ParaManager от DiRoots.
Family Manager
- Разработчик – BIM step
- Платный
- Revit 2019 – Revit 2022
Функционал
- Обработка типов и параметров
- Добавить параметры
- Обработка семейств
- Обработка откр. семейства
- Копия из семейства
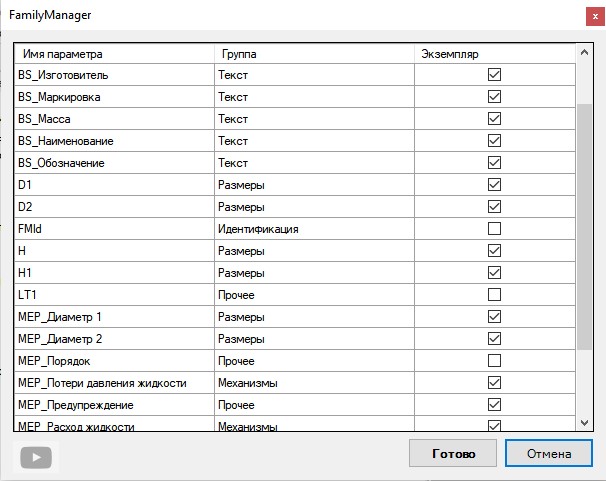
Плюсы
Минусы
- нельзя пакетно изменить группу и тип параметра, как это реализовано в ParaManager.
Обработка типов и параметров – во многом повторяет функционал ParaManager.
Что умеет:
- изменяет ОП, при этом переводя их в параметры проекта;
- удаляет ОП и параметры семейства;
- удаляет типоразмеры;
- умеет переименовывать имена параметров;
- умеет переименовывать имена типоразмеров.

Плюсы
- умеет искать значения и заменять их у группы типоразмеров/параметров.
Минусы
- работает только в редакторе семейства, с открытым семейством.
Добавить параметры – добавляет ОП в открытые семейства.
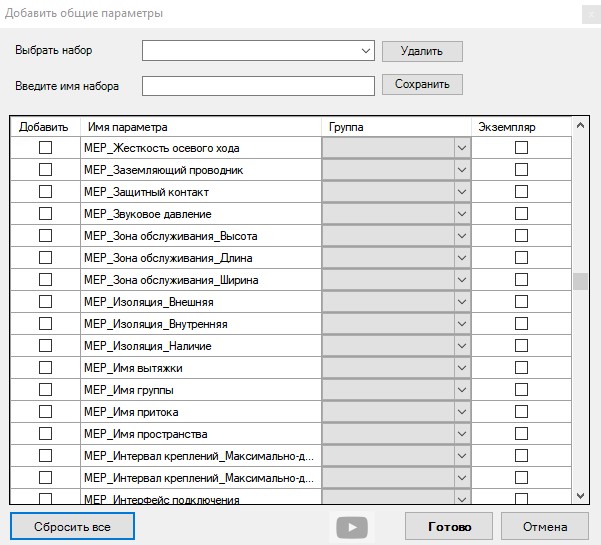
Плюсы
- использование галочки, а не выпадающего списка – так удобнее и быстрее;
- возможность сохранять списки параметров (наборы) внутри самого плагина.
Минусы
- нельзя пакетно менять группирование параметры;
- ОП не сгруппированы, а отображены большим списком;
- работает только с открытым семейством;
- ФОП берется из Revit, то есть нельзя выбрать другой ФОП внутри плагина.
Обработка семейств – заменяет общие параметры, которые уже были в семействе на ваши общие параметры, может делать чужие ОП параметрами семейства.
Отличительной особенность плагина является сохранение связи между вложенным и родительским семейством (см. примечание).
То есть плагин делает старый общий параметр, связанный с вложенным, параметром семейства, а не удаляет. При этом в формулу новых общих параметров будут записаны имена старых параметров.
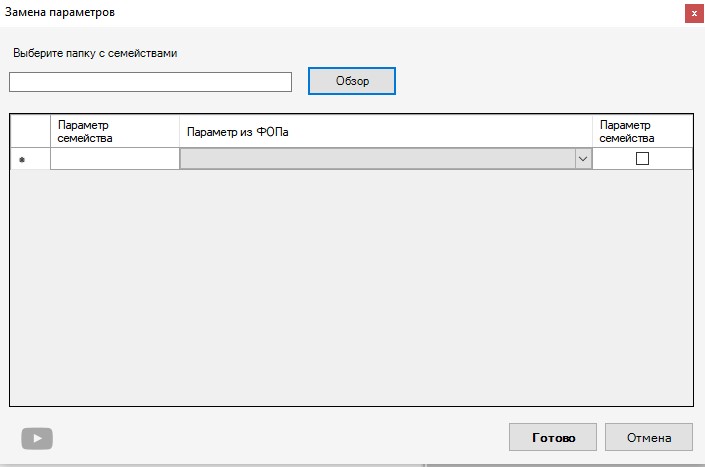
Плюсы
- работает с пачкой семейств;
- работает с вложенными семействами;
- не теряется связь с параметрами вложенного семейства.
Минусы
- ФОП берется из Revit, то есть нельзя выбрать другой ФОП внутри плагина;
- нет группировки ФОПа.
Обработка откр. семейств – всё тоже самое что и предыдущий плагин, но работает только с одним открытым семейством.

Копия из семейства – копирование из семейства в семейство общие параметры, материалы и образцы линий.
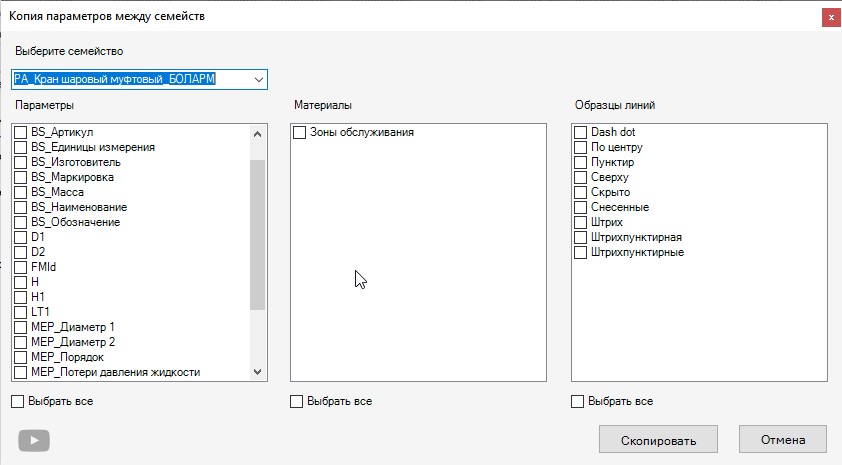
Плюсы
- можно копировать из вложенного семейства в другое родительское/вложенное.
Минусы
- копирует из одного в одно;
- оба семейства должны быть открыты;
- не копирует формулы.
Говоря про все плагины BIM Step, хочется отметить быструю обратную связь от разработчиков.
BIMUP
Платный, подходит для Revit 2017 – Revit 2021.
Копирует свойства и параметры из одного семейства в другие внутри проекта.
Можно настроить группировку. Самое главное – копирует формулы.

Плюсы
- копирует формулы;
- можно посмотреть значение, формулу и тип параметра у исходного семейства.
Минусы
Заключение
Использование данных плагинов в работе позволит сократить выполнение рутинных задач. Главное сохраняйте резервные копии семейств, ФОПа и открывайте плагины в пустом проекте.
Автор текста – Рыбаков Андрей, руководитель группы разработки семейств ПИК Digital.
Настройки отображения элементов Revit
Настройки отображения элементов в Revit имеют определенную иерархию. Ниже представлена схема, в которой каждая вышележащая настройка меняет (переопределяет) настройки графики, заданные с помощью предыдущей настройки, т.е. имеет приоритет над нижележащей.
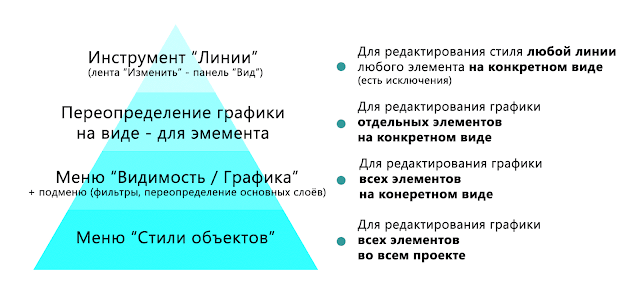
1. Меню "Стили объектов"

- Вес линий – устанавливает вес линий для каждой категории / подкатегории. Доступна настройка для проекции (например, линии стены на фасаде) и для разреза (например, линии стены в плане).


- Цвет линий - устанавливает цвет для каждой категории / подкатегории.

- Образец линии - устанавливает образец линии (сплошная, штриховая, пунктирная и т.п.) для каждой категории / подкатегории. Обратите внимание, этот тип линии устанавливается и для проекции, и для разреза!

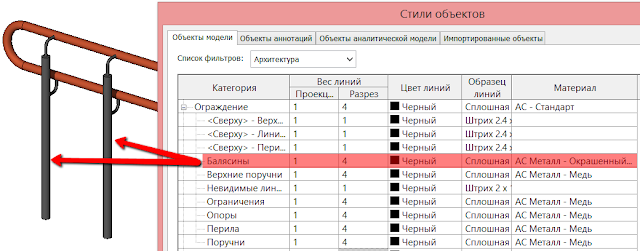
2. Меню "Видимость / графика"

2.1. Видимость / графика категорий модели
Для категорий модели можно поменять веса, цвета, образцы линий и штриховок, прозрачность, отображения полутонов, а также уровень детализации.

Revit – программа для трехмерного проектирования. Ревит подходит для разработки большинства разделов. Архитекторы, конструкторы, ОВ, ВК и др. могут легко работать в данном программном комплексе. Но комфортной и быстрой работе, как правило, предшествует обучение, а после этого долгая настройка Revit “под себя”.
Что такое шаблоны Revit?
Шаблоны Revit – преднастроенная пустая модель, в которую загружены:
- Нужные обозначения, размерные стили и другие объекты аннотаций;
- Нужные семейства объектов, удобные для работы;
- Настроенные спецификации на ключи, которые используете вы;
- Настроенные фильтры, шаблоны видов и много всего прочего;
Все это конечно же можно сделать самому, но зачем тратить время? Есть множество сайтов предлагающих скачать шаблоны Revit. Люди выкладывающие свои шаблоны, как правило – проффесионалы и в своих шаблонах автоматизируют большинство рутинных опраций.
Как выбрать шаблон Revit?
Выбор шаблона очень важное занятие. Постарайтесь подойти к этому выбору как можно ответственнее. Выбрав шаблон, вы во-первых примите идею работы создателя шаблона, во-вторых отодвинете от себя идеи других авторов и пользоваться их наработками станет сложнее. Выбирайте самый удобный и понятный шаблон. Обратите внимание на следующие пункты:
- Шаблон должен быть по вашей специальности (АР, КР, ОВ, ВК и т.д.);
- Протестируйте вложенные семейства, работоспособность, удобство использования;
- Посмотрите чертежи на предмет соответствия оформления ГОСТам;
- Обратите внимание на количество автоматизации и количество нарисованного “палочками”;
- Внимательно рассмотрите спецификации, как они собираются и фильтруются, удобен ли для вас именно такой тип работы;
- Просмотрите шаблон на предмет преднастроенных видов, шаблонов видов, фильтров и т.д.
Определившись с выбором, прочитайте руководства разработчиков или сами полностью разберитесь, как все сделано и настроено и после этого начинайте “затачивать” шаблон под себя.
Как установить шаблон Revit?
Установка шаблона очень проста
- Необходитмо скачать шаблон (шаблон имеет расширение .rte)
- В Revit нужно перейти в Параметры -> Файлы и нажать зеленый плюсик.
- Выбираем наш шаблон и нажимаем ОК
Установка завешена, теперь шаблон будет доступен при создании нового проекта.

Где скачать шаблоны Revit?
Простой и понятный шаблон по ГОСТ для Revit 2016

Шаблон для Revit 2017 АР от Сообщества Revit
Шаблон для Revit 2017 КР от Александра Зуева


Шаблон для Revit 2017 ОВ, ВК от Романа Митина
Что такое шаблон в Revit? Для чего и зачем он нужен? Откуда и как он появляется?
На эти вопросы я постараюсь ответить Вам в данной статье.
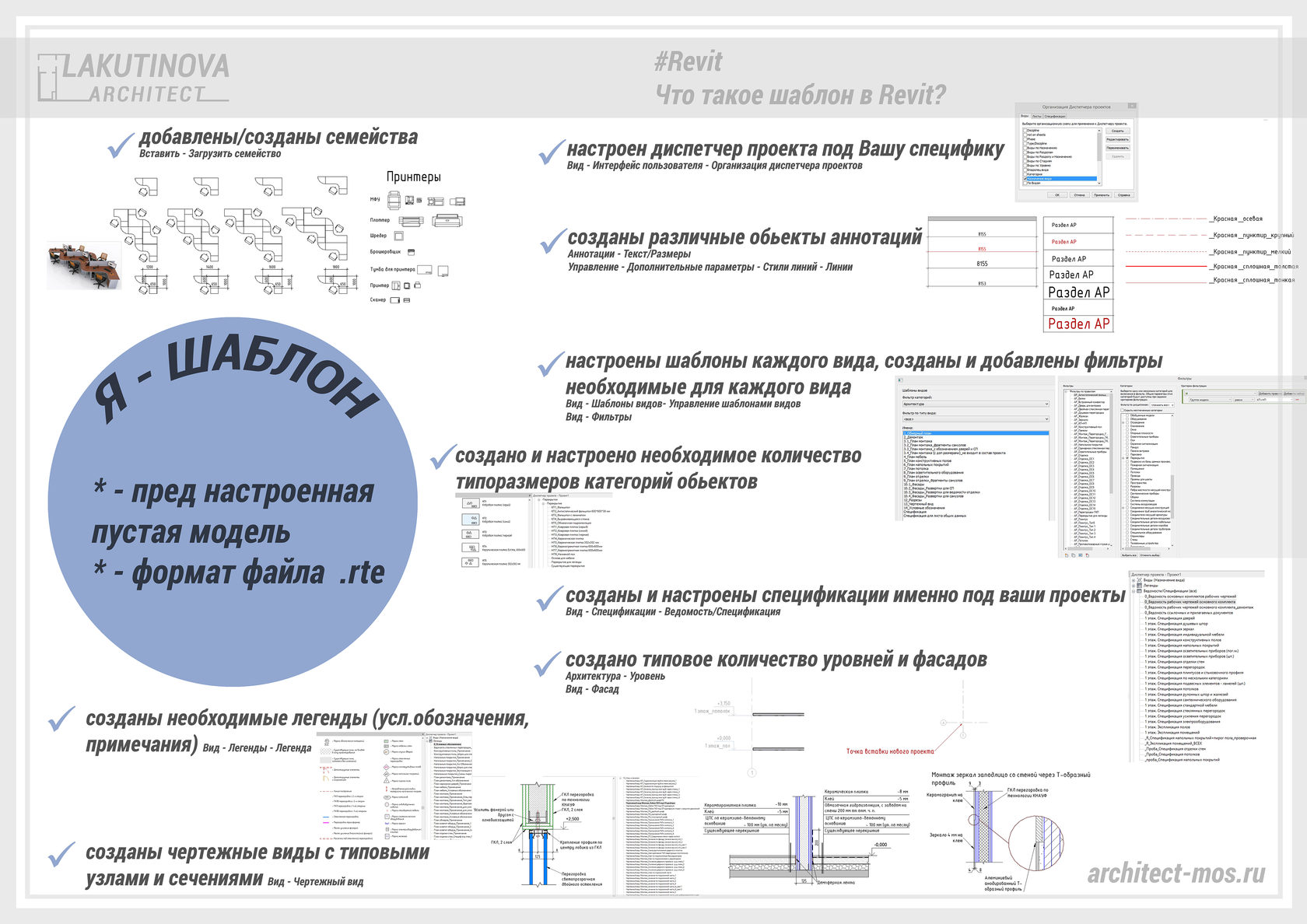
В этом файле-шаблоне уже существуют следующие преднастройки:
- Сформирован диспетчер задач под Вашу специфику;
- Созданы различные объекты аннотаций – размерные стили, настроены стили текста, необходимые обозначения, все возможные марки, высотные отметки, штриховки;
- Настроены шаблоны каждого вида, в составе которых созданы все необходимые фильтры, подгруженные с возможностью отключения и включения в необходимых шаблонах;
- Созданы и настроены спецификации именно под Ваши потребности;
- Добавлены семейства объектов, которые необходимы именно для Вашей работы, в семействах уже прописаны все необходимые для спецификаций параметры;
- Создано типовое количество уровней и фасадов;
- Созданы чертежные виды с типовыми узлами и сечениями, которые по необходимости уже закомпонованы на лист;
- Создано и настроено необходимое количество типоразмеров категорий объектов, с которыми Вы работаете (например, если Вы используете от 10 различных перекрытий, то они уже созданы в проекте, замаркированы, настроена штриховка).

Откуда и как появляется ШАБЛОН?
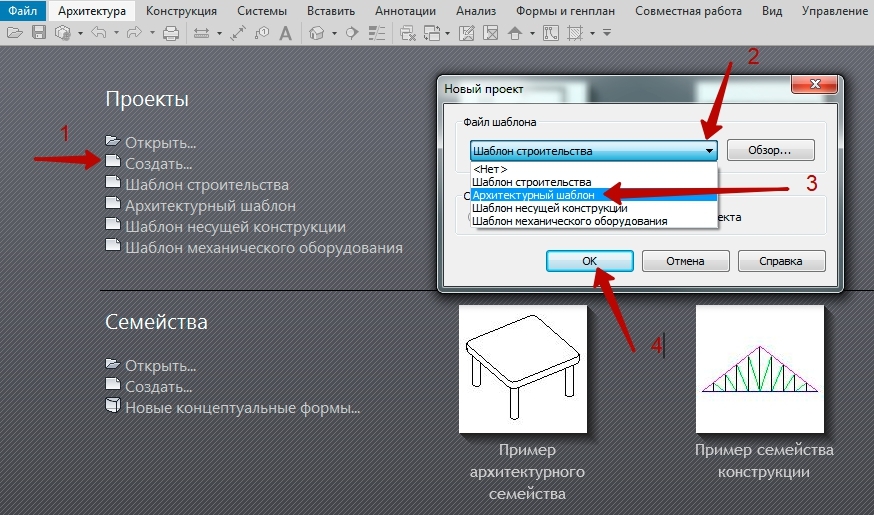
При открытии проекта Вы увидите уже преднастроенную среду, состоящую из двух уровней, созданы планы этажей, планы потолков, четыре фасада, загружены основные аннотации, размерные стили.
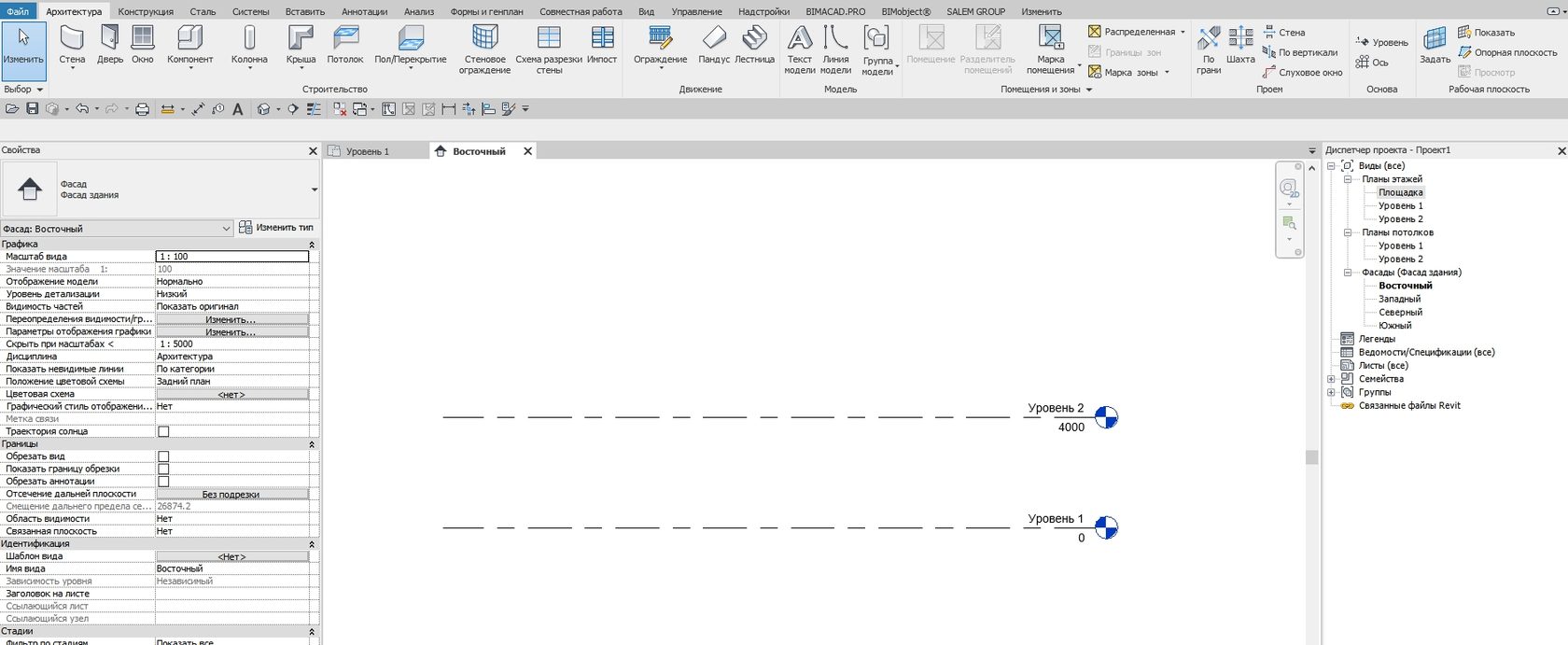
Начало осей (например пересечение 1 и А) рекомендую поставить в базовую точку проекта (она скрыта).
Далее нажмите на лампочку (в нижней части окна) и вы увидите базовую точку (кружок бордового цвета).
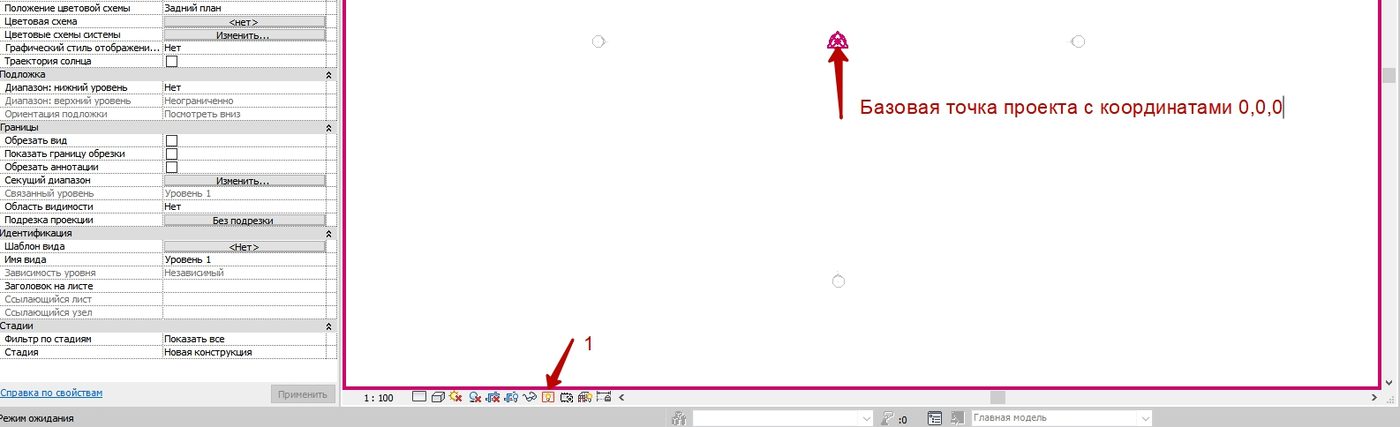
Базовая точка – это точка с координатами 0,0,0 самого объекта, а ее координата Z – это уровень чистого пола первого этажа. По умолчанию базовая точка (кружок) совмещена с точкой съемки (бордовый треугольник). Точка съемки – это точка, относительно которой даются координаты точек геодезической сьемки, Z – это уровень Балтийского моря. В связи с этим точку съемки можно и нужно перемещать относительно базовой (делается это один раз при получении съемки).
Базовую точку перемещать НЕ рекомендуется, необходимо строить проект вокруг нее.
Если Вы уже опытный пользователь Revit:
В Revit есть возможность создания файл-шаблона с расширением .rte
Как создается шаблон?
Вы сделали проект, необходимо его СОХРАНИТЬ КАК – ШАБЛОН.
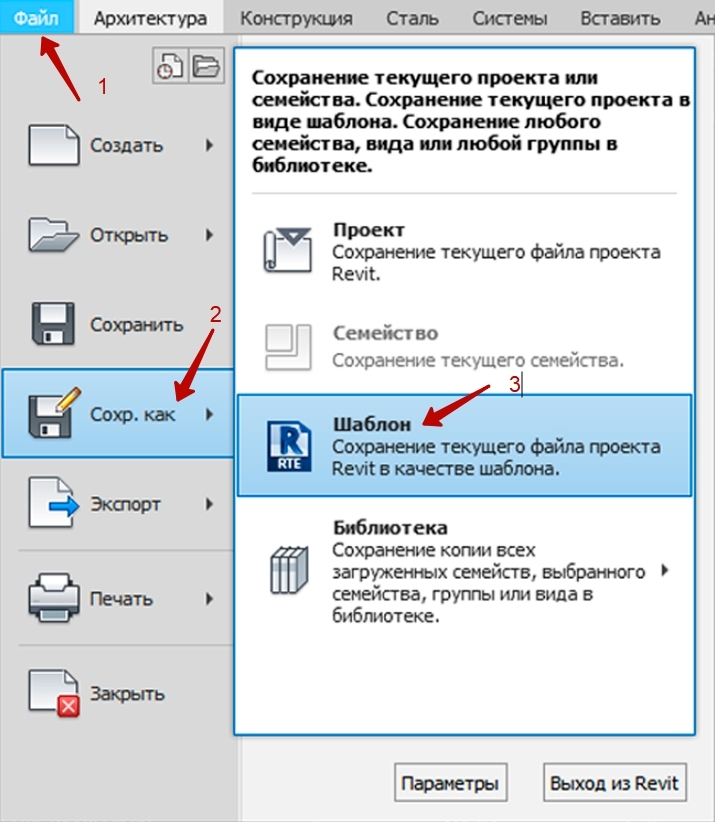
Далее из файла-шаблона удаляется сам объект (все объёмные элементы),
и файл-шаблона редактируется под типовое использование.
Несколько рекомендаций по настройке шаблона:
На мой взгляд, это удобно, когда в шаблоне:
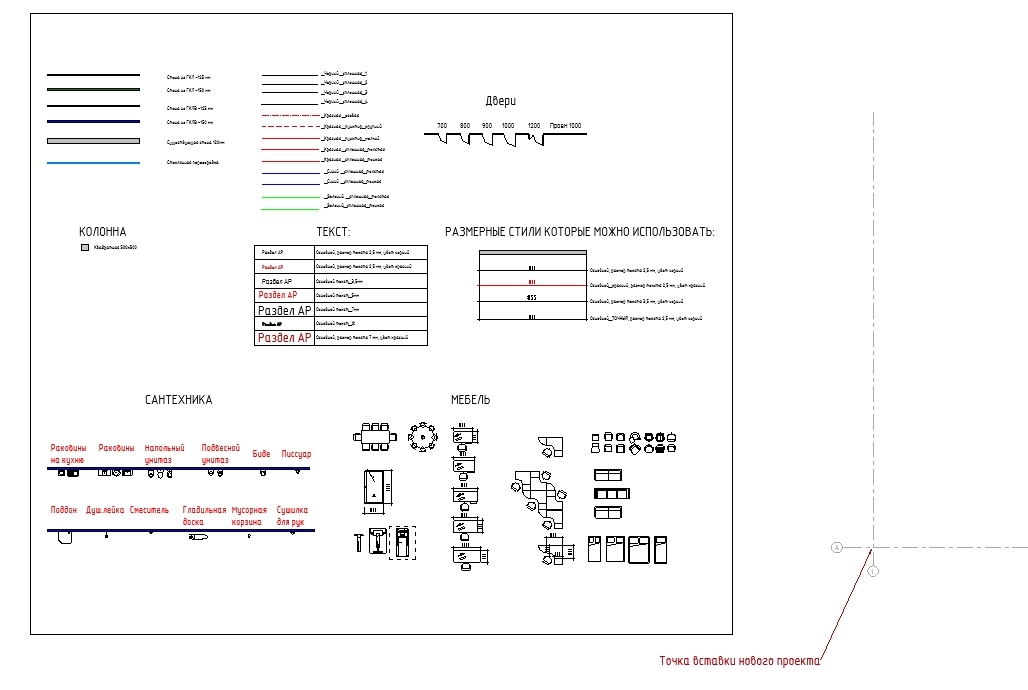
- Созданы и скопированы на все виды необходимые группы аннотаций, т.е. при корректировке группы изменения мгновенно отобразиться на всех видах, на которые уже скопирована группа (ВАЖНО: не передвигать, а редактировать расположение В группе);

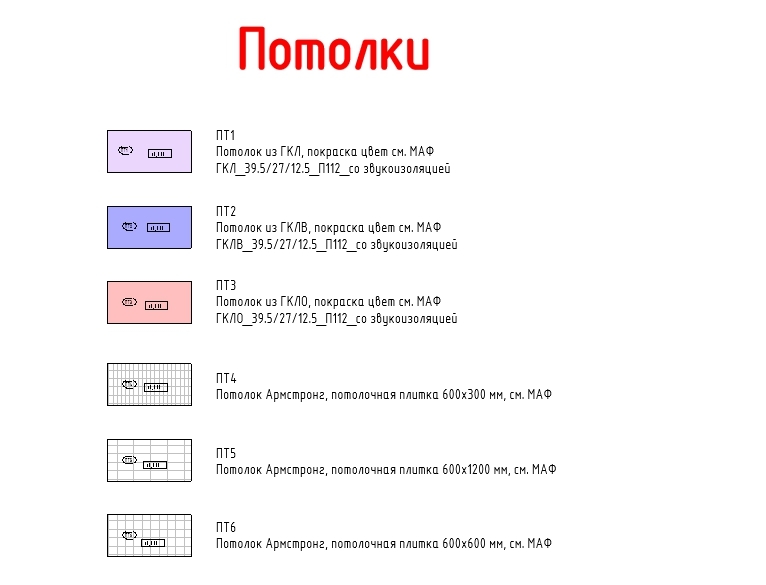
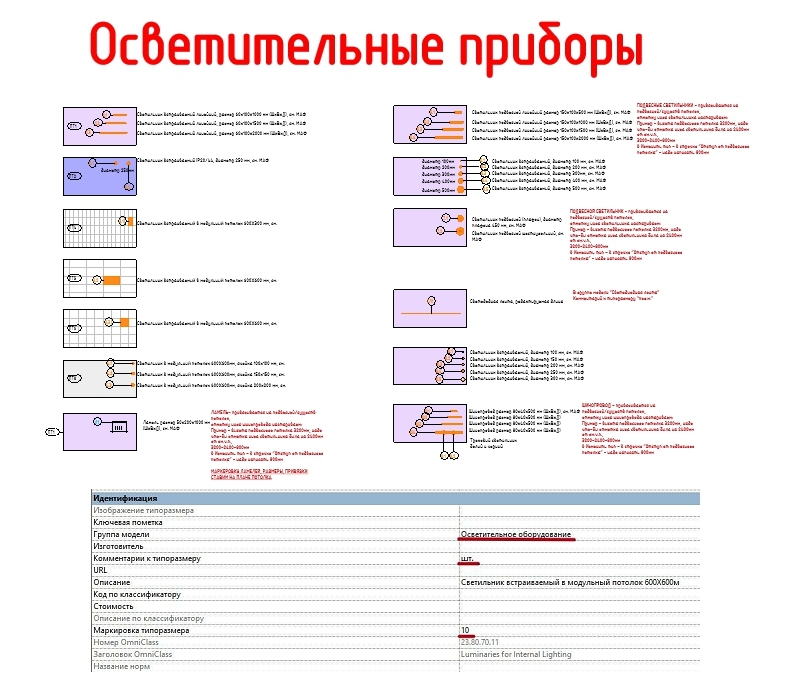
Я применяю практику в шаблоне писать красным текстом какие-то важные пометки, на которые конкретный проектировщик должен обратить внимание, или чтобы Вы сами не забыли важную информацию.
Частая практика – это вставлять скрины важных моментов.
Например, где-то нужно использовать тот или иной фильтр, и скрин об этом напоминает.
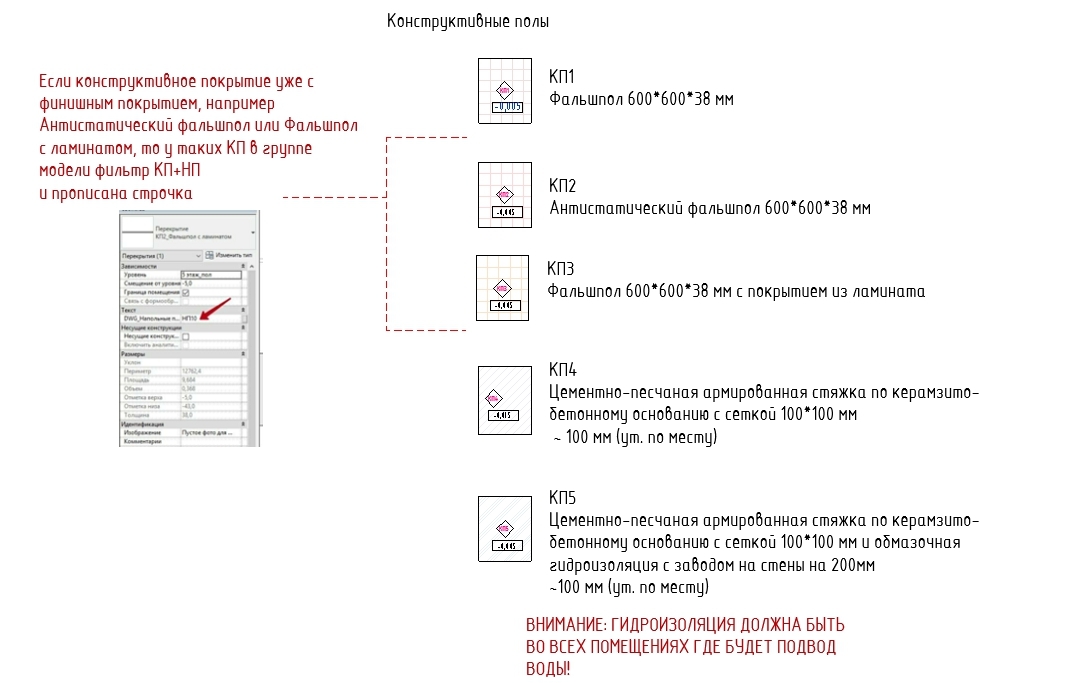
Итак, получается, что шаблон – это наработанный годами материал, адаптированный под конкретную задачу.
Также можно настроить программу Revit, чтобы Ваш файл-шаблон автоматически отображался в стартовом окне Revit при создании нового проекта:
1. Файл - Параметры -> Файлы и нажать зеленый плюсик;
2. Выбрать шаблон и нажать ОК;
Когда установка будет завешена, шаблон станет доступен при создании нового проекта;
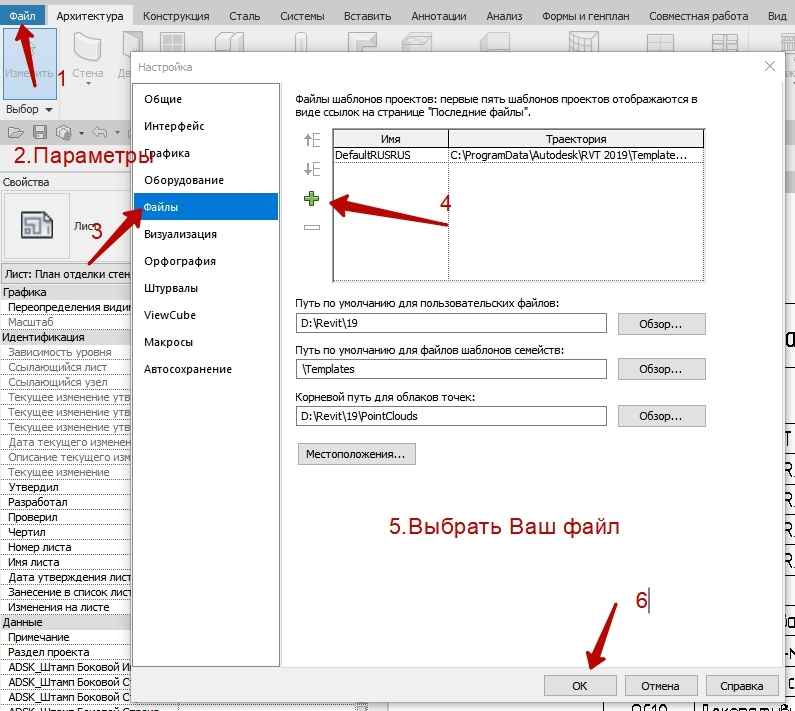
А теперь вопрос - как можно взять чужой шаблон (непонятно под что настроенный) и начать в нем БЫСТРО и беспрепятственно работать? На мой взгляд, НИКАК.
Цель данной статьи – донести глобальный смысл создания шаблона и показать один из возможных вариантов систематизирования информации.
Как лучше систематизировать информацию или какими именно средствами Revit пользоваться, решать только Вам (поскольку только Вы знаете специфику Вашего проекта).
По работе самой программы можно посмотреть специализированные видео-уроки.
С уважением, автор статьи, ведущий архитектор Лакутинова Екатерина
Читайте также:


