Как сделать форматирование ноутбука
Обновлено: 07.07.2024
Новый жесткий диск (HDD, винчестер, хард) – как чистый лист бумаги: пиши на нем хоть вдоль, хоть поперек, хоть по диагонали. Только как потом это читать? Правильно, никак. Чтобы информация приобрела смысл, она должна иметь структуру. Например, как в книге, где есть начало и конец, а текст поделен на главы, параграфы и абзацы. Примерно так же должны быть упорядочены данные на электронных носителях.
Отформатировать жесткий диск – значит создать на нем разметку для размещения информации и возможности доступа к ней. А тип разметки (она бывает разной) зависит от выбранной файловой системы – определенного порядка и способа хранения данных.
Что такое низко- и высокоуровневое форматирование
Низкоуровневое форматирование (Low Level Format) – это заводская операция физической структуризации диска. В ее процессе на поверхности нового накопителя создаются дорожки (треки), сектора, магнитные метки и служебные записи, которые остаются на нем на всю дальнейшую жизнь. Каждый производитель дисков использует свои, фирменные способы низкоуровневого форматирования, а наносимые в ходе размечивания данные в чем-то уникальны не только для марки, но и для каждого экземпляра устройства.
Высокоуровневое форматирование (High Level Format) – операция создания логической структуры электронного носителя в соответствии со стандартами файловой системы: запись загрузочных данных, таблиц файлов и прочей специальной информации. Она может проводиться только на дисках с корректной низкоуровневой разметкой, нанесенной заводом-изготовителем, и не требует от пользователя специальных знаний и подготовки.
Форматирование высокого уровня выполняется после разбиения HDD на разделы. Разные разделы одного физического носителя могут быть размечены по стандартам разных файловых систем.
Функция High Level Format доступна из операционной системы и работающих в ней приложений, а также из среды установки и восстановления ОС. Она безвредна для накопителей любых типов (не влияет на работоспособность и срок службы, за исключением частого применения на SSD под Windows старше 7 версии), но критически опасна для данных – в процессе форматирования они полностью стираются. Во многих случаях затертые файлы удается восстановить, но далеко не во всех и не всегда в прежнем виде.
Какой вид форматирования выбрать
Высокоуровневое быстрое
Это способ оптимален при:
- установке операционной системы на новый или бывший в использовании, но исправный накопитель;
- создании раздела для хранения данных на исправном носителе;
- необходимости быстро освободить раздел или весь диск;
- ненулевой вероятности, что после форматирования вам придется восстанавливать стертые файлы.
Высокоуровневое полное
Оно больше подойдет для случаев:
- сохранения или возникновения ошибок при операциях с накопителем во время либо после быстрого форматирования;
- желания удалить информацию так, чтобы ее нельзя было восстановить относительно простыми методами.
Псевдонизкоуровневое
Это вариант выбора, когда:
- полное форматирование не устранило ошибки при дисковых операциях; , и вы хотите от них избавиться;
- вы собираетесь отдать (продать, подарить) диск другому человеку и опасаетесь, что ваши личные файлы после обычного форматирования могут быть восстановлены;
- компьютер заражен некоторыми видами загрузочных вирусов, которые невозможно удалить другими методами.
Форматируем диск под Windows самым простым способом
Отформатировать средствами Виндовс можно не только HDD – внутренний или внешний, но и практически любой другой стандартный накопитель: SSD, флешку, карту памяти. Но только тот, который отвечает следующим условиям:
- Корректно определяется в системе как дисковое устройство (имеет установленный драйвер).
- Не защищен от записи или предоставляет возможность отключить защиту.
- Не является носителем операционной системы, которая загружена на компьютере в текущий момент (касается только системного и служебных томов).
Том – это единое именованное логическое пространство, которое может состоять как из одного дискового раздела, так и объединять в себе несколько физических накопителей. В системе том определяется как отдельный диск.
Порядок дальнейших действий очень прост и одинаков для всех версий Windows:
Процесс запустится после подтверждения вашего согласия на удаление всех данных с носителя. Когда он завершится, на экране появится такое уведомление:

Какую файловую систему выбрать
Windows позволяет отформатировать диск в одной из четырех файловых систем: NTFS, FAT32, FAT (FAT16) и exFAT.
NTFS – родственный формат операционных систем семейства Windows, разработанный Microsoft специально для них.
Его основные отличия и возможности:
- Поддержка гигантских объемов накопителей (~8 Пб) и практически безразмерных файлов (~16 Гб).
- Высокая скорость работы с большими объектами.
- Рациональное использование места на диске за счет поддержки сжатия и небольшого размера кластеров (группы секторов как единиц хранения данных в файловой таблице).
NTFS – однозначный вариант выбора для HDD и SSD, предназначенных для установки Windows, а также для томов, которые будут использоваться только в Windows и тех, где планируется размещение файлов объемнее 4 Гб.
Этот же тип разметки следует выбирать при создании установочных флешек Виндовс для старых компьютеров и ноутбуков с BIOS, поддерживающих накопители только стандарта MBR.
FAT32 – не новый, но до сих пор самый популярный в мире 32-битный формат, совместимый со многими операционными системами и мультимедийными устройствами. Далеко не каждая ОС способна загружаться с носителей, отформатированных в FAT32, но читать/записывать данные может большинство.
Возможности и особенности этой файловой системы:
- Поддержка томов емкостью до ~2 Тб и файлов до 4 Гб.
- Высокая скорость работы с объектами небольших размеров.
- Меньшая, чем у NTFS требовательность к объему оперативной памяти.
- Меньшее в сравнении с NTFS количество обращений к накопителю при одних и тех файловых операциях, что потенциально снижает его износ.
FAT32 больше подойдет переносным жестким дискам, флешкам и картам памяти, которые используются на устройствах разного типа – ПК, телевизорах, приставках, смартфонах, планшетах. Также она оптимальна для томов стационарных HDD, предназначенных для общего доступа из Windows и несовместимой с NTFS *nix-системы на компьютерах с двойной загрузкой.
В этом же формате создают установочные флешки для инсталляции Windows 10 на новые компьютеры с UEFI и поддержкой дисковой разметки в стиле GPT.
ExFAT – расширенная версия FAT, иначе называемая FAT64. Самое важное отличие ее от 32-битной предшественницы – отсутствие ограничений на размеры файла и тома.
Другие значимые особенности ExFAT:
- Поддержка пользовательских разрешений на доступ к файлам и папкам.
- Экономное использование дискового пространства, уменьшенная в сравнении с FAT32 фрагментация файлов.
- Уменьшенное в сравнении с FAT32 количество перезаписи секторов/ячеек при файловых операциях, что продевает срок жизни накопителя.
Стандарт ExFAT предназначен для устройств, использующих флэш-память. Он дружественен к современным версиям Windows (полноценная поддержка реализована в Windows 7-11) и Mac OS, но плохо уживается со многими другими *nix-системами и старыми продуктами Microsoft.
FAT16 – устаревшая 16-битная файловая система, которая до сих пор временами используется при форматировании съемных носителей маленькой емкости – флешек и дискет.
Это еще не всё: другие способы форматирования жестких дисков в Виндовс
Чтобы отформатировать диск или отдельный том (раздел), сделайте следующее:

С помощью командной строки (DiskPart)
Командная строка и консольная утилита DiskPart, входящая в состав Windows, хороши тем, что могут запускаться не только в работающей системе, но и при установке ее на жесткий диск, и в среде восстановления, и при загрузке компьютера с какого-нибудь Live CD/USB, например, для борьбы с вирусами. Впрочем, использовать функцию форматирования через командную строку допустимо и из личных предпочтений: результат будет тем же самым.
При инсталляции Windows утилиту DiskPart можно вызвать на этапе выбора места установки, когда на экране отображается список томов. Командная строка открывается нажатием комбинации клавиш Shift+F10 или Fn+ Shift+F10, если вы работаете на ноутбуке.
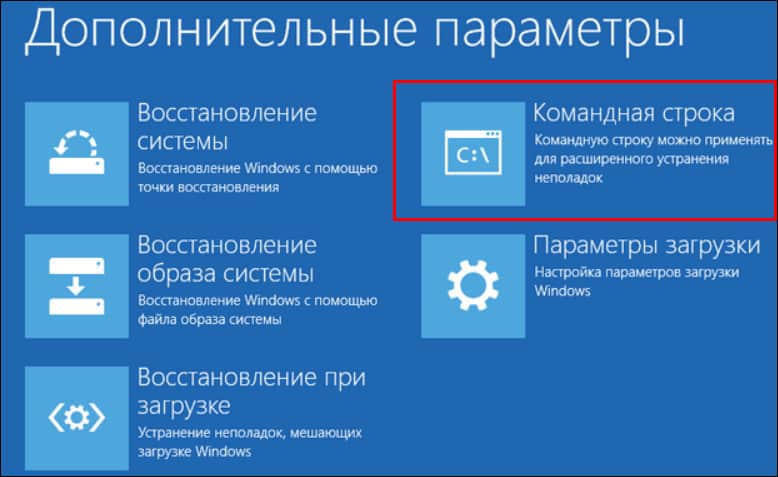
Обратите внимание, что в среде восстановления Виндовс буквы томов могут не совпадать с буквами в работающей системе. То есть раздел C может обозначаться как D и т. д. Надежнее ориентироваться на другие параметры – размер и метку тома.

-
Откройте командную строку, введите: diskpart и нажмите клавишу ввода (ее нужно нажимать после каждой команды). Утилита запустится в том же или другом консольном окне.
Если вы хотите отформатировать диск, содержащий более одного раздела так, чтобы все его пространство стало единым целым, то порядок инструкций будет таким:

Сторонними программами
Выбор программ с функцией форматирования просто громаден. К ним относятся:

-
Все приложения для создания загрузочных и установочных носителей, такие как Rufus, WinSetupFromUSB, UNetbootin и т. д. Многие из них предлагают больший выбор файловых систем, чем стандартные инструменты Windows, но работают они, как правило, только с устройствами USB.
А есть ли различия при форматировании HDD и SSD?
Есть, но только в некоторых случаях. Как известно, срок службы твердотельных накопителей SSD зависит от количества циклов перезаписи памяти, то есть чем больше файловых операций, тем хуже для диска и наоборот. У HDD такой зависимости нет.
Проблемы возможны тогда, когда система или программа определяет тип накопителя неправильно – обзывает SSD жестким диском. Значит, и работать с ним она будет как с хардом.

Что следует делать в таких случаях:
- Если ошибка в программе – использовать другую.
- Если ошибка в операционной системе – по возможности включить функцию TRIM.
Технология TRIM получила поддержку только в Windows 7. Более ранние выпуски этой ОС способны корректно работать с SSD лишь через дополнительный сторонний софт.
- winsat diskformal – это помогает системе распознать тип накопителя правильно;
- fsutil behavior set disabledeletenotify NTFS 0 – это активирует функцию TRIM для твердотельных дисков.
Еще производители SSD рекомендуют форматировать такие устройства только быстрым способом. По крайней мере, если вы делаете это часто.





Мы уже разбирали тему форматирования жестких дисков и разделов из-под работающей Windows с использованием собственных средств системы — Проводника и командной строки, а также сторонних программ Aomei Partition Assistant Free и HDD LLF Low Level Format Tool. Все они отлично справляются со своими задачами, если только речь не идет о форматировании системного диска, отформатировать который в работающий Windows нельзя в принципе, поскольку система никак не может удалить саму себя. Если вы хотите отформатировать диск или раздел, на котором установлена операционная система, вам нужно будет получить к нему монопольный доступ.
Самый очевидный способ получить такой доступ — это снять жесткий диск, подключить его к рабочему компьютеру и отформатировать любым из способов. Но будем исходить из того, что у нас нет второго компьютера. Как быть в этом случае, можно ли пересоздать файловую систему на диске как-то иначе? Конечно, но для этого вам понадобится как минимум установочный носитель с дистрибутивом операционной системы. Рассмотрим, как полностью отформатировать жесткий диск с системой (Windows 7, 8, 10), загрузив ПК с флешки через БИОС.
Загрузка ПК с внешнего носителя
Форматирование с помощью загрузочной флешки
Использование мастера-установщика может показаться более удобным решением, но только если речь идет о форматировании отдельного раздела. Даже если вы удалите с накопителя все разделы, то при создании нового раздела с файловой системой мастер-установщик создаст дополнительный служебный раздел. Полностью форматировать диск нужно из командной строки.
-
Загрузитесь с установочного диска, а когда на экране появится окно мастера установщика, нажмите Shift + F10 , чтобы открыть командную строку;




Форматирование с помощью WinPE 10-8 Sergei Strelec
Этот способ форматирования диска с имеющимся на нём системным разделом гораздо проще и удобнее, но нужно, чтобы под рукой у вас был спасательный диск, в данном примере WinPE 10-8 Sergei Strelec. Иметь его при себе желательно любому администратору.











В отличие от Disk Director, входящая в состав спасательного диска программа Aomei Partition Assistant позволят удалять разделы с полным уничтожением данных.






Если нет загрузочного диска
Наконец, отформатировать диск можно из-под встроенной загрузочной среды WinPE, но этом случае на форматируемом диске у вас всё равно останется один раздел с самой загрузочной средой, поскольку ее нельзя удалить из самой себя. Здесь мы не станет подробно описывать эту процедуру, так как такой способ не решает поставленной задачи и не достигает цели полного форматирования системного диска. Однако вы можете удалить системный и пользовательский разделы либо отформатировать их в Diskpart командой format fs=ntfs .
Как отформатировать жесткий диск перед установкой windows 7
Форматирование жесткого диска (винчестера) перед установкой операционной системы — это вынужденная мера для корректной работы windows 7 на компьютере. Пренебрежение этим условием приводит к сбоям работы системы или полным отказом. Как и чем выполнить форматирование винчестера, вы найдете в статье.
Следите, чтобы файловая система локальных дисков была NTFS. Выбирайте полное форматирование. Если вы не уверены, что справитесь с подобной задачей, отнесите компьютер в сервис-центр. Желаем успехов!


Lenovo
Затем выполните следующие шаги:




Дождитесь завершения процедуры отката и обязательно перезагрузите компьютер, чтобы новая конфигурация начала действовать. Ответ на вопрос, как вернуть ноутбук Lenovo к заводским настройкам, получен, но есть еще другие производители, поэтому идём дальше.
Форматирование жесткого диска на ноутбуке
Форматирование с дистрибутивом windows 7 или 8
Итак, нам потребуется загрузочная флешка или диск с дистрибутивом. О том как создать загрузочную флешку узнаете в этой статье. Далее вставляем съемный накопитель в CD-привод или USB-разъем. Обычно диск открывается автоматически. Если этого не произошло, открываем Мой компьютер. На иконке с диском щелкаем правой кнопкой мыши, и переходим по ссылке Автозапуск.
Теперь перед пользователем появляется меню, в котором предлагается выбрать нужный вариант установки. Нажимаем Полная установка. После этого понадобится следовать подсказкам, которые будут появляться на экране. Рекомендуется подтвердить стандартные настройки, которые по умолчанию установлены на ноутбуке. Перед тем как форматировать жесткий диск на ноутбуке hp или лэптопе другого производителя, нужно учитывать, что рабочий стол после завершения процесса будет абсолютно чистым. Чтобы сохранить информацию на ноутбуке, следует заранее создать резервные копии важных документов.
Кроме того, позаботьтесь о том, чтобы под рукой были диски со всеми нужными для устройства драйверами. После установки новой операционки их понадобится заново установить. В первую очередь нужно будет установить драйвер чипсета. Все остальные утилиты ставятся в любом порядке. Обычно данная процедура не вызывает затруднений, так как многие диски, которые идут в комплекте с ноутбуком, рассчитаны на новичков, и практически все выполняют самостоятельно. Пользователю понадобится лишь подтверждать некоторые моменты.
Форматирование в операционной системе
Еще один способ, как форматировать жесткий диск на ноутбуке asus или модели другого производителя, — зайти в Мой компьютер. Здесь выбираем название нужного диска. Щелкнув на нем правой кнопкой мыши, увидим, что появилось меню. В нем следует перейти по ссылке Форматировать.
Перед пользователем появится окно Формат. В верхней строчке его содержится информация о емкости диска. Кроме того, здесь можно найти сведения об исходной файловой системе. В окне Формат имеется возможность изменить размер кластера, название жесткого диска и др.
Как видим, отформатировать жесткий диск не так уж и сложно. Ну а если случилось так, что вы стерли важные файлы, то восстановить данные с жесткого диска без потери все-таки возможно. Более простой способ сделать форматирование — непосредственно в операционной системе через команду Форматировать. Однако, если по какой-либо причине данная процедура невозможна, пробуйте запустить процесс во время или перед установкой новой ОС.
В каких случаях сброс невозможен
Если вы приобретаете ноутбук без операционной системы, не стоит ожидать, что на его диске окажется раздел восстановления. Вернуть заводские настройки на таком ноутбуке не получится, для сброса системы к исходному состоянию в таких случаях используются другие методы.
Невозможно будет откатиться к исходным параметрам и тогда, когда раздел восстановления был, но в процессе ручной переустановки Windows мастер или сам пользователь его удалил, желая получить на жёстком диске больше свободного места. Решением в таком случае может быть опять же переустановка или поиск образа системного раздела для данной модели ноутбука на торрентах или официальном сайте производителя.
Как отформатировать жесткий диск ноутбука или компьютера
Форматируем диск в windows
Начну, пожалуй, со встроенных инструментов операционной системы windows. Помнится, несколько лет назад ко мне обратился знакомый с такой проблемой, что система не даёт ему форматнуть один из разделов. Как оказалось он пытался полностью стереть системный раздел windows из-под неё же. Конечно это не получилось. Дело в том, что современная операционная система — будь то windows 7, 8 или новомодная 10-ка — не даст отформатировать системный диск на котором она установлена. Таким образом, из-под операционной системы можно форматнуть только дополнительные разделы — как правило, это диск D:\, E:\ и т.д., а так же внешний съемный диск или флешку. Для этого есть три простых способа, о которых я подробно расскажу ниже:
В ответ на это действие, Вы должны увидеть вот такое окно:
Несмотря на то, что окно несколько отличается от такого же в первом способе, поля и пункты полностью идентичны.
Третий — командная строку windows. Для этого её надо запустить с правами Администратора, кликнув на значке правой кнопкой мыши: Теперь пишем команду для форматирования:
Здесь X — это имя логического диска. Т.е. например, format E:
Если надо указать дополнительно файловую систему — надо добавить аргумент /FS:. Пример: format E: /FS:NTFS
Для FAT 32 соответственно:
format E: /FS:FAT32
В случае быстрого форматирования — поставьте ключ /q, т.е. команда будет выглядеть так: format E: /q
Нажимаем кнопку Enter. Система спросит Приступить — Да или Нет? Нажимаем кнопку Y и ждем окончания процесса.
Как отформатировать системный диск с windows (через БИОС)
Для этой цели Вам понадобится установочный диск windows 7 или windows 8, либо загрузочная флешка. Тем более, это будет нужно для установки новой системы. Так же Вам необходимо будет в BIOS компьютера выставить загрузку с этого носителя. А дальше есть 2 пути.
1. С помощью встроенных средств установщика.
Тут всё просто — проходим этапы установки операционной системы windows 7, 8 или 8.1 и останавливаемся на этапе выбора системного диска:
2. С помощью сторонних программ.
На многих сборках windows 7 и windows 8 присутствует дополнительные инструменты для работы с компьютером. По старинке их называют LiveCD, хотя они уже давно перекочевали и на USB-носители. В их составе есть и утилиты для работы с жестким диском. Самые популярные и наиболее часто встречающиеся — это Acronis Disk Director Suite и Paragon.
Acronis Disk Director Suite — очень удобный инструмент, присутствующий, наверное, в 75% сборок и LiveCD. После загрузки приложения, в главном окне выбираем системный диск (как правило, C:\) и кликаем на нём правой кнопкой мыши:
Paragon Hard Disk Mananger — ещё одна из лучших и старейших программ для работы с жестким диском. Принцип примерно такой же, как и в Акронис — выбираем диск и кликаем правой кнопкой:
Выбор файловой системы и размера кластера при форматировании
Прежде чем приступать, необходимо определиться с тем, какой тип файловой систему вы будете использовать на носителе. Такой выбор вам будет предложен перед началом работы, какой бы из имеющихся способов вы не избрали. В большинстве случаев предлагаются системы NTFS и FAT32.
Более старой системой является FAT32. Сегодня она применяется значительно реже, что связано с ограничениями по объему разделов и хранимых файлов. Эти файловые системы применяются, главным образом, на компьютерах, использующих старые версии Windows (до Windows Millenium Edition).
Для современных компьютеров оптимальным вариантом является NTFS, которая не только позволяет более рационально использовать память, но и обладает дополнительными преимуществами, в том числе в области безопасности и самовосстановления при ошибках. Ещё одно преимущество NTFS перед FAT32 — это возможность хранение файлов объёмом более 4 Гб.
Помимо файловой системы, придется выбрать размер кластера. Этот параметр характеризует минимальный размер файла, который может быть сохранен на носителе. Соответственно, выбирать размер кластера нужно, исходя из того, какие файлы вы будете преимущественно хранить на носителе. Если это будут объемные файлы, то лучше выбрать больший размер кластера, а для небольших файлов – меньший размер. В большинстве случаев оптимальным можно назвать размер кластера, предлагаемый системой по умолчанию.
Как отформатировать жесткий диск на ноутбуке: способы
Форматируем внутренний жесткий диск с помощью встроенных инструментов программного обеспечения
В операционной системе windows уже имеются встроенные утилиты, которые позволяют провести форматирование без применения стороннего программного обеспечения. Этот процесс можно выполнить двумя путями:
Форматирование жесткого диска из-под BIOSa
Эта функция выполняется в следующих случаях:
- Установка программного обеспечения. Выполняется как посредством встроенных возможностей любых дистрибутивов, так и при привлечении сторонних программ, таких как Acronis. Следует помнить о том, что если эта операция проводится с накопителем, который уже был в работе, то перед тем, как отформатировать жесткий диск на ноутбуке или стационарном компьютере, необходимо сделать резервную копию всей информации, находящейся на нем.
- При замене HDD. Суть выполняемой работы состоит в разбивке нового жесткого диска на логические разделы и последующей установке программного обеспечения. В данном случае можно обойтись стандартными возможностями устанавливаемого ПО и не пользоваться другими программами.
Просмотр медиафайлов
Но и это еще не все. Стоит помнить о том, что DVD-проигрыватель или та же автомобильная магнитола поддерживает только один формат внешнего накопителя, и для того, чтобы все корректно работало, перед записью мультимедийных файлов необходимо отформатировать жесткий диск в fat32. Так, устройство будет опознавать внешний источник и нормально считывать всю информацию.
Что делать, если жесткий диск просит отформатировать его?
В процессе эксплуатации жестких дисков возникают такие ситуации, в которых операционная система может внезапно попросить отформатировать внутренний жесткий диск. Это может сопрягаться с рядом самых разнообразных причин, основной из которых является сбой в работе накопителя. Следует обратить особое внимание на то, что проводить процедуру с помощью встроенных средств программного обеспечения не рекомендуется, так как будет удалена вся хранящаяся на накопителе информация. Перед тем как отформатировать жесткий диск на ноутбуке или стационарном компьютере, следует воспользоваться утилитой стороннего разработчика, которая позволит сделать резервную копию информации. Многие из специалистов в таком случае рекомендуют использовать программу Acronis или GetDataBack. Как использовать данные приложения, довольно доступно описано в инструкции по работе с ними. Такой метод хорошо подходит и в тех случаях, когда флешка или внешний жесткий диск просит отформатировать их.
В тех случаях, когда этот метод не дал положительных результатов, следует незамедлительно прекратить дальнейшие действия и обратиться в сертифицированный сервисный центр.
Удаление информации при проведении предпродажной подготовки
Для этого необходимо сделать резервную копию всей информации, а вселогические диски отформатировать, потом записать на них любого рода файлы и потом заново отформатировать. На последнем этапе подготовки ПК к продаже необходимо заменить свою старую операционную систему новой. Эта процедура проводится непосредственно из-под BIOSa при помощи установочного диска.
Может ли частое форматирование жесткого диска нанести ему какой-либо вред?
Вопреки сложившемуся общепринятому мнению хочется отметить, что даже самое частое форматирование жесткого диска ноутбука, стационарного компьютера или внешнего накопителя не может причинить никакого вреда. Данная процедура никак не способствует размагничиванию поверхности пластин, появлению поврежденных секторов, преждевременному износу привода HDD или любому другому сбою, способному привести к поломке накопителя. Все это мифы, которые не подкреплены фактами. Самый верный путь жесткого диска на свалку — неправильная эксплуатация, перегрев или встряски.
Как загрузить систему, если ОС сбоит и не запускается?
Вы столкнулись с проблемой работы операционной системы, она постоянно сбоит и при запуске программ возникают различные ошибки, то ее надо бы обновить. Например, Windows XP на 8, 10 или хотя бы 7. Но что делать, если при запуске процесса
после копирования временных файлов система не предлагает сделать форматирование либо начала его делать, но произошли системные ошибки? Решить проблему можно, запустив ПК с внешнего устройства, например, с USB или Live-CD.
При запуске операционной системы с внешнего носителя необходимо указывать порядок загрузки. Это осуществляется в соответствующем меню БИОС раздела Boot. А чтобы зайти в биос, потребуется перезапустить ПК и перед загрузкой
Как отформатировать компьютер
Жесткий диск – самое важное место любого компьютера или ноутбука, ведь именно там хранится вся пользовательская информация, файлы и папки с документами, мультимедиа-файлы и установочные программы. Однако у каждого пользователя как минимум раз в жизни возникает необходимость почистить машину. Как правило, так поступают перед тем, как отнести компьютер в сервис по другой проблеме, однако на всякий случай данные пересохраняют, а винчестер чистят. Иногда вопрос как форматировать компьютер возникает, когда машина начинает медленно работать или операционная система сбоит. И, разумеется, если ваш рабочий аппарат переходит к новому владельцу, то тоже нужно знать, как отформатировать ноутбук полностью, чтобы не доставлять хлопот ни себе, ни новому пользователю. В любом случае, компьютерная грамотность в таком вопросе лишней явно не будет.
Как известно, любой компьютер имеет два типа дисков – системный и несистемный. Кроме того, вам может понадобиться формат только одного логического раздела в операционной системе windows.
Как отформатировать ноутбук полностью
Включившись заново, согласно инструкциям, машина потребует загрузочный диск для запуска операционной системы. Вставьте диск, дождитесь загрузки всех файлов, потом выберите необходимые параметры, следуя подсказкам мастера установки. Выбирать нужно полную установку, ведь при форматировании дисков с них удаляется абсолютно вся информация. Это тоже нужно помнить, задаваясь вопросом, как полностью форматировать жесткий диск.
Далее вам надо будет удалить существующий раздел или несколько разделов и позволить всем файлам windows установиться. По времени это будет длиться около 30 минут. После этого машина перезагрузится еще раз, а вам останется только дождаться ее включения и задать последние параметры – имя компьютера, дату и время, ключ продукта, параметры обновления и т.д. Далее вводятся настройки сети для будущей работы в интернете, соединение компьютер установит автоматически по заданным параметрам. Теперь форматирование завершено, и в вашем распоряжении абсолютно чистый ноутбук, все системы которого работают без сбоев.

Рассмотрим особенности встроенной программы восстановления:



Программа восстановления полностью русифицирована, поэтому вы легко разберетесь, что делать. Следуя указанной выше пошаговой инструкции, вы наверняка положительно решите вопрос, как вернуть ноутбук Делл к заводским настройкам.
В данной статье мы разобрали тему по восстановлению ноутбука до заводских настроек всех наиболее известных производителей ноутбуков.
Проблемы с БИОСом
Ваш любимый Asus, Aсer, Hp или Lenovo не включается совсем, но вы его не роняли? Скорее всего, имеет место выход из строя самой системы ввода /вывода. Тут помочь сможет только смена материнской платы, но стоит она недёшево. Тем не менее, имеет свои преимущества. Вы сможете обновить свой лэптоп до максимально допустимых параметров.
Второй вариант — полетел аккумулятор, питающий систему. Нужно открутить крышку на задней панели ноутбука и найти маленькую плоскую батарейку круглой формы. Аккуратно заменить её и попытаться провести повторную загрузку устройства.
Что такое форматирование и чем оно поможет?
Конструкция винчестера предельно проста. Главный диск компьютера — это круглая пластина, с нанесённым на неё магнитным покрытием. Её поверхность абсолютно гладкая и отполирована до зеркального блеска. Никаких разметок на сектора на нём нет, и где будет храниться тот или иной вид информации определяет операция форматирование.
Во время этого процесса происходит физическая разметка пластины и ревизия битых или повреждённых участков. Такие места исключаются как ненадёжные и информация на них не записывается. Первичное форматирование диска производится на заводе-производителе. Все последующие случаи случаются при каждой переустановке ОС Windows.
Каждый из них производит проверку поверхности диска для исключения конфликта системы с вновь записанными программами.
Внимание! Форматирование приведёт к полной утере данных, ранее сохранённых на ноутбуке. Восстановить любимые фото, например, сможет только опытный программист при помощи специальных утилит. За деньги, естественно.
Как правильно форматнуть винчестер через БИОС
Для переформатирования припасите загрузочный диск или копию на твёрдом носителе с виндовс. Вы можете скачать файл ОС Windows любой версии на просторах интернета или использовать лицензионную копию дистрибутива Windows.
Предварительно интегрируйте носитель с новой операционкой.
Как нужно поступать в таком случае:
wmic logicaldisk get deviceid — volumename-size-description
- Для выбора названия необходимого диска активируйте
format /FS:NTFS X: /q —процесс разметки в системе NTFS;
format /FS:FAT32 X: /q —ускоренный процесс разметки в FAT32,
Задайте команду подтверждения форматирования и совершите перезагрузку.
На последних версиях Windows 10 можно одновременно выбрать конвертацию MBR в GPT и применить новую схему разделов.
Биос не видит диски любого типа
Иногда при настройке базовой системы в секции Boot не видно всех или одного доступного диска. Как стоит поступать в таком случае? В первую очередь, если ноутбук очень старый, скорее всего он просто не поддерживает формат флеш-накопителей информации.
Если система ввода/вывода не видит жёсткий диск, и наблюдаются проблемы в работе лэптопа (а они наблюдаются, если стал вопрос о форматировании диска), то самая вероятная причина неполадки — механическое повреждение винчестера или ячейки, где он установлен.
Проблемы с БИОСом
Ваш любимый Asus, Aсer, Hp или Lenovo не включается совсем, но вы его не роняли? Скорее всего, имеет место выход из строя самой системы ввода /вывода. Тут помочь сможет только смена материнской платы, но стоит она недёшево. Тем не менее, имеет свои преимущества. Вы сможете обновить свой лэптоп до максимально допустимых параметров.
Второй вариант — полетел аккумулятор, питающий систему. Нужно открутить крышку на задней панели ноутбука и найти маленькую плоскую батарейку круглой формы. Аккуратно заменить её и попытаться провести повторную загрузку устройства.
К тому же, периодически процедура переустановки операционки пойдёт на пользу любому ноутбуку, если он начал подвисать и раздражать своего владельца.
Как отформатировать жесткий диск через биос и программу?
Приветствую, Вас друзья! Мы очень часто встречаемся с такой проблемой, как отформатировать жесткий диск через биос. Многие знают, что средствами одного BIOS сделать форматирование винчестера нельзя.
Чтобы вы смогли отформатировать жёсткий диск без каких-либо проблем, я решил рассказать Вам о основных вариантов форматирования жёсткого диска.
Как отформатировать жесткий диск через биос
Перед тем как отформатировать загрузочную флешку важно знать, что для данной операции Вам необходима специальная загрузочная флэшка и специальный загрузочный диск, в котором будет находиться вся записанная операционная система. Такой диск можно самостоятельно создать, а можно и использовать лицензионный диск ОС Windows.
Затем нужно выбрать свой дисковод или USB порт .
Дальше нажмите на клавишу – F10 . Это нужно, чтобы выйти из BIOS. При этом сохранив все изменения. Не забудьте нажать, Ок – это нужно для подтверждения операции. После этого компьютер перезагрузится и на экране высветится надпись о загрузки дисковода или флешки. Нужно нажать просто любую клавишу.
Значения диска и флешки могут не сходиться. С выбором диска нельзя ошибаться, так как все данные удаляются при данной операции.
После сделанного выбора, необходимо вписать в командную строку:
Теперь нажмите на клавишу – Enter, и ждите окончания операции.
Существует и второй способ форматирования диска. Он осуществляется с помощью установки Windows. После выбора языка нужно просто нажать – далее.

Обладатели персональных компьютеров или ноутбуков рано или поздно могут столкнуться с такой проблемой, когда в срочном порядке необходимо отформатировать жесткий диск. Причиной этому могут послужить разные факторы, но суть в том, что в некоторых случаях форматирование с операционной системы, например, Windows 7 осуществить невозможно. В этом случае есть вариант форматирования через БИОС.
Подготовительный этап
В первую очередь, необходимо будет создать загрузочную флешку или диск с той самой операционной системой.
Также, если у вас нет флешки, вместо нее можно использовать CD/DVD-диск.
Варианты входа в BIOS
Итак, имея на руках загрузочный носитель с записанной на него операционной системой, вам необходимо первым делом вставить его в USB-порт на вашем компьютере. После этого нужно войти в БИОС. К сожалению, универсального решения для этого нету, и в зависимости от производителя компьютера способ входа разный, однако сейчас будут представлены два способа, как можно будет попасть в него.
Способ 1: Зная производителя компьютера
Если вы знаете, какая компания произвела ваш компьютер, вы можете запросто узнать клавишу для входа в БИОС. Для этого воспользуйтесь подсказкой ниже. Просто в левой колонке отыщите наименование производителя, а в правой колонке узнайте ту самую клавишу. К слову, нажимать ее необходимо в момент запуска ПК, когда появляется начальный экран.

Способ 2: Подсказка на начальном экране
Если вы так и не смогли отыскать нужную клавишу, используя выше представленную таблицу, или же вы попросту не знаете название фирмы, выпустившей ваш аппарат, то есть еще один вариант, правда он работает не на всех версиях БИОС.
Суть его заключается в том, что при запуске компьютера, в момент появления начального экрана, на нем отображается то самое название клавиши, которая служит проводником в БИОС.

Но на данном этапе могут возникнуть трудности, ведь, как известно, время загрузки этого экрана довольно быстрое, и не каждый успеет отыскать подсказку среди массы текста, тем более на каждом компьютере ее расположение отличается. Здесь можно воспользоваться хитростью, о которой немногие знают. Если на клавиатуре во время загрузки нажать клавишу Pause, то она остановится, тем самым предоставив время на обнаружение заветной надписи. Расположение кнопки Pause вы можете наблюдать на изображении ниже.

Форматирование при помощи BIOS
Способ 1: Использование специальной программы
Первый способ на очереди не подразумевает использование загрузочного устройства с образом Windows для того, чтобы отформатировать жесткий диск, но также применяется с помощью загрузочной флешки или диска. Заключается он в использовании специальной программы, под названием Acronis Disk Director Suite.
Данная утилита примечательна тем, что с ее помощью можно провести форматирование жесткого диска довольно быстро, через несколько минут после запуска. Также нельзя не отметить то, что даже неопытный пользователь способен в ней разобраться. Ее графический интерфейс довольно дружелюбный. Но все же есть недостатки, одним из которых является ее цена. Дело в том, что данный софт необходимо покупать. А цена уже не такая дружелюбная, как интерфейс. Но можно заказать демоверсию на сайте.
Итак, чтобы произвести форматирование жесткого диска, с помощью программы Acronis Disk Director Suite, вам необходимо изначально создать загрузочную флешку с этой программой. Данная процедура отличается от той, что необходимо проделывать с записью Windows. Поэтому о ней будет рассказано подробнее.
Первым делом нужно отформатировать Flash-карту. Чтобы это сделать, следуйте инструкции.



После непродолжительного времени флешка будет отформатирована и готова к тому, чтобы записать на нее Acronis Disk Director Suite.









После проделанных всех манипуляций начнется создание загрузочной флешки с представленной программой. Данный процесс занимает немного времени. После ее создания можно приступать непосредственно к форматированию жесткого диска через БИОС с помощью программы Acronis Disk Director Suite.
- Перезагрузите компьютер со вставленной флешкой, на которой записана программа.
- В момент запуска войдите в БИОС, и определите флешку приоритетным устройством.
- Сохраните изменения и перезапустите компьютер.
- Теперь ПК будет загружаться с флешки, тем самым запуская программу.
- На первом этапе вас встретит окно с наименованием программы. Некоторые пользователи отмечают, что оно может находиться в неизменном состоянии довольно долго, поэтому не перезагружайте компьютер, а просто ждите.








После форматирования одного диска, вы можете продолжить работу с программой. А после выполнения всех действий, можете просто перезагрузить компьютер.
Способ 2: Использование командной строки при установке Windows
Итак, первым способом будет использование командной строки, которую можно открыть на первых этапах установки Windows. Все примеры и изображения будут проводиться на Windows 7, но их можно будет применять и для более новых версий, конечно, с некоторыми нюансами, о которых будет рассказано.
Подсказка! Все манипуляции в рамках БИОСа выполняются с использованием клавиатуры. Перечень всех активных клавиш есть на экране. Их расположение может меняться в зависимости от версии БИОС.







Подсказка! Чтобы выйти из БИОСа, сохранив все измененные настройки, можно использовать клавишу F10.

После выполнения всех пунктов инструкции, ваш компьютер перезагрузится и начнет свой запуск, используя в качестве приоритетного устройства выбранный вами накопитель.
После этого покажется первый этап установки Windows – выбор языка системы. Чтобы совершать форматирования жесткого диска, используя командную строку, выполняйте следующие действия:
-
Нажмите комбинацию клавиш Shift+10, для открытия командной строки.

wmic logicaldisk get deviceid, volumename, size, description


format/FS:NTFS “буква диска”: /q



После проделанных манипуляций начнется форматирование выбранного вами диска, о его окончании вам сообщат, после этого можно смело перезагружать компьютер или же продолжать выполнять на нем работу. Это был первый способ, как можно отформатировать жесткий диск через БИОС, используя в этих целях командную строку.
Способ 3: использование установщика Windows
Если прошлый способ вам по какой-то причине не подошел, то сейчас будет представлен более простой. Как минимум – это так, потому что будет задействован графический интерфейс, который предоставляется самим установщиком Windows.
Итак, пользуясь поэтапной инструкцией, вы запросто сможете отформатировать жесткий диск за несколько минут. Так как инструкция по запуску компьютера с загрузочного устройства была приведена выше, то начало будет с момента выбора языка.






Заключение
Выше были рассмотрены три способа, как можно отформатировать жесткий диск через БИОС. Конечно, сам БИОС в этом принимает мало участия, однако он является ключевым звеном в выполнении всех представленных задач. Стоит также отметить, что в зависимости от самих компонентов персонального компьютера или же из-за различий в операционных системах могут быть нестыковки при работе с жестким диском, однако они несущественны и будут заключаться по большей мере в мелочах.
Если вы с поставленной задачей сталкиваетесь впервые, то советуется потренироваться на виртуальных машинах, по типу VirtualBox.
Читайте также:

