Как сделать форматирование диска
Обновлено: 05.07.2024
Порой полное форматирование жесткого диска бывает жизненно необходимой процедурой. Она актуальна, если компьютер заражен вирусом, а удалить вредоносную программу не получается. Или система за время работы засорилась ненужными файлами, оставшимися от программ, которые вы давно стерли. Полную или частичную очистку винчестера стоит проводить периодически, чтобы ускорить его работу, избавиться от лишней информации.
Форматирование — это процесс нанесение меток на диск, создание файловой системы. При этом старая система удаляется вместе со всеми данными, которые хранятся на накопителе. Очистить таким способом можно не только винчестер, но и флешку, карту памяти, другие носители информации. Необходимо знать, как правильно отформатировать жесткий диск, чтобы не нанести вред устройству, сохранить важные данные.
Содержание:
Принципы форматирования
Различают два вида очистки: быструю и глубокую. Первый метод занимает минимум времени. При выполнении процедуры обновляются только таблицы файлов. Данные в них обозначаются нулями. То есть фактически информация остается на месте, но при этом не отображается. А новые данные пишутся поверх скрытых файлов. Вы можете восстановить невидимую информацию, используя специальные программы. При этом методе форматирования диска с файловой структурой ничего не происходит, она остается нетронутой.
В процессе глубокого форматирования система файлов проверяется на наличие ошибок, битых секторов. Ее работа оптимизируется. Но удаляются данные и восстановить их уже не удастся. Этот метод подходит, когда нужно создать новую структуру файлов.

Важно помнить! Перед форматированием перенесите информацию, которую хотите сохранить, на другой раздел, съемный накопитель или в облачное хранилище. Чтобы при выполнении процедуры сберечь данные. Даже если вы проводите быструю очистку устройства.
Процедура форматирования разделяется на три стадии:
- Низкоуровневая — создается базовая разметка, дорожки и секторы накопителя. Формируются служебные данные. Эта информация записывается производителем и остается на винчестере в течение всего срока эксплуатации. Специальные утилиты помогут перезаписать служебные данные, но не более.
- Создание разделов — пространство накопителя делится на области для удобного хранения данных.
- Высокоуровневая — создаются файловые таблицы, загрузочные секторы, которые выполняют роль хранилища системных данных.
Стандартные средства Windows
С помощью этой нехитрой процедуры вы без труда сможете очистить несистемные диски, на которых записана информация.
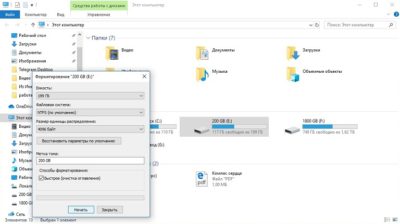
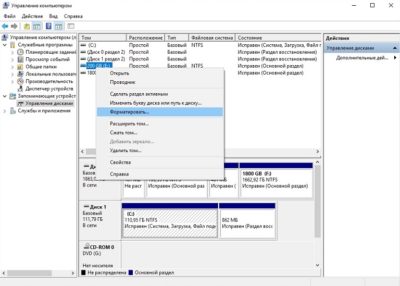
Форматирование через командную строку
Этот метод чуть сложнее, требует внимательного подхода. Чтобы выполнить процедуру, необходимы права администратора. Иначе вы не получите доступ.
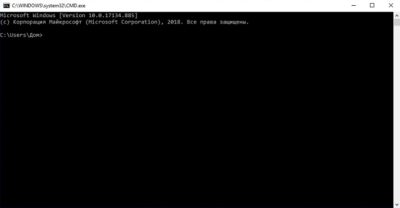
Форматирование перед установкой Windows
Этот способ немного сложнее, но очень важный, так как поможет отформатировать системный диск.
Дело в том, что обычные средства Windows не позволят очистить диск С. При попытке высветится ошибка. Поэтому, если нужно поколдовать над системным диском, придется переустанавливать операционку.
Система самостоятельно задаст параметры очистки. Вся процедура пройдет автоматически. При этом будет выполнена быстрая очистка накопителя.
Недостатком этого метода является тот факт, что нельзя вручную задать нужные параметры процедуры. Но для обычного пользования эти опции и не нужны.
Форматирование винчестера через BIOS
Прежде, чем переходить непосредственно к очистке, создайте внешний загрузочный носитель. Это может быть флешка или DVD-диск. На него необходимо записать образ операционной системы.
Далее перейдите во вкладку Boot. Выберите приоритетное устройство загрузки. Если используете флешку — USB Drives.
Теперь нажмите клавишу F10, чтобы сохранить настройки, перезагрузить компьютер.

Сторонние средства
Существует программное обеспечение, которое помогает выполнить сложное форматирование. Такие утилиты имеют расширенный функционал, работают с разными типами носителей.
Популярные программы для очистки винчестеров:

Теперь вам известно, что необходимо сделать, чтобы отформатировать жесткий диск или внешний накопитель. Пользуйтесь стандартными средствами Windows или специализированными утилитами, которые облегчают процесс очистки, расширяют его возможности. Выбирайте разные форматы удаления информации. Но помните, что важные данные лучше копировать на сторонние носители даже при быстрой очистке. Старайтесь не выполнять самостоятельно сложные процедуры, если не уверены в своих знаниях.
Надеемся, наши советы будут вам полезны. Вы без труда самостоятельно справитесь с этой процедурой.
В этом уроке я покажу как отформатировать жесткий диск. Мы научимся использовать встроенные инструменты Windows и применять специальные бесплатные программы.
Справочная информация
Форматирование жесткого диска – это программный процесс его разметки. Он нужен при проблемах с диском: сбоях в файловой системе, появлении битых секторов. Также его запускают, когда нужно полностью очистить устройство от информации, так как этот процесс удаляет все данные.
Перед началом перенесите нужную информацию на съемный носитель или на другой диск, так как форматирование уничтожит все данные!
Если диск не открывается, рекомендую сначала изучить урок Как восстановить удаленные файлы.
Как отформатировать диск
В системе Windows есть встроенные средства для форматирования. Для их использования нужно иметь права администратора, иначе будет отказано в доступе.


3 . Настройте форматирование:




3 . Запустится мастер создания томов.

Назначаем размер: лучше оставить его по умолчанию максимальным.

Выбираем букву из списка или оставляем по умолчанию.




Способ 3: через командную строку

2 . Введите команду: format E: /FS:NTFS /q
- format – команда форматирования.
- Е: - буква диска.
- FS:NTFS – назначение файловой системы NTFS.
- q – быстрое форматирование. Если нужно сделать полное, не указывайте эту команду.

3 . Нажмите Enter. Подтвердите выполнение, нажав на клавишу с буквой Y и Enter.

4 . Укажите новую метку или оставьте по умолчанию. Нажмите Enter.

5 . Дождитесь окончания процесса.

Другие варианты
Форматирование системного раздела
Способ поможет в том случае, если вы решили переустановить ОС - если Windows повреждена или заражена.
Важно! Процесс уничтожит текущую установленную операционную систему и все файлы.
Потребуется 10 Гб свободного места и скоростной интернет для скачивания программы.
2 . Создайте загрузочную флешку. Подробнее об этом я рассказывал в уроке Как сделать загрузочную флешку. Вот как это происходит в программе Media Creation Tool:
3 . При запуске компьютера нажмите клавишу F8 или F12 для выбора способа загрузки. Из списка выберите USB носитель.
Способ 1: из меню установки системы



По окончанию процесса можете продолжить установку или закрыть окно.

Способ 2: с помощью командной строки



4 . Напечатайте notepad для запуска Блокнота.




Форматирование в другую файловую систему
В некоторых случаях необходимо отформатировать диск в отличную от Windows файловую систему. Например, если диск будет подключен к видеорегистратору или другому устройству.

3 . Выберите из списка файловую систему.
На заметку . Ext 2,3,4 применимы для ОС Linux.



Низкоуровневое форматирование
Данная процедура может вылечить битые сектора, а также уничтожить всю информацию без возможности её восстановления. Для этой цели хорошо себя зарекомендовала утилита HDD LLF, которой мы и воспользуемся.
Имейте в виду, что процесс очень долгий: в зависимости от объема может потребоваться от нескольких часов до нескольких суток.



Бесплатные программы
Рассмотрим несколько бесплатных программ, при помощи которых можно выполнить форматирование, если другие способы не сработали.
MiniTool Partition Wizard



Disk Wipe
Программа для уничтожения всех данных на устройстве без возможности восстановления. Имеет несколько алгоритмов: от быстрого до экстремально медленного, после которого даже опытные лаборатории вряд ли справятся с восстановлением файлов.


3 . В следующем окошке можно выбрать режим затирания файлов.


Форматирование жесткого диска стандартными средствами Windows




Важно знать: Быстрый метод приводит к сокрытию записанных данных с возможностью восстановления, а на компьютере устройство будет выглядеть очищенным. При полном форматировании поверхность магнитных дисков HDD заново размечается по системе NTFS, производится комплексная диагностика и отключение проблемных ячеек памяти, безвозвратно удаляется вся информация на разделе.



Последний стандартный способ, как отформатировать жесткий диск инструментами ОС — через командную строку.


При помощи загрузочной флешки
Загрузившись с флешки, на которой записан дистрибутив Windows, отформатировать любой раздел винчестера не составит труда. На предварительном этапе установки системы пользователя встречает менеджер управления всеми дисками и директориями на компьютере. Также его функционал позволяет создавать и удалять разделы, менять их размер и обозначение.
Сторонние программные продукты
Преимущество сторонних программ для форматирования в их многофункциональности, удобстве в использовании. Главный минус — многие из них имеют платную лицензию.
Acronis Disk Director
Одна из старейших программ-долгожителей для реструктуризации разделов винчестера: разделения, объединения и форматирования любыми доступными алгоритмами. Отличается высокой стабильностью работы, удобным и лаконичным интерфейсом, русификацией.
Однако бесплатная демо-версия ограничена в возможностях и работает всего 30 дней.

Paragon partition manager
Не менее популярная программа для менеджмента винчестера компьютера. Она незаменима для разбивки, удаления, дефрагментирования, а также форматирования не только HDD, но и других накопителей информации. Paragon partition manager выполнена в двух версиях: платной и бесплатной. Ее минусом является отсутствие русского языка.

HDD Low Level Format Tool
Отдельным подвидом стоят программы для низкоуровневой реорганизации структуры жестких дисков. Таковой является HDD Low Level Format Tool. Ее суть заключается в использовании особых алгоритмов работы, вследствие чего идет полное удаление данных с устройства (и даже системных файлов). Рекомендуется использовать ее с осторожностью, ведь информацию после такого форматирования невозможно восстановить.

Важно! Все данные на всех разделах, включая системный, будут безвозвратно удалены. Не подвергайте форматированию диск, на котором установлена Windows!
Форматирование является полезным и, одновременно, опасным мероприятием. Задавшись целями улучшить производительность компьютера, и очистить диск от мусора можно по ошибке лишиться важной информации или даже повредить Windows. Советуем выполнять форматирование только в крайней необходимости.

Как показывает различная статистика, далеко не все пользователи знают, как произвести указанное действие. Наибольшие проблемы возникают, если нужно отформатировать диск C в Windows 7, 8 или Windows 10, т.е. системный жесткий диск.
В этой инструкции речь как раз и пойдет о том, как произвести это, на самом деле нехитрое действие — отформатировать диск С (или, вернее, диск, на который установлена Windows), и любой другой жесткий диск. Ну а начну с самого простого. (Если вам нужно отформатировать винчестер в FAT32, а Windows пишет, что том слишком велик для файловой системы, см. эту статью). Также может быть полезным: Чем различаются быстрое и полное форматирование в Windows.
Форматирование не системного жесткого диска или его раздела в Windows

Еще один способ отформатировать жесткий диск, не являющийся системным — сделать это с помощью команды format в командной строке, запущенной от имени администратора. В общем виде, команда, производящая быстрое форматирование диска в NTFS будет выглядеть так:
Где D: — это буква форматируемого диска.

Как отформатировать диск C в Windows 7, 8 и Windows 10

Происходящее легко объяснимо — Windows не может отформатировать тот диск, на котором он сам находится. Более того, даже если операционная система установлена на диск D или любой другой, все равно на первом разделе (т.е. на диске C) будут находиться необходимые для загрузки операционной системы файлы, так как при включении компьютера, BIOS в первую очередь начнет загрузку оттуда.
Некоторые примечания
Таким образом, форматируя диск C вам следует помнить, что это действие подразумевает последующую установку Windows (или другой ОС) или же, если Windows установлена на другой раздел, конфигурацию загрузки ОС после форматирования, что является не самой тривиальной задачей и, если вы не слишком опытный пользователь (а судя по всему, это так, раз вы здесь), я бы не рекомендовал за это браться.
Форматирование
Если же вы уверены в том, что делаете, то продолжаем. Для того, чтобы отформатировать диск С или системный раздел Windows, вам потребуется загрузиться с какого-либо другого носителя:
-
, загрузочного диска.
- Любых других загрузочных носителей — LiveCD, Hiren’s Boot CD, Bart PE и других.
Имеются также специальные решения, такие как Acronis Disk Director, Paragon Partition Magic или Manager и другие. Но их мы рассматривать не будем: во-первых, эти продукты являются платными, во-вторых, для целей простого форматирования они излишни.
Форматирование с помощью загрузочной флешки или диска Windows 7 и 8

Еще один способ — в любой момент установки нажать Shift + F10, откроется командная строка. Из которой вы также можете произвести форматирование (как это сделать, было написано выше). Тут нужно учесть, что в программе установки буква диска С может быть и другой, для того, чтобы выяснить ее, для начала воспользуйтесь командой:
А, чтобы уточнить, не перепутали ли чего — команду DIR D:, где D: — буква диска. (По этой команде вы увидите содержимое папок на диске).
После этого уже можно применять format к нужному разделу.
Как отформатировать диск с помощью LiveCD
Форматирование жесткого диска с помощью различного рода LiveCD мало чем отличается от форматирования просто в Windows. Так как при загрузке с LiveCD все действительно необходимые данные располагаются в оперативной памяти компьютера, вы можете используя различные варианты BartPE отформатировать системный жесткий диск просто через проводник. И, также как в уже описанных вариантах, использовать команду format в командной строке.

Есть и другие нюансы форматирования, но их я опишу в одной из следующих статей. А для того, чтобы начинающий пользователь знал, как отформатировать диск C этой статьи, думаю, будет достаточно. Если что — задавайте вопросы в комментариях.
А вдруг и это будет интересно:
06.09.2018 в 19:51
Загрузился с флешки, форматирую HDD, пишет что открыто 2 файла, где они находятся неизвестно, Тотал командер показывает пустой диск. Я так понимаю они открыты в кеше, или в оперативке? Подскажите как быть?
07.09.2018 в 10:28
А вы точно тот, который нужно hdd форматируете? (при загрузке с флешки буквы могут меняться) И с какой именно флешки загрузились?
17.10.2018 в 22:40
Здравствуйте. На диске c стояла Windows 7. Купил ssd диск, но старый винчестер с 7 кой убрал, установил на ssd Windows 10, но когда начал подключать вин с 7кой, то загружается на 7 ку. У меня вопрос. Как тереть форматировать hdd диск на котором стояла 7ка?
18.10.2018 в 11:29
Здравствуйте. Вам проще будет просто поменять шины подключения (кабели) между этими дисками, при условии что и тот и другой по SATA подключены, начнет грузиться 10-ка.
13.11.2019 в 22:00
Доброго времени суток! У меня к Вам такой вопрос. На данный момент у меня установлены два физических жёстких диска. Один старый, разбит на 3 логических, и новый-разбит на 4 логических. На старом установлена win 7, на меньшем по размеру диску из трёх логических. Планирую поставить систему на новый физ. диск, а на старом форматнуть диск и сделать из трёх логических два. Я планирую сделать так-физически выключить старый хард (выдернув шлейф и питание), поставить на новый хард систему, потом включить снова старый хард и со второй операционной (которую я поставил на новый хард) форматнуть диск, на котором стоит старая система. Будет ли это правильно, и отформатируется ли диск с системой?
14.11.2019 в 13:19
Здравствуйте.
Да, все должно пройти успешно. Единственное, с чем вы в теории можете столкнуться: после возврата старого диска на место начнет грузиться старая система, а в биосе нельзя поменять порядок жестких дисков. Тогда решение — перекинуть шлейфы между старым и новым дисками, в следующий раз загрузится с нового.
25.11.2020 в 11:31
25.11.2020 в 14:20
Ну вообще не должно было по идее ничего поломаться…. (на новом SSD). Даже не знаю что и предположить. Режимы работы дисков (AHCI/IDE) не меняли? Не могли плохо диск подключить?
14.12.2020 в 14:26
Здравствуйте!… Столкнулся с проблемой…поставил винду на новый ссд….. система стала запускаться с выбором тома…. я форматировал страый диск с на харде…. осталось нераспределённое место которое при попытке расширить какой-то из томов пишет что невозможно на диске недостаточно места для операции… Очистил еще один том… и удалил его… такая же ситуация и с этой нераспределенной областью… теперь у меня есть хард на 1 тб…. но могу использовать только оставшийся том на 360гб… Подскажите как можно решить эту проблему?
14.12.2020 в 14:43
Здравствуйте.
А если сторонними программами, такими как Aomei Partition Assistant попробовать?
Любой жесткий диск, прежде чем на нем появиться хоть один файл, должен быть отформатирован, без этого никак! Вообще, форматирование жесткого диска производится во многих случаях: не только в самом начале, когда он новый, но и банально при переустановке ОС, когда вам нужно удалить быстро все файлы с диска, когда хотите поменять файловую систему и т.д.
В этой статье хотелось бы затронуть несколько самых часто-используемых способов форматирования жесткого диска. Сначала, небольшое предисловие, о том, что такое форматирование, и какие файловые системы самые популярные на сегодняшний день.
Немного теории
Вообще под форматированием понимают процесс разметки жесткого диска, во время которого создается некая файловая система (таблица). При помощи этой логической таблицы, в дальнейшем, будет записываться и считываться с поверхности диска вся информация с которой он будет работать.
Таблицы эти могут быть разными, что совершенно логично, ведь информацию можно упорядочивать совершено разными способами. То какая будет у вас таблица, будет зависеть от файловой системы.
Во время форматирования диска, вам придется указать файловую систему (обязательно). На сегодняшний день, самые популярные файловые системы — это FAT 32 и NTFS. У них у каждой свои особенности. Для пользователя, пожалуй, главная состоит в том, что FAT 32 не поддерживает файлы размером больше 4 гб. Для современных фильмов и игр — этого уже мало, если вы устанавливаете Windows 7, Vista, 8 — форматируйте диск в NTFS.
Самые частые вопросы
1) Быстрое и полное форматирование… в чем разница?
При быстром форматирование происходит все предельно просто: компьютер считает что диск чистый и создает заного таблицу. Т.е. физически данные никуда не делись, просто те части диска, на которые они были записаны перестали восприниматься системой как занятые… Кстати, именно на этом основаны многие программы по восстановлению удаленных файлов.
При полном форматировании сектора жесткого диска проверяются на поврежденные блоки. Такое форматирование может затянуться на длительное время, особенно, если размер жесткого диска не маленький. Физически данные с жесткого диска так же не удаляются.
2) Вредно ли для HDD часто форматирование
Нет не вредно. С таким же успехом про вредительство можно сказать и о записи, чтение файлов.
3) Как физически удалить файлы с жесткого диска?
Банально — записать другую информацию. Есть так же специальный софт, который удаляет всю информацию так, чтобы ее нельзя было восстановить никакими утилитами.
Форматирование HDD в PartitionMagiс
Пользоваться программой очень просто. После того, как она загрузиться, просто выберите нужный вам диск, щелкните по нему и выберите команду Format. Далее от вас программа попросит указать файловую системы, название диска, метку тома, в общем ничего сложного. Если даже некоторые термины не знакомы, их можно оставить по умолчанию, выбрав только требуемую файловую систему — NTFS.
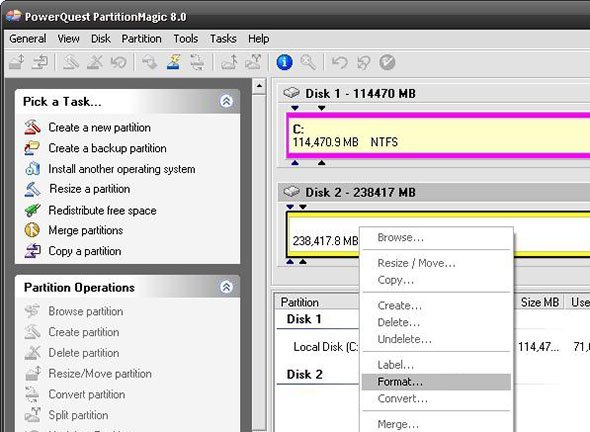
Форматирование жесткого диска средствами Windows
В операционной систему WIndows жесткий диск может быть отформатирован тремя способами, по крайней мере — они самые распространенные.
Через панель управления дисками
Далее нужно выбрать диск и выбрать требуемую операцию, в нашем случае форматирование. Далее указать настройки и нажать выполнить.
При помощи командной строки
Разбивка и форматирование диска при установке Windows
Полезные материалы по установке:
В целом при установке Windows, когда вы дойдете до шага разметки диска, у вас будет следующая картина:
Установка OS Windows.
Послесловие
В любом случае, пока вы не записали новые данные на диск, в большинстве случаев файл может быть восстановлен, и чем раньше вы начнете процедуру восстановления — тем выше шанс на успех.
Читайте также:

