Как сделать формат mdf
Добавил пользователь Алексей Ф. Обновлено: 04.10.2024
Хотя несколько лет назад они были в порядке вещей, сегодня компакт-диски и DVD почти устарели. Редко можно найти людей, которые все еще используют их для копирования фильмов, музыки или игр, учитывая отличное соотношение цены, которое предлагает нам жесткий диск. Но хотя эти устройства не используются, и на большинстве ПК даже нет считывателя, все еще используются образы дисков , либо в наиболее распространенном формате, ISO, либо в других форматах, таких как BIN, CUE или MDF, среди прочих.
Windows 10 поставляется с своего рода виртуальным диском, интегрированным в файловый проводник, который позволяет нам смонтировать любой ISO-образ двойным щелчком. После монтирования он ведет себя так же, как если бы диск был вставлен в компьютер. И, когда мы закончим его использовать, мы можем размонтировать его, также щелкнув по нему правой кнопкой мыши.
Проблема в том, что в зависимости от программы, с помощью которой мы создаем образ диска, он может быть не в ISO, а в других разных форматах. И Windows не способна монтирование образов BIN или MDF без помощи дополнительного ПО. Поэтому мы собираемся увидеть все варианты, которые у нас есть, чтобы иметь возможность открывать этот тип изображений на ПК.
Преобразовать в ISO
Поскольку в конце концов это одно и то же, существуют программы, позволяющие легко преобразовать любой формат образа диска в формат ISO. Таким образом, всего за несколько секунд мы можем получить новый образ в формате, совместимом с Windows. И, таким образом, мы можем смонтировать его простым двойным щелчком.
WinBin2Iso, быстро, просто и бесплатно
Любой по ISO, наиболее совместимый
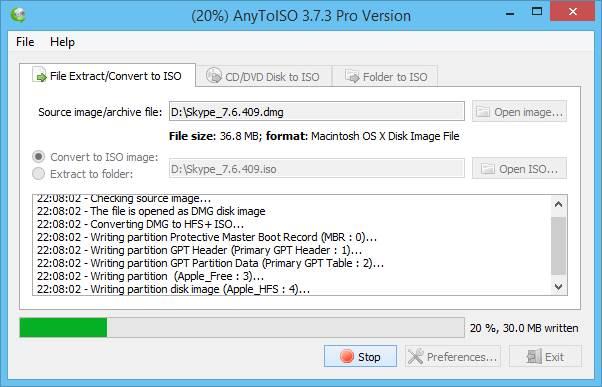
Эта программа намного более полная, чем предыдущая, но мы также можем использовать ее бесплатно. Его цель, как следует из названия, - преобразовать любой формат изображения в ISO. Любой ISO поддерживает более 20 форматов файлов, включая 7Z, BIN, DAA, DEB, DMG, IMG, ISO, ISZ, MDF, NRG, PKG, RAR, TAR.GZ, TAR.BZ2, XAR и ZIP. Причем конвертировать их мы можем как из контекстного меню компьютера (щелкнув правой кнопкой мыши), так и из его интерфейса.
Точно так же, как только преобразование будет завершено, мы можем смонтировать ISO с помощью виртуального диска Windows 10.
Откройте и извлеките свои данные
Не хотите или не можете конвертировать изображение в другой формат? Тогда еще одна альтернатива, к которой мы можем прибегнуть, - открыть его, как если бы это был сжатый файл, и извлеките все его содержимое в папку на компьютер. Есть много программ, которые позволяют открывать эти типы изображений. Посмотрим, какие из двух наиболее актуальны.
PowerISO, самый полный

Что касается работы с образами дисков, PowerISO это одна из самых полных и мощных программ, которые мы можем найти. С его помощью мы сможем открыть любой формат образа диска, чтобы преобразовать эти файлы в формат ISO, чтобы иметь возможность монтировать их в Windows 10. Он также позволяет добавлять или удалять файлы из ISO и даже монтировать эти образы самостоятельно. виртуальные диски.
IZArc, бесплатная альтернатива
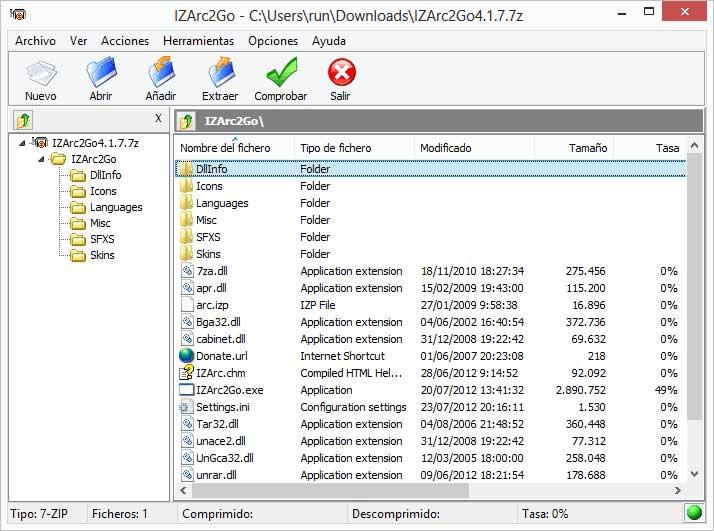
IZArc вообще говоря, это совершенно бесплатная альтернатива WinRAR. Но среди множества функций он выделяется, прежде всего, совместимостью со всеми типами файлов. Эта программа, помимо возможности открывать и извлекать типичные ZIP, RAR и 7Z, также может открывать практически любой формат образа диска, который мы ей передаем, например ISO, BIN, MDF и даже NRG.
После открытия диска с помощью этой программы мы можем извлечь все его содержимое на наш компьютер и получить к нему доступ, как и к любой другой папке.
Установите виртуальный диск, поддерживающий форматы BIN, CUE и другие.
Windows 10 может монтировать только диски ISO, но есть программы, позволяющие нам смонтировать другие форматы этих файлов . Таким образом, мы избавляемся от необходимости конвертировать их в другие форматы или извлекать все их содержимое. Это заставляет нас полагаться на сторонние программы, но мы можем работать с этими образами дисков, как если бы они были настоящими компакт-дисками, вставленными в компьютер.
DAEMON Tools
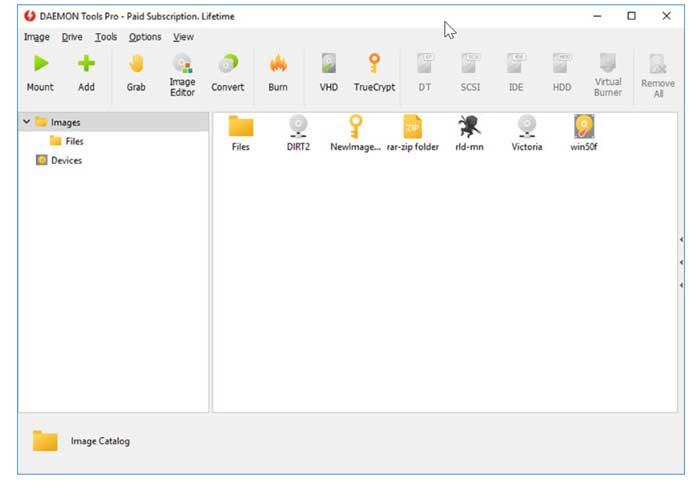
Без сомнения, DAEMON Tools - самая полная программа для монтирования образов дисков на ПК. Это программное обеспечение совместимо со всеми форматами изображений для Windows, которые мы можем найти. Мы сможем выбирать между или создавать виртуальные диски для монтирования всех этих образов, или открывать их содержимое, получать к нему доступ и извлекать его на нашем компьютере.
WinCDEmu
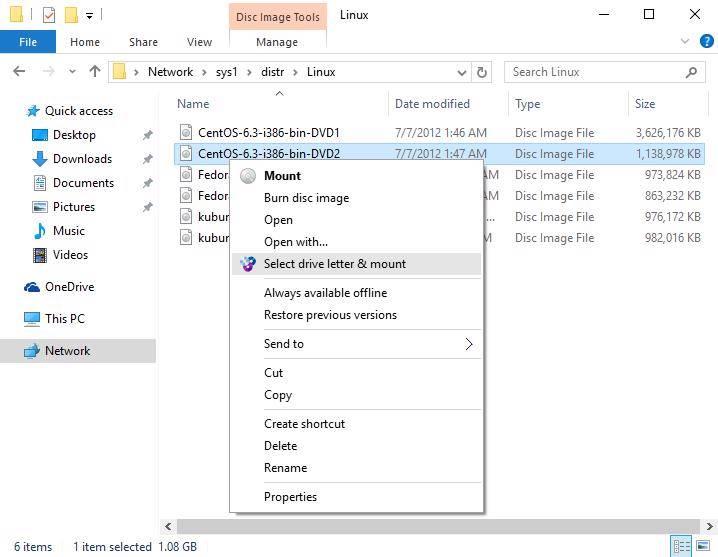
Подобно Daemon Tools, WinCDEmu поставляется как полностью бесплатная программа с открытым исходным кодом для той же цели: чтобы мы могли монтировать любой формат образа диска, как если бы это был настоящий CD или DVD. Эта программа совместима с наиболее популярными форматами файлов, такими как ISO, CUE, NRG, MDS / MDF, CCD и IMG, и позволяет нам создавать столько виртуальных дисков, сколько нам нужно, без каких-либо ограничений. У него даже есть портативная версия, которую мы можем запускать в Windows 10 без необходимости устанавливать что-либо на ПК.
Кроме того, еще одна его функция, которая также может быть нам полезна, - это возможность конвертировать любую папку в ISO одним щелчком мыши.
В интернете можно найти множество различных программ, создающих различные форматы образов дисков. К сожалению, не каждая программа, предназначенная для работы с образами дисков, может работать со всеми известными форматами. Проблема в принципе быстро решается установкой подходящей программы, но сейчас мы попробуем разобраться, как конвертировать mdf в iso файл.
Если углубиться в описания форматов mdf и iso, то можно увидеть, что между ними не так уж много отличий, и если просто переименовать расширение образа диска с mdf на iso, то практически каждая программа сможет сразу работать с этим образом, как с iso файлом.
Конвертирование MDF в ISO
MDF в ISO
Как преобразовать файл MDF в ISO?
Если Вы уже скачали и установили на своем компьютере один их конвертаторов, Вы можете начать процесс конверсии MDF в ISO. Обслуживание всех программ, как правило очень интуитивно и основано на одной и той же схеме. Коротко представим несколько шагов, которые всегда необходимо сделать, изменяя формат файла MDF:
- Необходимо казать на своем компьютере файл источник MDF формат которого Вы намерены изменить
- Загрузить файл MDF в аппликацию
- Выбрать исходный формат файла ISO (этот, который Вы хотите получить)
- Выбрать место исходной записи файла ISO на диске (место, в котором программа запишет преобразованный файл)
- Утвердить преобразование
- Минутку подождать
- Наслаждаться преобразованным файлом ISO, который Вы найдете в выбранной в 4 шаги локализации
Другие преобразования
из формата MDF:

Другие преобразования
в формат ISO:

Я не вижу расширений файлов. Что сделать?
Что такое конверсия MDF в ISO?
Конверсия типа MDF в ISO это ничто другое, как изменение структуры данных, записанных в файле MDF таким образом, чтобы после записи файла с новым расширением ISO возможна была его правильная работа. Следует помнить, что конверсию файлов можно выполнить в случае, если файлы — в этом случае MDF i ISO — каким то образом между собой связаны (напр. данные записаны в одном файле, можно также представить с помощи другого формата). Такая ситуация имеет место в случае двух текстовых файлов. Трудно представить себе ситуацию, чтобы конвертировать файл, содержащий путь аудио в формат, который обслуживает изображения.
Как преобразовать файл MDF в ISO?
Технологии не стоят на месте, и прямым следствием этого является увеличение объемов информации, которой нам приходится пользоваться, делиться, выкачивать из интернета.
С помощью образа мы можем распространять большие программные пакеты, создавать резервные копии установленных программ. Их использование позволяет создавать эмуляторы и виртуальные машины для дальнейшей работы с ними, а также тиражировать однотипные системы.
Детальное описание расширения
Формат mdf (Media Dick Image File) – образ диска, созданный специальной программой Alkohol 120%. Он является точной копией компакт-диска (CD или DVD).
Этот тип не единственный для подобного способа хранения информации. Еще одно более популярное расширение – iso.
Есть и другие:
Зачем нужен MDF
Это расширение представляет файл, который содержит в себе фактическую информацию с диска. При копировании или тиражировании данных, сохраняется и передается информация о заголовках, треках, загрузочная информация.
Такой метод хранения информации дарит возможность передать точную копию со всеми дополнительными параметрами, которые обычно компьютер сам не распознает. В Windows 8 есть возможность без дополнительных программ работать с виртуальными устройствами.
Запуск файлов образов
Если вы столкнулись с этим расширением, появляется закономерный вопрос, чем можно открыть файл формата MDF.
Такое расширение появилось с помощью программы Alcohol 120%.

В целом нет ничего сложного в установке программного обеспечения, игр, и любых других данных, имея файлы-образы. Единственная загвоздка подобрать более удобную, легкую утилиту для этого.
Программа создаст необходимую площадку для монтирования виртуального диска, а следом вы уже сможете его открыть, как обычный, вставленный в дисковод.
Хотим подчеркнуть, что для всех форматов характерна одинаковая схема действий для их использования:
Ниже мы более подробно рассмотрим, как открыть или смонтировать MDF файл.
Видео: открываем образ диска
Подробнее о том, чем открыть файл с расширением MDF
Сейчас существует достаточно большое количество программ открывающих образ MDF.

Назовем еще несколько, что б Вы понимали, что выбор у Вас есть:
Заострим внимание на четырех самых используемых и известных для монтирования.
Daemon Tools
Daemon Tools Lite – популярная и эффективная программа для открытия самых разных типов образов. С её помощью мы можем открыть интересующий нас.
Найти эту программу-эмулятор можно бесплатно на сайте разработчика.
Во время установки будьте внимательны!
В третьем окне установки, будет предложен выбор:

Если не хотите пользоваться Яндекс, или он уже у Вас стоит – снимайте смело галки с ненужных пунктов, как на картинке.
Теперь можно заняться монтированием.
Для этого в левом нижнем углу окна находим кнопку с плюсом:

Какие еще форматы можно открыть через Daemon Tools Lite?
В интернете можно встретить образы дисков в совершенно разных форматах, но когда речь идет о наиболее точных копиях дисков, на которых может находится защита от копирования, то скорее всего это будет формат mdf. Как правило, такие файлы создаются программой Alcohol 120%, и вместе с файлом mdf должен прилагаться и файл mds. Многие пользователи не могут понять, зачем для одного образа два файла, и далее мы рассмотрим, чем отличается mdf от mds, и что с ними нужно делать.
Данный формат образа диска по умолчанию создает программа Alcohol 120%, и по завершению создания образа получается два файла, mdf и mds. При этом mdf файл по своим размерам равняется размеру всей информации с диска, с которого делался образ, а mds файл может занимать всего несколько килобайт.
Все дело в том, что в mdf файл записывается именно образ диска, т.е. все содержимое копируемого носителя, а вот mds файл содержит только информацию о структуре носителя, описание дорожек диска, и информацию об организации данных на копируемом диске.
Файл mdf может использоваться в эмуляторах дисков как самостоятельный образ диска, так как в нем находятся все скопированные файлы, а вот mds файл без основного файла никакой ценности не несет.

Доброго времени суток.
В сети сейчас можно найти сотни разнообразных игр. Часть этих игр распространяется в образах (которые еще нужно смочь открыть и произвести с них установку :)) .
Форматы образов могут быть самые различные: mdf/mds, iso, nrg, ccd и т.д. Для многих пользователей, которые впервые сталкиваются с такими файлами, установка игр и приложений из них — целая проблема.
В этой небольшой статье я рассмотрю простой и быстрый способ установки приложений (в том числе и игр) из образов. И так, вперед!
1) Что необходимо для начала.
2) Настройка утилиты Daemon Tools
После того, как вы скачаете любой файл-образ — он не будет распознан системой и будет представлять собой обычный безликий файл, с которым ОС Windows понятия не имеет что делать. См. скриншот ниже.
Если вы наблюдаете похожую картину — рекомендую установить программу Daemon Tools : она бесплатна, и на автомате распознает такие образы и позволяет их монтировать в виртуальные приводы (которые сама же и создает).
Примечание! У Daemon Tools есть несколько различных версий (как и у большинства других программ): есть платные варианты, есть бесплатные. Для начала большинству хватит и бесплатной версии. Загружаем и запускаем установку.
Загрузка Daemon Tools Lite
Кстати, что несомненно радует, в программе есть поддержка русского языка, причем, не только в установочном меню, но и в меню программы!
Далее выбираете вариант с бесплатной лицензией, которая используется для домашнего некоммерческого использования продукта.
Затем нажимаете несколько раз далее, как правило, проблем с установкой не возникает.
Примечание! Некоторые шаги и описания установки могут быть изменены, после публикации статьи. Отслеживать в режиме реального времени все те изменения в программе, которые делают разработчики — нереально. Но принцип установки — такой же.
Установка игр из образов
Способ №1
После того, как программа будет установлена, рекомендуется перезагрузить компьютер. Теперь если вы войдете в папку со скачанным образом — вы увидите что ОС Windows распознает файл и предлагает его запустить. Щелкаете 2 раза по файлу с расширением MDS (если вы не видите расширений — то включите их, см. здесь) — программа автоматически смонтирует ваш образ!
Файл распознан и его можно открыть! Medal of Honor — Pacific Assault
Дальше игру можно устанавливать как с реального компакт-диска. Если автоматически меню диска не открылось, зайдите в мой компьютер.
Перед вами будет несколько приводов компакт-дисков: один — ваш реальный (если он у вас есть), и второй — виртуальный, который будет использоваться программой Daemon Tools.
В моем случае программа установщик запустилась самостоятельно и предложила произвести установку игры….
Способ №2
Если автоматически Daemon Tools открывать образ не хочет (или не может) — то мы сделаем это в ручную!
Для этого запускаем программу и добавляем виртуальный привод (все проиллюстрировано на скрине ниже):
Добавление виртуального привода
Последний шаг: в списке найденных образов — просто выберите нужный и нажмите по нему Enter (т.е. операция монтирования образа). Скриншот ниже.
На этом все, статья завершена. Пора протестировать новую игру. Успехов!

Существует достаточно много различных форматов файлов и новичкам легко запутаться в них. К примеру, далеко не все знают, что кроме ISO формата есть и другие архивные файлы. Поэтому в рамках данной статьи я расскажу вам что собой представляют и как открывать mdf и mds файлы.
Примечание: Если вас интересует только как открыть mdf файл, то внизу статьи есть соответствующее видео.
Для чего нужны файлы с расширением mdf и mds?
Формат MDF или же Media Disc Image File предназначен для хранения образов CD и DVD дисков. Другими словами, архивный файл, внутри которого хранятся все данные, примерно так же, как это происходит с ISO файлом. Поэтому файл MDF обычно имеет достаточно большой размер. Вместе с этим файлом в комплекте всегда идет небольшой файл с расширением MDS, в котором хранятся все специфические данные об изначальном диске. Чтобы данные с диска можно было использовать, нужны оба эти файла.
Примечание: Некоторые программы используют данный формат для хранения своей информации. Поэтому, перед тем, как пытаться их открывать, советую убедится в наличии mds файла с тем же именем.
Чем открыть mds файл?
Как уже говорилось, MDS файл хранит метаданные о диске, а именно заголовок CD или DVD, данные о дорожках и прочее. Поэтому открыть его без файла MDF, внутри которого находятся сами данные, нельзя. Так, что если вы услышали фразу "чем открыть mds файл", то стоит подразумевать mdf файл, о котором и пойдет речь далее.
Примечание: Важно понимать, что MDS файл хоть и не открывают, он все равно должен находится рядом с MDF файлом.
Как открыть mdf файл?
По умолчанию, Windows 7 не имеет инструментов для открытия mdf файла, поэтому необходимо использовать программы для эмуляции CD и DVD дисков (внутри обзора есть все необходимые ссылки на программы). В принципе, вы можете воспользоваться любой из них, но в рамках данной статьи я покажу вам как это можно сделать с помощью Daemon Tools. Выбор был остановлен на ней потому, что она проста, поддерживает русский язык и с ней очень просто обращаться.
Открываем mdf файл с Daemon Tools
Во время шагов мастера установки, обязательно убедитесь, что выла выбрана "Бесплатная лицензия", как показано ниже
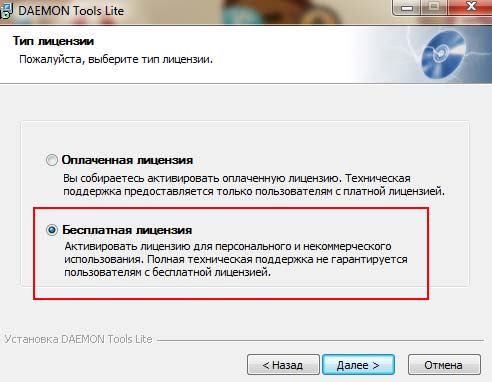
После того, как программа будет установлена, внизу в области уведомлений (трее) появится иконка с молнией в кружке, которая предназначена для быстрого доступа к Daemon Tools. Теперь, вам необходимо щелкнуть по иконке правой кнопкой мыши и выбрать следующее "Виртуальные приводы" -> "Добавить виртуальный SCSI привод", затем подождать того момента, когда привод будет создан (может потребоваться некоторое время).

Теперь когда привод создан, вы можете загрузить в него файл mdf. Для этого снова щелкаете правой кнопкой мыши по иконке и выбираете "Виртуальные приводы" -> "Привод 0:" -> "Монтировать образ. ". После этого откроется окно, где необходимо будет выбрать ваш mdf файл.
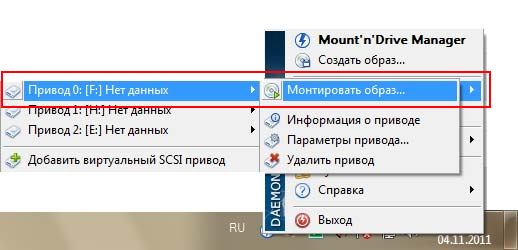
После этого в созданном приводе будет доступна вся информация из mdf файла, другими словами CD или DVD диск. Например, если вам дали образ с бесплатной игрушкой, то, вероятнее всего, появится окошко для выбора действия (автозапуск, открыть как каталог и прочее). Если же ничего не появилось, то открываете в проводнике соответствующую букву диска (она указана рядом с выбранным приводом в меню). Например, если посмотреть на рисунок выше, то "Привод 0:" это диск буквой "F".
Читайте также:

