Как сделать формат ani
Обновлено: 05.07.2024
В таблице ниже предоставляет полезную информацию о расширение файла .ani. Он отвечает на вопросы такие, как:
- Что такое файл .ani?
- Какое программное обеспечение мне нужно открыть файл .ani?
- Как файл .ani быть открыты, отредактированы или напечатано?
- Как конвертировать .ani файлов в другой формат?
Оглавление
Мы надеемся, что вы найдете на этой странице полезный и ценный ресурс!
4 расширений и 0 псевдонимы, найденных в базе данных
✅ Windows Animated Cursor
.ani
Описание (на английском языке):
ANI file is a Windows Animated Cursor. Microsoft Windows is a group of Operating Systems manufactured by Microsoft.
✅ Valve Source Model Animation Data
.ani
Описание (на английском языке):
ANI file is a Valve Source Model Animation Data. ANI is the extension for Source's proprietary model animations data format The Source engine is a 3D game engine developed by Valve Corporation. It debuted in October 2004 with Half-Life 2.
✅ Transport Fever Game Animation Data
.ani
Описание (на английском языке):
ANI file is a Transport Fever Game Animation Data. Transport Fever is a railroad-focused tycoon game for Microsoft Windows.
✅ Painkiller Overdose Game Animation
.ani
Описание (на английском языке):
ANI file is a Painkiller Overdose Game Animation. Painkiller: Overdose is a stand-alone expansion pack for the first-person shooter video game Painkiller.
Другие типы файлов могут также использовать расширение файла .ani.
🔄 .ani преобразователи
Следующие программные способны преобразования .ani файлов в другие форматы:
Например с помощью программного обеспечения выше, файл .ani может быть преобразован в один из следующих форматов:
🚫 Расширение файла .ani часто дается неправильно!
По данным Поиск на нашем сайте эти опечатки были наиболее распространенными в прошлом году:
Это возможно, что расширение имени файла указано неправильно?
Мы нашли следующие аналогичные расширений файлов в нашей базе данных:
🔴 Не удается открыть файл .ani?
Windows не удается открыть этот файл:
Чтобы открыть этот файл, Windows необходимо знать, какую программу вы хотите использовать для его открытия.
Если вы не знаете как настроить сопоставления файлов .ani, проверьте FAQ.
🔴 Можно ли изменить расширение файлов?
Изменение имени файла расширение файла не является хорошей идеей. Когда вы меняете расширение файла, вы изменить способ программы на вашем компьютере чтения файла. Проблема заключается в том, что изменение расширения файла не изменяет формат файла.
Если у вас есть полезная информация о расширение файла .ani, напишите нам!
В Windows: CursorWorkshop, IconForge, Revelation Natural Art, XnView, ACDSee Photo Manager, RealWorld Cursor Editor
G.D.G. AniTuner, Aha-Soft ArtCursors, ACD Systems ACDSee, Inkscape, IcoFX
В Mac OS: Inkscape
В Linux: Inkscape
Описание расширения ANI

Популярность:
Разработчик: Microsoft
Расширение ANI – это файл анимированного курсора Windows. .ANI является файлом структурированного формата (Microsoft RIFF), который содержит кадры изображений для последовательной анимации, сохраненные в качестве коллекции файлов .ICO. Формат ANI очень похож на формат .CUR, но содержит несколько изображений, используемых для анимации, а так же содержит информацию об анимации (автора, заголовка, шагов, длину и последовательность каждого шага). Каждый кадр\шаг в анимированном курсоре отображается некоторое время (задержка или длина). Это время измеряется в тиках (jiffy), который равен 1 jiffy = 1/60-ая секунды ~ 16,66 миллисекунды.
Если у вас правильная ассоциация файлов .ANI, тогда вы можете просматривать их используя Windows Explorer: просто нажмите на анимированном курсоре и выберите Свойства файлов в командном меню. Windows отобразит анимированный курсор на закладке Свойства.
.ANI используются для стандартных курсоров Windows, но пользователи так же могут создавать свои собственные анимированные курсоры.
ПРИМЕЧАНИЕ: Microsoft выпустила критические рекомендации по безопасности по поводу уязвимости в способе использования анимированных курсоров в Windows 31 марта 2007 года. Это касается Windows, начиная с версии 2000 до Windows Vista. Обновление доступно на странице Microsoft Security Bulletin MS07-017.
Файл ANI - это файл анимации курсора, используемый операционной системой Windows. Он содержит кадры изображений для последовательности анимации в виде коллекции файлов .ICO. Файлы ANI аналогичны файлам .CUR, но содержат несколько изображений, используемых для анимации.
Файлы ANI используются для хранения анимированных курсоров Windows по умолчанию, таких как вращающиеся песочные часы. Их также можно использовать для хранения пользовательских анимированных курсоров. Файлы ANI могут быть загружены от сторонних разработчиков и часто включаются в пользовательские темы рабочего стола.
ПРИМЕЧАНИЕ. 31 марта 2007 г. корпорация Майкрософт выпустила рекомендацию по безопасности в отношении уязвимости в Windows обрабатывает анимированные файлы курсора. Эта проблема затрагивает Windows 2000 через Windows Vista.
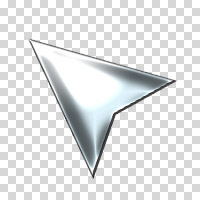
Делать курсор или иконку не сложно. Я делал свои первые курсоры, ещё когда учился в школе. На компьютере стоял Windows 98, небо было голубее, а трава зеленее. Я научу вас создавать курсор в программе Photoshop, впрочем, вы можете делать его где угодно, хоть в MS Paint-e, главное, чтобы ваш графический редактор сохранял полупрозрачные PNG, однако все по порядку. Как обычно любой из вас сможет скачать PSD фаилы со слоями, а так же все то, что мы сделаем в этой статье.
Немного о курсоре
Для начала, вам нужно понять, что курсор, это не более чем прямоугольный кусок графики. Конечно, видим то мы только сам курсор, и это потому что остальная часть графики прозрачная, а значение Альфа канала сведено к нулю. Значит, прежде всего, нам нужен такой графический редактор, в котором можно работать с полупрозрачными областями и который может их сохранять, например в GIF или в полупрозрачный PNG 24. И это конечно Фотошоп, хотя изображение курсора можно сделать даже в Иллюстраторе, так как он тоже сохраняет в веб форматы. Замечу, что время GIF-а безвозвратно уходит. В отличие от PNG он имеет всего 256 цветов и не поддерживает полупрозрачность.
Рисуем курсор в Фотошопе вектором
По большей части нам не обязательно рисовать курсор ни в Фотошопе, ни в каком-либо другом графическом редакторе, так как практически ни один из них не умеет сохранять фаилы в курсорных форматах cur или ani. А сохранять в эти форматы умеют только спец программы предназначенные для рисования курсоров, однако, большая часть этих программ либо безнадежно устарела и не обновляется со времен Windows 98, либо предоставляет убожеские возможности управления графикой. Поэтому я и предлагаю сделать графику в старом добром Фотошопе, вместо того, чтобы разбираться с этими аля CursorEditor PRO, которые от Пэйнта отличаются разве что присутствием Альфа канала.
Начните с создания рабочей поверхности File > New и для наших целей нам подойдет размер 120 на 120 px с разрешением 72 dpi, цветовой режим RGB.
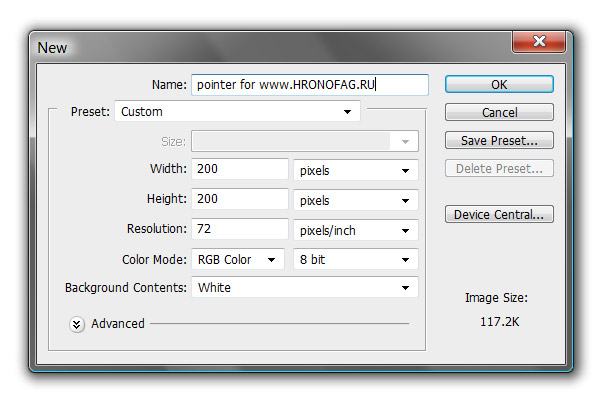
Создаем форму курсора
Прежде всего создадим форму курсора. И в этом нам поможет инструмент, в кармане которого уже запасено все что нужно — Сustom Shape Tool. И этот инструмент является разновидностью векторного инструмента в Фотошопе. Подробности его работы можно посмотреть в моем старом Видео уроке о работе Сustom Shape Tool. Выберите этот инструмент, а на панели настроек выберите изображение курсора. И я хотел бы использовать именно эту форму, так как она отлично подходит для урока. Если у вас такой формы нет, скорее всего вы просто не открыли все шаблонные изображения Сustom Shape Tool. В том же окошке кликните по круглой иконке стрелочки и в меню выберите All. Это загрузит практически все шаблоны инструмента Сustom Shape Tool
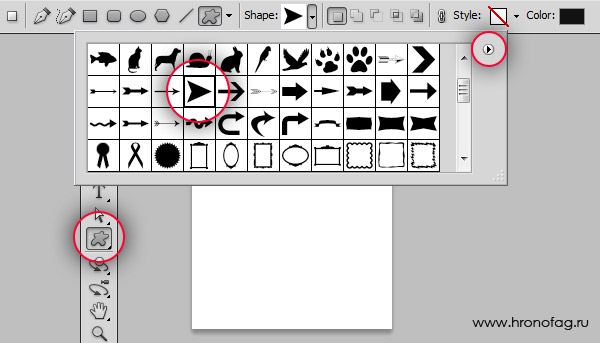
Выбираем нужную стрелочку, нажимаем SHIFT и проводим курсором по рабочей поверхности. В настройках инструмента обязательна опция Shape Layers, подробнее о которых можно прочитать в моей статье Shape Layer, Path и Fill Pixels. Если кратко, то Shape Layers создает слой заливки, к которому сразу прикрепляет векторную маску. Вектор в Фотошопе работает именно так.
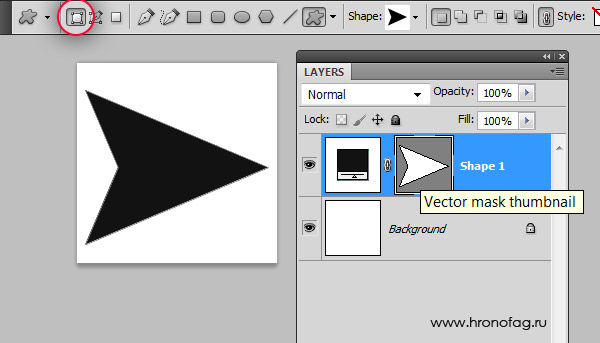
Трансформируем курсор в Фотошопе
Теперь нам нужно трансформировать объект. Для этого выбираем Edit > Free transform, подробнее о котором можно прочитать в моей статье Трансформирование в Фотошопе, а посмотреть практическое применение в уроке об использовании Free Transform. Выберите Edit > Free transform, появится рамка трансформирования. Расположите курсор так, чтобы его кончик был в верхнем левом углу.
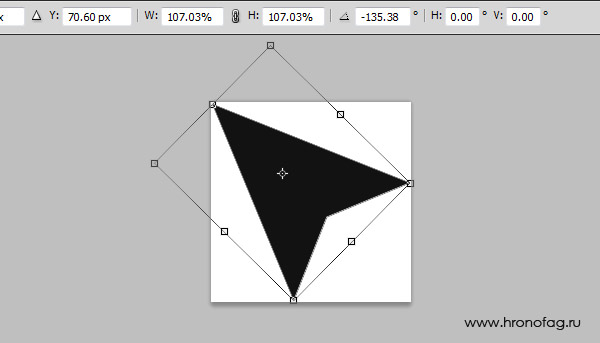
Теперь немного деформируем курсор и вот почему. Вы наверняка замечали, что стандартный курсор направлен не справа налево, а снизу наверх. Это не просто так. Возможно дедушка Фреид бы объяснил лучше, но психологически значительно проще воспринимать указатель, указывающий именно с низу вверх. Все равно, что начать есть левой рукой. Можно наловчиться, но не проще ли сделать так как надо сразу?
Опять выберите Edit > Free transform, для начала разверните курсор, затем уменьшите а после нажмите CTRL. Не отпуская его потяните за уголки рамки трансформирования. Переместите угол наклона ближе к левому краю так как у меня на картинке.
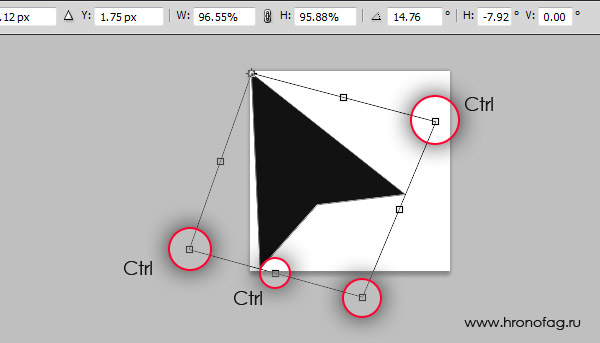
Применяем стиль для курсора
До сих пор я не написал ни одной статьи конкретно об использовании стилей, поэтому придется разложить все по полочкам. Стиль в Фотошопе — это графическая кожа, которая натягивается поверх слоя. Стиль состоит из ряда эффектов, которые не меняются с давних пор. Но есть хорошая новость: их вполне хватает чтобы создать практически любую графику для кнопок, шапок и баннеров. И, важное примечание. Изначально стили и создавались в противовес стилям в конкурирующей программе Fireworks от не существующей ныне Macromedia, для работы с веб объектами. Первоначальное применение стилей — создание кнопок, баннеров, шапок и чего угодно для веб сайтов.

Выбираем Layer > Layer Style > Blending Options или альтернативное открытие — двойной клик по слою с курсором на панели слоев Layers. Появится диалоговое окно. В окне две области, меню с левой стороны и настройки с правой. Выберите с левой стороны Style и вы попадете в сохраненные стили, которые уже записаны в Фотошопе. И если у вас там ничего нет, значит вы не загрузили шаблоны. Кликните по круглой кнопочке с правой стороны и выберите из меню Web. Это загрузит все стили из раздела для веб. И собственно на этом можно уже и остановиться, так как вы легко можете выбрать любой стили, применить его и вуаля, красивый курсор готов.

Но я бы хотел создать наш собственный стиль. Вот что у меня на уме. Курсор в стиле металлик, этакий металлический курсор с кучей бликов. Поэтому если вы применили стиль, выберите белый квадратик с красной полоской — это отключит все, переключимся на первый эффект Gradient Overlay в этом же окне и приступим к настройкам.

Кликните по полоске градиента и настройте цвета от белого, к сине серому — 535b5e. В стилях градиента выберите Radial, то есть шарообразный градиент. И вы в любой момент можете позиционировать местонахождение градиента на курсоре, для этого просто кликните по рабочей области, там где нарисован курсор, при открытых настройках стиля Gradient Overlay и перемещайте градиент мышкой на лету. И на моем скрине в панели слоев вы увидите остальные невидимые пока эффекты Стилей. Ничего, их мы тоже последовательно подключим.

Теперь настроим эффект Satin. Что это? Это материал похожий на шелк. И основная задача эффекта Satin создавать переливающиеся блики, примерно такие же как на оригинальном материале. В эффекте Satin выберите режим наложения Blend Mode — Vivid Light и белый цвет. Это создаст жесткий контрастный оттенок при наложении сатина на градиент. Остальные настройки по вкусу, или воспользуйтесь моими.

Теперь включите Bevel and Emboss, он создает псевдо 3D эффекты, подсвечивая слой с одной стороны темным цветом с другой светлым. За счет этого получается визуальная трехмерность.

На всякий случай, вот эффекты, которых мы добились, если все настройки правильные. И если у вас отмечена галочка Preview, то вы видите превьюшку эффекта прямо под кнопкой New Style с правой стороны окна.

И Inner Shadow чтобы создать внутреннюю тень, подчеркнув края курсора. Воспользуйтесь своими настройками, или перепишите мои, это не так важно. И когда ваш стиль готов, вы всегда можете кликнуть по кнопке New Style и записать его в архив стилей.

Последний стиль — Inner Glow, который создает внутреннюю подсветку. В режиме наложения конечно Vivid Light, в настройке Choke 20 размер Size 8. И теперь, мои друзья, мы закончили с созданием стиля для нашего курсора. Нажмите на кнопку New Style и сохраните стиль в память Фотошопе.

Сливаем слои и уменьшаем курсор
Мы практически закончили рисовать курсор, и как видите, в отличии от всех курсоро-подобных программ мы не мазали кистью, не возили мышкой по рабочей области, создавая какую то мазню. Все что мы сделали, нарисовали вектором форму и пощелкали по настройкам, чтобы создать оригинальный вид курсора. Более того, мы записали отличный Металлик стиль с бликами. А теперь, переходим к финальной стадии работы над курсором. Но до этого, отключите на панели слоев задний белый фон. Он нам больше не нужен, и мы не хотим чтобы он сохранился вместе с фаилом. Нам нужен только курсор и прозрачный фон.
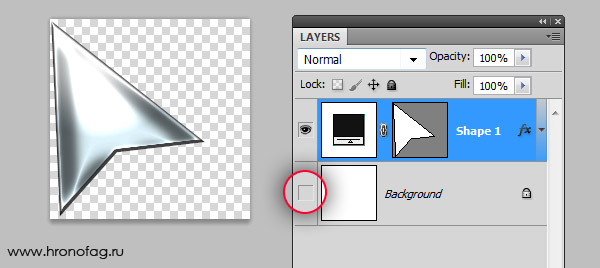
Теперь выделите все слои, используйте SHIFT. Затем зайдите в Layers > Merge Layers Я не боюсь сливать изображение и терять мой векторный контур прежде всего, потому что он не представляет особой ценности, так как мы сделали его за 3 минуты. К тому же я сохранил созданный стиль, и могу применить его к чему угодно одним кликом. Однако если вам кажется что этот слой вам еще понадобится, сохраните его в PSD. Вот, зачем я сливаю слои. Сейчас мы будем уменьшать курсор, так как чаще всего курсоры достаточно маленькие, они не занимают ни пол экрана ни даже 200 px. В этом их курсорный смысл.
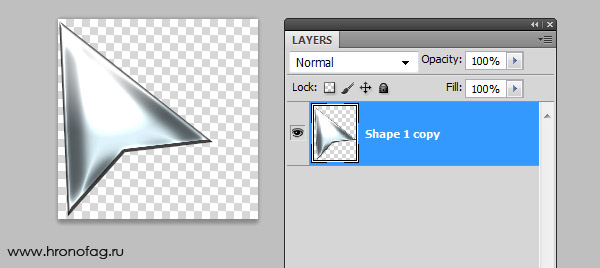
Конечно, я всегда могу воспользоваться галочкой Scale Styles в окне Image Size и Фотошоп постарается маштабировать стиль, однако он не сможет сделать это достаточно достоверно и стиль все равно поедет. Я хочу слить слои, чтобы перевести прикрепленный стиль в пиксели, так как для нас очень важно, чтобы маленький курсор выглядел так же как большой. Теперь слои слиты, у нас всего один слой с курсором в растре. Зайдиите в Image > Image Size и измените размер с 120 на 120 px на 32 на 32 px. И мы практически сделали наш курсор.
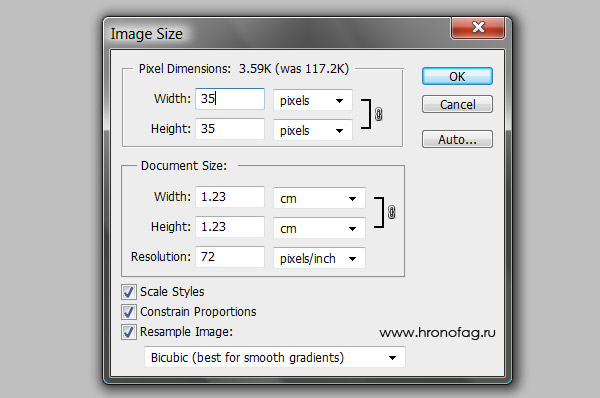
Сохранение курсора в PNG
Откройте File > Safe for Web and Devices и это окно специально создано для сохранения и оптимизации графики для веб, телефонов и планшетов. В появившемся окне вы увидите три области. Средняя область с изображением. Левая область с инструментами. И правая область с настройками. В правой области выберите PNG 24 из выпадающего меню и не забудьте галочку Transparancy, которая и добавляет в фаил альфа канал, скрывающий часть изображения. И это все настройки для нашего курсора. Нажимайте ОК.
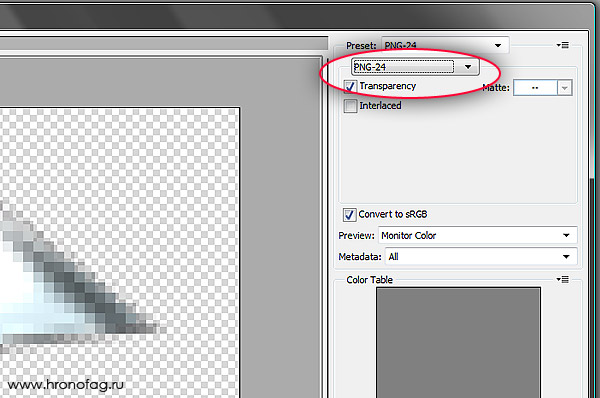
Как сделать курсор в формате CUR
Мы практически сделали курсор, однако это по прежнему картинка в формате PNG с изображением курсора, а не сам курсор. В операционной системе его не использовать, для сайта в код не повесить. Настоящий курсор — это прежде всего разновидность системного фаила, к которому прикреплена картинка курсора. Формат такого файла зависит от операционной системы. Для Windows они одни, для Mac OS другие. Мы поговорим о формате CUR. Это статичный формат для курсора, который работает с Windows.
В начале этой статьи я упоминал, что в подобные форматы сохраняют программы типа КурсорРедактор. К сожалению большая часть из них либо платная, либо с испытательным сроком на 30 дней, а графические возможности всех этих программ оставляют желать лучшего. Я перепробовал десяток подобных программ и по моему мнению лучшая из них — IcoFX. Здесь можно найти официальный сайт. Здесь можно скачать IcoFX. Здесь можно посмотреть некоторые уроки о работе с этой программой. И главное преимущество IcoFX — её можно скачать бесплатно и без испытательного срока, по крайней мере пока что. Она работает с большей часть форматов для иконок и курсоров для основных операционных систем. И её способность создавать графический дизайн значительно выше остальных олдскульных программ. Здесь и полупрозрачность, и масса кистей и градиенты и основные инструменты, однако все это ничто против способностей Фотошопа, поэтому я не буду останавливаться на программе IcoFX. Просто скачайте её и давайте уже сделаем этот курсор!
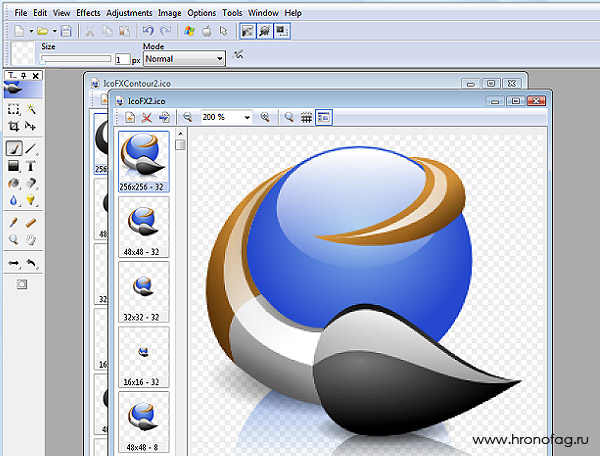
Открываем и сохраняем PNG в CUR
Открываем в программе IcoFX наш PNG. File > Open. В диалоговом окне выбираем Portable Network Graphic (*.jpg), чтобы видеть фаилы в формате PNG. Нашли, нажимаем OPEN.
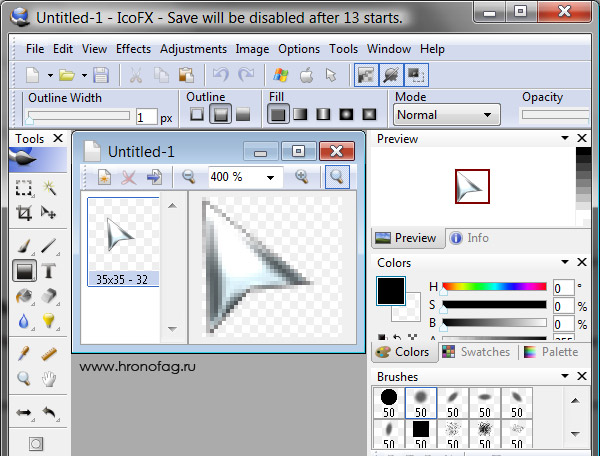
Это пожалуй все что нужно сделать. Теперь сохраним эту картинку в формате CUR. Откройте File > Save As и в появившемся окне выберите формат Windows Cursor (*.cur). И это все. Мы только что создали работающий курсор в нужном формате.
Загружаем курсор в Windows
Я работаю с Windows Vista, однако на других Windows настройки такие же. В нижнем левом углу экрана нажмите кнопку START. В выпадающем меню выберите Сontrol Panel. В появившемся окне выберите Мышку — Mouse.
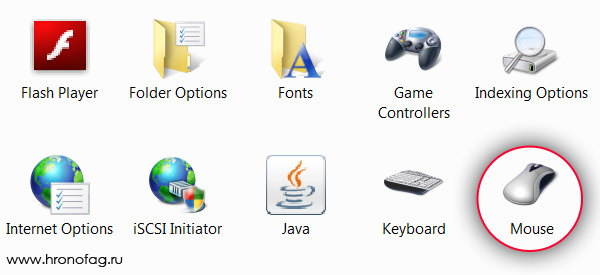
В появившемся диалоговом окне выберите вкладку Pointers и нажмите кнопку Browse. В новом диалоговом окне найдите свой курсор в формате CUR и загрузите его. И помните, что это лишь первый курсор в данной коллекции. Чтобы создать целую серию курсоров нужно отрисовать курсоры ко всем состояниям операционной системы, курсор ожидания, курсор при наведении на ссылку, курсор при наведении на форму с текстом и так далее. Либо заменить каждый на единственный, если вам не нужны ситуативные курсоры.
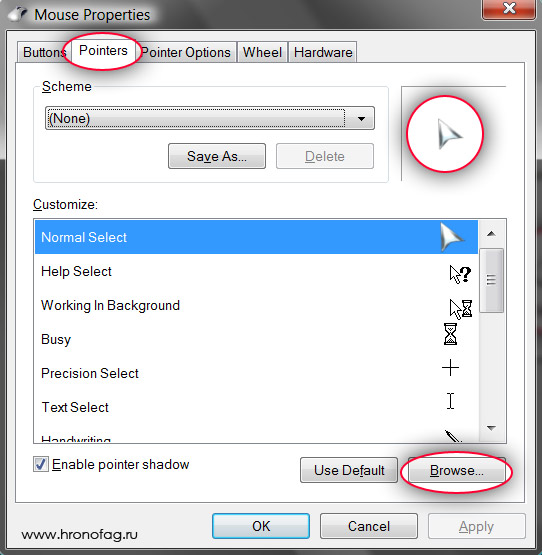
Курсор для сайта
Если вы хотите использовать курсор для сайта, то вам прежде всего необходим фаил курсора в формате CUR, который нужно загрузить на хостинг сайта и прописать его нахождение в CSS сайта. О том как это сделать подробно написано на сайте HTMLBook, который специализируется на HTML и CSS. И помните, что формат CUR сработает для сайта только у тех пользователей, которые пользуются Windows.
Читайте также:

