Как сделать формат а4 в ворде
Добавил пользователь Алексей Ф. Обновлено: 04.10.2024
word 2013
есть лист формата А3 (колонки в документе и т.д. нет возможности параметры страницы поменять на А4). Нужно распечатать на листе формата А4. Принтер формат А4 canon mf4550
в свойствах принтера входной формат А4 стоит, возможности выбрать А3 нет. Выходной ставлю А4
обрезает края.
Печать многостраничного файла разного формата
Дано: принтер 2 кассеты (одна А3, вторая А4), документ корела допустим из пяти страниц (1-2.
Печать произвольной картинки с гарантией укладки на листе заданного формата
Печать произвольной картинки с гарантией укладки на листе заданного формата - как это лучше.
Подскажите софтину: Нужно 300 разложить на листы формата А4 по 6-4-2 штуки по размеру и затем в печать
Приветствую всех. Есть 300 фото. Нужно их разложить на листы формата А4 по 6-4-2 штуки в.

В данной статье мы детальнее разберемся во всех аспектах разметки страницы, детальнее взглянем на все компоненты этого параметра.
Показатели ориентации страницы
В процессе создания документа перед пользователем возникает вариант выбора страницы, в зависимости от ее ориентации. Существует 2 варианта – это книжный тип или альбомный. При выборе альбомного типа ориентации, расположение страницы будет горизонтальным. В случае выбора книжного варианта – страница будет вертикальная. Ниже видно различие между двумя вариантами данной ориентации.

Процесс изменения ориентации страницы

В появившемся перед пользователем меню необходимо нажать на нужный вид ориентации страницы: Книжный или альбомный.

После этих действий изменится вид страницы.
Процедура форматирования полей

Затем перед пользователем возникнет окно, в котором можно выбирать разные вариации поля, необходимые пользователю.

Это и есть процедура изменения полей в вордовском документе.
Как настроить поля?


Произойдет изменение полей по вышеуказанным параметрам пользователя.
Установка нужного размера страницы
В Microsoft Word существуют размеры, установленные по умолчанию: 21х29,7 см. В случае необходимости есть возможность изменения размера под любые нужные требования пользователя. Главное знать одно, подойдут ли установленные пользователем размеры под возможности печати принтером в таком формате.
Процедура изменения размера

В возникшем всплывающем списке можно будет выбрать нужный размер или увидеть установленный в данный момент.

По произведению этих операций произойдет изменение размеров страниц Ворда.
Установка дополнительных настроек по размерам страниц


Соответственно произойдет изменения размеров страниц Ворда.
Сохранение пропорций при изменении размера с а4 до а5
1 Тема от qqq9www9eee 14.05.2012 18:50:55
Тема: Сохранение пропорций при изменении размера с а4 до а5
Изменяю размер страницы на а5, а размер текста, диаграмм и картинок остаётся прежним, из-за чего полдиаграммы оказывается вне страницы, подгонять каждую не сильно удобно. Есть ли способ изменения размера так, чтобы получившиеся страницы были один в один как исходные, только меньше. Заранее огромное спасибо за помощь!
2 Ответ от viter.alex 16.05.2012 03:00:18
Такого способа нет. Если положение объектов на странице ещё можно привязать к границам, то размер нет. Нужно переделывать.
И ещё. Не ленитесь. Три-четыре диаграммы, подогнанные вручную, здорово повышают уровень владения программой
3 Ответ от Nikodim 16.05.2012 23:55:33
изменяйте размер при помощи драйверов принтера.
то есть просто распечатывайте документ А4 на листах А5 с подгонкой под формат
4 Ответ от Alex_Gur 17.05.2012 05:43:51
изменяйте размер при помощи драйверов принтера.
то есть просто распечатывайте документ А4 на листах А5 с подгонкой под формат
То есть в настройках печати указать опцию A5?
5 Ответ от Nikodim 19.05.2012 16:13:02
6 Ответ от Alex_Gur 15.06.2012 15:16:04
На другом форуме посоветовали:
Есть гораздо более простой метод печати. Скачивайте здесь (внешняя ссылка) и устанавливаете виртуальный принтер Fine Print, который позволяет печатать книжки формата А5 без проблем
7 Ответ от ИннаБ 18.03.2015 16:41:32
Нужно у Ворд перевести дисаертацию (напечаттаную в А4) в монографию формата А5. Так как очень много диаграм и т.д очень неудобно все делать вручную. Подскажите, как єто сделать автоматически. Не подходит вариат на печати выбрать две страницы на одной и т.п.
8 Ответ от Alex_Gur 18.03.2015 16:57:39
Нужно у Ворд перевести дисаертацию (напечаттаную в А4) в монографию формата А5. Так как очень много диаграм и т.д очень неудобно все делать вручную. Подскажите, как єто сделать автоматически. Не подходит вариат на печати выбрать две страницы на одной и т.п.
Тут уже отвечали, что универсального способа такого форматирования нет. Вероятно, придется форматировать текст и диаграммы вручную.
Вы можете помочь в развитии сайта, сделав пожертвование:
Или помочь сайту популярной криптовалютой:
BTC Адрес: 1Pi3a4c6sJPbfF2sSYR2noy61DMBkncSTQ
ETH Адрес: 0x7d046a6eaa1bd712f7a6937b042e9eee4998f634
LTC Адрес: LUyT9HtGjtDyLDyEbLJZ8WZWGYUr537qbZ
DOGE Адрес: DENN2ncxBc6CcgY8SbcHGpAF87siBVq4tU
BAT Адрес: 0x7d046a6eaa1bd712f7a6937b042e9eee4998f634
XRP Адрес: rEb8TK3gBgk5auZkwc6sHnwrGVJH8DuaLh Депозит Tag: 105314946
USDT (ERC-20) Адрес: 0x7d046a6eaa1bd712f7a6937b042e9eee4998f634
Яндекс Деньги: 410013576807538
Вебмани (R ещё работает): R140551758553 или Z216149053852
А тут весь список наших разных крипто адресов, может какой добрый человек пожертвует немного монет или токенов — получит плюсик в карму от нас 🙂 Благо Дарим, за любую помощь!
Похожие темы
Сохранение пропорций при изменении размера с а4 до а5
Один из самых популярных текстовых редакторов Microsoft Word, казалось бы, изучен нами вдоль и поперек. Наш сайт о Microsoft Office Word даст ответ про: как отмерить поля в ворде. Но, шагая по проторенным дорогам, мы часто не подозреваем, сколько троп,, позволяющих сократить путь, он в себе содержит. На портале о Microsoft Office Word вы узнаете про: word макроса.
На форуме сайта Ворд Эксперт собрались продвинутые пользователи, предлагающие свои решения по оптимизации работы с приложением, наиболее удобные настройки и способы выполнения тех либо иных операций. Наш сайт о Microsoft Office Word даст ответ про: ключ для digitaltoword. Здесь можно научиться самому создавать макросы и шаблоны, найти ответ на любой интересующий вопрос и значительно повысить качество работы в Ворде. Наш сайт о Microsoft Office Word даст ответ про: word 2010 долго открывает файлы. Также форум предлагает множество готовых решений различных задач: таблицы, списки, проблемы редактирования и переоформления, многое другое. Наш сайт о Microsoft Office Word даст ответ про: где word хранит макросы.
Как использовать параметры страницы в ворде
Под параметрами страницы следует понимать её ключевые характеристики, определяющие размещение текста и иных объектов на ней. К ним могут относить поля, размеры, ориентацию.
Поля определяют края и границы области текста, которые размещают его внутри себя. Размеры регулируют высоту и ширину. Ориентация означает её расположение по отношению к читателю. В данной статье пойдет речь об особенностях корректировки параметров в версиях Microsoft Office 2003, 2007, 2010. Кроме этого, мы опишем настройку переноса слов.
Параметры страницы

Чтобы установить данные настройки в Word 2003 необходимо зайти в меню Файл и выбрать одноименный пункт. В версии 2007 и более поздних нужно перейти в меню Разметка страницы и нажать на стрелку, расположенную внизу.
Поля страницы

Диалоговое окно, дающее возможность поменять поля в Microsoft Word 2003, появится после нажатия пункта Параметры страницы вышеупомянутым способом. Его примерный вид показан на фотографии. Таким образом, в этом окне устанавливаются размеры верхнего, левого, нижнего и правого полей, переплета. При желании меняют книжную ориентацию на альбомную и наоборот. Данные изменения можно применить ко всему документу или к его текущей странице.
В версии 2007 и выше все устанавливается аналогичным способом.
Размер бумаги
Размер устанавливается, если будет необходимо распечатать документ на листе с форматом, отличающимся от листа А4. Последний установлен по умолчанию. Важно, чтобы формат бумаги поддерживался печатающим устройством. Как видно по скриншоту ниже, пользователь программы пытается установить формат А5, А6 или В5. Для его удобства указаны размеры каждого вида бумаги.

Также существует возможность установить параметры принтера. Регулируется подача бумаги и подобно параметрам полей, настройки применяются для всего документа или для текущего положения. Для удобства выбора, в окне показан образец распечатываемого листа.
В Office 2007 и выше размер настраивается с иной последовательностью шагов:
Как правило, пишутся тексты из одной колонки, но бывают ситуации, скажем в газетах или журналах, когда их пишут в нескольких колонках. Иногда это актуально при наполнении вебсайтов содержимым.
Выбор количества колонок в версии от 2003 года происходит таким образом:
- Выбираете в верхней части окна меню Формат;
- Затем кликаете на пункт Колонки;
- Появится окно;
- Выбираете количество колонок, их ширину и область применения.

Можно применить ко всему документу, либо до конца документа.

Работая с Офис 2007 или 2010 действуем иначе. Нужно зайти в меню Разметка страницы. Затем выбирается пункт Колонки. Здесь настраивается число колонок и их расположение. Их можно сдвинуть влево или вправо.
Перенос слов
В Word 2003 настройка переноса слов делается так;

Если текст уже набран и нужно автоматически сделать переносы, то ставится маркер в соответствующем поле. Если нужно переносить аббревиатуры или иные слова с прописными буквами, то выбирается подходящая настройка. При необходимости отрегулировать расстояние от последнего символа до правого края вносят изменения в пункт Широта зоны переноса. При желании можно воспользоваться принудительным методом.

В версии 2007 года, настройка делается иначе. Сначала необходимо зайти в упомянутое меню разметки и выбрать команду Расстановка переносов. Если выбрать Авто, то они расставятся сами. При ручной опции будут предложены варианты переносов в выделенном слове. Решение принимает человек. Для выбора особых настроек служит команда Параметры расстановки переносов. Они аналогичны опциям в Word 2003.
Ориентация страницы.

Работая с пакетом от 2003 года, заходим в уже знакомый нам пункт с полями из меню Параметры страницы. Будет указано два варианта ориентации: книжная и альбомная. Текущая ориентация будет выделена рамкой. Чтобы её поменять, нужно поставить отметку у другого пункта.
Её можно применить как ко всему документу, так и до конца документа. Для первого варианта выбираем соответствующий пункт. При работе с пакетом от 2007 года для смены ориентации нужно зайти в меню Разметка страницы и выбрать пункт Ориентация. Будут предложены те же варианты.
Линованный лист формата A4 в MS Word
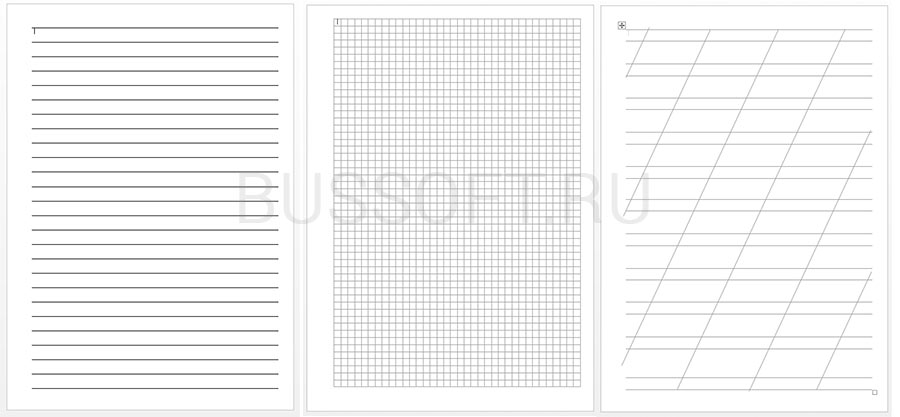
Три вида линовки листов: в линейку, в клетку и в косую линейку. Сегодня мы научимся делать все три вида в MS Word
Делаем линованный лист А4 в MS Word
В появившемся окне задаем следующие параметры:
- Число колонок: 1 (строго 1).
- Число ячеек: побольше (30-50 вполне подойдет).
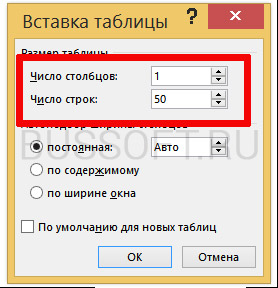
Параметры таблицы для создания линейной линовки в ворде

Устанавливаем расстояние между линованными строками
Если вы используете шаблон MS Word по-умолчанию, то имеет смысл также изменить размер полей — для печатного документа они может и подходящие, а вот для рукописного — великоваты. Просто растяните линейки до нужного размера по высоте и по ширине и двигайтесь дальше.

Включаем линейки в текстовом редакторе, если ещё не сделали этого раньше
Ну и давайте заканчивать работу по линовке нашего листа в линейку:

Создание линейной линовки документа в MS Word
Почти все готово!

За счет установки цвета и толщины линий вы можете сделать линовку листа почти невидимой или очень заметной

Итоговый результата — разлинованный в линейку лист формата А4. Ниже вы можете скачать этот шаблон документа совершенно бесплатно
Линовка листа А4 в клетку в MS Word
С линовкой в линейку мы разобрались, теперь самое время перейти к линовке листа в клетку — ту самую, как в тетрадке по математике или на листах записной книжки. На самом деле, принцип здесь применяется тот же самый, просто немного отличаются приемы работы.
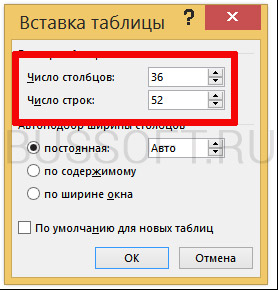
Настройки таблицы для создания листа А4 линованного в клетку
В появившемся окне выставляем значения (при условии, что поля документа немного уменьшили по сравнению с размером по-умолчанию — я, например, задаю поля размером 2 см слева и 1 см справа и сверху и 1,5 снизу):
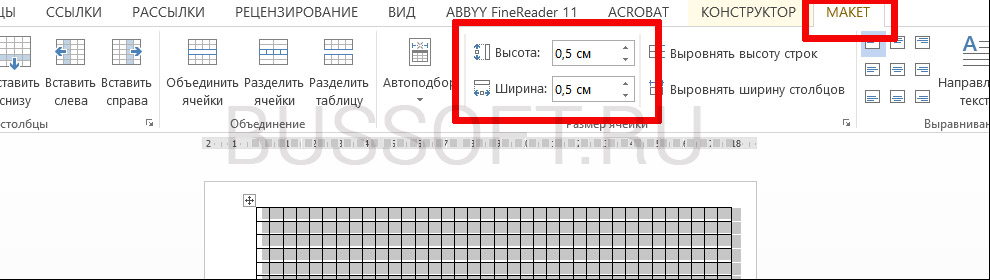
Задаем размер клеток разлинованного листа
Вот теперь все готово — можно смело отправлять нашу страницу разлинованную в клетку на печать!

Изменяем цвет линовки листа на серый, чтоб больше походил на классический

Готовый разлинованный в клетку лист созданный в MS Word. Ниже вы сможете скачать шаблон этого листа в формате DOC
Линовка листа А4 в косую линейку
…не очень хорошая новость: стандартных средств создать линовку в косую клетку, в MS Word нет. Впрочем, было бы желание!
Первое, что нужно сделать — разлиновать лист А4 в текстовом редакторе уже знакомым нам способом, но только расстояние между отдельными линиями линовки должно быть поменьше. Я, например, выставил высоту строки 0,8 см. вместо 1 см.
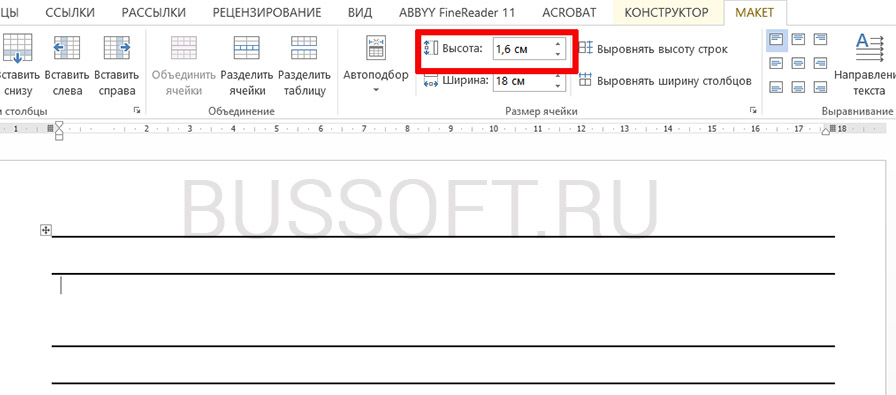
Создание линовки листа в косую линейку в ворде, не отличается ни простотой, не интуитивностью
А теперь немного поработаем ручками: наведите курсор мыши на третью сверху линию, нажмите и удерживайте левую кнопку мыши и немного перетащите его вниз. Между 2-ой и 3-ей строкой нашей линовки, таким образом, образуется свободное пространство (его высота составляет примерно 1,5 см). Также точно сдвинем немного вниз каждую третью строку линовки и получим в итоге линованный лист похожий на то, что получилось у меня.
Теперь самое интересное: косая линейка потому и называется косой, что кроме горизонтальных линий линовки в ней есть и диагональные линии пересекающие лист сверху до низу, те самые, что помогают ребенку не забывать про наклон букв при письме.
Кстати, вы никогда не задумывались, какой угол наклона у линий при линовке в косую линейку? Оказывается он жестко определен стандартом и точно соответствует 65 градусам (точнее 25 градусам, мы ведь смотрим на лист снизу!). Именно такие диагонали мы с вами и проведем в нашем шаблоне.
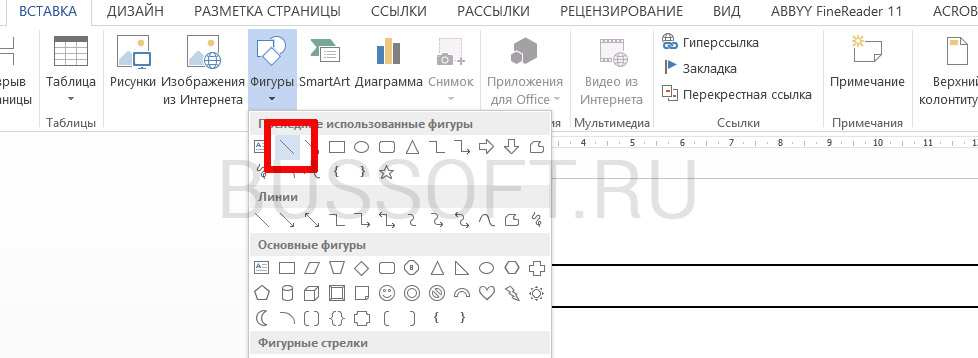
А теперь просто нарисуем косую линовку!
Теперь проведем длинную линию на листе строго вертикально (удерживайте shift) и двойным щелчком активируем её настройки.
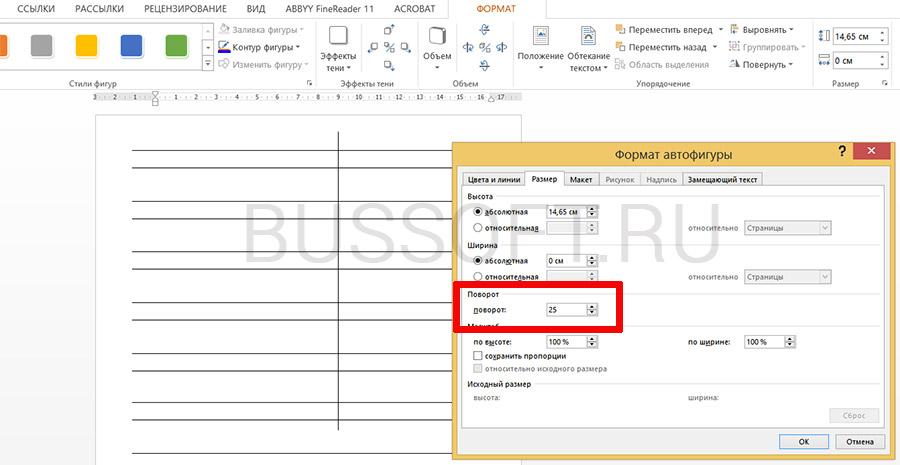
Задаем наклон косой линии
Ну и всё, остается скопировать линию нужное количество раз и равномерно распределить по листу, при этом не забывая скорректировать размеры линий по высоте, чтобы они не вылезли за пределы основной линовки листа. Поздравляю, ваша косая линовка листа А4 созданная полностью в редакторе MS Word полностью готова!
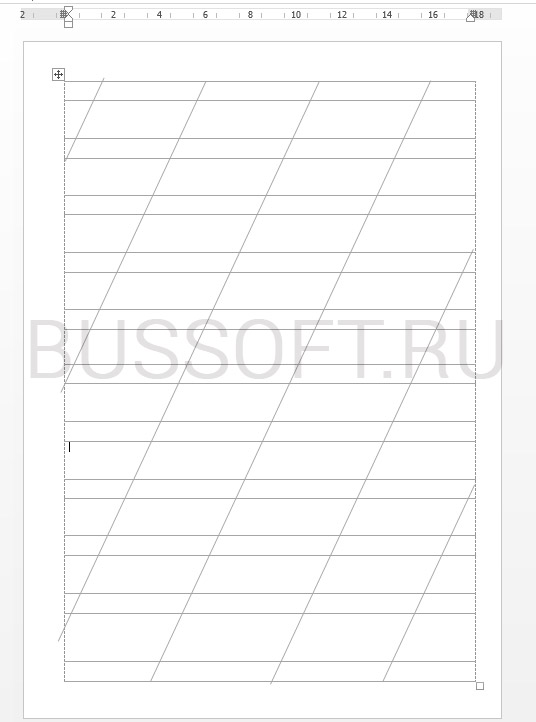
Готовый шаблон документа A4 с косой линовкой, вы можете скачать по ссылке ниже в формате MS Word.
Сейчас мы расскажем о том, как сделать формат А3 в текстовом редакторе Word 2003, 2007, 2010, 2013 и 2016.
Свежие версии
В ворд 2007, 2010, 2013 года методика изменения формата одинаковая. Для этого нужно на панели инструментов найти вкладку Разметка страницы, нажать на кнопку Размер и из выпадающего списка выбрать А3. Стоит отметить, что в книжную ориентацию А3 помещается два листа А4 в альбомной ориентации.

Это самый просто и быстрый путь.
Инструкции для программ
Excel
Adobe Reader PDF
Автокад
- Средствами программы наше изображение делим на две части формата А4.
- Разделяем, чтобы масштаб обеих частей совпадал.
- По очереди печатаем каждую часть.
- Склеиваем листы в одно полотно.
Компас
Еще одна не менее популярная программа для выполнения поставленной задачи. Ниже небольшая инструкция действий для пользователя.
- Открываем нужный документ.
- Выбираем режим предварительного просмотра.
- Подгоняем размеры изображения, чтобы оно уместилось в двух прямоугольниках.
- Выполняем печать на одну сторону листа А4.
PlaCard
PlaCard позволяет любое изображение, в зависимости от его реального размера, разбивать на несколько равных частей размеров А4. Это делает возможным печать огромных баннеров на обычной бумаге, которую повседневно использует Ваш принтер. Кроме того, программа дает возможность выборочно печатать отдельные элементы, вносить изменения и редактировать плакат. Работает с несколькими десятками графических форматов. Отличный инструмент для печати больших постеров.

Easy Poster Printer

Posteriza
Еще одна достойная утилита для печати А3 на листах А4. Программное обеспечение предоставляется бесплатно, но имеет много полезных и уникальных возможностей. Пользователь легко может добавить произвольный текст на предварительно загруженную картинку.

В знак благодарности расскажите о статье своим друзьям и знакомыми в социальных сетях. Используйте кнопки слева или внизу страницы. Это не занимает более 15 секунд. Спасибо!
Вы можете написать сейчас и зарегистрироваться позже.Если у вас есть аккаунт, авторизуйтесь, чтобы опубликовать от имени своего аккаунта.

Ответить в этой теме…
× Вставлено с форматированием. Вставить как обычный текст
Разрешено использовать не более 75 эмодзи.
× Ваша ссылка была автоматически встроена. Отображать как обычную ссылку
× Ваш предыдущий контент был восстановлен. Очистить редактор
× Вы не можете вставлять изображения напрямую. Загружайте или вставляйте изображения по ссылке.
- Компьютер
- Планшет
- Смартфон
Формулы преобразования между форматами
Для математически мыслящих людей коэффициент масштабирования между А4 и А3 представляет собой квадратный корень из 2 (√2), выраженный в процентах. А коэффициент масштабирования между А4 и А2 (√2)2 (т.е. 2), выраженный в процентах. В таблице ниже приведены общие формулы для преобразования между различными размерами одной и той же серии и переходы между сериями А и В размеров бумаги.
| Преобразование | Формула | Десятично | В процентах |
| A(n-1)->A(n) | √0.5 | 0.7071 | 71% |
| B(n)->A(n) | √(√0.5) | 0.8409 | 84% |
| A(n-1)->B(n) | √(√0.5) | 0.8409 | 84% |
| A(n)->B(n) | √(√2) | 1.1892 | 119% |
| B(n)->A(n-1) | √(√2) | 1.1892 | 119% |
| A(n)->A(n-1) | √2 | 1.4142 | 141% |
Простой способ распечатки в AutoCADе

Этот способ не требует дополнительного программного обеспечения и легко применяется любым принтером:
Второй вариант
Однако рассмотрим еще один вариант:
- Во вкладке Разметка страницы, нажимаете на специальный значок в правом нижнем углу и открываете настройки рабочей зоны.

- В окне ищете ярлычок Размер бумаги, из выпадающего списка выбираете лист формата АЗ, подтверждаете действие нажатием кнопки ОК.

Также в этом окошке можно посмотреть ширину и высоту листа и изменить его при необходимости.
Способ распечатки с помощью Excel
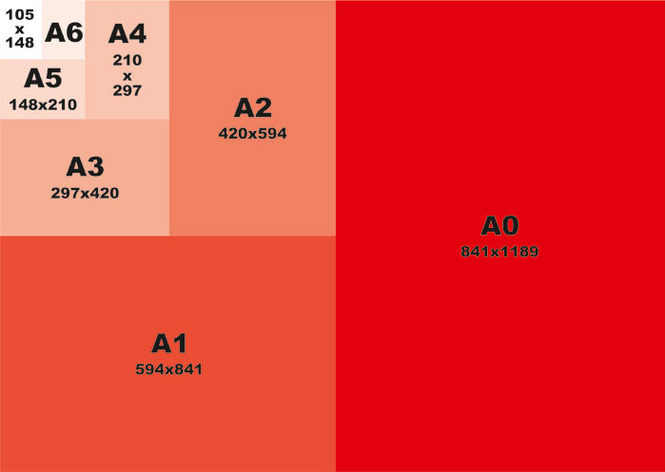
Все вышеперечисленные способы позволяют самостоятельно распечатать картинку формата А3 на двух и больше стандартных листах. Можно попробовать любой из них и определиться с самым удобным лично для вас.
Принтеры могут печатать в портретном или альбомном режиме. В портретном режиме, который используется по умолчанию, принтер печатает страницы шириной 8,5 дюйма и высотой 11 дюймов. В альбомном режиме страница переворачивается на бок. Этот режим может быть полезен, если вы пытаетесь перенести на бумагу электронную таблицу или широкий знак.
В Word нет формата бумаги A3
Если в списке размеров бумаги нет формата А3, то это означает, что ваш текущий принтер его не поддерживает.

С какими проблемами можно столкнуться
Основным недостатком является то, что на обычном принтере невозможно сразу распечатать постер формата А3, поскольку при склейке листов могут возникнуть некоторые неровности, которые могут влиять на изображение в целом. Но если подойти к процессу соединения с особой аккуратностью, то можно добиться достаточно хорошего результата.

Если Вам необходимо распечатать формат А3 на принтере А4, то сначала нужно определится в какой, из возможных для этого программ, будет происходить. Некоторые позволяют поместить весь большой текст или рисунок на двух листах, некоторые — на нескольких. В таком случае стоит ориентироваться на свои потребности.
Рассмотрим все варианты осуществить печать А3 на бумаге А4 на 2 и более листах в популярных программах Adobe Reader (утилита для просмотра пдф файлов), офисного пакета (Excel и Ворд), Autocad. А также познакомимся с возможностями PlaCard, Easy Poster Printer, Posteriza.
Сколько слов помещается на листе бумаги? Это зависит от типа документа, от пользователя, который создает этот документ, не говоря уже о том, кому он предназначается.
Стандартная бумага, на которой печатается большинство документов, имеет размер А4. Именно ее Word считает стандартной страницей, элементы которой (поля и прочее) пользователь может изменять по своему усмотрению. Но пользователь может выбрать и другой формат страницы. Программа позволяет установить любой размер страницы — от маленькой наклейки до огромной "простыни".
Установка размера страницы выполняется с помощью диалогового окна Параметры страницы. Далее вы узнаете, как изменить параметры размера бумаги, на которой вы собираетесь печатать.
- Выберите команду Файл>Параметры страницы. Появится диалоговое окно Параметры страницы.
- Убедитесь, что активизирована вкладка Размер бумаги.
Ваше диалоговое окно должно выглядеть приблизительно так, как оно выглядит на рис. 14.1. Если окно имеет другой вид, щелкните на ярлыке вкладки Размер бумаги.
- Щелкните на раскрывающемся списке Размер бумаги.
Откроется список с общепринятыми размерами бумаги.
Например, В4 (25×35,4 см).
Почти все принтеры могут печатать на бумаге нескольких размеров. Однако в списке указаны и такие размеры, которые окажутся не по плечу вашему устройству для печати; не говоря уже о том, что вам придется поломать голову над вопросом, где раздобыть бумагу такого формата. Word не сумеет увеличить лист бумаги формата А4 на несколько сантиметров!
- В списке Применить выберите Ко всему документу или До конца документа.
Выбор параметра Ко всему документу означает, что новый размер будет применен ко всему документу, от начала до конца. Выбор параметра До конца документа означает, что новый размер будет установлен для текущей страницы (т.е. той, в которой находится курсор) и всех последующих страниц документа. Если ваш документ разделен на разделы, можно выбрать параметр К текущему разделу, и тогда новый размер будет установлен лишь для страниц текущего раздела. (Более подробно о разделах рассказывается в главе 15.)
Рис. 14.1. Диалоговое окно Параметры страницы с вкладкой Размер бумаги
Новый размер бумаги установлен.
- Обратите внимание, что параметры страницы задаются с помощью меню Файл, а не Формат. Это частая ошибка начинающих пользователей, хотя доля правды в их логике есть. Возникает вопрос о правильности логики компьютера.
- Если вы собираетесь печатать на бумаге нестандартного формата, не забудьте загрузить ее в принтер. Некоторые "умные" принтеры даже подсказывают, какая бумага требуется. Мой принтер, например, все время требует бумагу то одного размера, то другого. Очень похож на мою жену.
- Возможно, в списке Размер бумаги не окажется того размера бумаги, на которой вы печатаете. В таком случае выберите в списке опцию другой, а затем введите необходимый размер вручную — в поля Ширина и Высота.
- Не забывайте об области Образец диалогового окна Параметры страницы. В ней будет показано, как выглядит лист с измененными размерами.
- О том, как печатать конверты, вы узнаете в главе 30. (Для этого существует специальная функция; не имеет смысла мудрить с установкой размеров.)
Примечание: Мы стараемся как можно оперативнее обеспечивать вас актуальными справочными материалами на вашем языке. Эта страница переведена автоматически, поэтому ее текст может содержать неточности и грамматические ошибки. Для нас важно, чтобы эта статья была вам полезна. Просим вас уделить пару секунд и сообщить, помогла ли она вам, с помощью кнопок внизу страницы. Для удобства также приводим ссылку на оригинал (на английском языке).
Под размером страницы понимается размер области, занимаемой публикацией. Размер бумаги или листа — это размер бумаги, используемой при печати.
Под ориентацией страницы подразумевается книжное (вертикальное) или альбомное (горизонтальное) расположение публикации. Дополнительные сведения об изменении ориентации страницы см. в разделе Изменение ориентации страницы.
В этой статье
Размер страницы, размер бумаги и ориентация
Любой макет публикации, выбранный в Publisher, включает часто используемые для этого типа публикации размер и ориентацию страницы. Вы можете изменить их и просмотреть результат в группе Параметры страницы на вкладке Макет страницы. Кроме того, можно задать эти параметры и просмотреть результат изменения, а также взаимосвязь между размером страницы и бумаги на вкладке Печать в представлении Backstage. Дополнительные сведения о вкладке Печать см. в статье Печать.
Настроив размер и ориентацию страницы и бумаги, можно контролировать положение страницы на бумаге и обеспечить выравнивание при печати. Можно также выходить за край страницы, печатая на бумаге, размер которой превышает размер публикации, и обрезая ее до готового размера, или печатать несколько страниц на одном листе.
Размера страницы, размер бумаги и ориентация для отдельных страниц
В многостраничной публикации невозможно изменить размер страницы, размер бумаги или ориентацию только для определенных страниц. Для этого потребуется создать отдельную публикацию для каждого набора настроек, а затем вручную собрать напечатанные документы.
Изменение размера страницы
Эта процедура позволяет задать размер публикации. Например, этот метод можно использовать для выбора размера печатной публикации, если требуется напечатать афишу размером 55,88 х 86,36 см — независимо от того, как она будет печататься на принтере: на одном большом листе или на нескольких перекрывающихся листах (фрагментах).
Примечание: Вы можете создавать публикации размером до 6 х 6 м.
Выбор размера страницы
Откройте вкладку Макет страницы.

В группе Параметры страницы нажмите кнопку Размер и щелкните значок, который обозначает требуемый размер страницы. Например, щелкните Letter (книжная) 21,59 x 27,94 см. Если вы не видите нужный размер, щелкните Дополнительные готовые размеры страниц или выберите Создать новый размер страницы, чтобы создать нестандартный размер страницы. Дополнительные сведения о создании нестандартных размеров страниц см. в статье Диалоговое окно "Пользовательский размер страницы".
Создание пользовательского размера страницы
Откройте вкладку Макет страницы.
Изменение размера бумаги
Принтер, который вы используете, определяет размеры бумаги, на которых вы можете печатать. Чтобы проверить диапазон размеров бумаги, на которых может печатать принтер, просмотрите руководство по печати или просмотрите размеры бумаги, настроенные для принтера в диалоговом окне Настройка печати .
При печати публикации на листах, соответствующих размеру ее страниц, необходимо убедиться, что размер страницы и размер бумаги совпадают. Если же вы хотите напечатать свою публикацию на бумаге другого размера (например, чтобы выйти за края страницы или напечатать несколько страниц на одном листе), достаточно изменить только размер бумаги.
В меню Файл выберите Настройка печати.
В диалоговом окне Настройка печати в группе Бумага выберите нужное значение в списке Размер.
Изменение ориентации страницы
Вы можете изменять ориентацию страницы с книжной на альбомную или наоборот.
Откройте вкладку Макет страницы.

В группе Параметры страницы в раскрывающемся меню Ориентация выберите вариант Книжная или Альбомная.
Изменение единиц измерения линейки
Вам необходимо выполнять измерения в дюймах, а не сантиметрах? Вы можете изменить единицы измерения линейки на дюймы, миллиметры, пики, пункты или пиксели.
В меню Файл последовательно выберите пункты Параметры, Дополнительно и прокрутите содержимое окна до раздела параметров Отображение. Найдите пункт Единица измерения и измените единицы измерения.
Под параметрами страницы следует понимать её ключевые характеристики, определяющие размещение текста и иных объектов на ней. К ним могут относить поля, размеры, ориентацию.
Поля определяют края и границы области текста, которые размещают его внутри себя. Размеры регулируют высоту и ширину. Ориентация означает её расположение по отношению к читателю. В данной статье пойдет речь об особенностях корректировки параметров в версиях Microsoft Office 2003, 2007, 2010. Кроме этого, мы опишем настройку переноса слов.
Параметры страницы

Чтобы установить данные настройки в Word 2003 необходимо зайти в меню Файл и выбрать одноименный пункт. В версии 2007 и более поздних нужно перейти в меню Разметка страницы и нажать на стрелку, расположенную внизу.
Поля страницы

Диалоговое окно, дающее возможность поменять поля в Microsoft Word 2003, появится после нажатия пункта Параметры страницы вышеупомянутым способом. Его примерный вид показан на фотографии. Таким образом, в этом окне устанавливаются размеры верхнего, левого, нижнего и правого полей, переплета. При желании меняют книжную ориентацию на альбомную и наоборот. Данные изменения можно применить ко всему документу или к его текущей странице.
В версии 2007 и выше все устанавливается аналогичным способом.
Размер бумаги
Размер устанавливается, если будет необходимо распечатать документ на листе с форматом, отличающимся от листа А4. Последний установлен по умолчанию. Важно, чтобы формат бумаги поддерживался печатающим устройством. Как видно по скриншоту ниже, пользователь программы пытается установить формат А5, А6 или В5. Для его удобства указаны размеры каждого вида бумаги.

Также существует возможность установить параметры принтера. Регулируется подача бумаги и подобно параметрам полей, настройки применяются для всего документа или для текущего положения. Для удобства выбора, в окне показан образец распечатываемого листа.
В Office 2007 и выше размер настраивается с иной последовательностью шагов:
Колонки
Как правило, пишутся тексты из одной колонки, но бывают ситуации, скажем в газетах или журналах, когда их пишут в нескольких колонках. Иногда это актуально при наполнении вебсайтов содержимым.
Выбор количества колонок в версии от 2003 года происходит таким образом:
- Выбираете в верхней части окна меню Формат;
- Затем кликаете на пункт Колонки;
- Появится окно;
- Выбираете количество колонок, их ширину и область применения.

Можно применить ко всему документу, либо до конца документа.

Работая с Офис 2007 или 2010 действуем иначе. Нужно зайти в меню Разметка страницы. Затем выбирается пункт Колонки. Здесь настраивается число колонок и их расположение. Их можно сдвинуть влево или вправо.
Перенос слов
В Word 2003 настройка переноса слов делается так;

Если текст уже набран и нужно автоматически сделать переносы, то ставится маркер в соответствующем поле. Если нужно переносить аббревиатуры или иные слова с прописными буквами, то выбирается подходящая настройка. При необходимости отрегулировать расстояние от последнего символа до правого края вносят изменения в пункт Широта зоны переноса. При желании можно воспользоваться принудительным методом.

В версии 2007 года, настройка делается иначе. Сначала необходимо зайти в упомянутое меню разметки и выбрать команду Расстановка переносов. Если выбрать Авто, то они расставятся сами. При ручной опции будут предложены варианты переносов в выделенном слове. Решение принимает человек. Для выбора особых настроек служит команда Параметры расстановки переносов. Они аналогичны опциям в Word 2003.
Ориентация страницы.

Работая с пакетом от 2003 года, заходим в уже знакомый нам пункт с полями из меню Параметры страницы. Будет указано два варианта ориентации: книжная и альбомная. Текущая ориентация будет выделена рамкой. Чтобы её поменять, нужно поставить отметку у другого пункта.
Её можно применить как ко всему документу, так и до конца документа. Для первого варианта выбираем соответствующий пункт. При работе с пакетом от 2007 года для смены ориентации нужно зайти в меню Разметка страницы и выбрать пункт Ориентация. Будут предложены те же варианты.
Читайте также:

