Как сделать фон wpf
Добавил пользователь Евгений Кузнецов Обновлено: 04.10.2024
У меня есть пара изображений, настроенных в качестве ресурсов приложения.
Когда мое приложение запускается, фон главного окна устанавливается через XAML:
Если происходит данное событие, я хотел бы изменить этот фон на другой ресурс ( "/myapp;component/Images/icon_gray.jpg" ).
Я пробовал использовать две константы:
. но, естественно, я получаю исключение с недопустимым URI.
Есть ли простой способ изменить фоновое изображение (через this.Background = . ) окна WPF, используя либо пакет Uri, либо ресурс (например, Myapp.Properties.Resources.icon )?
Я хочу установить фоновое изображение для окна Tkinter, я создал корневое окно import Tkinter root=Tkinter.Tk() Как установить фоновое изображение для окна root ? Можем ли мы установить любой тип изображения в качестве фона (.jpg или. mpeg)? Если изображение не имеет размера окна,как поместить это.
А как насчет этого:
или, в качестве альтернативы, это:
Здесь версия XAML
Проблема в том, как вы используете его в коде. Просто попробуйте следующий код
я просто помещаю одно изображение в "d drive-->Data-->IMG" . Имя изображения- x.jpg :
(пожалуйста, поставьте двойную косую черту между путями)

наконец-то я получил предысторию..
Я пробовал все ответы здесь, но безуспешно. Вот самый простой способ сделать это с помощью ms-appx
Папка Assets находится на первом уровне моего проекта, поэтому обязательно измените путь, как вам удобно.
img.UriSource = new Uri("pack://application. /images/" + fileName, UriKind.Absolute);
Похожие вопросы:
Я хотел бы изменить фоновое изображение моего приложения WPF с помощью кнопки. Я знаю, как это сделать, используя WindowsForms, но в WPF я потерпел неудачу. Я уже нашел решение, но это решение будет.
Как я могу изменить фоновое изображение окна во время выполнения в WIN32? Я создал окно с помощью CreateWindow(). Затем у меня есть кнопка LoadImage, которая открывает диалоговое окно модели (open.
Я хочу установить фоновое изображение для окна Tkinter, я создал корневое окно import Tkinter root=Tkinter.Tk() Как установить фоновое изображение для окна root ? Можем ли мы установить любой тип.
Пытаюсь настроить фон для моего окна tkinter. У меня есть квадратное фоновое изображение, которое по краям становится черным, а затем Главное окно имеет черный фон. Изображение помещается поверх.
Я хотел бы знать, как установить фоновое изображение для моего окна PyQt4, а затем изменить его, скажем, каждые 5 секунд.
Как получить статическое фоновое изображение в WPF. Если изображение задано с помощью imagebrush , оно всегда расширяется или сжимается, когда я изменяю размер или расширяю свое окно. Как сделать.
Я не могу найти свойство background-Image на панели свойств кнопки, у меня есть изображения, сохраненные для каждой кнопки в корневом каталоге моего решения в формате JPEG, проект-это WPF, и я не.
Раньше работал с winforms, а недавно начал изучать wpf. Для моего окна главного меню и нескольких выборочных windows я использую пользовательские изображения для фона окна .
В одной из наших предыдущих статей мы выяснили как просто настроить внешний вид заголовков WPF TabControl, например, добавлять изображение или цвет текста. Однако, если вы захотите пойти дальше и напрямую влиять на то, как выглядит tab, включая форму и обводку, вам нужно будет переписать шаблон управляющего элемента, что вполне реально, несмотря на то, что это не такой прямолинейный подход, как большинство остальных областей WPF.
Итак, если вы хотите иметь полный контроль над тем, как выглядит ваш TabControl, изучите следующий пример:

Как вы можете видеть, это делает TabControl немного похожим на Windows 8, без границ и менее яркого цвета для выделения выбранной вкладки и без фона для невыбранных вкладок. Все это достигается путем изменения шаблона ControlTemplate с использованием стиля. Добавляя элемент управления ContentPresenter , мы указываем, где должно быть размещено содержимое элемента TabItem. У нас также есть пара триггеров, которые управляют цветом фона вкладок на основе свойства IsSelected.
Если вам требуется более сложное оформление, это так же просто, как изменить шаблон. Например, вам может понадобиться рамка, но с закругленными углами и градиентным фоном - без проблем! Посмотрите на следующий пример, где мы это делаем:

Как вы можете видеть, я просто добавил элемент управления Border вокруг ContentPresenter, чтобы получить такое оформление. Надеемся, что это продемонстрирует, насколько легко создать вкладки в вашем стиле и сколько возможностей у этой техники.
Is your preferred language not on the list? Click here to help us translate this article into your language!
При проектировании пользовательского интерфейса приложения необходимо сформировать в окне или странице требуемые элементы управления и задать нужные свойства, т.е. провести организацию содержимого. Этот процесс называется компоновкой.
В WPF компоновка осуществляется с использованием различных контейнеров. Каждый контейнер обладает своей собственной логикой компоновки – некоторые укладывают элементы последовательно в строки, другие организуют их в сетку невидимых ячеек
Окно и страница в WPF может содержать только один элемент - контейнер . В контейнер можно поместить различные элементы пользовательского интерфейса и другие контейнеры. Компоновка в WPF определяется типом используемого контейнера. Контейнеры компоновки WPF– это панели, порожденные от абстрактного класса System.Windows.Controls.Panel. Для компоновки в приложениях используются следующие классы:
- Grid и UniformGrid – размещают элементы в строки и колонки в соответствии с невидимой таблицей;
- StackPanel – размещает элементы в горизонтальные и вертикальные стопки. Этот контейнер часто используется для организации небольших участков более крупного и сложного окна;
- WrapPanel – размещает элементы управления в доступном пространстве, по одной строке или колонке;
- DockPanel - размещает элементы управления относительно одного из своих внешних краев ;
- Frame – аналогичен StackPanel, но является предпочтительным способом упаковки содержимого для переходов на страницы.
Grid является наиболее мощным контейнером в WPF. Большая часть всего, что можно сделать с помощью других контейнеров компоновки, можно выполнить в Grid. Grid является идеальным инструментом для разделения окна (страницы) на более мелкие области, которыми можно будет управлять с помощью других панелей.
Grid распределяет элементы по сетке невидимых строк и столбцов. В одну ячейку сетки целесообразно помещать один элемент, который при необходимости может быть сам другим контейнером компоновки, в котором можно создать собственную группу элементов управления.
Панель StackPanel является одним из простейших контейнеров компоновки. Данная панель укладывает свои дочерние элементы в одну строку или колонку.
Контейнер UniformGrid, в отличие от Grid, требует установки только количества строк и столбцов и формирует ячейки одинакового размера, которые занимают всё доступное пространство окна (страницы) или элемента внешнего контейнера.
WrapPanel в зависимости от свойства Orientation упорядочивает элементы управления горизонтально ( Horizontal ) или вертикально ( Vertical ), заполняя текущий размер панели. При горизонтальном расположении элементы управления могут переноситься на следующую строку, а при вертикальном – на следующий столбец.
Панель DockPanel осуществляет пристыковку элементов управления к одной из своих сторон в зависимости от значения свойства Dock, которое может принимать значения Left, Right, Top или Bottom. Так если элемент управления был пристыкован к верхней части DockPanel, то он растягивается и будет занимать всю ширину панели, принимая такую высоту, какая определена параметром MaxHeight.
Frame является элементом управления содержимым, который предоставляет возможность перехода к содержимому и его отображения. Frame можно разместить внутри другого содержимого, как и другие элементы управления и элементы. Содержимое может быть любым типом объекта . NET Framework и файлов HTML . Обычно Frame используется для упаковки содержимого определяющего переходы на страницы.
Свойства компоновки определяются контейнером, но дочерние элементы также оказывают на неё определенное влияние. Панели компоновки работают в согласии со своими дочерними элементами благодаря следующим свойствам:
- HorizontalAlignment и VerticalAlignment – определяет, как дочерний элемент позиционируется внутри компоновки, когда имеется дополнительное пространство по горизонтали/вертикали;
- Margin – добавляет пустое пространство вокруг элемента;
- MinWidth и MaxWidth – устанавливает максимальные размерности для элемента;
- Width и Height – явно устанавливает размеры элемента.
В WPF существуют контейнеры, которые располагают элементы управления в соответствии заданными координатами, заданными размерами. Это контейнеры Canvas и InkCanvas. Данные контейнеры в большей степени предназначены для визуализации графических примитивов и фигур.
Элементы управления содержимым
Элементы управления предназначены для поддержки интерактивной связи с пользователем. Они могут принимать фокус и получать входные данные от клавиатуры или мыши.
Элементы управления содержимым являются специализированным типом элементов управления, которые могут хранить некоторое содержимое – один или несколько элементов. Все элементы управления содержимым являются наследниками класса ContentControl ( рис. 2.3).
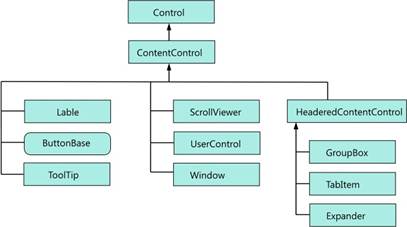
Класс ContentControl наследуется от класса System.Windows.Control, который наделяет его и все дочерние классы базовыми характеристиками, которые:
- позволяют определять содержимое внутри элемента управления;
- позволяют определять порядок перехода с использованием клавиш табуляции;
- поддерживают рисование фона, переднего плана и рамки;
- поддерживают форматирование размера и шрифта текстового содержания.
Элементы управления имеют фон и передний план. Фоном, как правило, является поверхность элемента управления, а передним планом – текст. Цвет этих двух областей в WPF определяется с помощью свойств Background и Foreground. Эти свойства используют кисти – объект Brush. Это обеспечивает заливку содержимого фона и переднего плана сплошным цветом ( класс кисти SolidColorBrush ) или градиентным, например с помощью класса кисти LinearGradientBrush.
Для задания фона кнопки с помощью объекта Brush необходимо свойству Color кисти SolidColorBrush присвоить значение , например Blue – голубой.
В технологии WPF возможно применение сокращений для задания некоторых свойств. Так задание цвета фона или переднего плана можно выполнить следующим способом:
При этом синтаксический анализатор WPF автоматически создаст объекты SolidColorBrush с использованием заданных цветов, и будет применять созданные объекты для фона и переднего плана.
Если необходимо использовать другой тип кисти, например градиентный – LinearGradientBrush, то следует создавать объект кисти самостоятельно:
С помощью кисти рисуется рамка вокруг элемента управления. Это реализуется с помощью свойств BorderBrush и BorderThickness. При этом свойство BorderBrush принимает выбранную кисть, а BorderThickness – ширину рамки:
Технология WPF поддерживает прозрачность. Если на форме или странице расположить несколько элементов один поверх другого и для каждого из них задать различную степень прозрачности, то нижние элементы будут просматриваться через элементы, расположенные над ними. Это позволяет создавать многослойные анимационные объекты. Прозрачность можно задать двумя способами:
- с помощью свойства Opacity (непрозрачность), которое может принимать значение от 0 до 1. Значение 1 соответствует полностью непрозрачному цвету, а 0 – полностью прозрачному;
- с помощью полупрозрачного цвета через задание значения альфа-канала . Значение альфа-канала менее 255, является полупрозрачным.
Класс Control, от которого наследуются все элементы управления , определяет набор свойств, связанных со шрифтами:
- FontFamily – имя шрифта для использования в элементе контроля;
- FontSize – размер ширфта в единицах, не зависящих от устройства (каждая из них представляет собой 1/96 дюйма);
- FontStyle – представляет наклон текста;
- FontWeight – вес текста;
- FontStretch – величина на которую растягивается или сжимается текст.
При выборе шрифта переднего фона элемента управления необходимо указать полное имя семейства шрифтов :
При задании полужирного шрифта с наклоном необходимо задать следующие свойства:
Многие элементы управления WPF являются элементами управления содержимым. Это элементы управления : Label, Button, CheckBox и RadioButton.
Метка – Label является простейшим элементом управления содержимым. Она принимает одиночную порцию содержимого, которую необходимо поместить внутри неё. Метка поддерживает мнемонические команды – клавишу быстрого доступа, передавая фокус связанному с ней элементу управления. Для поддержки этой функции используют свойство Target, которому присваивают выражение привязки. В выражении привязки необходимо указать другой элемент управления, на который будет переходить фокус при нажатии клавиши быстрого доступа.
Символ подчеркивания в тексте метки указывает на клавишу быстрого доступа. Все мнемонические команды работают при одновременном нажатии клавиши и заданной клавиши быстрого доступа. В приведенном выше коде при нажатии комбинации фокус перейдет на элемент управления TextBox с именем txtA.
В WPF определены три класса: Button, CheckBox и RadioButton, которые наследуются от класса ButtonBase.
Класс ButtonBase определяет событие Click и добавляет поддержку команд, которые позволяют подключить кнопки для высокоуровневых задач приложения. В классе ButtonBase имеется свойство ClickMode, которое определяет когда кнопка генерирует событие Click в ответ на действия мыши. Значением, используемым по умолчанию, является ClickMode.Release, которое означает, что событие будет сгенерировано как при нажатии, так и при отпускании кнопки мыши. Для ClickMode.Press – событие будет генерироваться только при нажатии кнопки мыши, ClickModeHover – когда указатель мыши будет наведен на кнопку и задержен на ней.
Класс Button добавляет два свойства, доступные для записи: IsCancel и IsDefault.
При IsCancel = true кнопка будет работать как кнопка отмены окна и если нажать кнопку , когда текущее окно находится в фокусе, то кнопка сработает.
Если IsDefault= true, то кнопка считается кнопкой по умолчанию.
Классы CheckBox и RadioButton наследуются от класса ToggleButton, который представляет кнопку, имеющую два состояния: нажата и отпущена. В классе имеются события Checked, Unchecked и Intermediate, которые генерируются при включении, выключении или переходе кнопки в неопределенное состояние.
Для кнопки CheckBox включение элемента управления означает отметку в нем флажка. Свойство IsChecked, наследуемое от класса ToggleButton, может принимать три значения: true (включено), false (выключено), null (неопределено, которое отображается в виде затененного окна, и используется для промежуточного состояния). Пример XAML -описания трех кнопок CheckBox приведен ниже.
Для кнопки RadioButton добавлено свойство GroupName, которое позволяет управлять расположением переключателей в группе. Из группы можно выбрать только один переключатель .
Контекстные окна указателя ToolTip позволяют выводить всплывающие окна, когда пользователь наводит указатель мыши на определенный элемент. Данные окна в WPF относятся к группе элементов управления содержимым и поэтому в них можно помещать любое допустимое содержимое. Для вывода контекстного окна указателя не обязательно использовать класс ToolTip. Можно воспользоваться свойством ToolTip элемента управления, например для кнопки:
Элемент управления ScrollViewer обеспечивает прокрутку содержимого и используется, в основном, для упаковки контейнеров компоновки. С помощью этого элемента можно создавать прокручивающиеся панели.
Элемент UserControl предназначен для создания пользовательских элементов контроля, в которых можно объединять нескольно элементов управления.
Элемент Windows является элементом управления содержимым и используется для создания всех окон приложения.
Элемент HeaderedContentControl наследуется от класса ContentControl. HeaderedContentControl является родительским классом для элементов управления, которые имеют кроме содержимого и область заголовка.
Элемент управления GroupBox является окном с заголовком и используется для группирования связанных элементов управления, например радиокнопок.
Элемент управления TabItem представляет страницу для класса TabControl. Данный элемент отображает вкладку, которая активна в данный момент на панели TabControl.
Элемент управления Expander позволяет показывать и скрывать определенную область содержимого.


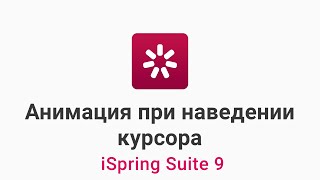



Чтобы удалить стандартное поведение MouseOver для Button , необходимо изменить ControlTemplate . Измените определение Style на следующее:
EDIT: Это запоздало на несколько лет, но вы действительно можете установить кисть границы внутри границы, которая там есть. Не знаю, было ли это указано, но кажется, что нет.
Все ответы до сих пор предполагают полностью заменив кнопку по умолчанию с чем-то еще. Однако, ИМХО это полезно и важно понимать, что это'ы можно менять just детали вы заботитесь about, путем редактирования существующего шаблона по умолчанию для элемента XAML.
В случае решения наведении эффект на WPF с кнопки, изменение внешности в WPF кнопка элемент, который является причиной "запуска" по умолчанию стиль для кнопка , который основан на IsMouseOver собственности и задает " фон "и BorderBrush свойств верхнего уровня "границы" элемент в элементе управления шаблона. Кнопки элемент'ы фон под "пограничных" элементов's в фоновом режиме, так что изменения кнопку .Свойство background не'т допустить Hover эффект от просмотра.
Приложив некоторые усилия, вы могли бы переопределить это поведение с вашим собственным законодателем, а потому, что элемент, который вы должны повлиять на это в шаблоне и нет прямого доступа в собственного средства, такой подход будет сложно и ИМХО слишком сложная.
Другим вариантом было бы использовать графические как содержание на кнопку` , а не фон`. Если вам нужно дополнительный контент на график, вы можете совмещать их с "сетки", как объект верхнего уровня в содержании.
Однако, если вы буквально хотите полностью отключить этот эффект при наведении (а не просто скрывает это), вы можете использовать Visual Studio в конструктор XAML:
- При редактировании XAML-код, выберите на"Дизайн" на вкладке.
- В на"Дизайн" на вкладке, найти кнопку, для которой вы хотите отключить этот эффект.
- Щелкните правой кнопкой мыши на эту кнопку, и выбрать на"редактировать шаблон/редактировать копию. " и. Выберите в командной строке вы получите, где вы хотите, чтобы новый шаблон ресурса, чтобы быть размещены. Это будет выглядеть, чтобы ничего не делать, но на самом деле дизайнер будут добавлены новые ресурсы, где вы сказали, что это, и изменил свой элемент кнопка для ссылки на стиль, который использует эти ресурсы в качестве шаблона кнопки.
- Теперь, вы можете перейти изменить этот стиль. Проще всего удалить или закомментировать (например, на Ctrl + е , в ) на в . элемент. Конечно, вы можете внести любые изменения в шаблон, которые вы хотите в этой точке.
Когда вы'повторно сделано, стиль кнопки будет выглядеть примерно так:
(Примечание: Вы можете опустить п: пространство имен XML квалификации в фактический код усилителя;amp; покер румы;я предоставляю им здесь только потому, что переполнение стека в XML-форматирования кода путается, ПО в элементы, которые Дон'т иметь полное имя пространства имен XML.)
Если вы хотите применить тот же стиль для другой кнопки, вы можете просто щелкните правой кнопкой мыши и выберете "и изменить шаблон или применить ресурс" и и выберите стиль, который вы только что добавили для первой кнопки. Вы даже можете сделать этот стиль стиль по умолчанию для всех кнопок, используя обычные методы для применения стиля по умолчанию для элементов в XAML.
Читайте также:

