Как сделать фон в стиле гранж
Обновлено: 06.07.2024

Научитесь создавать настоящий 3D текст в программе Photoshop CS5 Extended! В этом уроке вы узнаете, как создавать постер в стиле гранж, используя 3D эффект текста.
Для исполнения урока вам понадобится одно стоковое изображение, кисти Photoshop, а также сам Photoshop CS5 Extended:
Шаг 1
Начнем с того, что создадим новый документ формата Letter, разрешением 300пикс/дюйм. Такое разрешение позволит вам по окончании работы распечатать ваш постер в наилучшем качестве.

Шаг 2
Сначала затемним слегка фон, чтобы он был светло-серым. Самый быстрый способ сделать это — нажать Ctrl+U и уменьшить параметр Lightness. Уменьшите его до -15 и нажмите OK.

Теперь рабочий документ будет ровного серого цвета.

Шаг 3
Выберите Text Tool и напечатайте любой текст, используя шрифт по вашему выбору. Расположите его по центру и отрегулируйте размер текста, чтобы он ровно умещался в документ, не выходя за его границы.

Шаг 4
Перейдите в 3D > Render > Repousse. Вам понадобится именно Photoshop CS5 Extended, чтобы иметь доступ к этому инструменту. Программа выдаст предупреждение о том, что текст нужно будет растрировать, нажмите Yes.

В настройках Reposse установите Depth примерно на 0,3. В Materials выберите верхнее левое всплывающее меню и выберите установку No materials. Нажмите OK.

Вот как теперь выглядит наш 3D текст!

Шаг 5
Выберите 3D Object Rotate tool.

Удерживая Shift протяните вверх над текстом. Удерживание клавиши Shift закрепляет поворот только на 45 градусов, что помогает вам поворачивать абсолютно прямо.

Шаг 6
Нажмите Ctrl+T (или перейдите в Edit > Free Transform), программа спросит, хотите ли вы преобразовать в смарт-объект ваш текст. Нажмите Yes.

Поверните и уменьшите текст, как показано ниже. Удерживайте Shift,чтобы текст не становился ни длиннее, ни выше.

Шаг 7

Шаг 8
Если вы увеличите текст, вы увидите, что края у букв зубчатые.


После того, как вы нажмете OK, фотошоп создаст новый документ с вашим текстом на новом слое.

Шаг 9
Перейдите в Window > 3D. Во всплывающем меню Quality выберите Ray Traced Final.

Фотошоп начнет рендеринг текста, и вы увидите сетку голубого цвета. Подождите немного, пока сканирование закончится или пока вас не будет устраивать качество. Если вы случайно остановите рендеринг, нажав куда-либо, вы всегда можете восстановить процесс, просто перейдите во вкладку 3D > Resume Progressive Render.

Вот как текст выглядит после рендеринга — никаких зубчатых краев!

Шаг 10
Перейдите в File > Close. Фотошоп спросит, хотите ли вы сохранить файл — нажимайте Yes.

Правый клик на слой с текстом и выберите Rasterize Layer.

Шаг 11
А теперь вы окажетесь в своем первоначальном рабочем документе. Выберите слой Text Shading и перейдите в Layer > Smart Object > Edit Contents. В панели 3D (Window > 3D) нажмите кнопку Edit.

В 3D > Render Settings выберите Line Illustration из Preset и установите параметр Crease Threshold на 2, а Line Width на 4 и нажмите OK.

Вот так теперь выглядит ваш 3D текст.

Шаг 12
Сохраните документ и закройте. Возвратитесь к первоначальному документу.
Выберите слой с текстом (это должен быть средний слой), перейдите в Layer > New Adjustment Layer > Hue/Saturation. Вы увидите диалоговое окно с настройками для этого нового слоя. Если вы этого не видите, убедитесь, что добавили корректирующий слой из меню (Layer > New Adjustment Layer > Hue/Saturation), а не из палитры слоев.
Поставьте галочку на Use Previous Layer to Create Clipping Mask и нажмите OK.

В панели коррекции (Window > Adjustments) поставьте галочку на Colorize и задайте параметр Saturation на 100, а Lightness на –5. Настройте параметр Hue на тот цвет, который вам нравится.

Вот как теперь выглядит ваш 3D текст!

Шаг 13

Шаг 14
Выберите Brush tool и кликните правой кнопкой мыши в любом месте вашего изображения. Нажмите на треугольничек в правом верхнем углу, чтобы вызвать меню и нажмите Load Brushes. Загрузите Kinetic Photoshop brushes и нажмите OK.

Как только вы загрузите кисти, вы сможете видеть их первыми в палитре кистей. Выберите такую кисть:

Увеличьте размер кисти, чтобы можно было нарисовать линию позади текста такую же, какая показана ниже. Для моего щрифта я установил кисть в 2000px.

Шаг 16

Шаг 17
Чтобы избавиться от такой назойливой повторяемости фона, мы придадим нашей кисти случайный поворот. Таким образом, когда мы будем проводить линию, фотошоп будет поворачивать кисть случайным образом. И вот как это сделать:
Перейдите в Window > Brush. Убедитесь, что инструмент у вас выбран Brush tool. Поставьте галочку около Shape Dynamics. Задайте параметр Angle Jitter на 100%.

Теперь снова нарисуйте линию. Теперь линия выглядит намного интереснее.

Шаг 18
А теперь мы добавим бумажную текстуру. Выберите верхний слой и перейдите в File > Place. Возьмите файл Wrinkled Brown Paper (11).jpg и нажмите OK. Поверните и уменьшите текстуру, как показано ниже. Нажмите Enter, чтобы применить изменения.

Шаг 19
Перейдите в Layer > Rasterize > Layer, затем нажмите Ctrl+U (or Image > Adjustments > Hue/Saturation) и уменьшите параметр saturation на –100. Нажмите OK.

Шаг 20
Измените режим наложения этого слоя на Overlay.








В этом уроке мы рассмотрим, как можно несложными манипуляциями обработать фото и создать стилизованный портрет с помощью программы фотошоп.
Взяв обычную фотографию, добавим в нее буйство красок и акцентируем внимание именно на портрете. Для этого нужно удалить весь фон и наложить яркие текстуры. А для придания еще более дерзкого и непокорного вида — добавим небрежных брызг краски. Тем самым попытаемся достичь эффекта фотографии в стиле Гранж.

Процесс стилизации фото — это придание фотографии черт из совершенного другого стиля. С помощью такого приема можно получить на выходе весьма необычный результат, способный удивить своими нестандартными решениями, сочетаниями цветов, композицией и прочими элементами обработки.
Откройте в фотошопе исходную фотографию.

Нужно отделить портрет девушки от фона. Для этого подойдут инструменты выделения. На этом подробно останавливаться не будем. Рекомендую использовать инструмент Лассо, а потом диалоговое окно Уточнить край для более точной работы с самыми мелкими деталями, как, например, волосы.

Результат работы на данном этапе:
Вырезание фото — самый непростой этап. Дальше будет уже полегче.
Сделайте дубликат слоя — Ctrl+J .

Когда второй слой создан, выбираем его и переходим на вкладку Фильтр — Другое — Цветовой контраст.

Этот фильтр позволяет сделать огромное количество интересных эффектов. Очень рекомендую поэкспериментировать.
В нашем случае, мы делаем более контрастные линии.

Теперь для слоя, к которому только что применили фильтр, обязательно нужно выставить режим наложения Перекрытие. А прозрачность слоя выставляем 42%. Вы можете выбрать другое значение. Можно попробовать и в большую и в меньшую сторону.

После этого объединяем два слоя вместе. Для этого кликните правой кнопкой мыши по любому слою и в контекстном меню выберите команду Объединить видимые.
Заходим на вкладку Изображение — Коррекция, и в уровнях, кривых, яркости и д.р корректируем цвета фотографии. Нужно добавить яркости, при этом пытаться избегать излишней вычурности. Также с помощью этих корректировок можно и нужно поиграть со светлыми и темными тонами. Тут также важно не переборщить и не сделать из объемного изображения — плоское.

Поместите ее под слой с портретом девушки. Также добавьте за головой лучи вспышки. Должно получиться вот так:

Нужно создать новый слой и на нем попытаться художественно изобразить брызги, потеки и кляксы, так, чтобы не загораживать портрет.

Теперь проводим вдоль края человека, чтобы половина кисти выходила на текстуру. Возле головы преобладает желтый оттенок, там я проведу другим цветом.
Здравствуйте! Фотошоп предоставляет большие возможности при работе с фотографией. Это и улучшение общего качества фотографии, например, повышение резкости, устранение мелких недостатков, и разнообразные фотоманипуляции. Самый обычный снимок заиграет новыми красками, если к нему применить фотоэффекты. Умелое применение эффектов и фильтров для фотографий позволяет создавать совершенно особые произведения. А этот урок покажет вам как, благодаря несложным действиям получить фотографию в стиле гранж.

Исходная фотография.
Первый способ.
- Открываем нашу фотографию и переводим ее в черно-белую, нажимая клавиши Ctrl+U и двигая ползунок Насыщенность влево до конца (или одновременным нажатием клавиш Shift+Ctrl+U).
- Открываем текстуру, имитирующую неровную гранжевую поверхность. Она замаскирует ненужный фон. Ставим ее поверх нашего основного слоя, подогнав с помощью клавиш Ctrl+T под размеры фотографии.
- Применим для нашего верхнего слоя режим наложения Перекрытие на панели Слои.
- Берем Ластик с мягкими краями и значением непрозрачности около 70% и стираем текстуру на месте изображения героя фотографии, оставляя ее в некоторых местах.
- Переходим на основной слой. С помощью клавиш Ctrl+U открываем окно Цветовой фон/Насыщенность (или Изображение — Коррекция – Цветовой фон/Насыщенность), ставим галочку напротив Тонирование и добиваемся эффекта Сепия (коричневый оттенок).
- Применим еще одну текстуру с изображением старой каменной стены, которую откроем поверх этих двух слоев.
- Применим к ней аналогичные действия, что и к первой структуре (Перекрытие и Ластик). Вызвав с помощью клавиш Ctrl+B окно Цветовой баланс (или Изображение-Коррекция-Цветовой баланс) я немного поменяла цвет.
Для дальнейшей работы нам понадобятся кисти, имитирующие трещины, которые можно скачать в интернете.

Создадим новый слой, нажав клавиши Shift+Ctrl+N ( или Слой — Новый слой). Сначала выбранной кистью белого цвета Непрозрачностью 70%, а потом кистью черного цвета Непрозрачностью 50% ставим несколько пятен, придавая фотографии вид старого и местами помятого снимка.

Как вариант, можно использовать картинку с рукописным текстом и повторяя шаги, что мы проделывали с текстурами, добиться гармоничного расположения текста.
Экспериментируйте!
Второй способ.
- Создаем две копии нашей фотографии с помощью клавиш Ctrl+J ( или Слой- Создать дубликат слоя). Так как выбранный нами стиль предполагает эффекты потертости, старости, потрескавшейся краски, ржавчины, текстур бетонной стены и т.д., то этих эффектов мы будем добиваться с помощью различных фильтров. К верхней копии применим Фильтр – Искажение — Океанские волны. Детали искажений зависят от размера вашей фотографии и регулируются задаваемыми значениями волн.
- К этому же слою применим Фильтр – Искажение – Стекло. Текстура –Изморозь. И последним применим Фильтр – Штрихи – Разбрызгивание. Здесь выставляем максимальные значения.
- Поменяем местами два верхних слоя. И к верхнему слою (копия 1) применим слой-маску. Для этого Слои – Слой –маска _ Скрыть все.
- Выбираем инструмент Кисть (цвет переднего плана –белый) непрозрачностью 100% и проводим ею по герою фотографии, оставляя детали нижнего слоя по краям.
- Сольем два верхних слоя, нажав клавиши Ctrl+E. Еля дальнейшей работы нам понадобится текстура старой бумаги, которую открываем и подгоняем (Ctrl+Т) по размеру нашей фотографии.
- Перемещаем слой с текстурой между оригиналом и копией фотографии. К верхнему слою в этом случае применяем режим наложения Умножение. Можно использовать и другие варианты наложения – все зависит от вашей фантазии.
- Чтобы уменьшить яркость бумаги, нажимаем на значок Добавить слой-маску, который находится на нижней панели палитры Слои (1) и применим корректирующий слой Цветовой фон/Насыщенность. Сдвинем ползунок Насыщенность влево, а чтобы данное действие применилось только к данному слою, кликнем на замочек (2).Осталось добавить немного цвета. Для этого создадим новый слой (Ctrl+N). Выберем инструмент Градиент и сам градиент. Я выбрала такой.
- Зажав левую кнопку, выбираем направление действия Градиента. Вот что получилось.
- Устанавливаем режим наложения Цветность и уменьшаем непрозрачность слоя до устраивающего нас варианта.
Этот эффект настолько простой и быстровыполнимый, но создает такой потрясающий и неповторимый вид фотографии, что вы сразу его полюбите. Но на самом деле, метод довольно интересный, и лично я потратил изрядное количество времени на игру с разными кистями, режимами наложения. исходниками и т.п.
Итак, вот что у меня получилось в итоге:
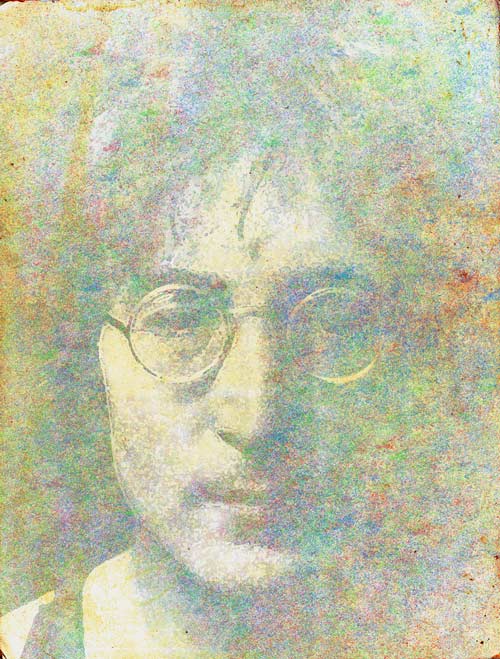
А это исходный файл:

Давайте приступим. Для начала нам понадобится гранжевый фон, я использовал фон старой мятой бумаги, набор с текстурой мятой бумаги можно скачать здесь, но, естественно, использовать можно любой подходящий фон, главное, чтобы он имел какой-никакой цвет и текстуру.
Открываем файл с фоном бумаги a Photoshop, я использовал файл paper8.jpg из набора.
Затем добавляем в документ исходную фотографию, в моём случае, портрет Джона Леннона, показанный выше, на новый слой выше фонового, панель слоёв должна выглядеть так:

Панель слоёв документа: фоновый слой в виде с тарой бумаги, слой выше — портрет.

Преобразование слоя с портретом в смарт-объект.

Настройки корректирующего слоя уровни.
Кликните по слою с портретом для его активации. Примените к нему Фильтр —> Галерея фильтров —> Имитация —> Акварель (Filter—> Filter Gallery —> Artistic —> Watercolor). Настройки зависят от размера и вида фотографии, я задал следующие значения:
Детализация (Brush Detail) — 1
Глубина теней (Shadow Intensity) — 5
Текстура (Texture) — 1
В результате документ выглядит так:

Создайте новый слой поверх всех остальных. Переключитесь на панель каналов, зажмите клавишу Ctrl и кликните по иконке канала RGB:

Создание канального выделения.
В результате в рабочем документе появится выделенная область. Перейдите обратно в панель слоёв, на данный момент активным должен являться новый пустой слой, самый верхний в стеке. Добавьте к нему слой-маску, затем, пока слой-маска активна (вокруг миниатюры маски имеется рамочка), нажмите комбинацию клавиш Ctrl+I для инверсии цветов маски. Панель слоёв должна выглядеть так:

Панель слоёв после добавления слоя со слой-маской.
Отключите видимость слоя с фотографией так, чтобы в рабочем документе отображался только фоновый слой с бумагой.
Всё, теперь можно рисовать. В панели слоёв кликните по миниатюре слоя, чтобы был активен слой, а не маска, при этом вокруг миниатюры пустого слоя должна появиться рамка:

Квадратная рамка вокруг миниатюры слоя свидетельствует о том, что активны пиксели слоя, а на слой-маска.
На цветовой панели выбираем какой-нибудь яркий цвет, например, красный. И начинаем наносить цвет методом отдельных кликов по всему документу или определённой его области. Здесь, как видно по миниатюре слой, я нанёс красные пиксели в левой верхней части документа:
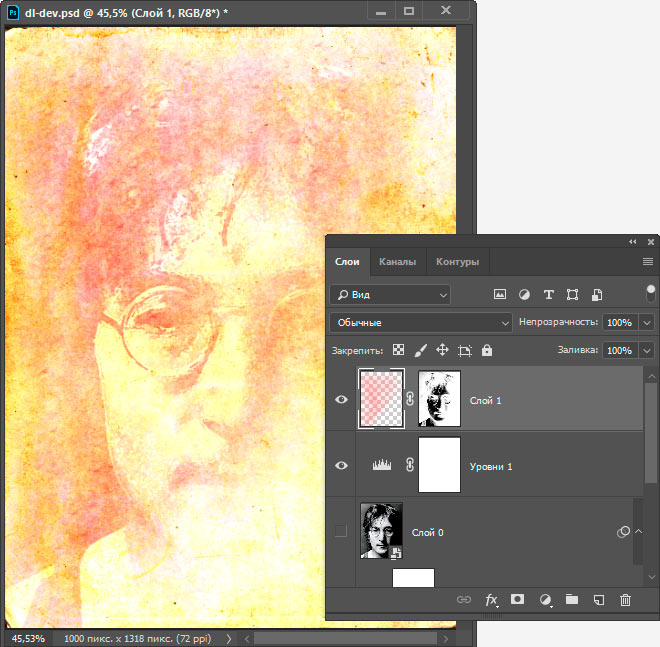
Нанесение цвета на первый слой.
Далее можно изменить цвет кисти и продолжить наносить цвет на текущий слой, но я предпочитаю создать новый слой и скопировать на него маску и закрашивать уже новый слой.. Чтобы скопировать маску, надо зажать клавишу Alt и перетащить миниатюру маски на нужный слой:

Копирование слой-маски с одного слоя на другой.

Различные эффекты, полученные при помощи применения корректирующих слоёв.
Читайте также:

