Как сделать фон в экселе
Обновлено: 07.07.2024
Если вам нужно изменить форматирование текста на ярлычке листа, например изменить начертание шрифта, его размер или цвет, вы не сможете сделать это в Excel. Чтобы изменить цвет ярлычка листа, щелкните правой кнопкой мыши ярлычок, наведите указатель мыши на пункт Цвет ярлычка и выберите нужный цвет.
Как установить подложку в Экселе?
Как закрасить ячейку в Excel двумя цветами?
Заполнение ячеек узором
Как сделать Word темным?
Как сделать Outlook темным?
Темный режим в Outlook
Как изменить цвет таблицы в Excel?
В меню слева нажмите Параметры (Options). В левой части диалогового окна Параметры Excel (Excel Options) нажмите Дополнительно (Advanced). В группе Параметры отображения листа (Display options for this worksheet) нажмите кнопку в строке Цвет линий сетки (Gridline color) и выберите цвет из появившейся палитры.
Как изменить цвет текста в Excel формулой?
Изменение цвета текста в ячейке или диапазоне
- Выделите ячейку или диапазон ячеек с данными, которые вы хотите отформатировать. Вы также можете выбрать часть текста в ячейке.
- На вкладке Главная щелкните стрелку рядом с кнопкой Цвет шрифта .
- Выберите цвет в группе Цвета темы или Стандартные цвета.
Как залить весь лист в Экселе?
Добавление подложки листа
- Щелкните лист, который вы хотите отобразить на фоне листа. Убедитесь, что выбран только один из них.
- На вкладке Разметка страницы в группе Настройка страницы нажмите кнопку Фон.
- Выберите рисунок, который вы хотите использовать в фоновом режиме листа, и нажмите кнопку Вставить.
Как вставить подпись в Excel за текстом?
Поместите указатель мыши в то место в документе или на листе, где необходимо создать строку подписи. На вкладке Вставка в группе Текст раскройте список Строка подписи и выберите пункт Строка подписи Microsoft Office. В диалоговом окне Настройка подписи введите сведения, которые будут отображены под строкой подписи.
Как сделать серое поле в Экселе?
Как в Эксель вставить водяной знак?
Для тех, кому любопытно, как я это сделал, расскажу подробнее:
- Откройте пустой лист Excel.
- Включите режим просмотра Разметка страницы. …
- Кликните по иконке WordArt в группе команд Текст (Text) на вкладке Вставка (Insert).
- Выберите стиль.
- Введите текст, который хотите вставить как водяной знак.
Как закрасить ячейку в Excel через формулу?
Условия закрашивания ячеек Excel в Windows
Выберите подходящее Вам условие. Введите контрольное значение, откройте раскрывающееся меню и выберите Пользовательский формат. Нажмите на вкладку Заливка и выберите цвет ячеек. Наконец, нажмите ОК.
Как закрасить ячейку в Excel?
Применение узора или способов заливки
- Выделите ячейку или диапазон ячеек, которые нужно отформатировать.
- На вкладке Главная нажмите кнопку вызова диалогового окна Формат ячеек или просто нажмите клавиши CTRL+SHIFT+F.
- На вкладке Заливка выберите в разделе Цвет фона нужный цвет.
Как менять цвет ячейки по значению другой ячейки?
Нажимаем кнопку Формат (Format) и переходим на вкладку Заливка (Fill), чтобы выбрать цвет фона ячеек. Если стандартных цветов недостаточно, нажмите кнопку Другие цвета (More Colors), выберите подходящий и дважды нажмите ОК.
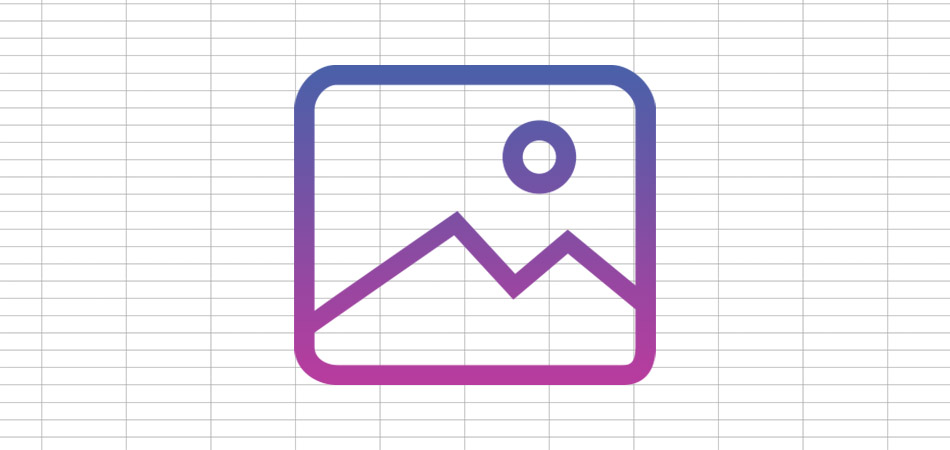
Визуальное оформление электронной таблицы в Microsoft Excel – задача, с которой сталкивается практически каждый пользователь программы. Один из вариантов преображения внешнего вида – добавление картинки под текст, чтобы изображение стало отображаться как фон. Вы можете использовать три разных метода, чтобы достичь необходимого результата. Каждый имеет свои особенности и хитрости.
Вариант 1: Вставка подложки
Это самый простой метод, однако он не имеет настроек. Вам нужно быть готовым к тому, что вы не сможете настроить прозрачность картинки или изменить ее размер. Она будет наложена под всю таблицу как фон. Если вас устраивает такой подход, выполните следующие действия:

Вы увидите, что теперь фон изменился, и вместо стандартного белого цвета отображается выбранное изображение. Оно растягивается на весь диапазон таблицы, что, к сожалению, нельзя изменить самостоятельно.
Вариант 2: Редактирование фигуры
Я предлагаю рассмотреть более продвинутый вариант вставки изображения, при котором вам откроются дополнительные настройки для выбора его размера и прозрачности. Принцип действий подразумевает замену стандартной заливки вставленной фигуры на картинку.

Пока задайте для него произвольный размер, поскольку потом вы отредактируете его под параметры таблицы.

Перейдите ко второму разделу и сделайте контур белым, поскольку по умолчанию границы выделяются черным цветом, что нас не устраивает.

Вставьте картинку и отредактируйте ее прозрачность. Если пока вы не знаете, насколько прозрачным должно быть изображение, позже можно будет вернуться к этой настройке.

Теперь перейдите в таблицу, измените размер фигуры и передвиньте ее так, чтобы достичь корректного отображения.
Вариант 3: Вставка изображения как колонтитула
Данный вариант повторяет собой стандартную подложку, но отличается по принципу добавления изображения. Возможно, он окажется полезным, когда вы захотите использовать картинку как колонтитул, растянув ее на всю длину листа без редактирования прозрачности и положения.

После нажатия клавиши Enter вы увидите, что текущее изображение стало фоном для таблицы. К сожалению, редактировать его нельзя, поэтому остается довольствоваться стандартными параметрами.
Я рекомендую обратить особое внимание на второй способ, поскольку только он позволяет редактировать фоновое изображение именно так, как это нужно пользователю. Однако в некоторых случаях полезными окажутся и другие методы вставки картинки.
По умолчанию при печати Excel таблицы, он содержит только ячейки, содержащие данные. Дополнительное содержимое обычно исключается, но можно добавить фон к распечаткам Excel - вы можете узнать, как это сделать, здесь.
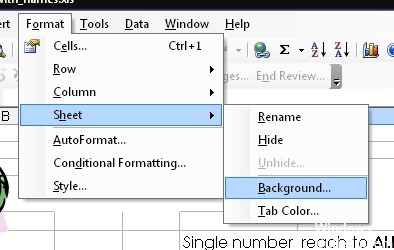
Эти инструкции относятся к последним версиям Excel, включая 2016, 2019 и Microsoft 365.
Добавление фонового изображения в электронную таблицу Excel
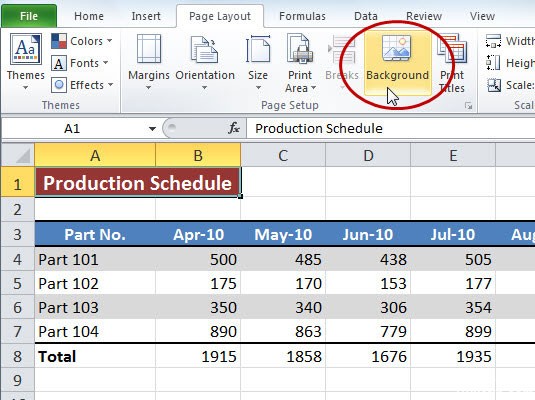
Обновление за январь 2022 года:
Теперь вы можете предотвратить проблемы с ПК с помощью этого инструмента, например, защитить вас от потери файлов и вредоносных программ. Кроме того, это отличный способ оптимизировать ваш компьютер для достижения максимальной производительности. Программа с легкостью исправляет типичные ошибки, которые могут возникнуть в системах Windows - нет необходимости часами искать и устранять неполадки, если у вас под рукой есть идеальное решение:

Вставьте печатное фоновое изображение в Excel с рисунком формы
Чтобы завершить эту работу, пожалуйста, следуйте инструкциям ниже, чтобы:
Изменение области печати
По умолчанию Excel не включает пустые ячейки в диапазон печати (диапазон, который отображается на распечатке). Однако вы можете изменить диапазон печати, чтобы он включал всю страницу (или несколько страниц) независимо от того, пустые ячейки или нет.
CCNA, веб-разработчик, ПК для устранения неполадок
Я компьютерный энтузиаст и практикующий ИТ-специалист. У меня за плечами многолетний опыт работы в области компьютерного программирования, устранения неисправностей и ремонта оборудования. Я специализируюсь на веб-разработке и дизайне баз данных. У меня также есть сертификат CCNA для проектирования сетей и устранения неполадок.

ЛайфХаки
Боль и резь в глазах от яркого излучения монитора. Повышенная утомляемость и снижение работоспособности. А потом ещё и красные глаза с яркими сосудами — это последствия длительной работы за экраном компьютера (монитором), который ярко светит.
Мы подготовили советы:
Как заменить, залить фон и программы для комфортной, щадящей работы с документами Word, Excel.
Word — Заменить, залить цветом фон страницы, листа или ячейку
Чтобы залить фон в Word серым цветом, или другим, выберите:

выбрать цвет заливки

При печати, цвет выводиться не будет

Как выглядит работа с темным фоном в Word
Видео замены цвета фона страницы Word и Excel
Excel — Заменить, залить цветом фон страницы, листа или ячейку
Чтобы залить фон в Excel серым цветом, или другим:
В фоторедакторе картинок Paint, создайте чистый лист и залейте его нужным для вас цветом. Для чтения удобен серый (буквы остаются черными). Сохраните данную картинку. Размер картинки маленький. (excel сам замостит или растянет фон).

Создание серой картинки в Paint


Весь фон страницы зальётся цветом вашей картинки

При печати, цвет фона не будет серым
Как заменить фон Outlook на тёмный в Windows 10 — 11?
У вас такой светлый фон Outlook, как на картинке ниже, и у вас уже болят глаза от того, что режет глаза от яркости экрана? А работать нужно много, но не возможно терпеть.

Outlook Светлый
И вы хотите сделать тёмный фон в Outlook? Вот как показываю на картинке.

Outlook темный
Всё, Outlook у вас стал тёмным, и глаза не будут сильно напрягаться. Поздравляю с облегчением глаз.

Контекстное меню Персонализация
Цвета в Персонализации Цвета в Персонализации выбор
Почему болят глаза от монитора?
Отраженный свет от поверхностей предметов для нас естественный. Так лучи солнца не попадают нам прям в глаз, и не раздражают зрительные нервы.
Если мы будем смотреть прямо на солнце, то лучи света от солнца будут прямым потоком бить нам в глаз по нерву. Глаза к этому не приспособлены.
Поэтому, когда мы смотрим в монитор или телевизор — нам в глаз попадают прямые лучи света, как от солнца. И чем ярче светит экран монитора, то сильнее раздражается нервы глаза.

Отраженный свет от поверхностей предметов
Пусть хорошие люди — читаю хорошие статьи!
Читайте также:


