Как сделать фон при фотографировании
Добавил пользователь Alex Обновлено: 04.10.2024
Во время обработки фото иногда возникает необходимость вырезать существующий фон и заменить его на другой. К примеру, когда неудачно подобрана композиция или на снимок попали нежелательные объекты больших размеров, которые просто стереть не получится. К счастью, сменить фон или убрать его полностью помогут специальные приложения.
- Особенности редактора
- Загрузка изображения
- Выделение контура
- Уточнение краев
- Добавление нового фона
- Сохранение
- Добавление исходного снимка
- Убираем старый фон
- Ретушь
- Установка простого фона
- Подгоняем бекграунд
- Пробуем улучшить полученное изображение
- Преимущества
- Выберите изображение
- Выделите лишний фрагмент
- Загрузка фона
- Перетаскивание фона
- Сохранение картинки
Сейчас мы рассмотрим самые популярные и удобные способы поменять фон изображения на примере редакторов - Photo Editor от Мувави, Фотомастер и Photoshop. Найдите в памяти компьютера фотографию, откройте ее и читайте далее.
Замена фона фотографии при помощи программы Домашняя Фотостудия Movavi
Особенности редактора
Фоторедактор Movavi изначально был одной из составляющих частей большого пакета приложений, но сейчас является самостоятельной утилитой для обработки изображений. С его помощью можно не только установить в качестве нового фона для снимка любую картинку, но и выполнить глубокое редактирование - изменять размеры, яркость, контрастность, формат файла, выделить маску слоя, перенести центральный объект, используя многоугольное лассо и т.д.
После установки и двойного клика левой кнопкой мыши по ярлыку на рабочем столе, на экране отобразится основное окно.
Загрузка изображения
Выделение контура
Уточнение краев
На этом этапе нужно быть более аккуратным и, проводя кистями-масками по контуру, добавлять или убирать лишние области. С помощью этих кистей можно выделять уже очень мелкие детали. Рекомендуем задать на действие комбинацию клавиш в настройках – это упростит процесс. По завершении снова нажимаем "Следующий шаг".
Добавление нового фона
Затем можно выбрать параметры нового фона (цвет заливки) или добавить в качестве фона новое готовое изображение (предусмотрена соответствующая кнопка). Есть также возможность настроить размытие границ объекта и смещение краев, заменить фон фотографии с адаптацией цветов.
Сохранение
Остается сохранить все изменения – щелкаем левой кнопкой мыши "Сохранить" в правом нижнем углу редактора. В окне вводим имя файла, тип, выбираем качество и выходную папку.
Меняем фон на фото при помощи Фотомастера
Добавление исходного снимка
Убираем старый фон
При помощи специальных маркеров сначала выделите объект, который останется на снимке. Ненужные области можно пометить штрихами. При желании размер кисти можно увеличить или уменьшить, чтобы найти подходящий и выполнить выделение максимально точно. Сам масштаб изображения тоже легко изменить.
Ретушь
Установка простого фона
Подгоняем бекграунд
Теперь осталась чистовая работа. Попробуйте поместить прямоугольник с объектом в наиболее подходящее место на фоне. Чтобы сгладить переходы, подвигайте ползунки цветового баланса, границ и степени размытия. Когда закончите, примените изменения.
Пробуем улучшить полученное изображение
Как поменять фон фотографии используя Photoshop?
Преимущества
Фотошоп на протяжении многих лет пользуется огромной популярностью среди профессиональных дизайнеров, фотографов, архитекторов. Программа поддерживает все современные форматы изображений и отличается высокой производительностью. Из других особенностей ФШ стоит отметить возможность работы с векторной графикой, конвертацию и изменение размеров без потери качества, а также оптимизацию изображений для публикации в интернете. Эта программа также позволяет заменить фон фото буквально за несколько простых шагов.
Выберите изображение
Выделите лишний фрагмент
Прежде всего, нужно открепить слой с фотографией - переходим на панель "Слои" и кликаем дважды по иконке с изображением замочка. В открывшемся окне "Новый слой" подтверждаем действие - жмем "Ок". Теперь на панели слева выбираем инструмент "Магнитное лассо", а затем "Прямолинейное лассо" и приступаем к выделению тех объектов, которые необходимо удалить (советуем предварительно увеличить масштаб фото). Аккуратно нажимаем мышкой вокруг объекта, пока не обведем полностью его контуры. Чтобы убрать выделенные области нажимаем клавишу Delete на клавиатуре.
Загрузка фона
На данном этапе у нас получился прозрачный фон. Чтобы открыть фотографию, которая послужит новым фоном, снова переходим во вкладку "Файл" и в выпадающем списке жмем "Открыть". Потом аналогично переходим на вкладку "Слои" и открепляем слой.
Перетаскивание фона
Выбираем инструмент перемещения на панели слева, а потом просто перетаскиваем фон на первое фото. На вкладке "Слои" перетягиваем слой с фоном вниз на слой с исходным изображением и выделяем последний. Теперь размеры фоновой картинки можно уменьшать/увеличивать, а также передвигать по своему усмотрению - воспользуйтесь инструментом "Свободное трансформирование" (вкладка "Редактировать").
Сохранение картинки
Как видите, изменить задний фон любой картинки достаточно просто, если воспользоваться представленными выше приложениями. Они имеют понятные меню и продуманный интерфейс, поэтому разобраться в них будет по силам даже начинающему пользователю. Кроме того, функционал каждой из программ позволяет не только убирать фон, но и полностью отредактировать изображение – обрезать, изменить яркость, конвертировать в любой формат. Если же вы искали, как поменять фон на фото в Андроиде, рекомендуем установить из Google Play приложение Snapseed. Оно поможет очень быстро сменить фоновое изображение при помощи инструмента Двойная Экспозиция.





Современные гаджеты позволяют запечатлеть важные моменты нашей жизни, поэтому у нас скапливается огромное количество фотографий, которые впоследствии можно отредактировать и добавить еще больше ярких красок, изменить освещение, фон. Только вот если для сложных работ требуется какой-нибудь Photoshop, для изменения фона достаточно воспользоваться простыми утилитами или онлайн сервисами. И если вы до сих пор не знали, как поменять фон на картинке, предлагаем вам подробную инструкцию.
Поменять фон на фотографии онлайн
Доступ осуществляется через интернет при помощи вашего браузера. Ничего устанавливать на смартфоне не нужно, как и на компьютере. Рекомендуем заходить в сервис с компьютера, чтобы поменять фон изображения онлайн, так как с телефона не особо удобно будет. Рассматривать будем иностранный редактор Pizap. Несмотря на отсутствие русского языка, проблем с редактированием у вас не возникнет. Все действия очень просты и логичны:







Теперь вы знаете, как быстро поменять фон на фотографии, используя онлайн сервис.
Как поменять фон фотографии на телефоне
Если у вас в наличии только телефон, и нет доступа к интернету или не хочется регистрироваться в разных сервисах, можно поменять фон на фотографии через приложение Андроид или iOS. В качестве одного из самых удобных графических редакторов советуем использовать Snapseed. Это очень простое, удобное и бесплатное приложение, которое вы можете загрузить в Apple Store и Play Маркет. Порядок действий следующий:
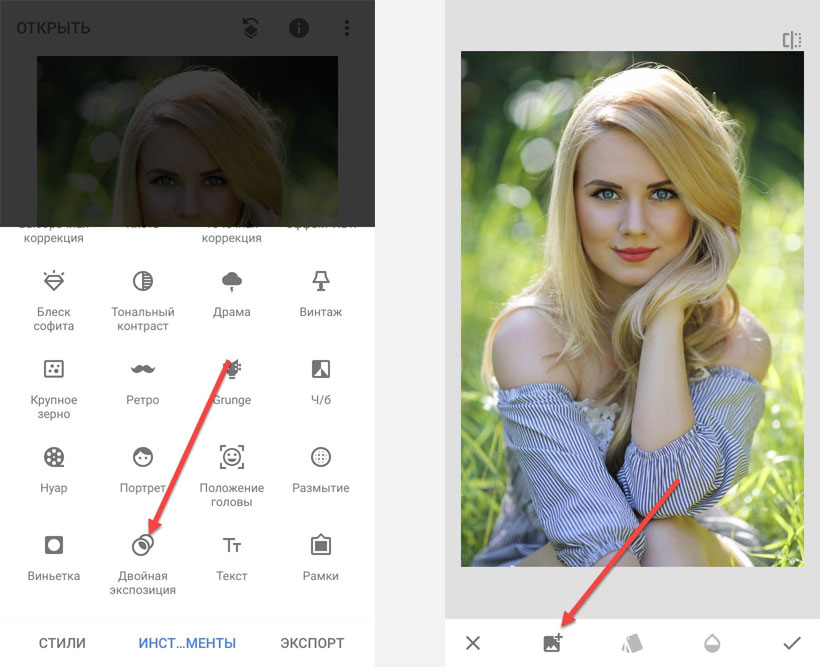
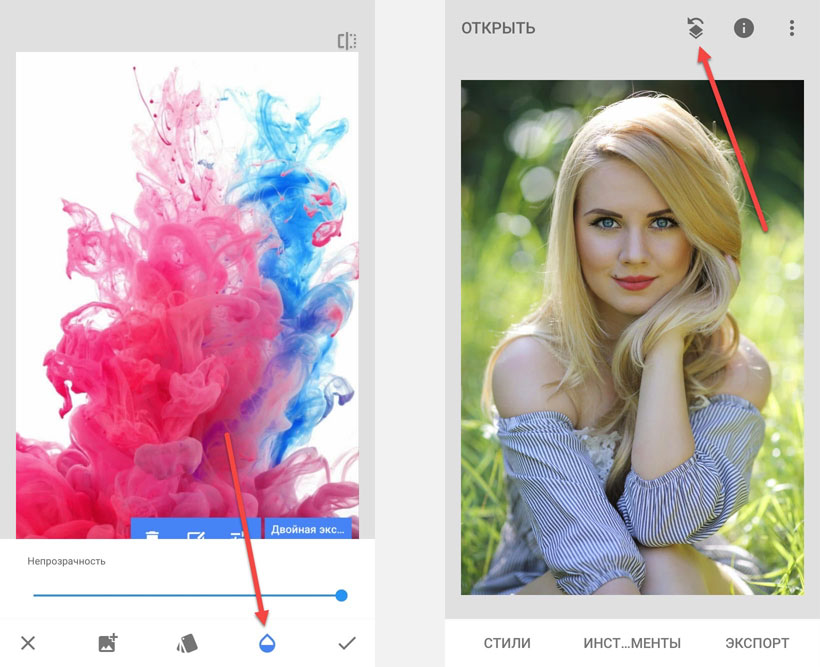
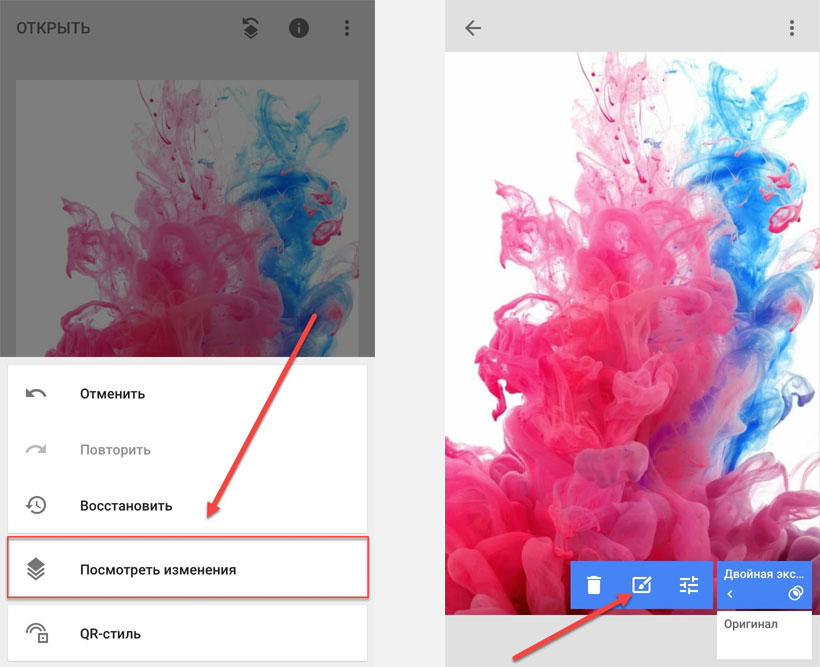
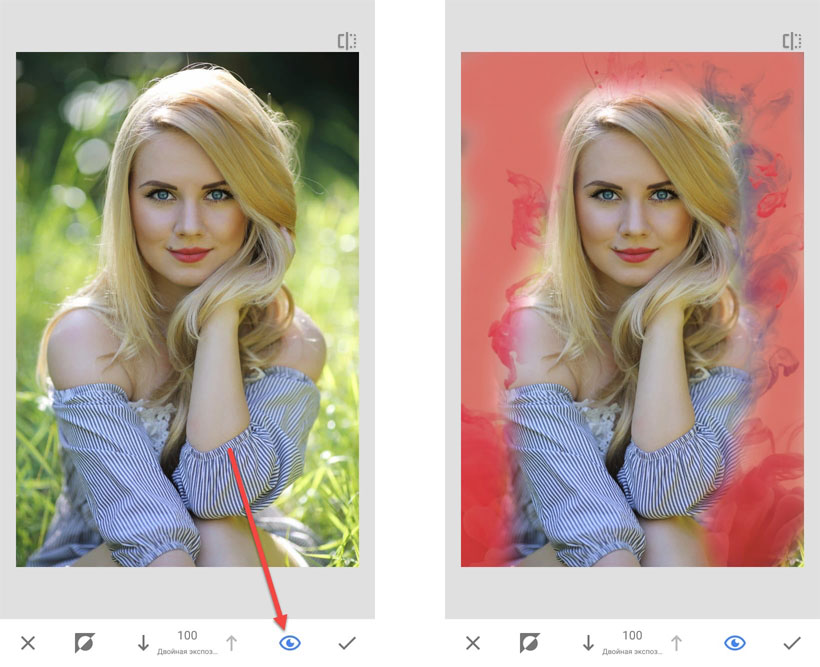
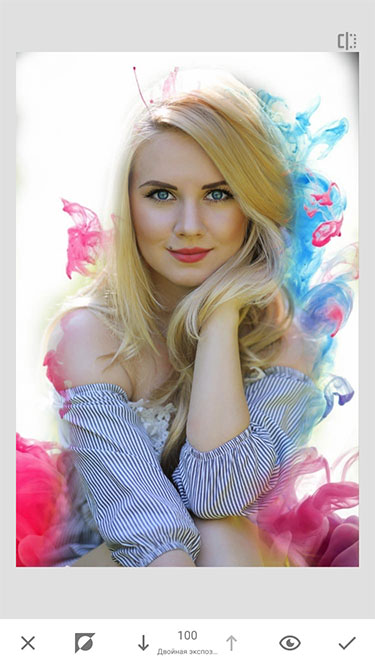
Как поменять фон на фотографии на компьютере
Установите приложение на компьютере. При инсталляции рекомендуем убрать ползунок с пунктов об установке сервисов Яндекса, чтобы не захламлять компьютер лишним ПО. Далее порядок действий такой:

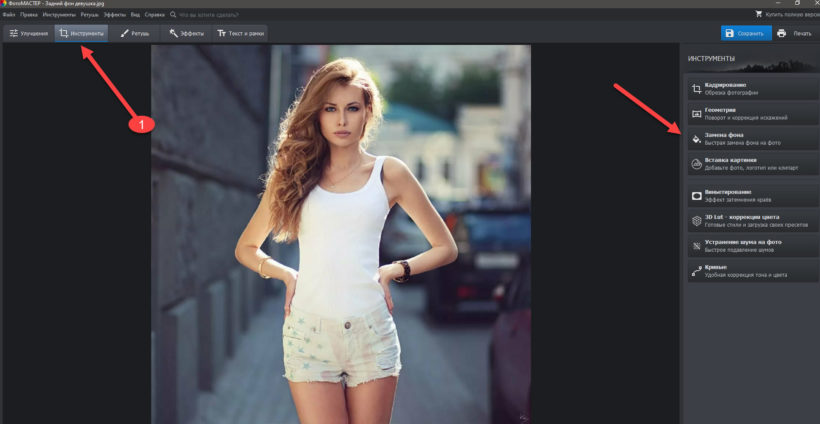
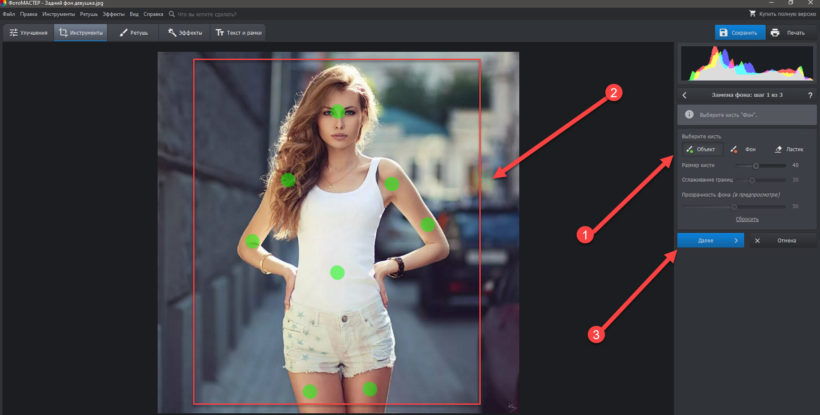
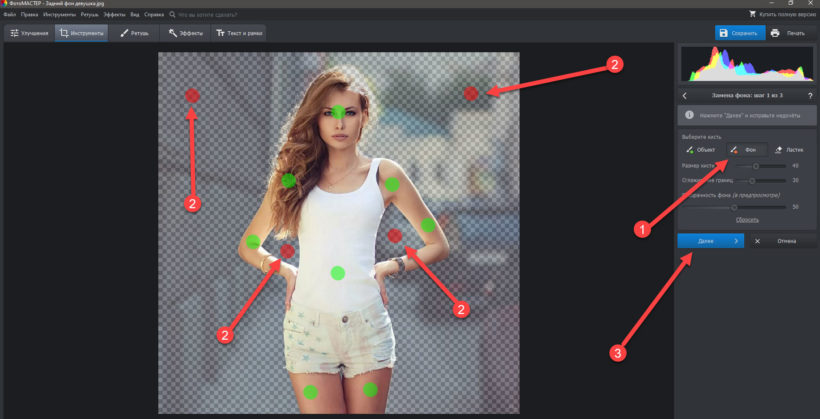
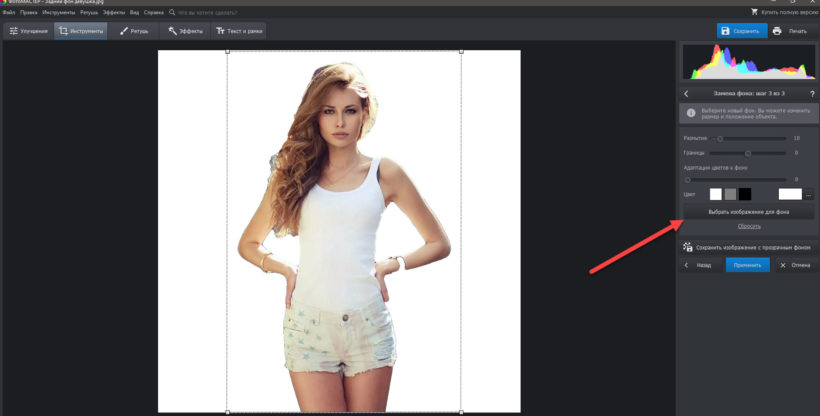
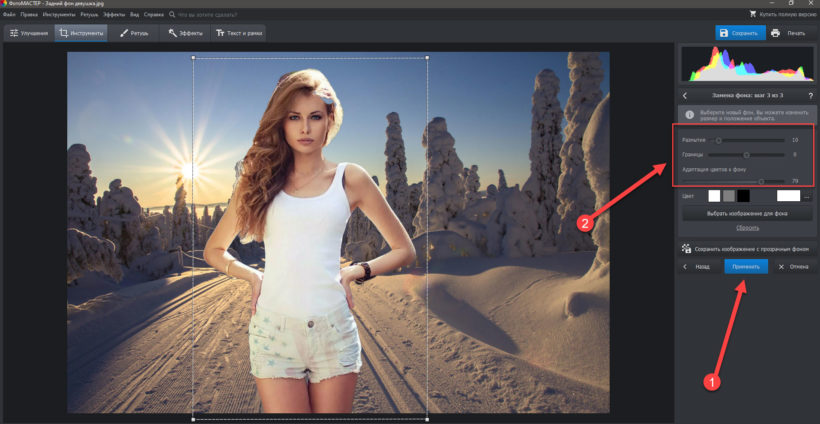
Теперь вы знаете, как поменять фон фотографии на iPhone, Andriod, компьютере, и все это можно сделать, как при помощи онлайн интернет-сервисов, так и специализированных приложений. Если же вам нужны расширенные опции, то здесь лучше всего использовать самый удобный и богатый функционалом редактор в лице Adobe Photoshop.
Скачивание Просмотр изображений до 0,25 мегапикселей (например, 625x400) всегда БЕСПЛАТНО на remove.bg.
Полноразмерные изображения до 25 мегапикселей (например, 6250×4000), будет снят 1 балл.
Загружая изображение или URL, вы соглашаетесь с нашими Условия предоставления услуг. Этот сайт защищен технологией hCaptcha, и ее Политика конфиденциальности и Условия предоставления услуг действуют.
Измените фон изображения за несколько секунд
Какой бы ни был фон вашей фотографии, вы можете легко заменить его на лучший с помощью этого шаблона. Просто выберите исходное изображение и фон и получите результат за несколько секунд, всё делается полностью автоматически.

Расскажите об этом:
Automate your workflow
With remove.bg for Windows / Mac / Linux you can batch process all your images with the same settings.
Получать обновления
Подпишитесь на нашу рассылку, чтобы узнавать о новых функциях и обновлениях.
Эта форма защищена технологией hCaptcha, и ее Политика конфиденциальности и Условия предоставления услуг действуют.
Узнать больше
Инструменты и API
Поддержка
Компания
All trademarks, service marks, trade names, product names, logos and trade dress appearing on our website are the property of their respective owners. Adobe, Creative Cloud and Photoshop are either registered trademarks or trademarks of Adobe in the United States and/or other countries. 1edb6b547ebc0098fab06852edf91aa18cfebce0
Спасибо за ваш отзыв!
Хотите помочь нам стать лучше? (необязательно)
- Предоставьте нам это изображение, чтобы помочь нам сделать remove.bg лучше
- Научить искусственный интеллект
- Получайте лучшие результаты для похожих изображений в будущем
Я соглашаюсь с Условия программы улучшения.* Запомнить мое решение для изображений, которым я в будущем поставлю плохую оценку
Выберите этот вариант, если вы НЕ хотите, чтобы мы использовали это изображение для повышения качества.
Какой бы ни был фон вашей фотографии, вы можете легко заменить его на лучший с помощью этого шаблона. Просто выберите исходное изображение и фон и получите результат за несколько секунд, всё делается полностью автоматически.

Как поменять фон на фото с помощью десктопных программ

Десктопные фоторедакторы предоставляют больше всего инструментов для работы с изображениями. Здесь можно не только заменить фон, но и удалить с него отдельные предметы или, наоборот, добавить дополнительные элементы на изображение, сделать цветокоррекцию снимка и многое другое. Хорошую программу для редактирования фотографий всегда полезно иметь под рукой – на случай, если потребуется обрезать изображение из интернета или, например, отреставрировать старый снимок.
| Picverse | Windows, MacOS | 1690 р. за бессрочную лицензию + бесплатная пробная версия | ✔️ Удобный инструмент для замены фона в пару кликов ✔️ 100+ эффектов и фильтров ✔️ Поддерживает многие форматы, включая GIF и RAW ✔️ Реставрация старых фото |
| Photoshop | Windows, MacOS | Лицензия 15547 р. в год + бесплатный пробный период | ✔️ Набор профессиональных инструментов для работы с фото ✔️ Совместная работа над облачными документами ✔️ Разнообразная галерея фильтров ✔️ Детальная обработка кадров |
| ФотоМАСТЕР | Windows | Профи лицензия 2450 р. | ✔️ Легкая замена фона ✔️ Добавляет макияж на фото ✔️ Бесплатные обновления ✔️ Не портит качество изображения |
Удаляем фон в программе Picverse
Picverse – простой фоторедактор для новичков и любителей. Несмотря на простоту интерфеса, программа представляет набор отличных мощных инструментов для работы с фото. Заменить фон здесь можно всего за несколько кликов!
1. Открываем оригинал изображения

Нажмите на кнопку Открыть фото (значок +) в левом верхнем углу программы. В открывшемся окне выберите нужный файл и нажмите Открыть.
2. Переходим на нужную вкладку в панели инструментов

В правой части монитора вы увидите иконку Замена фона — это то, что нам нужно!
3. Выбираем нужные объекты и фон
Для этого можно воспользоваться несколькими инструментами: автоматическое выделение, кисть или лассо.
✔️ Автоматическое выделение

Воспользуйтесь этим инструментом, если на фотографии присутствуют люди — так контур будет более четким. Для этого на боковой панели нажмите кнопку Автоматическое выделение.

— Чтобы выделить объект, который должен остаться в кадре, нажмите на кнопку Кисть+ и нарисуйте несколько зеленых штрихов внутри объекта. Не нужно закрашивать предмет полностью — Picverse автоматически определит границы.
— Чтобы выделить фон, который хотите заменить, нажмите на кнопку Кисть− и нанесите штрихи красного цвета на фон изображения.
После того, как выделите объект и фон на изображении, программа очертит контуром границу объекта. Если контур получился неровным, добавьте красных или зеленых штрихов в нужных местах.

Выберите инструмент Лассо+ и выделите объект, который хотите оставить на фото. А для выделения фона воспользуйтесь Лассо−.
Нажмите Следующий шаг для продолжения.
Фон, который мы выделили на предыдущем этапе, будет автоматически удален. Далее вы уже можете выбрать новый фон или оставить его прозрачным и сохранить картинку.
✔️ Прозрачный фон

Чтобы задний фон остался прозрачным нажмите кнопку со значком бело-серого квадрата слева от палитры.

Чтобы сменить фон с серого и невзрачного и добавить фото океана или Парижа, нажмите кнопку Добавить изображение и выберете нужную картинку. Два клика — и вот у вас уже новый фон на фото.
5. Применяем и сохраняем изменения
Чтобы сохранить все настройки, нажмите Применить. Осталось скачать новое фото: выберете иконку дискеты в правом верхнем меню экрана или через меню: Файл — Сохранить/Сохранить как.
Запустите программу и загрузите фото

Отделите объект от фона

Не нужно тратить время на точную обводку и тем более скрупулёзно закрашивать каждый миллиметр – достаточно обрисовать фигуру по контуру. Размер и жёсткость кисти вы предварительно настраиваете вручную. Для предметов с простой формой подойдёт большая кисть, тогда как для более сложных фигур лучше использовать кисть поменьше.

Скорректируйте границы изображения
Чтобы замена заднего фона на фото выглядела максимально естественно, необходимо скорректировать границы выделения. Для большего удобства увеличьте масштаб изображения – так вы сможете увидеть все недочёты, которые остались после первичной обработки. С помощью корректирующей кисти сотрите остатки фона или, наоборот, восстановите участок объекта, если программа случайно его удалила.


Подберите новый фон


Сохраните отредактированное изображение
Чтобы сохранить фотографию, нажмите на значок дискеты в правом верхнем углу окна программы, выберите желаемый формат изображения и нажмите OK.
Теперь вы знаете, как изменить фон на фото с помощью Movavi Picverse. Этот фоторедактор можно использовать не только для замены фона на фото, но и для улучшения качества изображения, выравнивания горизонта, наложения надписей и многого другого!
Качественная обработка фото – это легко!
*Бесплатная версия Movavi Picverse имеет следующие ограничения: сохранение до 10 изображений, водяной знак на сохраненных фото, запрет на снятие скриншотов при работе в программе.
Отметьте объекты на переднем плане
Сначала откройте вкладку Замена фона. Чтобы выделить объекты вручную, используйте зеленую кисть. Затем отметьте изображение сзади красной кистью для фона. Вы также можете воспользоваться инструментом Лассо, чтобы выделить объекты для удаления. Просто установите начальную точку, затем перемещайте инструмент вокруг объекта; линия будет точно отмечать его края. Отмеченные объекты будут выделены рамкой. Затем нажмите кнопку Следующий шаг. Если вы хотите оставить на фото только людей, нажмите кнопку Автовыделение – программа автоматически обведет фигуры по контуру и перейдет к следующему шагу.
Уточните границы
Когда объект выделен, проведите кистями-масками по контуру, чтобы добавить нужные или вычесть лишние области. Используйте инструмент Выделение волос, чтобы уточнить мелкие детали. Если результат вас устраивает, еще раз нажмите Следующий шаг.
Замена фона на фото онлайн
Если вы хотите удалить фон с фото в режиме онлайн, найти подходящий вариант будет довольно сложно. В интернете не так много подобных ресурсов, большинство редакторов просто заменяет эту функцию ластиком. Один из немногих вариантов — сайт remove.bg. Он автоматически распознает задний план на загруженной фотографии и убирает его с фотографии. Результат можно сохранить как картинку png с прозрачным фоном либо вставить фоновую картинку.

Remove.bg автоматически распознает и удаляет задний план на снимке
Имейте ввиду, что вы сможете бесплатно обработать только фотографию размером не больше 675х450. За обработку картинок в высоком разрешении придется заплатить 129 рублей за штуку. При этом при загрузке тяжелых файлов сайт может подвисать и выдавать ошибку. К тому же сервис не всегда правильно распознает задний план и может отказаться принимать фото с чересчур пестрым фоном.
Как поменять фон на фото в приложении

Главное окно приложения Snapseed и удаление фона
Полностью заменить фон в Snapseed не получится, и на удаление фоновой заливки уйдет много времени. Принцип работы неудобный, так что обработать снимок с мелкими деталями не удастся.
Как видите, если вы хотите заменить фон на фотографии, лучше всего использовать компьютерный софт. Фоторедактор ФотоМАСТЕР предоставляет полный контроль над процессом, но в то же время обладает простым управлением. Программа не накладывает ограничения на размер файла и предлагает различные способы сохранения результата.
Удаление фона от Pixlr AI
Автоматическое и бесплатное удаление фона изображения всего за пару секунд!
Современные инструменты на базе искусственного интеллекта от Pixlr позволяют удалять фон с фото и других объектов без утомительной ручной работы.
Удалите фон на нескольких изображениях одновременно, доведите результат до идеального с помощью наших инструментов для вырезания.
Что еще нужно знать
Для того, чтобы замена фона выглядела естественно и не напоминала обычный фотошоп, рекомендуем выбрать качественный изначальный кадр. Никакая программа, изменяющая фото, не справится с плохим исходником.
Обращайте внимание на освещение. Направление света на новом фоне должно совпадать с исходным кадром. Если на вашем фото освещение находится справа, не выбирайте фон, где свет падает слева.
Уровень освещения на двух изображения тоже должен совпадать. Не стоит совмещать темные и светлые кадры — это выглядит неестественно.
Не выбирайте кадры с разным качеством. Если на качественный исходник наложить сжатое изображение, это заметят все друзья и подписчики.
Соблюдайте масштабы кадра. Не стоит на удаленный кадр накладывать портретное изображение — в результате вы получите совсем не то, что ожидали.
Надеемся, наши советы были вам полезны, и теперь вы легко сможете менять задний фон на любой фотографии. Это добавит немного креатива и настроения в повседневные снимки. Желаем потрясающих идей и классных кадров!
Читайте также:

