Как сделать фон из точек в иллюстраторе
Добавил пользователь Владимир З. Обновлено: 04.10.2024
В этом уроке мы шаг за шагом разберём, как сделать простой и бесшовный паттерн в Иллюстраторе. И после завершения у нас получится замечательный узор, в котором мы с лёгкостью сможем изменять цвета объектов и фона. Используя этот урок вы сможете создавать множество различных паттернов в Adobe Illustrator для стоков, сайтов, приложений и иллюстраций.
Шаг №1. Подготовка
Создаём новый файл с квадратным артбордом. Вставляем в него набор иконок. Я взял иконки из тонких линий, но вы можете использовать любые другие иконки для вашего паттерна. Кстати, это могут быть не только иконки, но и геометрические фигуры, узоры и так далее.

В новый документ вставляем набор иконок для создания бесшовного паттерна.
Шаг №2. Вспомогательный фон
Выбираем инструмент Rectangle Tool. Создаём прямоугольник на всю длину и ширину нашего квадратного артборда. После этого сочетанием клавиш Command+Shift+[ (если у вас Mac) или Ctrl+Shift+[ (если у вас Windows) отправляем прямоугольник на нижний слой.

Создаём прямоугольник с помощью инструмента Rectangle Tool
Шаг №3. Панель для создания бесшовного паттерна
Выделяем все объекты внутри артборда инструментом Selection Tool или сочетанием клавиш Command+A (или Ctrl+A), а именно — иконки и прямоугольный фон. Затем переходим в Object — Pattern — Make. На экране появляется рабочая область для создания бесшовного паттерна.

Чтобы начать делать бесшовный паттерн перейдите во вкладку Object — Pattern — Make

Панель для работы с бесшовными паттернами
Шаг №4. Создаём бесшовный паттерн
Теперь мы можем удалить прямоугольный фон для более удобного создания бесшовного паттерна. А для того, чтобы рабочая область не контрастировала с белым цветом артборда необходимо нажать сочетание клавиш Command+Shift+H (или Ctrl+Shift+H). Таким образом всё рабочее поле станет белого цвета — так создавать бесшовный паттерн намного удобнее.

Перекрашиваем артборд в белый цвет
Теперь мы можем перемещать, вращать, копировать и изменять размеры иконок до тех пор, пока не получится желаемый узор паттерна.

Работа над созданием паттерна
Шаг №5. Сохраняем бесшовный паттерн
После того, как вы закончили создавать узор, необходимо сохранить полученный результат. Для этого задаём имя паттерну и нажимаем кнопку Done.

Сохранение паттерна
Нас обратно перекинуло к первоначальному варианту рабочего поля. На этот раз мы можем удалить иконки из артборада, а фоновый прямоугольник оставить. Теперь выделяем наш прямоугольник инструментом Selection Tool. Затем находим сохранённый бесшовный паттерн в боковой панели с названием Swatches. Если у вас нет такого раздела в боковой панели, то вы его можете включить, зайдя в раздел Window — Swatches.

Включить панель Swatches можно во вкладке Window
Шаг №6. Работа с бесшовным паттерном
После того, как мы применили паттерн к прямоугольнику, нам нужно перейти во вкладку Object — Expand. В появившемся окне нажимаем OK. Таким образом паттерн стал векторным объектом в маске. Нам необходимо вытащить его из неё. Для этого правой кнопкой мыши сначала разгруппировываем его (Ungroup), затем снова правой кнопкой мыши делаем Release Clipping Mask.

Правой кнопкой мыши делаем Release Clipping Mask
Теперь выделяем прямоугольную безцветную обводку и удаляем её. Таким образом мы добрались до первоначальной маски нашего бесшовного паттерна.

Бесшовный паттерн в маске
Шаг №7. Дополнительный
Это дополнительный шаг на тот случай если у вас под маской окажется не один квадрат с паттерном, а 2 или 4. В таком случае удалите всё, кроме одного квадрата с паттерном.

Бывает ситуации, когда в маске находятся четыре копии паттерна
Подготовка бесшовного паттерна для стоков
Теперь давайте подготовим наш бесшовный паттерны для стоков. Первым делом я отключаю белую заливку фона рабочей области сочетанием клавиш Command+Shift+H (или Ctrl+Shift+H). Затем выбираю инструмент Rectangle Tool и делаю квадрат размером с артборд. Далее переношу квадрат на задний план сочетанием клавиш Command+Shift+[ (или Ctrl+Shift+[ ). Перекрашиваю его в более подходящий, на мой взгляд, цвет.

Перекрашиваем фон паттерна
На этом этапе можно остановиться, сгруппировать объекты и сохранить файл в необходимом формате (чаще всего это EPS10). Но для более продвинутых иллюстраторов я советую купить cкрипт Super Magic Eraser. С помощью него вы сможете обрезать все выходящие за пределы артборда элементы паттерна после того, как вытащите их из-под маски.

Обрезать части объектов за артбордом можно платным скриптом Super Magic Eraser
После применения скрипта Super Magic Eraser ваш паттерн автоматически лишиться всех недостатков, лишних частей элементов и масок, а значит использовать его станет намного комфортнее.

Полностью обрезанный паттерн по размерам артборда
Если вы хотите поиграть с цветами и подобрать более интересное сочетание для паттерна, то можно воспользоваться инструментом Recolor Artwork. Обычно он находится в верхней панели иллюстратора или во вкладке Edit — Edit Colors — Recolor Artwork. В появившемся окне иструмента мы можем менять цвета во вкладке Assign или на цветовом круге во вкладке Edit.

Цвета у объектов можно изменять с помощью инструмента Recolor Artwork
Кстати, если во вкладке Edit нажать на кнопку Unlink Harmony Colors, то цвета можно перетаскивать независимо друг от друга. Таким образом мы можем более детально и точно подобрать нужные нам оттенки.

Изменение цветов на цветовом круге в инструменте Recolor Artwork
Вывод
Как вы видите, создание бесшовного паттерна не очень сложная процедура, если знать все тонкости это процесса. Главное — это правильно подобрать элементы из которых будет состоять узор, красиво и гармонично расположить их в артборде, а затем подготовить полученный бесшовный паттерн для сохранения.
wikiHow работает по принципу вики, а это значит, что многие наши статьи написаны несколькими авторами. При создании этой статьи над ее редактированием и улучшением работали авторы-волонтеры.
В Adobe Illustrator цвет фона монтажной области можно изменить двумя способами. Если создать фоновый слой, цвет фона монтажной области изменится навсегда. Если же изменить цвет самой монтажной области, такая правка будет отображаться только в Adobe Illustrator, но не в другой программе и не на бумаге.



В этом уроке автор покажет, что такое полутон и как добиться эффекта цветного полутона. Я также вы узнаете, как сделать свои собственные полутоновые кисти.
Сложность урока: Легкий
В этом уроке я покажу вам, что такое полутона и как добиться эффекта цветового полутона. Я также покажу вам, как сделать свои собственные полутоновые кисти.

Что такое полутона?
Возможно, вы знакомы с полутоновыми рисунками, которые используются при печати. Паттерны — это важнейшая часть каждой конкретной среды, также и полутоновые паттерны придают уникальный вид дизайнерским работам. Полутон — это техника, которая имитирует градацию тона с помощью точек. Эти точки различаются по размеру, расстоянию и иногда даже форме, чтобы создать эффект полутонового градиента. Чем ближе и больше точек на полутоне, тем темнее изображение. Чем меньше точки и, чем больше они разбросаны, тем светлее изображение. Когда это все вместе, эффект полутонов создает иллюзию постепенного перехода тонов, если смотреть издалека.
В настоящее время полутона обычно используются в диджитал среде для создания комиксов, что отражает ностальгию в эпоху цифровых технологий.
В этом уроке я покажу вам, как добиться эффекта полутонов в Photoshop. Вы можете применить эти шаги к любому изображению по своему вкусу, чтобы получить черно-белые полутона или цветные. Мы также рассмотрим, как создавать свои собственные полутоновые кисти в Photoshop, которые помогут вам добавить интересные детали к вашей иллюстрации. Наконец, мы рассмотрим, как создавать полутоновые кисти в Illustrator. Это идеально, если вы только начинаете работать в мире иллюстраций и хотите развивать свои навыки и стиль.
Примечание: Автор использовал платные материалы. В архиве вы найдёте альтернативный вариант изображений для выполнения урока.
1. Создаем полутоновой паттерн в Photoshop
Сначала давайте узнаем, как создать эффект полутонов в Photoshop.
Шаг 1
Перетаскиваем наушники на белом фоне в Photoshop. Мы будем преобразовывать фото в различные полутоновые изображения, чтобы попробовать разные настройки.
Чтобы получить цветное полутоновое изображение в Photoshop, идем в меню Filter – Pixelate – Color Halftone (Фильтр – Оформление – Цветные полутона).

Шаг 2
В окне параметров Color Halftone (Цветные полутона) вы заметите параметры Max. Radius (Макс. радиус) и Channels (Каналы). Max. Radius (Макс. радиус) определяет максимальный размер точек, от которого зависит насколько детализированным должно быть изображение. Чем больше точек, тем меньше деталей; чем меньше точек, тем более детализировано изображение.
Channels (Каналы) — это голубой, пурпурный, желтый и черный, а также угол, в при котором смешиваются эти цвета. Это делается для достижения определенных цветов и оттенков. Угол создает муаровые эффекты и узоры розеток, которые полезны для печати, где необходимы полутона. В этом уроке мы сосредоточимся на том, как выглядят полутоновые эффекты, которые могут быть напечатаны или использованы в цифровом виде как стиль.
В окне параметров Color Halftone (Цветные полутона) есть настройки по умолчанию. У меня такие:

В примере ниже можно увидеть, что мы создали цветной полутон в Photoshop. Чем ближе и больше точки, тем темнее изображение, и чем меньше и больше разброс, тем светлее изображение. Изображение очень текстурированно из-за низкого Max. Radius (Макс. радиус). Посмотрите на изображение издалека, и вы заметите, что точки исчезают, создавая иллюзию градации тона.

Шаг 3
Нажимаем Ctrl+Z, чтобы вернуться на шаг назад. Идем в меню Filter – Pixelate – Color Halftone (Фильтр – Оформление – Цветные полутона). Меняем Max. Radius (Макс. радиус):
- Max. Radius (Макс. радиус) 20 pixels
- Channel 1 (1 канал): 108
- Channel 2 (2 канал): 162
- Channel 3 (3 канал): 90
- Channel 4 (4 канал): 45
Вы заметите, что точки намного больше, и можно увидеть, как цветовое сочетание CMYK рассеяно как паттерн.
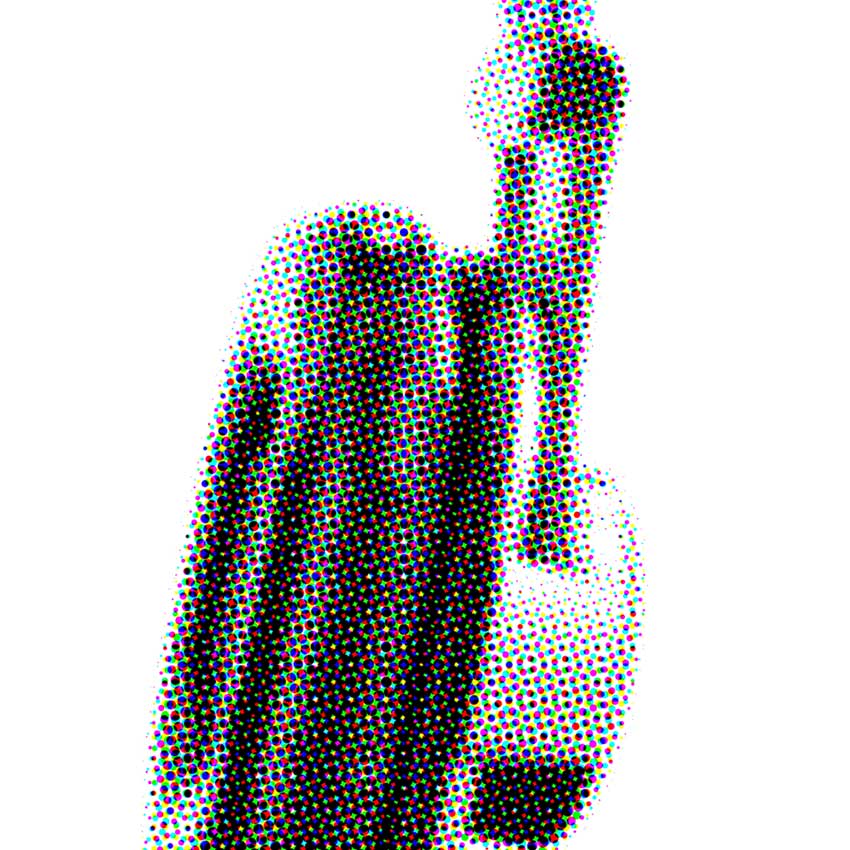
Шаг 4
Нажимаем Ctrl+Z, чтобы вернуться на шаг назад. Идем в меню Filter – Pixelate – Color Halftone (Фильтр – Оформление – Цветные полутона). Попробуем полутоновой эффект с тем же Max. Radius (Макс. радиус), что и в предыдущем шаге, но установим значение Channels (Каналы) на 45:
- Max. Radius (Макс. радиус) 20 pixels
- Channel 1 (1 канал): 45
- Channel 2 (2 канал): 45
- Channel 3 (3 канал): 45
- Channel 4 (4 канал): 45
Вы заметите, что точки имеют тот же размер, а углы выстроены по сетке, создавая аккуратный узор.
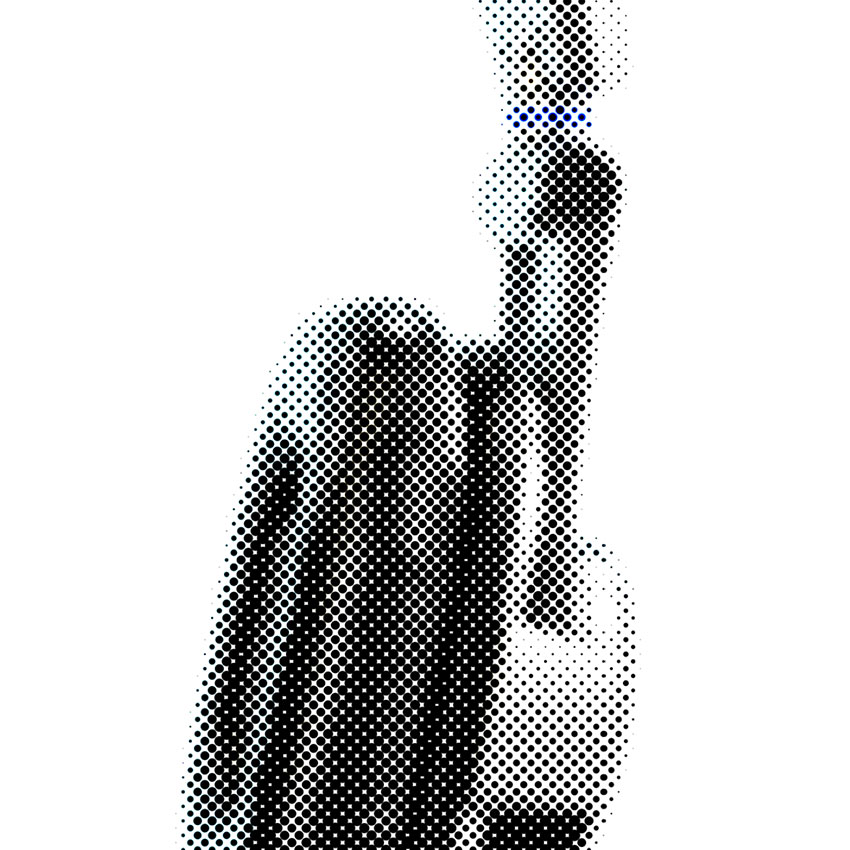
Шаг 5
Нажимаем Ctrl+Z, чтобы вернуться на шаг назад.
Другой способ достижения эффекта полутонов — использование опции битового формата. С опцией битового формата, вы можете создать черно-белый эффект полутонов и использовать различные формы полутонов. Этот метод изображением, как шаблоном, обрезает края для создания полутонового рисунка. Чтобы получить доступ к опции битового формата, нам нужно превратить изображение в оттенки серого.
Идем в меню Image – Mode – Grayscale (Изображение – Режим – Градации серого), затем Image – Mode – Bitmap (Изображение – Режим – Битовый формат).
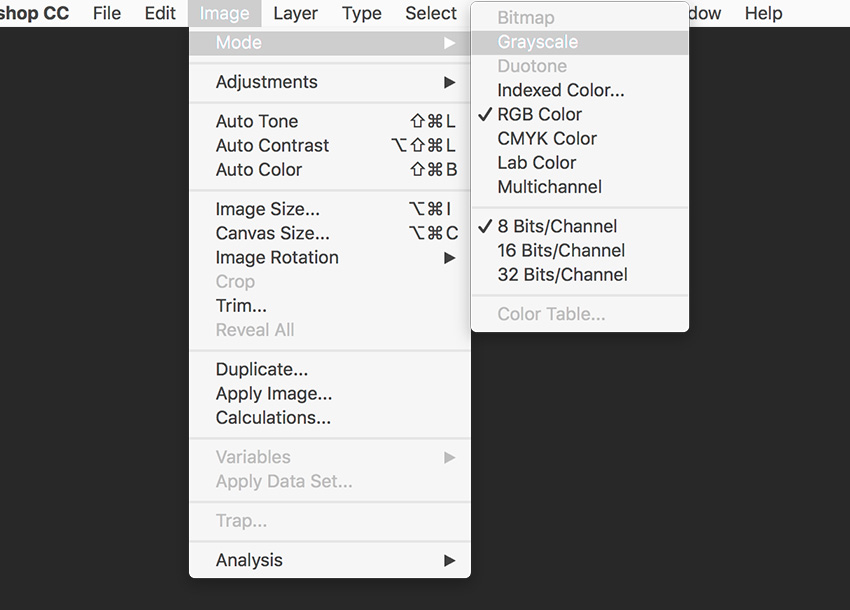
Шаг 6
В окне параметров Bitmap (Битовый формат), устанавливаем значение Output (Выход) на 72 Pixels/Inch. Method (Способ), Use (Использовать): Halftone Screen (Полутоновой растр) и нажимаем OK.
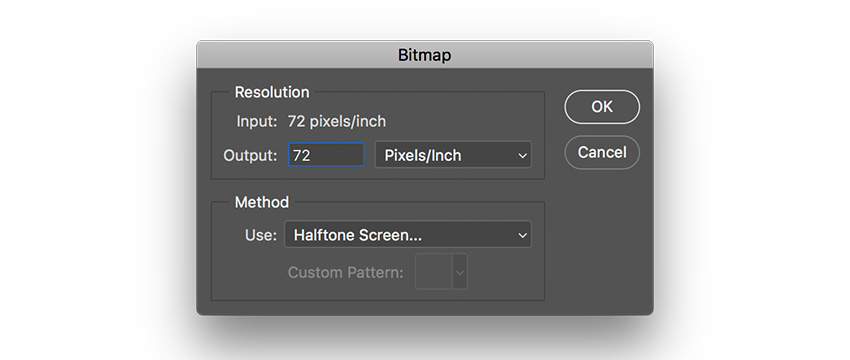
В окне параметров Halftone Screen (Полутоновой растр) устанавливаем Frequency (Линиатура) на 3 Lines/Inch, Angle (Угол) на 45 градусов, Shape (Форма растровой точки) на Round (Круг). Click OK.
На изображении ниже вы заметите, что по сравнению с эффектом полутонов, здесь обрезаются точки по краю.

Шаг 7
Допустим, мы хотим добиться другого вида полутонового эффекта. Нажимаем Ctrl+Z, чтобы вернуться на шаг назад.
Идем в меню Image – Mode – Bitmap (Изображение – Режим – Битовый формат). В окне параметров Bitmap (Битовый формат), устанавливаем значение Output (Выход) на 72 Pixels/Inch. Method (Способ), Use (Использовать): Halftone Screen (Полутоновой растр) и нажимаем OK.
Используем те же настройки, но на этот раз изменим Shape (Форма растровой точки) на Line (Линия). Нажимаем ОК. В традиционном понимании, это не совсем полутон, потому что он не состоит из точек, но имеет ту же основную идею. Мы создаем градиент полутонов с линиями.

2. Создаем полутоновые кисти в Photoshop
Мы также можем создать этот эффект полутонов в Photoshop с помощью кистей. Полутоновые кисти Photoshop помогут создать текстуру полутонов в ваших проектах.
Шаг 1
Идем в меню File – New (Файл – Создать). Назовем его Halftone brush (Полутоновая кисть).
Устанавливаем Width (Ширина) и Height (Высота) на 1500 Pixels (Пикселы), Resolution (Разрешение) to 72 Pixels/Inch (Пикселы/дюйм), нажимаем Create (Создать).

Шаг 2
Берем инструмент Brush Tool (B) (Кисть) и правым кликом по документу открываем настройки кисти.
Выбираем жесткую круглую кисть и устанавливаем Size (Размер) 500 пикселей, а Hardness (Жесткость) – 25%. Жесткость поможет распределить кисть, и это преобразуется в полутоновой градиент, в котором точки меняются по размеру по мере их распространения.

Шаг 3
Кликаем один раз по документу, чтобы создать один мазок кистью.
Идем в меню Filter – Pixelate – Color Halftone (Фильтр – Оформление – Цветные полутона). Устанавливаем Max. Radius (Макс. радиус) на 20, а значение всех Channels (Каналы) на 45. Нажимаем ОК.
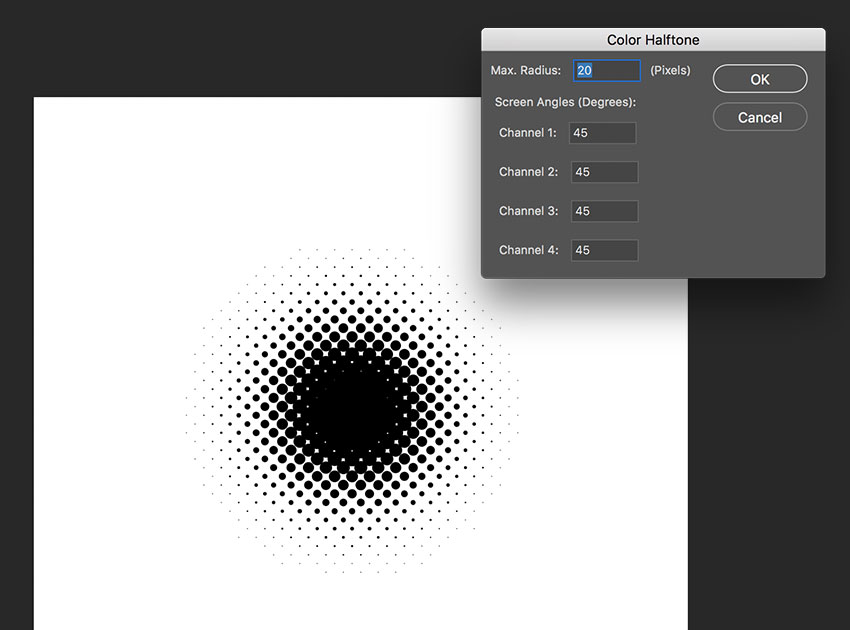
Шаг 4
Идем в меню Edit – Define Brush Preset (Редактирование – Определить кисть). В окне параметров Brush Name (Имя кисти) пишем имя Halftone Brush (Полутоновая кисть). Нажимаем ОК.

Шаг 5
Теперь вы можете использовать новую кисть, нанося мазки на холст.
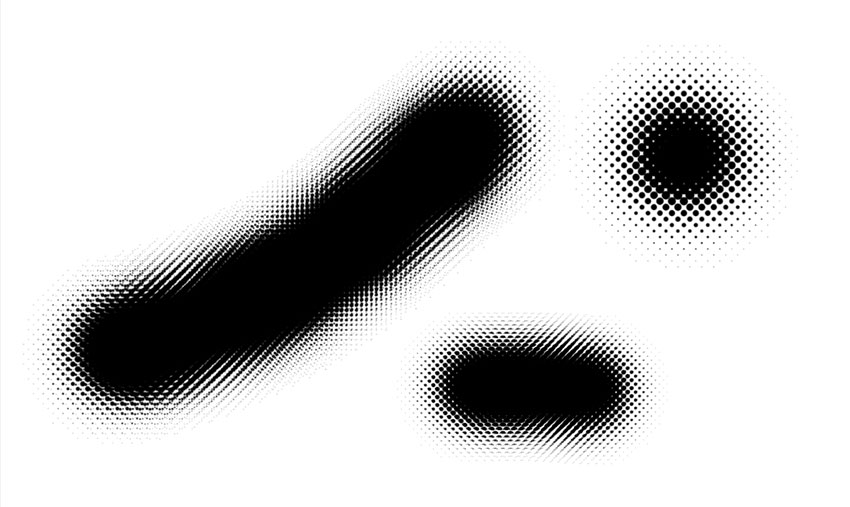
Идем в меню Window – Brush Settings (Окно – Настройки кисти), чтобы открыть панель Brush Settings (Настройки кисти). Здесь можно изменить настройки, чтобы получить другой внешний вид. Изменение Spacing (Интервалы) на 1%, добиться более плавного перехода, и на 95%, чтобы разделить мазки. Теперь кисть готова к использованию.
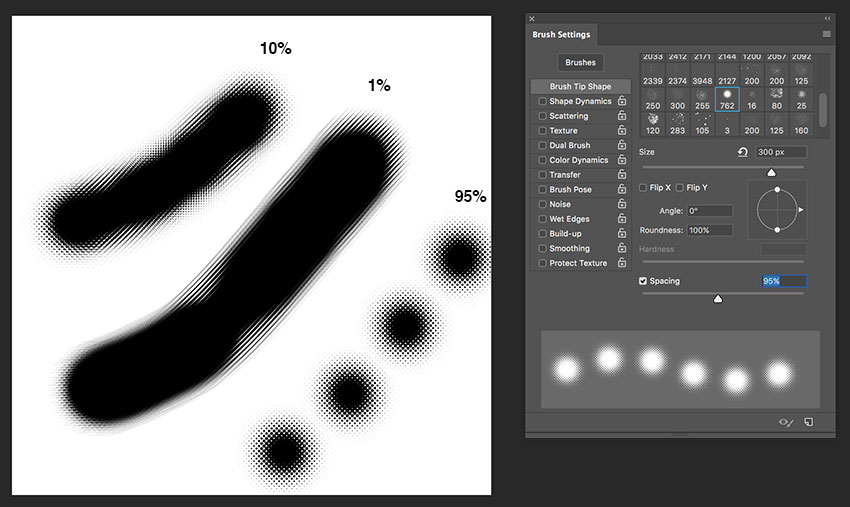
3. Создаем полутоновую кисть в Adobe Illustrator
Теперь давайте узнаем, как создать эффект полутонов в Illustrator с помощью кистей Illustrator.
Шаг 1
Запускаем Illustrator, идем в меню File – New (Файл – Новый).
В окне New Document (Создать документ) выбираем раздел Print (Печать). Выбираем размер бланка Letter. Называем документ Halftone (Полутон), устанавливаем единицы измерения на Centimeters (Сантиметры), Orientation (Ориентация) Horizontal (Горизонтально). Нажимаем Create (Создать).
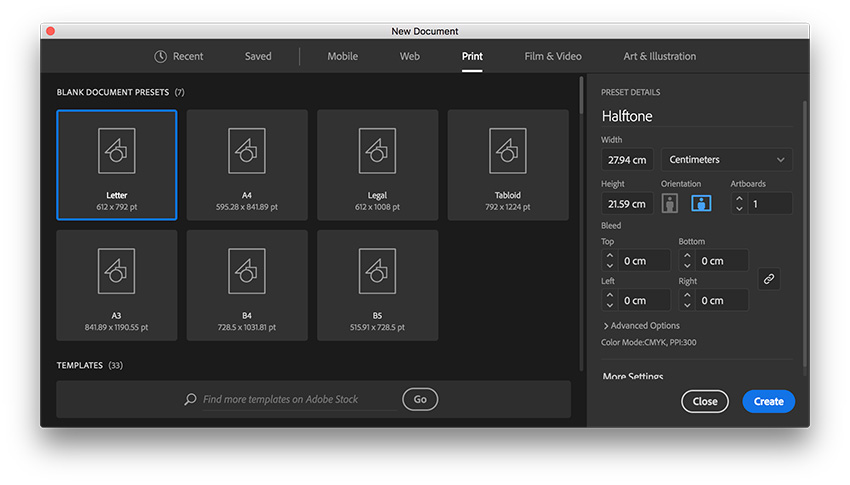
Шаг 2
Для этой кисти мы создадим полутоновый рисунок в Illustrator с нуля, а затем создадим композицию.
Берем инструмент Ellipse Tool (L) (Элипс). Щелкаем по монтажной области, чтобы открыть окно параметров Ellipse (Эллипс). Устанавливаем Width (Ширина) и Height (Высота) по 1 см. Жмем ОК.
Устанавливаем цвет заливки на черный.
Создаем второй эллипс, на этот раз установив ширину и высоту 0,3 см. Нажимаем ОК.

Шаг 3
Выделяем оба круга. Открываем панель Align (Выравнивание) в меню Window – Align (Окно – Выравнивание). Нажимаем на кнопку Horizontal Align Center (Горизонтальное выравнивание по центру).
Берем инструмент Blend Tool (W) (Переход). Нажимаем на один из кругов, а затем другой. Это заполнит пробел между двумя объектами, создав ряд шагов.
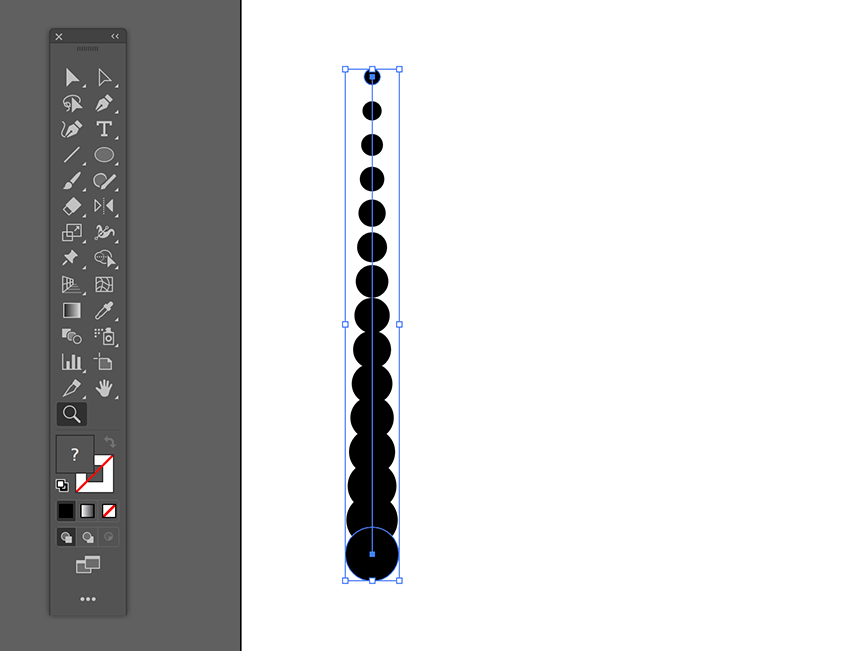
Шаг 4
Чтобы изменить количество шагов между двумя объектами, дважды щелкаем по инструменту Blend Tool (Переход) на панели инструментов.
В окне Blend Options (Параметры перехода) устанавливаем флажок Preview (Просмотр). Устанавливаем Spacing (Интервалы) на Specified Steps (Заданное число шагов), указываем число шагов 9. Нажимаем OK.
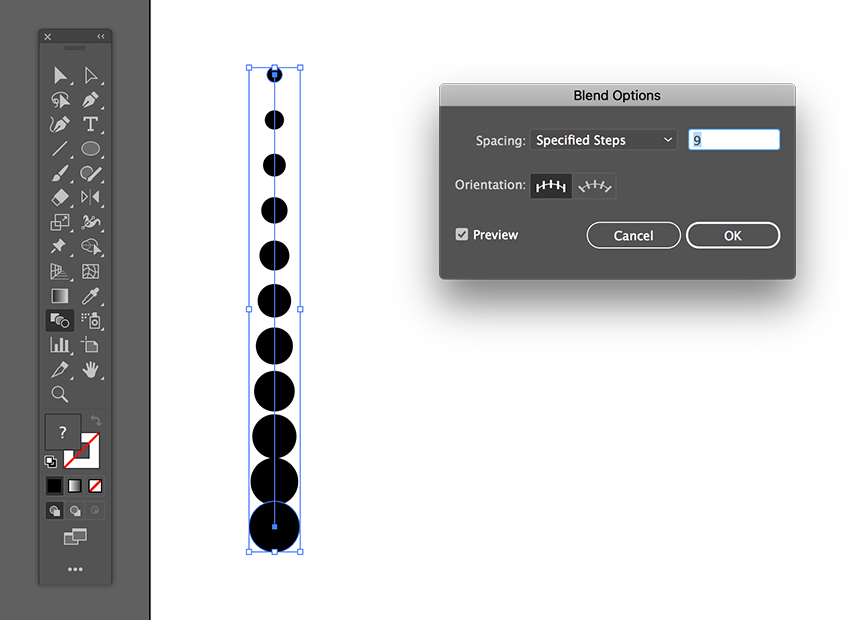
Шаг 5
Идем в меню Object – Expand (Объект – Разобрать). В окне параметров Expand (Разобрать) выбираем Object (Объект) и Fill (Заливку). Нажимаем OK. Это преобразует последовательность в отдельные объекты. Вы узнаете, что это произошло, когда линия инструмента Blend Tool (Переход), проходившая через все шаги, исчезнет.
Дублируем объекты вправо, перетаскиваем, удерживая Shift+Alt. Shift будет удерживать объект на одной оси, а Alt будет дублировать объекты.
Берем инструмент Blend Tool (W) (Переход). Нажимаем сначала на один набор кругов, а затем второй набор. Это создаст шаги, чтобы заполнить пространство между наборами.
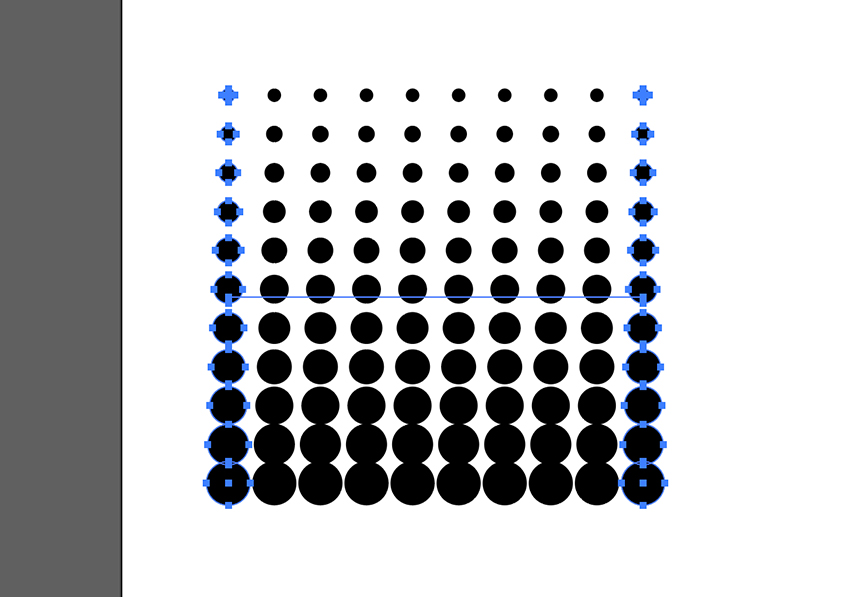
Шаг 6
Идем в меню Object – Expand (Объект – Разобрать). В окне параметров Expand (Разобрать) выбираем Object (Объект) и Fill (Заливку). Нажимаем OK.
Чтобы создать кисть, нам нужно создать плитку, которая может увеличиваться. С помощью инструмента Rectangle Tool (M) (Прямоугольник), создаем квадрат, который пересекает центры самых крайних кругов слева и справа. Ниже прямоугольник покрашен в голубой цвет, чтобы мы могли это увидеть.

Шаг 7

Шаг 8
Удерживая клавиши Shift+Alt на клавиатуре, перетаскиваем ее вправо три раза, чтобы создать плитку.
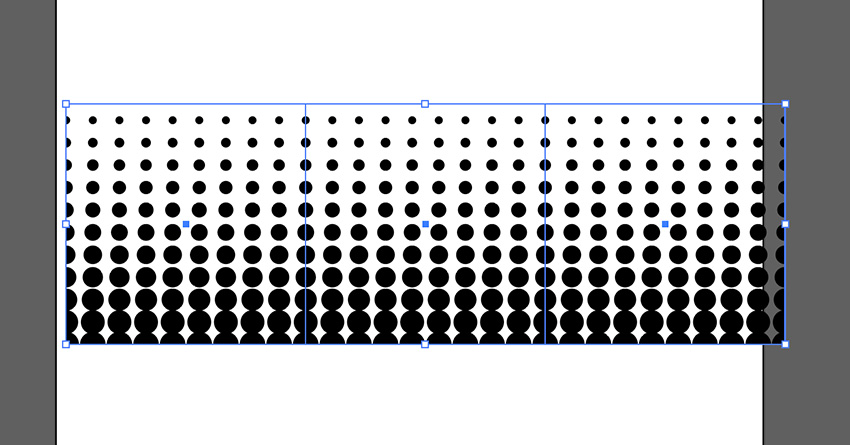
Шаг 9
Открываем панель Brushes (Кисти), для этого идем в меню Window – Brushes (Окно – Кисти).
Выбираем все три плитки и перетаскиваем на панель Brushes (Кисти). В окне New Brush (Новая кисть) выбираем Art Brush (Объектная кисть). Нажимаем ОК.
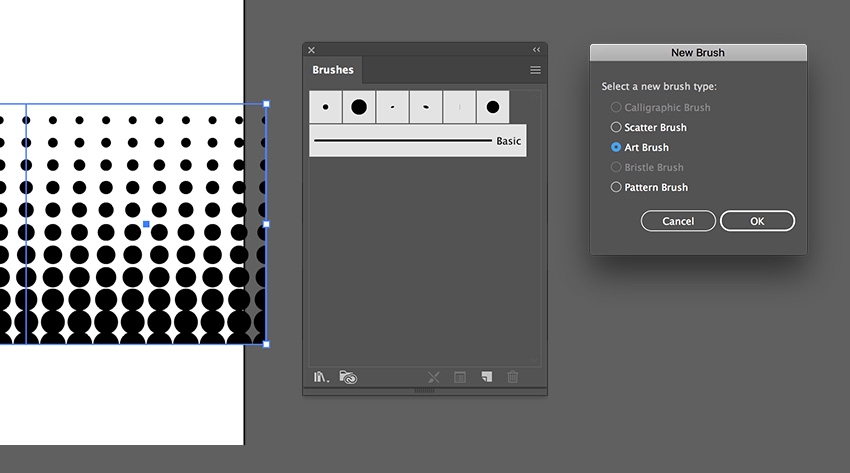
Шаг 10
В окне Art Brush Options (Параметры объектной кисти) называем кисть Halftone (Полутоновая). Устанавливаем Width (Ширина) на Fixed (Постоянный) и Brush Scale Options (Параметры масштаба кисти) на Stretch to Fit Stroke Length (Растянуть и подогнать по длине обводки). Нажимаем ОК.
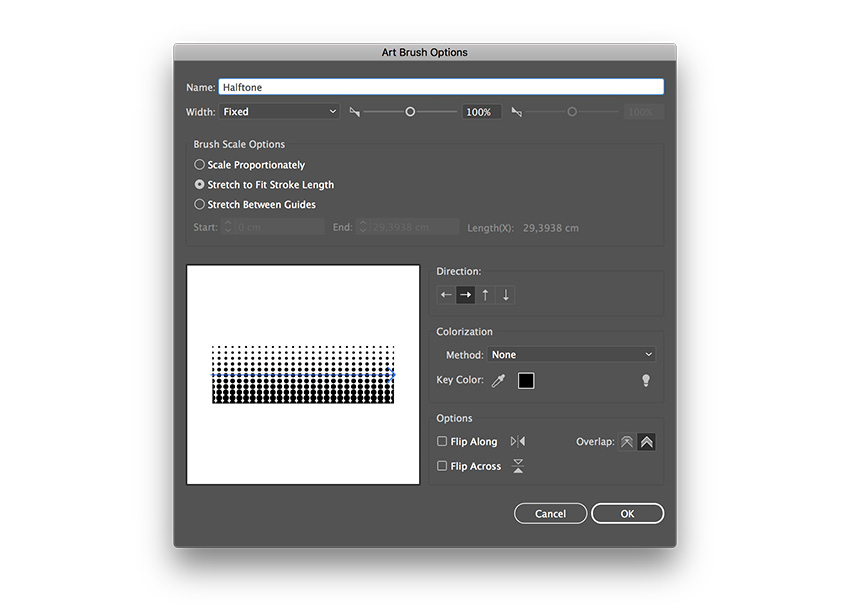
Шаг 11
Чтобы применить кисть к направляющей, выбираем инструмент Pen Tool (P) (Перо). Создаем линию на монтажной области. Устанавливаем черный цвет обводки.
На панели Brushes (Кисти) выбираем кисть, которую создали, — Halftone (Полутоновая).
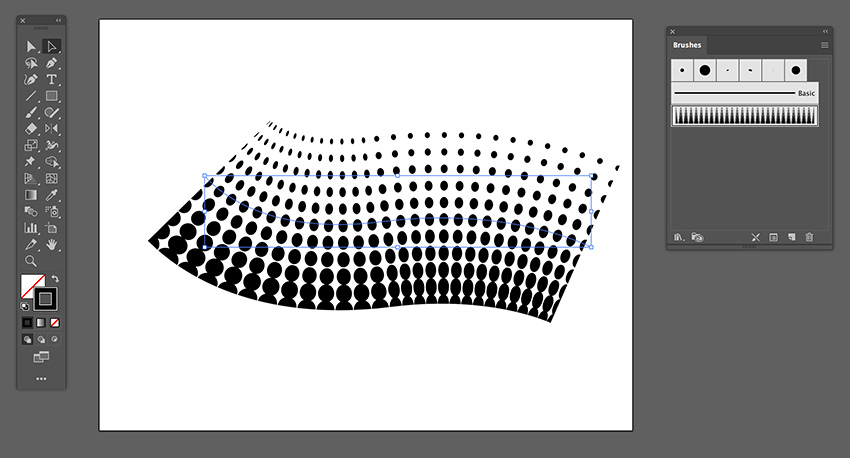
Шаг 12
Мы можем контролировать размер паттерна через панель Strokes (Обводка). Идем в меню Window – Strokes (Окно – Обводка). На панели устанавливаем толщину обводки на 0,75 pt.
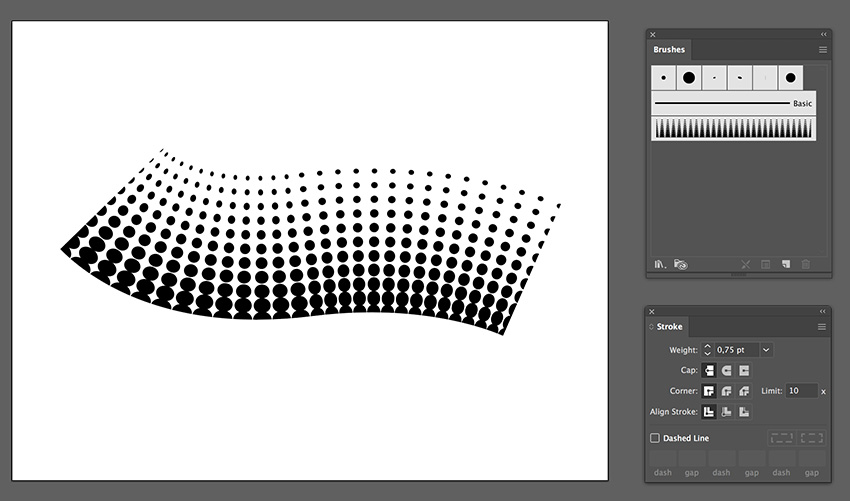
Шаг 13
Давайте применим этот полутоновый рисунок кисти к кругу.
Сначала идем в панель Brushes (Кисти) и дважды щелкаем на полутоновую кисть, чтобы изменить настройки. В окне Art Brush Options (Параметры объектной кисти) устанавливаем Colorization Method (Окраска Метод) на Hue Shift (Сдвиг цветового тона).
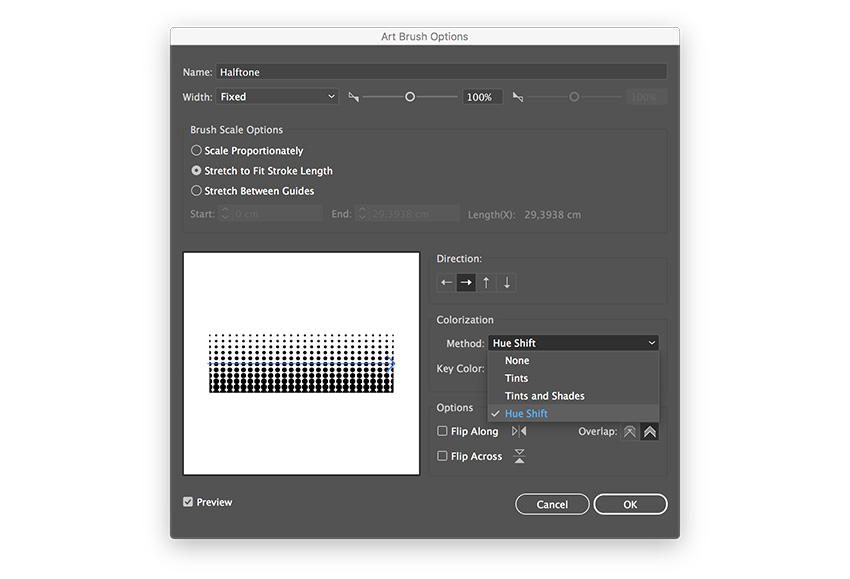
Шаг 14
Используя инструмент Ellipse Tool (L) (Эллипс), создаем эллипс на монтажной области — подойдет любой размер. Устанавливаем цвет заливки 40% Cyan (Голубой).
Берем инструмент Brush Tool (B) (Кисть). Рисуем кривую в нижней левой части круга.
Устанавливаем толщину Stroke (Обводка) на панели Strokes (Обводка) на 0,5 pt. Устанавливаем цвет обводки на более темный голубой. Помещаем штрих на эллипс.

Снова выбираем эллипс и устанавливаем цвет заливки на 40% Cyan (Голубой).
Это отлично подойдет, чтобы добавить нежные тени вашей иллюстрации.
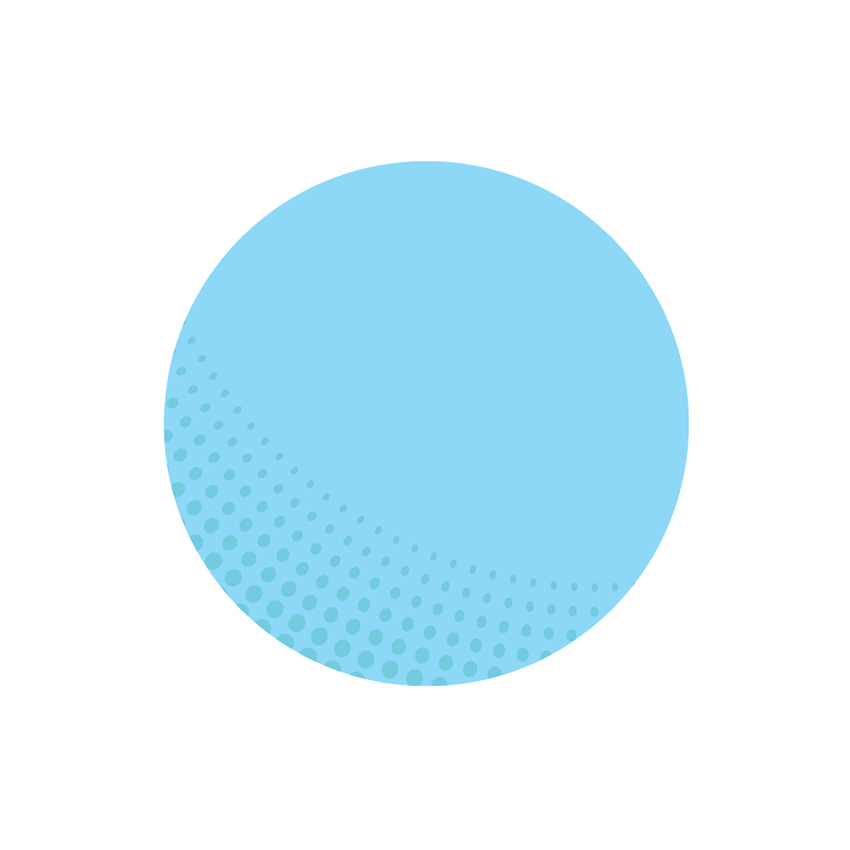
Отлично, мы закончили!
В этом уроке мы узнали, что такое полутон и как создать эффект комикса. Этот стиль придаст вашей работе великолепную текстуру и может варьироваться от чистого комикса до шероховатого. Сегодня мы научились:
Паттерны успешно используются в оформлении стендов: пресс-воллов (Press wall) или бренд-воллов (Brand-wall) на пресс-конференциях, показах, выставках и других событиях. В этой статье мы расскажем вам о том, как самостоятельно, с помощью графического редактора (Adobe Illustrator), сделать фон из иконок — паттерн.
Что нужно для работы?
— Логотип в формате SVG (логотип в векторе) с прозрачным фоном;
— Графический редактор Adobe Illustrator;
— Размер фона (лучше всего согласовать с полиграфией).
Шаг 1. Откройте Иллюстратор и в верхнем меню выберите “Файл” — “Новый”.

Шаг 2. Программа откроет окно настройки нового документа. Выберите:
— Размер (выберите нужную систему измерения: миллиметры, пиксели, дюймы) и укажите размер;
— Цветовой режим в зависимости от того, где вы планируете использовать данный паттерн. Если в интернете — используйте RGB, для печати — CMYK.
— Растровые эффекты: чем больше значение ppi, тем качественнее получиться изображение при печати. Выберите значение 150 или 300 ppi, если вы собираетесь печатать изображение. Или используйте значение 72 ppi, если планируете использовать паттерн как, например, кавер в соцсетях.

Шаг 3. Загрузите ваш логотип в формате .SVG нажав “Файл” — “Открыть” и выбрав файл на компьютере. Если у вас нет логотипа в векторе — используйте логотип на прозрачном фоне в формате .PNG.

Шаг 4. В случае, если логотип получился слишком большим относительно рабочего полотна, редактируйте его размер используя параметр “Трансформирование” как показано на скриншоте. Поскольку размер моего полотна 1000х1000 пикселей, то я изменила размер лого и указала значение 250х250 пикселей.

Шаг 5. Теперь, чтобы разместить несколько лого в один ряд: выделите лого, кликнув по нему один раз мышкой, и, используя комбинацию горячих клавиш “Ctrl+C”, скопируйте. Используйте комбинацию “Ctrl+V” для того, чтоб вставить изображения заполняя ряд. Не переживайте по поводу выравнивания. То, как выровнять описано в следующем шаге.

Шаг 6. Выравниваем элементы:
— с помощью инструмента “Выделение” — выделяем все элементы.
— Нажимаем кнопку “Распределение центров по горизонтали”, а затем — “Вертикальное выравнивание по центру”.
Шаг 7. Снова выделите все элементы в верхнем ряду и нажатием уже знакомых комбинаций “Ctrl+C” и ”Ctrl+V” скопируйте весь ряд и продублируйте его ниже. Повторяйте это действие до тех пор, пока не заполнится все рабочее пространство.

Шаг 8. Выровнять все элементы по вертикали можно выделив каждый ряд отдельно и нажав кнопку “Распределение верхних краев по вертикали”.
Шаг 9. Ваш фон из логотипов готов! Сохраните изображение нажав “Файл” — “Сохранить как” и отправляйте в полиграфию.

У вас остались вопросы? Вы можете задать их в комментариях и я с удовольствием на них отвечу.
Обновлено 19 сентября, 2019
Редактор блога компании Logaster, контент-маркетолог. Эксперт по веб-маркетингу и брендированию. Умеет писать просто о сложном. По ее статьям можно построить успешный бренд и начать успешное продвижение в интернете.
Читайте также:

