Как сделать фон черный в просмотре фотографий
Добавил пользователь Alex Обновлено: 05.10.2024
Скачивание Просмотр изображений до 0,25 мегапикселей (например, 625x400) всегда БЕСПЛАТНО на remove.bg.
Полноразмерные изображения до 25 мегапикселей (например, 6250×4000), будет снят 1 балл.
Загружая изображение или URL, вы соглашаетесь с нашими Условия предоставления услуг. Этот сайт защищен технологией hCaptcha, и ее Политика конфиденциальности и Условия предоставления услуг действуют.
Измените фон изображения за несколько секунд
Какой бы ни был фон вашей фотографии, вы можете легко заменить его на лучший с помощью этого шаблона. Просто выберите исходное изображение и фон и получите результат за несколько секунд, всё делается полностью автоматически.

Расскажите об этом:
Automate your workflow
With remove.bg for Windows / Mac / Linux you can batch process all your images with the same settings.
Получать обновления
Подпишитесь на нашу рассылку, чтобы узнавать о новых функциях и обновлениях.
Эта форма защищена технологией hCaptcha, и ее Политика конфиденциальности и Условия предоставления услуг действуют.
Узнать больше
Инструменты и API
Поддержка
Компания
All trademarks, service marks, trade names, product names, logos and trade dress appearing on our website are the property of their respective owners. Adobe, Creative Cloud and Photoshop are either registered trademarks or trademarks of Adobe in the United States and/or other countries. 1edb6b547ebc0098fab06852edf91aa18cfebce0
Спасибо за ваш отзыв!
Хотите помочь нам стать лучше? (необязательно)
- Предоставьте нам это изображение, чтобы помочь нам сделать remove.bg лучше
- Научить искусственный интеллект
- Получайте лучшие результаты для похожих изображений в будущем
Я соглашаюсь с Условия программы улучшения.* Запомнить мое решение для изображений, которым я в будущем поставлю плохую оценку
Выберите этот вариант, если вы НЕ хотите, чтобы мы использовали это изображение для повышения качества.
Для Windows 7, 8, 10, XP, Vista. Быстрая установка.
Затемните фон на фото за пару простых шагов!
Шаг 1. Подготовка к работе
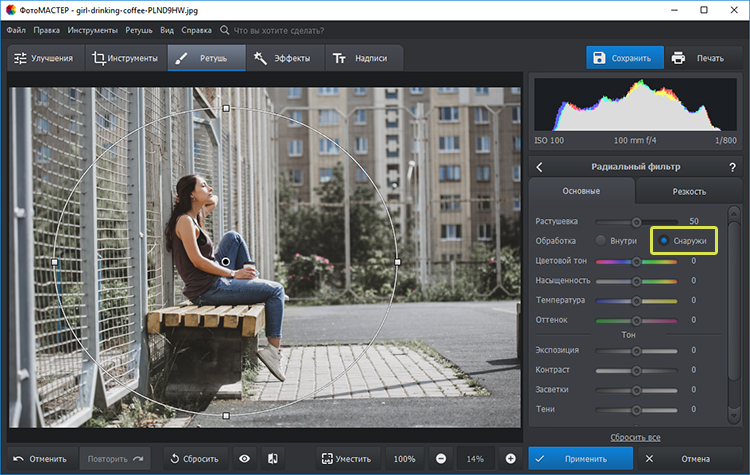
Шаг 2. Затемнение фона
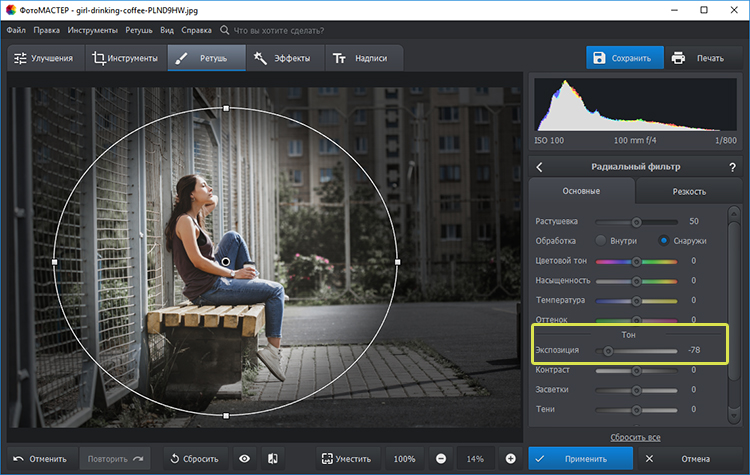
Переход от темного к светлому бросается в глаза? Настройте растушевку. Тяните бегунок вправо до тех пор, пока результат вас полностью не устроит. При макс.отметке переход между участками будет совершенно незаметен.
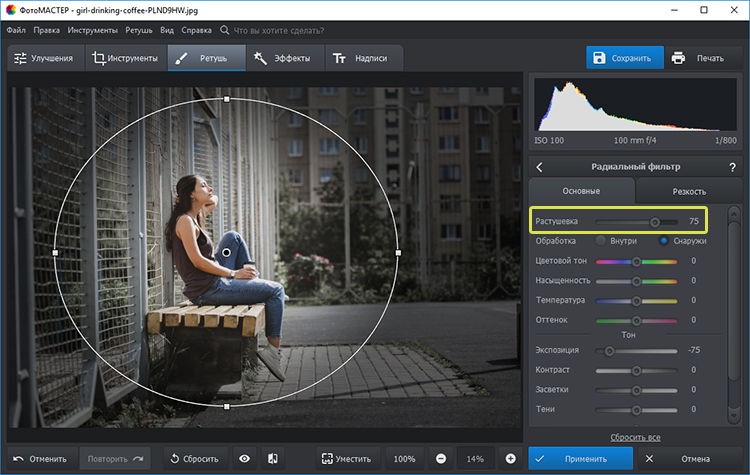
Настройте растушевку, так вы сделаете переход более мягким
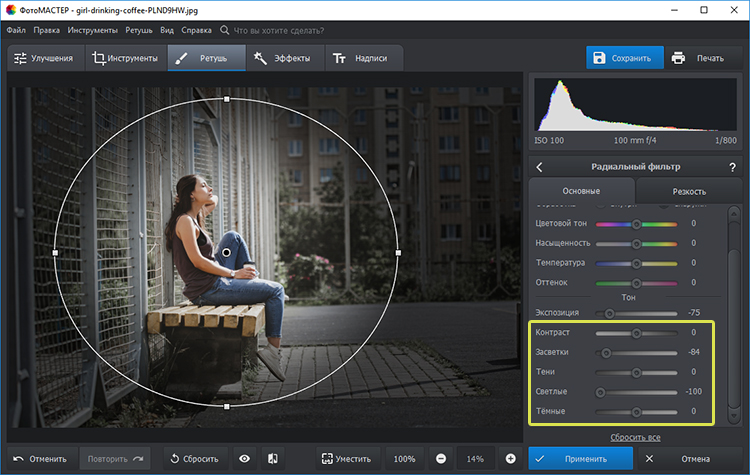
При необходимости скорректируйте светлые тона на фото
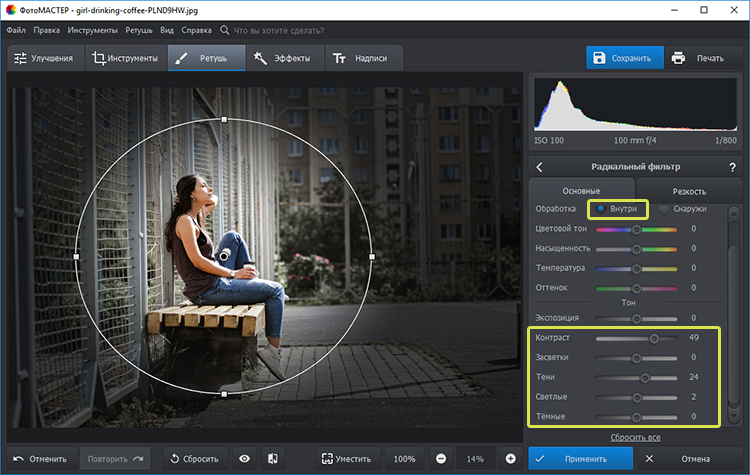
Настраивайте контраст и яркость снимка
Альтернативные способы затемнения фона без фотошопа
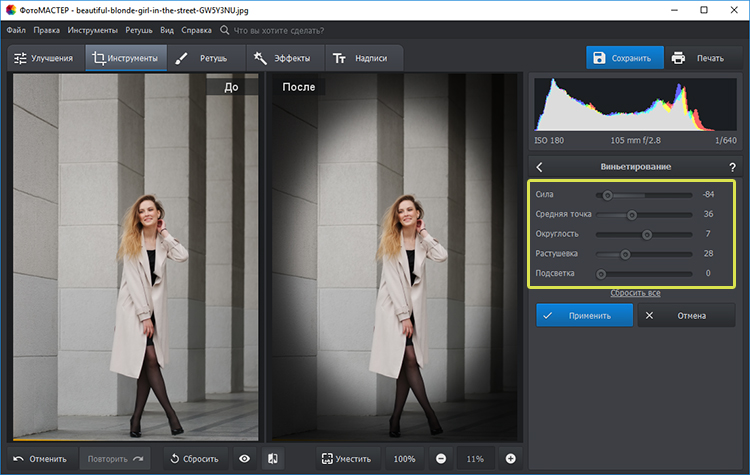
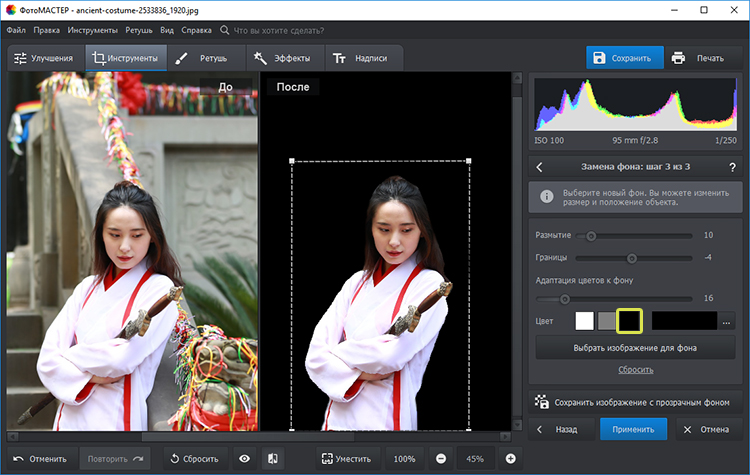
При необходимости фон можно сделать полностью черным

Во время работы с картинками в Фотошопе нам зачастую требуется заменить фон. Программа никаким образом не ограничивает нас в видах и цветах, поэтому менять исходное фоновое изображение можно на любое другое.
В этом уроке обсудим способы создания черного фона на фотографии.
Создание черного фона
Существует один очевидный и несколько дополнительных, быстрых способов. Первый – вырезать объект и вставить его поверх слоя с черной заливкой.
Способ 1: вырезание
Вариантов того, как можно выделить, а затем вырезать картинку на новый слой несколько, и все они описаны в одном из уроков на нашем сайте.


И помещаем под наше вырезанное яблоко.
Способ 2: самый быстрый
Этот прием можно применять на картинках с простым содержанием. Именно с такой мы и работаем в сегодняшней статье.
- Нам потребуется вновь созданный слой, закрашенный нужным (черным) цветом. Как это делается, уже было описано чуть выше.
Вам может показаться, что описанный способ сложен и требует много времени. На самом деле, вся процедура занимает менее одной минуты даже у неподготовленного пользователя.

Способ 3: инверсия
Отличный вариант для изображений с абсолютно белым фоном.
-
Делаем копию исходной картинки (CTRL+J) и инвертируем ее так же, как и маску, то есть нажимаем CTRL+I.
Если же яблоко разноцветное, то кликаем палочкой по фону,

Выполняем инвертирование выделенной области сочетанием клавиш CTRL+SHIFT+I и удаляем ее (DELETE).
Сегодня мы изучили несколько способов создания черного фона на изображении. Обязательно потренируйтесь в их использовании, так как каждый из них окажется полезен в конкретной ситуации.
Наиболее качественным и сложным является первый вариант, а другие два экономят уйму времени при работе с простыми картинками.

Мы рады, что смогли помочь Вам в решении проблемы.
Отблагодарите автора, поделитесь статьей в социальных сетях.

Опишите, что у вас не получилось. Наши специалисты постараются ответить максимально быстро.
Доброго дня!
Наверное, многие видели фото, на которых запечатлено что-то невероятное: например, ваш друг стоит рядом с извергающимся вулканом, сидит на крыле самолета, или жмет руку президенту. 👀
Как вы понимаете, подобные фотографии "не настоящие": просто были "совмещены" несколько снимков между собой.
Сделать подобные штуки с современными программами не так уж и сложно. Достаточно взять фото, вырезать из него определенный объект (например, какой-то предмет или нужного человека) , и поместить его на другой фон. Такая вот замена фона позволяет творить чудеса, создавать самые удивительные и интересные изображения!
Кстати, подобная операция может пригодится и для восстановления неудачных фото (когда, что-то попало "не нужное" на задний план).
Собственно, в этой заметке предложу несколько простых вариантов, как можно провернуть подобную "замену". 👌
Теперь ближе к теме.

👉 Рекомендация!
Чем лучше смотреть картинки в Windows: программы для просмотра изображений и фото

Замена фона: простые способы
👉 Способ №1: использование редакторов фото для начинающих
Если вы не собираетесь профессионально работать с графикой, то со всем не обязательно "возиться" с большими и сложными редакторами.
Сейчас достаточно программ для начинающих, которые в несколько кликов мышкой позволяют выполнить все самые необходимые операции с изображением (в том числе и заменить фон). Одна из таких — "Фото-Мастер".
Фото-Мастер
Простой графический редактор для начинающих пользователей. Все действия в программе выполняются по шагам (что очень удобно!). Редактор полностью на русском языке, с подсказками. Работает во всех современных ОС Windows 7/8/10.
Ниже рассмотрю в нем все действия для смены фона на фотографии.
1) Установку редактора опускаю (она стандартна). После запуска программы — первым делом откройте нужную фотографию ( "Файл/открыть фото" , см. скрин ниже 👉).

Открыть фото (Фото-Мастер)
2) Далее перейдите во вкладку "Инструменты" и кликните по вкладке "Замена фона" (справа в меню).

Инструменты — замена фона
3) Важный момент : выберите зеленую кисть ("Объект") и укажите того человека (животное, предмет и т.д.), которого вы хотите оставить на фото.
Примечание : совсем не обязательно обводить полностью весь объект.
Достаточно поставить на нем несколько точек. В своем примере я просто поставить точку на каждой части тела: голова, туловище, руки, ноги.
Отмечаем объект, который нужно оставить
4) Теперь выберите инструмент "Фон" (красная кисть) и поставьте точки на фоне (т.е. на том, что вы хотите удалить).
В моем примере это было море, которое программа удалила автоматически (практически сразу же после того, как была поставлена первая точка).

Отмечаем фон, который нужно удалить
Вообще, в большинстве случаев, этот шаг можно пропустить, т.к. программа обычно достаточно точно определяет границы (на качественных фото) .
6) Далее выберите новую фоновую картинку (фон можно оставить прозрачным или залить однотонным цветом), и измените размер объекта (если нужно).
Также рекомендую обратить внимание на инструмент "Адаптация цветов к фону" , "Размытие" и "Границы" . Регулируя эти параметры — можно добиться того, что объект будет того же оттенка, что и фон за ним.
Настраиваем объект на новом фоне
7) Кстати, не могу не отметить, что в "Фото-Мастер" есть достаточно большое количество эффектов: фотографии можно придать яркости, усилить какие-нибудь оттенки, или сделать ее вообще черно-белой.

Придание эффекта и сохранение
В общем-то, на этом все — осталось только сохранить новое фото. ✌
Picverse
Picverse — еще один редактор фотографий с элементами искусственного интеллекта. Всего за несколько кликов мышкой - можно быстро преобразить фото до неузнаваемости!
Посмотрите, например, как мне удалось быстро отреставрировать фото к 9 мая! Разумеется, Picverse умеет "химичить" и с фоном — ниже я покажу простой пример такой работы.
Сайт Movavi / загрузка фото-редактора
Шаг 1
Установка программы стандартная (на этом не останавливаюсь). Далее нужно открыть картинку (Ctrl+O), перейти в раздел "Замена фона" , пометить зеленой кистью (с "плюсом") те области, которые вам нужны!

Шаг 1 - выделяем то, что нужно // Movavi Picverse
Шаг 2
Далее следует выбрать красную кисть (с минусом: "-") и указать те области, которые вам не нужны. См. пример ниже. 👇

Шаг 2 - выделяем другой кистью то, что ненужно!
Шаг 3
Обратите внимание на мелкие детали: их можно доработать аналогичным образом. Когда вы выделяете те или иные участки красными и зелеными кистями — программа корректирует выделение. Разумеется, размер кисти можно изменять. 👇

Шаг 3 - дорабатываем мелкие детали
Шаг 4
После нажимаем на кнопку "Следующий шаг" . При необходимости можно уточнить края (но если в предыдущем шаге были выделены в том числе и мелкие детали — это не потребуется).

Шаг 4 - следующий шаг
Шаг 5
Теперь осталось только: либо добавить новый фон-картинку (как в моем случае 👇), либо просто сохранить картинку с прозрачным фоном.

Шаг 5 - Добавляем новый фон
Шаг 6
При необходимости Picverse позволяет обработать фото несколькими довольно интересными фильтрами. Можно существенно оживить краски и придать картинке неповторимую игру переходов.

Шаг 6 - применяем эффекты и сохраняем картинку
Способ №2: использование онлайн-сервисов
Их преимущество в том, что для работы вам ненужно ничего устанавливать (правда в этом их и минус — придется загружать личные фото на какой-то сторонний сервис, что не всегда хотелось бы. ).
К тому же, их функциональность и качество работы заметно ниже, чем у многих редакторов (особенно, это заметно при обработке больших фото).
Но тем не менее, если вам нужно изменить совсем небольшую картинку — то вариант вполне рабочий. Тем более, если вы хотите это сделать со смартфона.
На мой взгляд — один из лучших сервисов для начинающих (хоть и на английском). Для начала работы — перейдите по ссылке выше, и кликните по меню "Choose a photo" (выбор фото). 👇


После выберите зеленую кисть и вручную обведите то место, которое нужно восстановить. Кстати, если выберите красную кисть — то можно выполнить обратную операцию (т.е. удалить те места, которые не нужны).
Когда удалите/добавите всё, что нужно — нажмите по кнопке "Finish" в углу экрана.

Где удалено лишнее — используйте зеленую кисть
Далее нажмите на инструмент "Replace background" (заменить фон). 👇

После чего либо загрузите свою картинку в качестве нового фона, либо выберите одну из базы. Пример на скрине ниже (для загрузки полученного изображения — нажмите на кнопку "Download").

Загружаем готовую картинку
Во многом похож на предыдущий сервис (разве побольше опций, и обработка фото идет в ручном режиме, а не автоматически).
Для начала работы с ним — просто перейдите по вышеприведенной ссылке, и нажмите на кнопку "Upload Image" (загрузить изображение).

Затем при помощи зеленой и красной кистей укажите объект и фон (см. пример ниже).
Указание объекта и фона
Далее сервис оставит то, что вы выделили зеленым (см. пример ниже). После чего обратите внимание на меню справа: в разделе "Background" (фон) выберите инструмент "Image" (изображение) и нажмите по кнопке "Select Image" (выбор картинки) .

Выбор нового фона
Последнее действие — сохранить полученное изображение (для этого просто кликните по кнопке с дискеткой в правом углу экрана. ).
Читайте также:

