Как сделать флешку только для чтения
Добавил пользователь Валентин П. Обновлено: 04.10.2024
Вопрос следующий Имеется рабочая флешка, без перемычки переключения режима записи( только чтение или запись)
Хожу ПО клиентам устанавливаю проги и прочее, в итоге прихожу домой и начинаю каждый раз чистку флешку от вирусов и прочего, мне это изрядно надоело!
Подскажите программу, которая делает флешку только для чтения, при этом если пытаешься что либо записать, предлагает ввести пароль для записи.
Галочка только чтение не помогает!
Что касаемо проги, заражаеться не только авторуном. бывает умирает сам дистрибутив от Win'ов 32
На данный момент весьма действенным представляется следующий способ (актуально для флешек с FAT-32). Создается bat-файл (например, с именем flashprotect.bat) и следующим содержимым:
attrib -s -h -r autorun.*
del autorun.*
mkdir %~d0AUTORUN.INF
mkdir "?%~d0AUTORUN.INF.."
attrib +s +h %~d0AUTORUN.INF
После этого данный файл копируется на флешку (обязательно! ) и запускается с флешки. При этом создается папка с именем Autorun.inf, которую невозможно удалить средствами системы (используется известная ошибка Windows). Вследствие наличия папки с таким именем вирус не может создать аналогичный файл, и удалить такую папку тоже не может (по крайней мере, современные вирусы этому еще не научились).

Знаю только один способ как сделать флешку только для чтения.
Запускаем командную строку (КС), один из способов Пуск->Выполнить (win+r), пишем cmd, нажимаем Enter.
В КС пишем
1. diskpart, нажимаем Enter
2. list disk, нажимаем Enter
3. находим в списке свою флешку у меня это disk 2 у вас может быть другой номер и вводим select disk 2 (место 2 пишите свой номер).
4. attributes disk set readonly, нажимаем Enter. Данная команда устанавливает на флешку режим только для чтения. После этого Вы не сможете на нее ничего записать или отформатировать, пока не снимете этот режим.
5. exit, нажимаем Enter.
6. Делаете безопасное извлечение устройства.
Для отмены режима только для чтения выполняете пункты 1-3, в п. 4 пишете attributes disk clear readonly, нажимаем Enter. Далее пункты 5,6.

Как выглядят ошибки
Давайте покажу как выглядит ошибка. На первом окне форматирования съемного диска, вы увидите "Диск защищен от записи".

Нажав ок, вы увидите еще интересное предупреждение:
Windows не может отформатировать. Проверьте правильность подключения дисковода и диска, убедитесь, что диск не только для чтения, а затем повторите попытку. Дополнительные сведения можно найти в справке, выполнив поиск сведений о файлах только для чтения и о том, как можно изменить

Если открыть оснастку "Управление дисками", то вы обнаружите, что носитель имеет статус "Только для чтения"

Все эти симптомы мы с вами легко излечим.
Почему пишет диск защищен от записи
Давайте рассмотрим самые частые причины, приводящие к поломке USB носителя, как на физическом, так и на логическом уровне:
- Не правильное извлечение носителя из компьютера, на уровне операционной системы Windows. Уверен, что и вы этим грешите, в большинстве случаев пользователю, проще просто вытащить флешку, чем делать правильное ее извлечение,через специальное окно или программу. Как следствие вы увеличиваете вероятность краха файловой системы на ней, NTFS такого не любит.
- Большое количество ошибок на флешке
- Физический износ
- Проблема с драйверами
Убираем диск защищен от записи при форматировании
Когда с причинами все понятно, то давайте приступать к практике. Сразу покажу рабочий метод убирающий блокировку носителя "Только для чтения". В этом вам поможет утилита Formatter SiliconPower.
Утилита полностью portable и не требует установки. Запускаем Formatter SiliconPower.
У вас появится окно, в котором вам предложат произвести форматирование, соглашаемся и нажимаем "Format"
Вас предупредят, что все данные будут удалены, продолжаем операцию.
Начинается процесс восстановления, ни в коем случае не извлекайте флешку, пока не увидите окно, что все прошло успешно.

Вот так вот выглядит окно, что все выполнено и теперь usb носитель не защищен от записи, и работает в привычном вам режиме.

Убираем защиту от записи с USB в редакторе реестра Windows

Переходите в раздел:
Если такого раздела не будет, то вам придется его создать через правый клик и задать ему имя StorageDevicePolicies
Кто лентяй, тот может уже скачать готовый ключ реестра с нужным значением, скачать WriteProtect. При запуске согласитесь с добавлением ключа

В разделе StorageDevicePolicies вам необходимо создать ключ реестра "Параметр QWORD (64 бита)" с именем WriteProtect и дать ему значение 0.

Если ключ WriteProtect уже был у вас в реестре и имел значение 1, то это он запрещал форматирование флешки и писал, что диск защищен от записи, меняем на ноль.

После внесения изменений в реестр, вам необходимо перезагрузить компьютер, иначе настройки не вступят в силу.
Как убрать защиту от записи в командной строке (cmd)
-
.
- В командной строке введите Diskpart и нажмите Enter. Затем введите команду list disk и в списке дисков найдите свою флешку, вам потребуется ее номер. Введите по порядку следующие команды, нажимая Enter после каждой.
- select disk N (где N номер флешки из предыдущего шага)
- attributes disk clear readonly
- exit

Как видите, утилита diskpart отработала, теперь можно проверять результат ее выполнения.
Не форматируется Trancend флешка
Есть еще специфические методы для USB носителей, определенных производителей, так например, для Trancend, есть специальная утилита JetFlash Online Recovery.
Сама утилита очень простая, запускаете ее и нажимаете Start.

Начнется процесс восстановления usb носителя.

Как видите все успешно выполнилось и флешка спокойно открылась.

Резюме
Как видите ошибка с невозможностью прочитать или отформатировать флешку решается очень просто, для этого есть как встроенные утилиты, так и утилиты от производителей, выбираете подходящий для вас способ и ремонтируйте, если есть вопросы, то пишите их в комментариях, я постараюсь на них ответить, всем спасибо.
Полезный совет от пользователя Сергей (Fin)
Сейчас препарировал трупика и обнаружил окисление контактов USB. У радиолюбителей есть спрей такой Contact CLEANER называется, вот им и воспользовался. Контакты блестят, флешка читается, записывается и форматируется. Надеюсь и дальше будет радовать меня своей работоспособностью (хотя это уже под большим вопросом, общий возраст ее около 8 лет).
Вам Иван, спасибо за статью и всех благ!
Надеюсь поможет остальным вашим читателям.
PS: кто постирал флешку или уронил в воду — разберите, просушите, затем почистите зубной щеткой со спиртом саму плату с обоих сторон. Должна ожить — сам делал так несколько раз =) Удачи!
Популярные Похожие записи:
110 Responses to Диск защищен от записи, usb не форматируется
Флешка SanDisk Cruzer Glide 3.0 64Gb Попробовал все, не помогает. Флешка видится, инфа целая можно скопировать. Удалять и форматировать не дает.
Добрый день, а вы на сайте производителя не смотрели, нет ли специальных утилит под данные флешки?
Помогите, а.. С третьей флешкой такая фигня: на первом ноуте вставляла флешку и записывала данные. Ноут сгорел, утонул, в общем, доступа к нему нет. Это важно. Эти данные на другом ноуте выглядят, как картинка файла и замок.. При попытке просмотра выдает: нет прав доступа, обратитесь к……….длинное имя администратора предыдущего ноута.. Кое-как перенесла данные на другую флешку на другом ноуте, к которому у меня опять-таки сейчас нет доступа.. И таже фигня.. КАК ЭТО РЕШИТЬ.
Если вы переносили данные из корпоративной сети, то с большой вероятность они были защищены технологией RMS
99% написано зря. Процедура выполняется через diskmgmt.msc вы сами себя оборвали в Управлении дисками
На usb-флешке появилась при включеннии надпись Только для чтения — Диск защищён от записи Прогнал флешку через утилиту Flash Drive Tester Процесс очень долгий А потом через Formatter Silicon Power и флешка ожила
Спасибо за опыт.
Ничего не помогло. флешка как была защищённой так и осталась.
Возможно у вас другая фирма, отличная от той, что у меня была, можете написать, что у вас за производитель?
Помогло, флешка noname ожила, Formatter Silicon Power сработал, спасибо
Рад, что у вас все получилось.
Спасибо. Попробовал использовать утилиту. Сработало на 5 с плюсом!
Большущее спасибо,уже и не знал что делать.Помог файл создания ключа и флешка форматнулась.Еще раз спасибо.
мужики выручайте жена постирала флеху SP Silicon Power 4 гиги,после этого работает,запись не дает,формат не дает!все высше предложенное пробывал!
Спасибо , ну других сайтах методы не помогли , только ваш справился )
Все проверяется на своем опыте, а не просто копипастится текст с других сайтов.
Помогла программа Formatter SiliconPower. Спасибо!
Помогло, но не так как надо. вышло только с 4-го раза (после каждого раза проверяла), потом ошибку выдавал, зашла в Мой Компьютер, там изменился значок флешки, попробовала зайти, выдает о форматировании, нажала Ок. После форматирования флешка уменьшилась в объеме, сначала до 8 МБ, потом совсем до 0.97мб… изначально объем флешки был 32 ГБ.
В Общем кому жалко свою флешку, не следуйте инструкциям описанным в этой статье.
Возможно что такое случается не со всеми.но мало ли что.
все работает программа Formatter SiliconPower
спасибо за утилиту четко сработала. чкрез командную и реестр нихрена не получалось, а с ней раз и готово
Да утилита хорошая, помогает любую защиту снять с USB
Спасибо все заработало!
Евгений, очень рад!
Большое спасибо за статью! программа Formatter SiliconPower помогла, хотя надежды на восстановление флешки уже не было. еще раз спасибо!
Программа Formatter SiliconPower помогла! Я уже хотела выбрасывать флэшку! Спасибо!
Решено спасибо за статью.
* программой Formatter SiliconPower
Спасибо огромное — флешка Toshiba suzaku 64 Гб — выдавала ошибку диск защищен от записи. Помогла программа Formatter SiliconPower, теперь работает без сбоев, только вот в устройствах определяется как SiliconPower (а не Тошиба), да и ладно….главное работает.
Спасибо Formatter SiliconPower РАБОТАЕТ.
Еще раз убедился, что все начинается на уровне физики, спасибо, что поделились опытом.
Действительно, давайте порассуждаем. Если данный режим есть, то наверняка он для чего-то нужен. Ведь хоть иногда, но мы им пользуемся. Отсюда закономерный вопрос: может ли он пригодиться? Однако чтобы получить на него точный ответ, надо знать про эту функции, как можно больше. Вот почему теория нужна перед тем, как мы будем чем-то заниматься на практике.
Для чего это необходимо? Скажем, когда вы предоставляете флешку с фотками кому-либо из знакомых, но при этом вы опасаетесь, что они могут случайно удалить с них изображения или, наоборот, скачать себе. В таких случаях и необходимо ограничение. То самое, о котором мы сейчас и говорим, после чего уже ничего невозможно сделать с флешкой. Разве что от сильной злости отформатируют ее.
ВАЖНО! Есть еще один важный нюанс: данное ограничение в некоторых случаях может стать спасительным для вашей флешки от записи на нее вирусных программ, поскольку доступа к записи нет.
Как на флешке устанавливается этот режим
Есть смысл рассмотреть причины, из-за которых и появляется данный эффект, чтобы не допустить проблему в перспективе:
- Аппаратный сбой, который появился после того, как были неправильно эксплуатированы USB Flash или MicroSD, прочие карты.
Как можно включить этот режим?
- Метод первый. Он самый простой. Нужно применить уже отмеченный переключатель, который находится на корпусе самой флешки. Когда он у вас отсутствует, то сразу же приступайте ко второму методу. В противном случае нужно просто вручную перевести кнопку в активное положение.
- Метод второй. Нужно подключить девайс к компьютеру или ноутбуку, используя соответствующий вход.
ВАЖНО! Имейте в виду, что таким образом вы можете запретить запись лишь для какой-то папки, но не для всей флешки.
Как можно отключить этот режим?
- Для начала нужно перевести переключатель, про который шел разговор в первом пункте предыдущей инструкции, в пассивное положение. Логично сделать так: сделать его передвижку с уже стоящего места, поскольку она не работает. Потом попытайтесь опять произвести нужные операции.
- Сканируем девайс антивирусной программой, чтобы узнать, есть ли вредоносные коды. Если есть необходимость, то сделайте полную очистку, а потом повторно сканируйте. Лишь после этого попробуйте записать данные еще раз.
ВАЖНО! Когда это не помогает, то нужно воспользоваться помощью командной строки. Ее нужно открыть от имени администратора. Имейте в виду, что после того, как вы вводите каждый код, нужно нажимать клавишу Enter.
Вводим diskpart, а затем list disk. Появится перечень девайсов, в котором нужно определить порядковый номер вашей флешки. Когда она первая, к примеру, то необходимо ввести следующую команду select disk 1. Когда флешка вторая, то пишем два и т.д. Потом нужно написать данный код: attributes disk clear readonly.
- На крайний случай можно попробовать сделать перенос данных на компьютер или ноутбук, потом форматировать флешки. Когда копирование информации с девайса не получается, а терять информацию не хочется, нужно посетить сайт производителя вашей флешки. Там можно получить специализированное программное обеспечение. Во многих случаях так можно решить кое-какие проблемы.
ВАЖНО! Также отдельные ресурсы в глобальной сети имеют контактные данные технической поддержки. Они тоже в помощь тому, кто желает решить проблему. Можно также обратиться в городской сервисный центр. Можно вызвать мастера домой.
Как действовать с флешками Transcend
ВАЖНО! Для этого в окне поиска вводим Recovery. Перед вами появится список из двух программ. Та, что под названием JetFlash Online Recovery, должна вам помочь. Скачайте ее и запустите. Обычно так удается решить проблемы.
Подводим итоги
Фото можно по отдельности открывать и делать снимки экрана. Конечно, это не оригинальные фото или картинки. Однако они будут невредимые.
Видео хранят так же. Для этого нужно будет установить дополнительное программное обеспечение для того, чтобы захватить видео с экрана компьютера или ноутбука.
Если вы располагаете, скажем, документом Word, то попытайтесь скопировать его текст и вставить в новый файл на рабочем столе. Когда тексты маленькие, то и набрать их заново нетрудно.
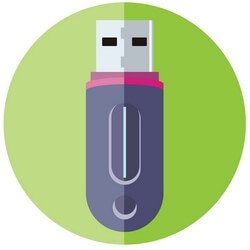

Disk is write protected – что делать?

Если увидели нечто подобное на экране, значит:
Как результат, Вы не можете выполнить копирование, создать на флешке файл или папку.
Мы подробно рассмотрим каждую ситуацию, чтобы Вы могли избавиться от проблемы. Начнем с самого простого и очевидного.
Блокирующий переключатель
Некоторые USB флешки оснащены небольшим рычагом, который позволяет ограничивать возможность записи. Посмотрите внимательно на устройство, вдруг там есть нечто подобное:

Снимаем запрет в реестре
Возможно, Вы использовали специальные утилиты или антивирус, который внес изменения в системный реестр. К ак разблокировать флешку защищенную от записи таким образом? В общем, следует проверить следующую версию:



- Это еще не всё. В левой части (где перечень веток) идем сюда:
- В правой части окна редактируем ключ "Write Protect" (меняем единицу на ноль, как в предыдущих шагах)
После проделанных манипуляций обязательно требуется перезагрузка системы.
Автор рекомендует:
Если система не при чем, то ошибка записи на диск флешка может возникать из-за установленного на носителе атрибута "read only". Проверить это можно следующим образом:
- Так мы запустим утилиту работы с дисками. Далее необходимо вывести на экран перечень всех накопителей. Воспользуемся командой:
- В полученном списке видим нашу флешку и запоминаем её идентификатор (например, disk 0). Это нам пригодится для команды:
- Так мы осуществили выбор диска:

- Осталось только сбросить все измененные атрибуты к базовым параметрам. Вводим:
attributes disk clear readonly

Можно убрать окно консоли и снова попытаться что-то скопировать на диск. Если же по прежнему при записи на флешку выдает ошибку, это может указывать на физическое повреждение или нарушение в работе файловой системы. В первом случае Вы уже ничего не измените. А вот для исправления файловой таблицы можно выполнить форматирование.
JetFlash Recovery
Данное решение актуально для владельцев Transcend. Нужно скачать и установить фирменную утилиту JetFlash Online Recovery . С её помощью выполняется сканирование, исправление ошибок. Иногда помогает.
А еще есть универсальное средство для устройств разных производителей – Formatter Silicon Power . Отзывы об утилите преимущественно положительные. Советую попробовать – только учтите, что данные, хранимые на накопителе, будут удалены.
Видео
Знаете другие способы устранения проблемы? Напишите в комментариях, пожалуйста.
Диск защищен от записи, usb не форматируется
Диск защищен от записи, usb не форматируется

Как выглядят ошибки
Давайте покажу как выглядит ошибка. На первом окне форматирования съемного диска, вы увидите "Диск защищен от записи".

Нажав ок, вы увидите еще интересное предупреждение:

Если открыть оснастку "Управление дисками", то вы обнаружите, что носитель имеет статус "Только для чтения"

Все эти симптомы мы с вами легко излечим.
Почему пишет диск защищен от записи
Давайте рассмотрим самые частые причины, приводящие к поломке USB носителя, как на физическом, так и на логическом уровне:
- Не правильное извлечение носителя из компьютера, на уровне операционной системы Windows. Уверен, что и вы этим грешите, в большинстве случаев пользователю, проще просто вытащить флешку, чем делать правильное ее извлечение,через специальное окно или программу. Как следствие вы увеличиваете вероятность краха файловой системы на ней, NTFS такого не любит.
- Большое количество ошибок на флешке
- Физический износ
- Проблема с драйверами
Убираем диск защищен от записи при форматировании
Когда с причинами все понятно, то давайте приступать к практике. Сразу покажу рабочий метод убирающий блокировку носителя "Только для чтения". В этом вам поможет утилита Formatter SiliconPower.
Утилита полностью portable и не требует установки. Запускаем Formatter SiliconPower.
У вас появится окно, в котором вам предложат произвести форматирование, соглашаемся и нажимаем "Format"
Вас предупредят, что все данные будут удалены, продолжаем операцию.
Начинается процесс восстановления, ни в коем случае не извлекайте флешку, пока не увидите окно, что все прошло успешно.

Вот так вот выглядит окно, что все выполнено и теперь usb носитель не защищен от записи, и работает в привычном вам режиме.

Убираем защиту от записи с USB в редакторе реестра Windows

Переходите в раздел:
Если такого раздела не будет, то вам придется его создать через правый клик и задать ему имя StorageDevicePolicies

В разделе StorageDevicePolicies вам необходимо создать ключ реестра "Параметр QWORD (64 бита)" с именем WriteProtect и дать ему значение 0.

Если ключ WriteProtect уже был у вас в реестре и имел значение 1, то это он запрещал форматирование флешки и писал, что диск защищен от записи, меняем на ноль.

После внесения изменений в реестр, вам необходимо перезагрузить компьютер, иначе настройки не вступят в силу.
Как убрать защиту от записи в командной строке (cmd)
- Запустите командную строку от имени администратора.
- В командной строке введите Diskpart и нажмите Enter. Затем введите команду list disk и в списке дисков найдите свою флешку, вам потребуется ее номер. Введите по порядку следующие команды, нажимая Enter после каждой.
- select disk N (где N номер флешки из предыдущего шага)
- attributes disk clear readonly
- exit

Как видите, утилита diskpart отработала, теперь можно проверять результат ее выполнения.
Не форматируется Trancend флешка
Есть еще специфические методы для USB носителей, определенных производителей, так например, для Trancend, есть специальная утилита JetFlash Online Recovery.

Сама утилита очень простая, запускаете ее и нажимаете Start.

Начнется процесс восстановления usb носителя.

Как видите все успешно выполнилось и флешка спокойно открылась.

Резюме
Как видите ошибка с невозможностью прочитать или отформатировать флешку решается очень просто, для этого есть как встроенные утилиты, так и утилиты от производителей, выбираете подходящий для вас способ и ремонтируйте, если есть вопросы, то пишите их в комментариях, я постараюсь на них ответить, всем спасибо.
Полезный совет от пользователя Сергей (Fin)
Популярные Похожие записи:
64 Responses to Диск защищен от записи, usb не форматируется
Флешка SanDisk Cruzer Glide 3.0 64Gb Попробовал все, не помогает. Флешка видится, инфа целая можно скопировать. Удалять и форматировать не дает.
Добрый день, а вы на сайте производителя не смотрели, нет ли специальных утилит под данные флешки?
Помогите, а.. С третьей флешкой такая фигня: на первом ноуте вставляла флешку и записывала данные. Ноут сгорел, утонул, в общем, доступа к нему нет. Это важно. Эти данные на другом ноуте выглядят, как картинка файла и замок.. При попытке просмотра выдает: нет прав доступа, обратитесь к……….длинное имя администратора предыдущего ноута.. Кое-как перенесла данные на другую флешку на другом ноуте, к которому у меня опять-таки сейчас нет доступа.. И таже фигня.. КАК ЭТО РЕШИТЬ.
Если вы переносили данные из корпоративной сети, то с большой вероятность они были защищены технологией RMS
99% написано зря. Процедура выполняется через diskmgmt.msc вы сами себя оборвали в Управлении дисками
На usb-флешке появилась при включеннии надпись Только для чтения — Диск защищён от записи Прогнал флешку через утилиту Flash Drive Tester Процесс очень долгий А потом через Formatter Silicon Power и флешка ожила
Спасибо за опыт.
Ничего не помогло. флешка как была защищённой так и осталась.
Возможно у вас другая фирма, отличная от той, что у меня была, можете написать, что у вас за производитель?
Помогло, флешка noname ожила, Formatter Silicon Power сработал, спасибо
Рад, что у вас все получилось.
Спасибо. Попробовал использовать утилиту. Сработало на 5 с плюсом!
Большущее спасибо,уже и не знал что делать.Помог файл создания ключа и флешка форматнулась.Еще раз спасибо.
мужики выручайте жена постирала флеху SP Silicon Power 4 гиги,после этого работает,запись не дает,формат не дает!все высше предложенное пробывал!
Спасибо , ну других сайтах методы не помогли , только ваш справился )
Все проверяется на своем опыте, а не просто копипастится текст с других сайтов.
Помогла программа Formatter SiliconPower. Спасибо!
Помогло, но не так как надо. вышло только с 4-го раза (после каждого раза проверяла), потом ошибку выдавал, зашла в Мой Компьютер, там изменился значок флешки, попробовала зайти, выдает о форматировании, нажала Ок. После форматирования флешка уменьшилась в объеме, сначала до 8 МБ, потом совсем до 0.97мб… изначально объем флешки был 32 ГБ.
В Общем кому жалко свою флешку, не следуйте инструкциям описанным в этой статье.
Возможно что такое случается не со всеми.но мало ли что.
все работает программа Formatter SiliconPower
спасибо за утилиту четко сработала. чкрез командную и реестр нихрена не получалось, а с ней раз и готово
Да утилита хорошая, помогает любую защиту снять с USB
Спасибо все заработало!
Евгений, очень рад!
Большое спасибо за статью! программа Formatter SiliconPower помогла, хотя надежды на восстановление флешки уже не было. еще раз спасибо!
Программа Formatter SiliconPower помогла! Я уже хотела выбрасывать флэшку! Спасибо!
Решено спасибо за статью.
* программой Formatter SiliconPower
Спасибо огромное — флешка Toshiba suzaku 64 Гб — выдавала ошибку диск защищен от записи. Помогла программа Formatter SiliconPower, теперь работает без сбоев, только вот в устройствах определяется как SiliconPower (а не Тошиба), да и ладно….главное работает.
Спасибо Formatter SiliconPower РАБОТАЕТ.
Еще раз убедился, что все начинается на уровне физики, спасибо, что поделились опытом.
Что это за режим?

Действительно, мы периодически не замечаем, что некоторые внезапные проблемы имеют некоторые особенности. Подумайте: раз такой режим существует, то наверняка у него есть предназначение, ведь люди пользуются bv иногда. Отсюда назревает вопрос самому себе: может ли он пригодиться? Вот чтобы точно ответить на него, нужно узнать об этой функции, немного подумать, а потом уже решить. Поэтому мы с вами начинаем с некоторой теоретической части.
Для чего это может быть нужно? Например, если вы даёте флешку с фотографиями своему другу или подруге, но боитесь, что они могут случайно или ещё каким-нибудь образом удалить оттуда изображения. Тогда ставится ограничение, о котором мы сегодня говорим, после чего они ничего не смогут сделать с флешкой. Только если они не разозлятся и не отформатируют её. Ещё очень важный момент: такое ограничение иногда может спасти вашу флешку от записи на неё вирусных программ, так как доступ к записи закрыт.
Причины появления
Конечно, не всегда этот режим ставится пользователем самостоятельно. Наверняка вы замечали, что он может появиться совершенно неожиданно. Скорее всего, именно поэтому вы сейчас пытаетесь снять с флешки только чтение. Давайте рассмотрим причины появления этого эффекта, чтобы предупредить проблему в будущем:

Чтобы правильно извлечь флешку, нужно щелкнуть на соответствующую кнопку
Как его включить?
Итак, если вдруг понадобилось сделать флешку только для чтения, то давайте рассмотрим два способа, которые помогут это совершить:
-
Самый простой — использование уже отмеченного переключателя, находящегося на корпусе самой флешки. Если его у вас нет, то можете сразу перейти ко второму способу. В противном случае просто переведите его в активное положение вручную.

Включить режим только для чтения на флешке можно с помощью переключателя

Как его убрать?

Отключить режим можно также простым изменением параметров
Для флешек Transcend
Заключение
- Фотографии можно по отдельности открывать и делать снимки экрана. Пусть это будут не оригинальные фотографии или картинки, но зато они будут хотя бы в таком виде целые и невредимые. Всё лучше, чем ничего, как говорится.
- Видео тоже можно сохранить аналогичным образом. Для этого понадобится установка дополнительного программного обеспечения для захвата видео с экрана компьютера или ноутбука.
- Если у вас есть документ Word, например, то можете попробовать скопировать его текст и вставить в новый файл на вашем рабочем столе. Если они небольшие, то можно набрать их заново.
Надеемся, что вы смогли решить свою проблему, а также почерпнули дополнительную полезную информацию для себя, которая принесёт пользу в дальнейшем. Не забываем делиться своим мнением, впечатлением, а также личным опытом в комментариях. Расскажите, каким образом вы побороли эту неприятную ситуацию, какой способ помог?
Читайте также:

