Как сделать флешку readyboost
Добавил пользователь Владимир З. Обновлено: 04.10.2024
Windows ReadyBoost — функция операционной системы, основанная на программной технологии корпорации Майкрософт, помогающая ускорить работу компьютера. После применения этого системного средства, повышается производительность маломощного устройства: ноутбука или стационарного ПК.
На многих компьютерах, использующих операционную систему Windows, имеется довольно слабое аппаратное обеспечение. Из-за этого, пользователи испытывают неудобства в процессе эксплуатации своего ПК.
Часто, самым слабым звеном на устройстве являются медленный жесткий диск компьютера или недостаток оперативной памяти. Поэтому многим пользователям необходимо повысить скорость загрузки Windows и приложений.
ReadyBoost: что это такое
Функция ReadyBoost в Windows 10, Windows 8, Windows 7 использует свободное место на внешнем диске: USB-накопителе или карте памяти, для ускорения запуска ОС и программного обеспечения на компьютере.
Из-за особенностей своего устройства, жесткий диск (HDD) быстро читает информацию, записанную последовательно, а при чтении данных, разбросанных по диску, скорость работы значительно снижается. Это замедляет скорость запуска и отклика программного обеспечения.
Для частичного решения проблемы, в ОС Windows используется дефрагментация, позволяющая соединить в одном месте фрагменты данных на HDD. При выполнении оптимизации отдельные части файлов, разбросанные на диске, соединяются в одном месте слитно. В результате, повышается несколько быстродействие компьютера за счет более быстрого доступа к данным на диске.
Flash-накопители при чтении данных, находящихся в разных местах диска, работают намного быстрее по сравнению с жесткими дисками. Эту особенность использует технология ReadyBoost (Реди Буст, Риди Буст), которая параллельно с HDD кеширует выполнение дисковых операций на USB-флешку, карту памяти SD или CF.
Благодаря ReadyBoost (EMDMgmt) часть данных сохраняется на внешнем диске (флешке или карте памяти) в течении определенного времени. Это позволяет ускорить работу программного обеспечения, используя свободное место на внешнем диске.
В процессе эксплуатации ПК, SuperFetch — система управления дисковым кэшем, автоматически загружает в оперативную память (ОЗУ) некоторые данные приложений, с помощью которых выполняется более быстрый запуск программ. Взаимодействуя между собой, SuperFetch (эта служба включена по умолчанию) и ReadyBoost управляют кэшем приложений.
Кэш последовательных данных сохраняется в оперативной памяти компьютера, а при использовании ReadyBoost, выполняется кеширование непоследовательной информации на внешнее устройство (все эти данные также параллельно сохраняются на жестком диске), при этом, освобождается место в оперативной памяти.
Сначала ReadyBoost начали использовать в операционной системе Windows Vista с некоторыми ограничениями. Технология полностью поддерживается в операционных системах Windows 10, Windows 8.1, Windows 8, Windows 7. Начиная с ОС Windows 7, для работы функции ReadyBoost можно использовать более одного USB-флэш устройства (до 8 внешних накопителей).
Давайте посмотрим, что делает ReadyBoost в процессе эксплуатации компьютера.
Как работает ReadyBoost
В случае недостатка памяти, на компьютере используется файл подкачки, расположенный на жестком диске, в который помещаются некоторые данные, если им не хватает места в оперативной памяти.
На медленных ПК, ReadyBoost служит для расширения оперативной памяти (ОЗУ), используя функцию внутренней виртуальной памяти. При использовании технологии ReadyBoost, в результате выполнения дисковых операций отмечаются значительно меньшие задержки чтения и записи информации, чем у файла подкачки.
Это существенное преимущество данной технологии перед файлом подкачки. По сути, ReadyBoost — это некий аналог файла подкачки, расположенный на внешнем подключаемом накопителе, только более быстрый.
Вся кешированная информация, размещенная на накопителе, шифруется алгоритмом AES-128.
При этом, необходимо принять во внимание следующее обстоятельство: если у вас есть возможность увеличить объем оперативной памяти или установить твердотельный SSD-диск на компьютер, выполните апгрейд своего устройства. Это намного эффективнее, чем использование ReadyBoost.
Какие флешки подходят для ReadyBoost
ReadyBoost применяют в основном на ноутбуках или нетбуках, потому что эти ПК часто имеют недостаточные технические характеристики из-за своей компактности. На ноутбуке можно использовать слот для SD-карты, или подключить флешку к порту USB 2.0 или USB 3.0. Желательно, чтобы разъем для внешнего устройства был распаян непосредственно на материнской плате, это несколько увеличит скорость обмена данными.
Для технологии ReadyBoost подойдут практически любые современные флешки, но есть некоторые нюансы использования внешних устройств из-за следующих ограничений:
- На флешке должно быть не менее 256 МБ свободного дискового пространства.
- Для флэш-памяти с файловой системой FAT32 можно использовать до 4 ГБ на диске.
- На одной USB-флешке или SD-карте с файловой системой NTFS или exFAT можно занять до 32 ГБ свободного места.
- Скорость чтения на флэш-памяти должно быть не менее 2,5 МБ/сек, а скорость записи — не менее 1, 5 МБ/сек.
- Желательно использовать скоростные карты памяти и USB-флеш накопители.
- В 32 разрядной ОС (x86) размер буфера ReadyBoost имеет до 4 ГБ, а в 64 разрядной Windows (x64) до 32 ГБ.
Microsoft рекомендует использовать размеры памяти флеш-устройства и оперативной памяти (RAM) в соотношениях от 1:1 до 2,5:1.
В случае необходимости, пользовать может отформатировать свою USB-флешку в другую файловую систему, чтобы использовать большее количество доступного свободного пространства на этом накопителе. Это нужно сделать заранее.
Обратите внимание на то, что из-за частой перезаписи данных на носителе, который используется в технологии ReadyBoost, сокращается срок службы флешки или карты памяти, это необходимо учитывать.
При большом объеме оперативной памяти или достаточной скорости жесткого диска, операционная система может самостоятельно отключать технологию ReadyBoost для конкретного устройства.
Как включить ReadyBoost Windows 10, Windows 8, Windows 7
В случае необходимости, пользователь может использовать технологию ReadyBoost на своем ПК, поэтому возникает закономерный вопрос о том, как включить данный инструмент.
В Microsoft Windows используются два способа запуска программной технологии ReadyBoost:
- При включенном автозапуске съемных дисков.
- При отключенном автозапуске для внешних носителей информации.

Другой вариант включения ReadyBoost Windows 10, 8, 7:

Операционная система автоматически зарезервирует место, необходимое для ускорения работы. Из-за ограничений файловой системы для FAT32 используется до 4 ГБ свободного пространства, а для накопителя с файловой системой NTFS — до 32 ГБ.

- Выполняется настройка устройства, занимающее непродолжительное время.

На компьютере появилось устройство с файлом кэша ReadyBoost внутри.

Как отключить ReadyBoost
Сейчас посмотрим, как удалить ReadyBoost с флешки или карты памяти, если отпала необходимость в использовании этого инструмента, или применение технологии неэффективно на конкретном компьютере.
Выполните следующие действия:

- В открывшемся окне применяются заданные изменения.
В результате, технология будет отключена, а зарезервированное место на флешке освобождено.
Что дает ReadyBoost: стоит ли использовать технологию
Пользователю нужно самостоятельно разобраться опытным путем, работает ли технология ReadyBoost на конкретном ПК. Поработайте на компьютере месяц, а затем отключите ReadyBoost, чтобы увидеть разницу.
Не следует использовать ReadyBoost из-за неэффективности технологии на ПК, имеющих следующие характеристики:
- Если на компьютере установлен SSD-диск, потому что твердотельный диск — быстрое устройство, значительно превосходящее по скорости данное системное средство.
- Если на компьютере установлено от 8 ГБ и более оперативной памяти.
По отзывам пользователей, инструмент ReadyBoost помогает ускорить компьютеры с маленьким объемом оперативной памяти и другими слабыми характеристиками аппаратного обеспечения. В результате, несколько уменьшается время, затрачиваемое на запуск программ и загрузку ОС, более быстрым становится доступ к файлам небольшого размера.
В других случаях, применение ReadyBoost не ускоряет работу Windows и приложений.
Выводы статьи
ReadyBoost — технология, используемая в операционной системе Windows, применяемая для ускорения работы компьютера, имеющего слабое аппаратное обеспечение. Из-за ограничений оборудования компьютер медленно работает, поэтому пользователю имеет смысл попробовать ускорить работу системы и программ с помощью функции Windows ReadyBoost, которая кеширует данные на подключенном внешнем накопителе: флешке или карте памяти.
Программная функция Microsoft Windows — ReadyBoost позволяет ускорить работу системы, сохраняя данные и файлы приложений в виде кэша на USB-накопителе. Это полезно, если система функционирует на медленном жестком диске. Одним из ее преимуществ является то, что она способна полноценно работать не только с USB-накопителями, но и с SD-картами, CF-картами. Однако стоит упомянуть, что ReadyBoost не даст ощутимого прироста производительности, если у вас установлено новое оборудование.

Итак, если ваш компьютер укомплектован слабым аппаратным обеспечением, ReadyBoost позволит в определенной степени ускорить работу.
Содержание статьи:
Впервые концепция функционирования SD-карты или USB-накопителя в качестве кэша памяти операционной системы Windows была представлена в виде функции под названием ReadyBoost. Функция присутствовала в Windows 7 и более поздних версиях ОС, однако возможность настройки более одного USB-диска единовременно появилась лишь в Windows 10.
Почему ReadyBoost?
Основное назначение ReadyBoost — дополнение ОЗУ при использовании медленных жестких дисков. Почти десять лет назад, когда функция была запущена, USB и Flash-накопители представляли более быструю альтернативу HDD.
Причиной тому является особенность функционирования жестких дисков. В отличие от первых, они считывают данные при помощи механического рычага. Таким образом, жесткие диски работают быстрее при чтении последовательно записанных данных, однако отстают от своих конкурентов — Flash-накопителей при работе с информацией, разбросанной по носителю.
Недостаток жестких дисков с ходом времени постепенно ослабевал и теперь они способны функционировать быстрее своих предшественников и работают со скоростью равной 7200 оборотов в минуту либо выше. На таких компьютерах ReadyBoost бессилен помочь повысить производительность.
Как работает ReadyBoost?
ReadyBoost — функция, позволяющая системе хранить определенное количество данных на внешнем носителе в течение определенного времени. Основой утилиты является SuperFetch — система управления дисковым кэшем в операционной системе Windows, ускоряющая ее работу. Это еще один плюс, появившийся в Windows Vista, но имеющий предшественника с другим именем со времен Windows XP.
SuperFetch функционирует посредством запуска внутренних алгоритмов для анализа привычек пользователя и автоматически загружает соответствующие данные в основную память (ОЗУ). Взяв за пример Google Chrome, первое приложение, которое вы сегодня запустили, SuperFetch загрузит данные браузера в ОЗУ, уменьшив тем самым время старта приложения.
Главной задачей утилиты является создание временного кэша в основной памяти устройства. Таким образом, использование ReadyBoost станет неоспоримым преимуществом, если показатели оперативной памяти устройства не высоки.
SuperFetch работает совместно с ReadyBoost для увеличения производительности Windows и принимает соответствующие решения касательно информации: какая должна поступить в оперативную память, а какая на USB-накопитель.
В процессе взаимодействия двух запоминающих устройств существует важный момент. Сформированный ReadyBoost и SuperFetch кэш перенаправляется на USB-накопитель только в случае непоследовательности операций; последовательные по прежнему остаются в ОЗУ жесткого диска компьютера. Таким образом, ReadyBoost используется системой лишь при необходимости, когда основной производительности не хватает и ее можно повысить за счет внешнего носителя. Это означает, что вы можете в любой момент извлечь USB-накопитель не рискуя повредить или потерять данные, вся информация хранится на жестком диске.
Дополнительная информация о ReadyBoost
Дополнение ReadyBoost не работает в случае, если на вашем ПК установлен SSD, поскольку он обладает достаточной скоростью, чтобы превзойти любой USB-накопитель. Таким образом, функция не в состоянии помочь повысить производительность при использовании твердотельного диска.
Нет необходимости отдавать все ресурсы флешки под дополнительную оперативную память для компьютера. Вы можете использовать определенную ее часть для хранения данных кэша и свободно использовать оставшееся свободное пространство. Windows способна использовать до 4 Гб на USB-накопителе с файловой системой FAT32. Ослабевает эффективность использования флешек после 32 Гб, если те отформатированы в NTFS. Если вдруг вы используете SD-карту, exFAT тоже выглядит привлекательным форматом для внешнего диска.
Нет смысла использовать Flash-накопитель, отстающий от жесткого диска по скорости, в таком случае прирост производительности невозможен. Советуем рассмотреть вариант с USB 3.0, который идеально подойдет для дополнения ReadyBoost.
Замечание: если родная оперативная память устройства равна 8 или 16 Гб, ReadyBoost ничем не сможет помочь — ваш компьютер и так мощный.
У дополнения существует один неприятный недостаток, однако компьютера он не коснется. У USB-накопителей количество циклов чтения/записи ограничено и постоянная перезапись, основной процесс работы ReadyBoost, будет стремительно сокращать продолжительность жизни носителя.
Теперь, когда вы узнали подробнее о дополнении ReadyBoost, мы расскажем как с помощью него можно улучшить производительность операционной системы.
Как ускорить Windows, используя ReadyBoost?
Как упоминалось ранее, для создания внешней оперативной памяти вам потребуется USB-накопитель, SD или CF-карта.
В случае SD-карт рекомендуется использовать встроенный в компьютер кард-ридер, поскольку внешнее устройство по считыванию информации может не быть настолько эффективным. Перед началом использования накопителя в роли внешнего ОЗУ, рекомендуется провести форматирование.
Итак, ниже приведены шаги по настройке дополнения ReadyBoost на вашем компьютере.
- Подключите USB-накопитель к устройству с Windows 10.
- Перейдите в Мой компьютер.
- Щелкните правой кнопкой мыши по накопителю, открыв контекстное меню, затем нажмите Свойства.
- Во вкладке ReadyBoost появится возможность выделить место для функций дополнения или позволить утилите использовать все свободное пространство на флешке.
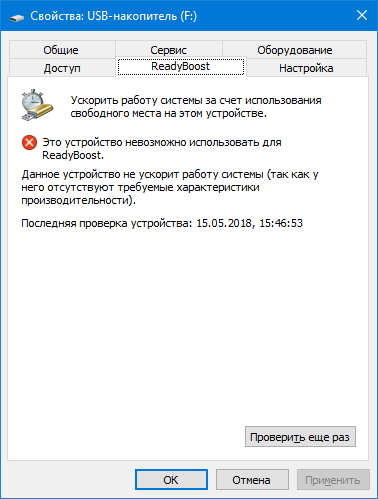
Вышеописанный способ позволит ускорить работу Windows на слабой машине. Насколько эффективно — все зависит от того как и для чего человек использует свое устройство.
Как отследить процесс использования ReadyBoost в Windows?
Помимо проведения основной настройки утилиты, вы всегда можете настроить счетчики производительности для мониторинга использования ReadyBoost.
Для этого выполните следующие шаги:
1. Откройте меню Пуск и найдите Счетчики производительности. Альтернативным вариантом поиска будет: щелкните правой кнопкой мыши по Мой компьютер и с помощью контекстного меню перейдите во вкладку Управление > Производительность > Средства наблюдения > Системный монитор.
2. В открывшемся окне щелкните по клавише Системный монитор, расположенной в левой его стороне.
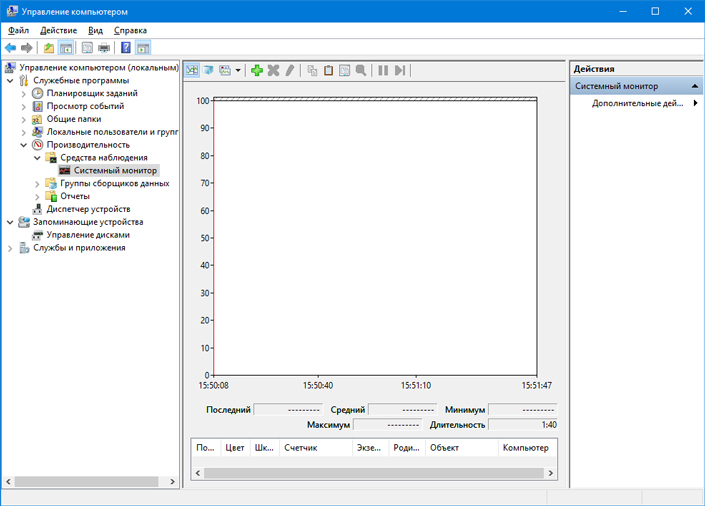
3. Чтобы добавить счетчик ReadyBoost к монитору производительности, нажмите зеленую кнопку +.
4. В окне Добавить счетчики найдите кэш ReadyBoost и добавьте его.
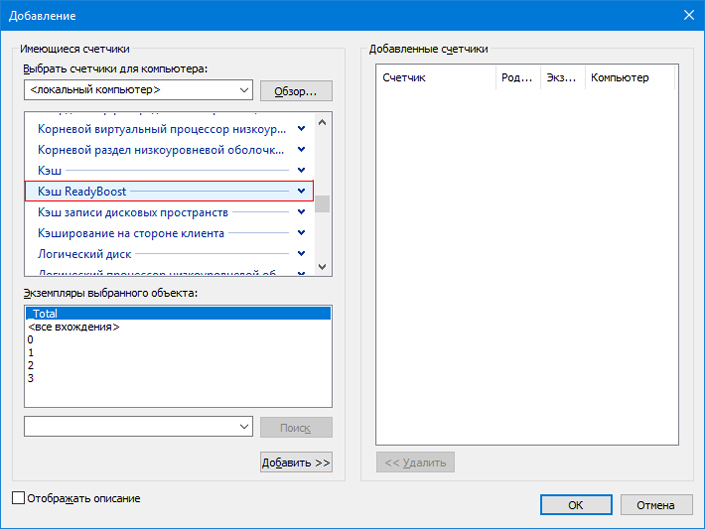
5. Нажмите ОК, чтобы завершить и сохранить изменения.
Теперь статистика использования кэша дополнения ReadyBoost всегда у вас под рукой. Стоит заметить, что счетчик производительности не может дать ощущение использования функции утилиты в реальном времени.
На всякий случай, если потребуется восстановить стертую информацию на вашем ПК, вам помогут инструменты Starus Recovery. Cкачать и опробовать программы для восстановления удаленных данных можно совершенно бесплатно!
Похожие статьи про восстановление данных:

20 способов ускорить Windows 10
Не так давно получила свой старт операционная система Windows 10. Главным ее отличием от предыдущих .

Для пользователей Windows 10 уже не удивительно столкнуться с возникновением синего экрана смерти. B.

Если вы являетесь пользователем операционной системы Windows, возможно вам приходилось сталкиваться .

Тема сегодняшней статьи пойдет о возможности ускорения производительности вашего компьютера под управлением операционной системы Windows Vista\7\8 за счет кеширования на съемный USB носитель, а именно при помощи технологии ReadyBoost. Технология ReadyBoost была разработана компанией Microsoft и внедрена ОС Windows начиная с версии Vista.
ReadyBoost - программное обеспечение, разработана компанией Microsoft, позволяющая ускорить производительность работы ОС и запускаемых программ за счет кеширования данных на съемные USB диски.
Секрет увеличение производительности системы при использовании технологии ReadyBoost кроется в кешировании часто используемых данных на отдельный съемный USB носитель и ,при повторном обращение к данным, система обращается к кешу, не подключая к данному процессу диск HDD или SSD. При чтении малых блоков производительность системы увеличивается примерно в 10 раз по сравнению с HDD, но при чтении больших файлов эффекта не наблюдается. Однако ReadyBoost используется при загрузке приложений, когда идут множественные обращения к десяткам маленьких файлов, данных и библиотек.
Сегодня, на рынке устройств хранения данных на персональных компьютерах, фигурируют 3 типа технологических игроков: ПК на классических HDD, системы на гибридных носителях, компьютеры использующие SSD диски. У каждого из данных типов устройств есть свои технологические особенности и минусы. Приведем самые весомые из них:
Классические HDD - жесткий диск
| ПЛЮСЫ + | МИНУСЫ - |
| Дешевизна устройств | Механические узлы устройства |
| Лучшее решение для хранение данных | Медленное чтение и запись данных |
Гибридные SSHD - HDD и SSD в одном флаконе
| ПЛЮСЫ + | МИНУСЫ - |
| Дешевизна устройств относительно SSD | SSHD диска значительно дороже классических HDD |
| Быстрее чем классический HDD | Медленнее чем SSD |
| - | Механические узлы устройства |
SSD накопители - накопители на базе быстрых микросхем памяти
| ПЛЮСЫ + | МИНУСЫ - |
| Самое быстрое устройство ПЗУ | Самое дорогое устройство на рынке устройств хранения данных |
| Отсутствуют механические узлы | Надежность хранения данных на SSD уступает HDD |
| Отсутствует шум при работе | - |
Из таблиц выше можно сделать следующие выводы:
- HDD самое дешевое и надежное решение для персонального использования в вашем домашнем ПК или офисе, но технология хранения и обработки данных сильно уступает по производительности более новым SSD и SSHD.
- SSHD и SSD слишком дорогое удовольствие для большинства владельцев персональных компьютеров, не всегда отвечает нужным требованиям надежности, но имеет солидный прирост производительности в процессах обработки, чтения, записи данных.
Технология ReadyBoost дает нам возможность иной альтернативы для быстрых систем без использования дорогостоящих и не надежных SSD накопителей. Как описывалось ранее, технология ReadyBoost дает нам прирост производительности при запуске системы или приложений за счет кеширования. Данная технология позволяет, в ряде случаев, добиться или приблизиться к производительности современных SSD и SSHD накопителей не вкладывая дополнительных средств на покупку дорогостоящего оборудования. Актуальность технологии ReadyBoost проявляется на ноутбуках, использующие 2.5 дюймовые HDD, которые не отличаются быстрой производительность.
Прежде чем перейти к процессу настройки и подключения ReadyBoost на своем ПК предлагаю рассмотреть ряд технологических тонкостей при настройке ReadyBoost раздела на вашем ПК:
- Все ли USB диски подходят для создания ReadyBoost раздела? Какие USB диски подходят?
- Выбираем файловую систему для вашего USB диска ReadyBoost.
- Служба, которая управляет работой ReadyBoost.
- Зависимость производительности системы с активной технологией ReadyBoost и скоростью чтения/записи съемного USB носителя.
Все ли USB диски подходят для создания ReadyBoost раздела? Какие USB диски подходят?
Технология ReadyBoost позволяет создавать раздела кеша размером до 256 Гб и подключать до 8 съемных носителей одновременно. Так же технология ReadyBoost имеет ограничения по производительности съемных носителей в процессах чтения и записи данных на USB диск. Если ваш диск не отвечает минимальным требования технологии ReadyBoost, система автоматически определит несоответствие и сообщим вам о данном факте.
Минимальные требования к съемному USB накопителю:
Выбираем файловую систему для вашего USB диска ReadyBoost.
Забегая вперед рассмотрим как работает технология ReadyBoost в Windows с точки зрения файловой системы. Все просто! При подключении съемного USB носителя в качестве кеша ReadyBoost создается файл подкачки указанного, при подключении ReadyBoost, размера, размер которого фиксируется, т.е. создается контейнер для нашего кеша ReadyBoost фиксированного размера, заполнением которого управляется при помощи технологии кеширования ReadyBoost. С точки зрения пользователя, на USB диске создается файл указанного размера и процесс кеширования спрятан от пользователя внутри данного файла-контейнера.
Файловая система вашего внешнего USB диска ReadyBoost может быть различной: FAT, NTFS и exFAT. Мы не будем углубляться в специфические тонкости различных файловых систем. В спектре нашей задачи это не будет играть большой роли. Но стоит отметить тот факт, что при использовании USB накопителей большой емкости(более 4 Гб) вы не сможете задействовать всю память съемного носителя под файл ReadyBoost, если файловая система на носителе FAT32. Данное ограничение связано со стандартом файловой системы FAT32, которая не позволяет создавать файлы размером более 4 Гб. В случае если вы используете съемную USB память в качестве ReadyBoost кеша объемом более 4 Гб и планируете отдать под кеш ReadyBoost объем более 4 Гб - вам следует выбрать в качестве файловой системы NTFS.
На данной ноте мы завершаем вопрос выбора файловой системы под ReadyBoost кеш.
Служба, которая управляет работой ReadyBoost.
В ряде случаев, пользователи сталкиваются с проблемами организации раздела ReadyBoost на своих съемных носителях. Данные проблемы возможно связаны с отключенной службой, управляющей функцией кеширования часто используемых данных системы и, непосредственно, технологией ReadyBoost. Данная служба называется SuperFetch. Для проверки ее активности необходимо проделать следующую последовательность действий. Пример приведенный ниже был сделан на базе операционной системы Windows 7. В системах версии Vista и 8 операции проводятся аналогично.
1) Жмем Пуск -> Панель управления.
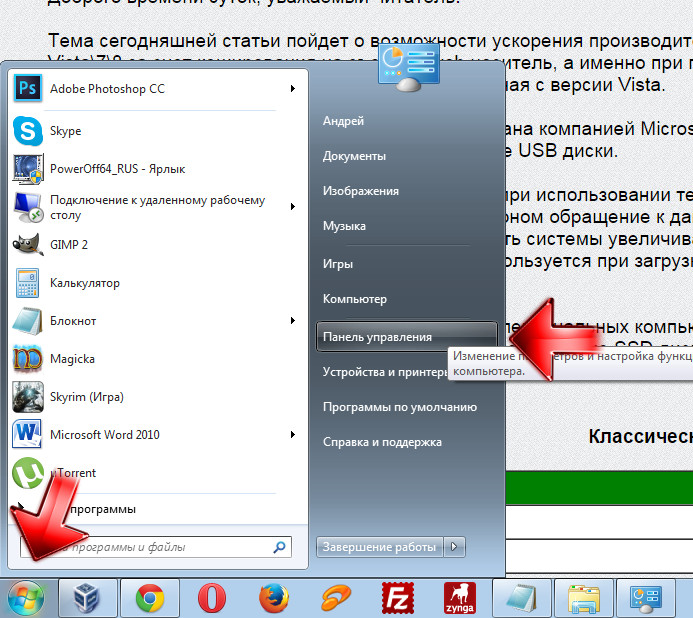
2) Переходим в раздел "Администрирование" панели управления.
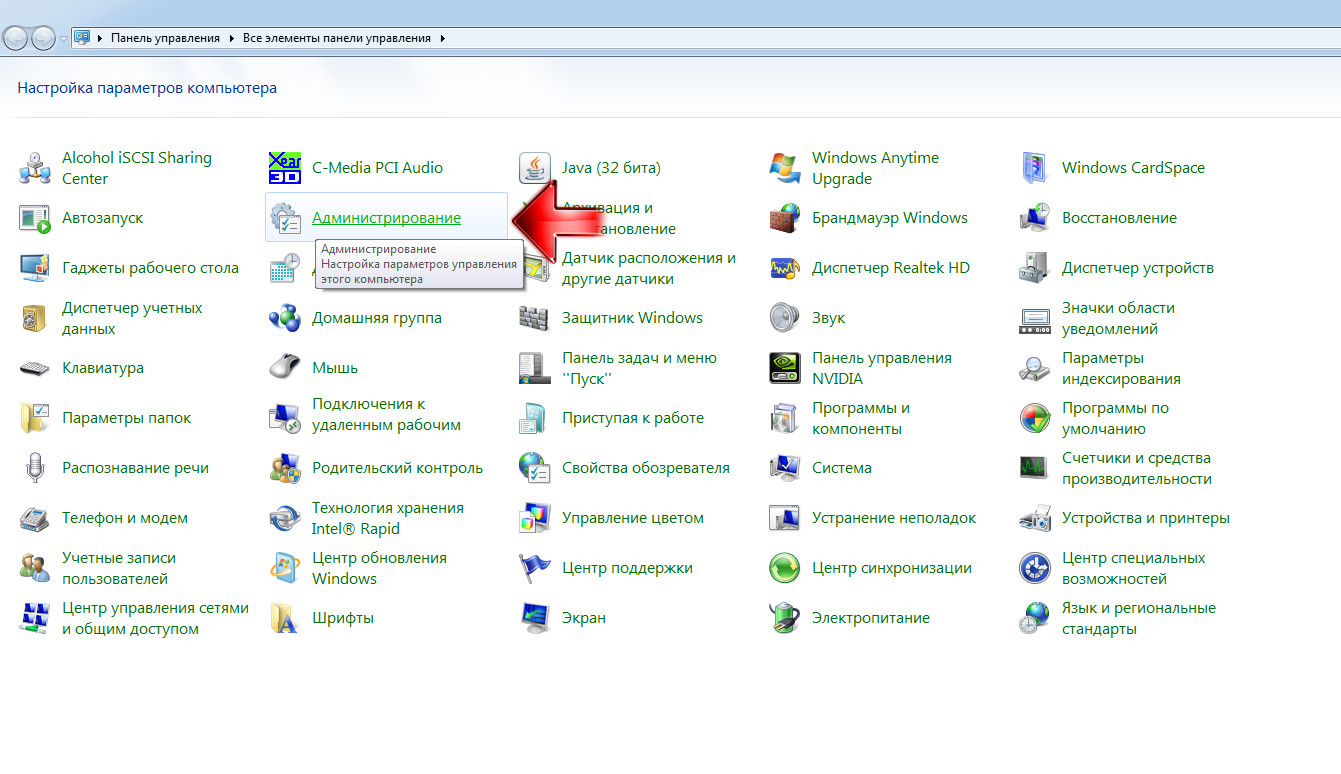
3) Запускаем утилиту "Службы".
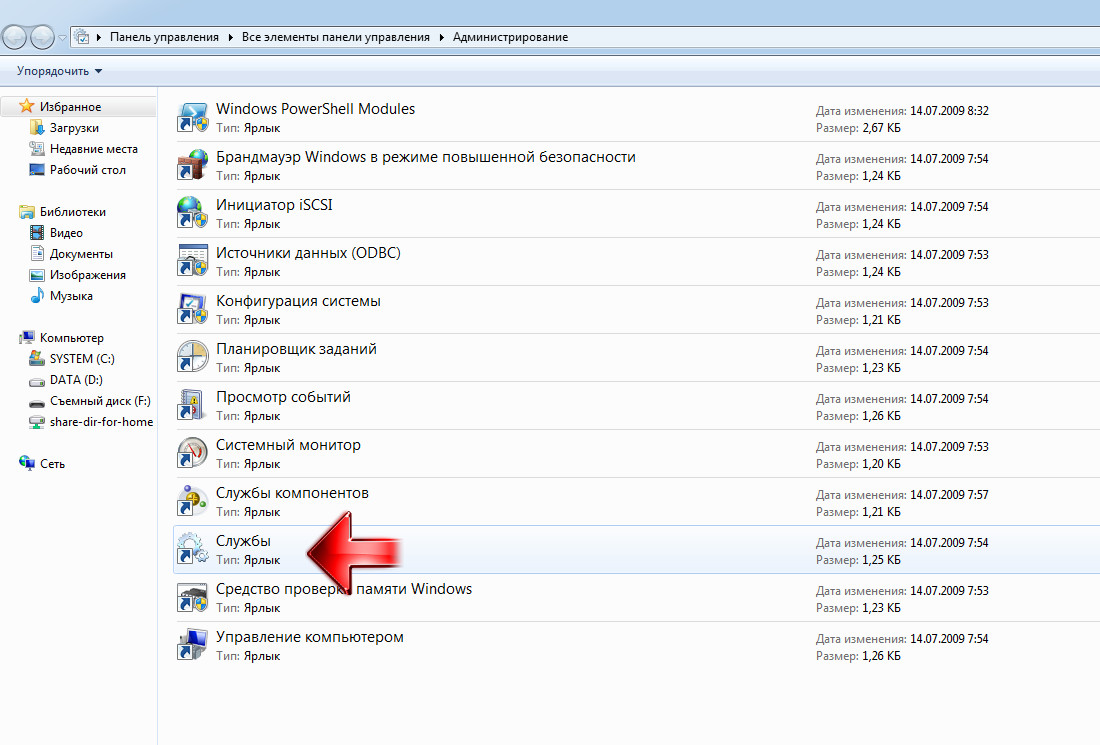
4) Ищем нашу службу "Superfetch" и убеждаемся что она запущена. Если не запущена - запускаем.
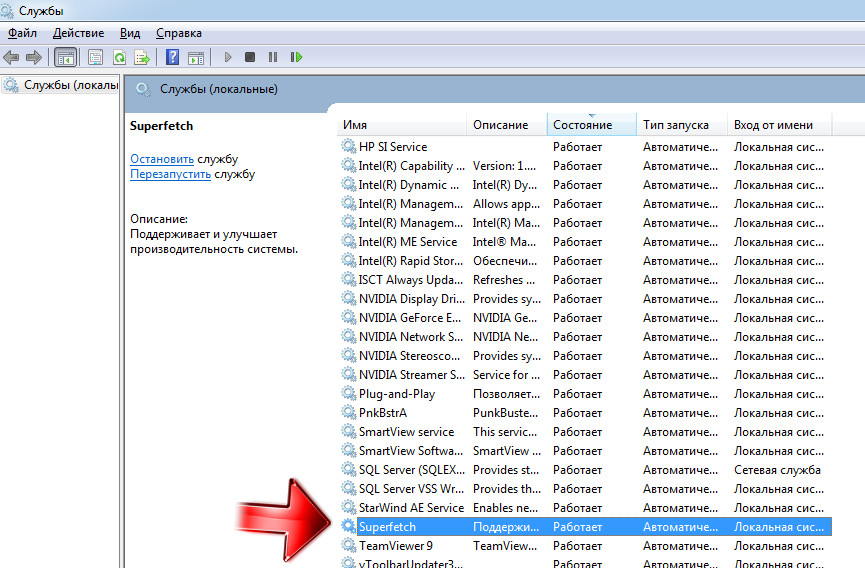
Служба запущена, и теперь ничто нам не мешает воспользоваться технологией ускорения производительности нашего ПК ReadyBoost за счет съемного USB носителя.
Зависимость производительности системы с активной технологией ReadyBoost и скоростью чтения/записи съемного USB носителя.
Прирост производительности системы при использовании технологии ReadyBoost напрямую зависит от скорости работы и количества съемных носителей, используемых под раздел ReadyBoost кеша. Как говорилось ранее - прирост производительности в работе системы достигается за счет более быстрого времени доступа к маленьким файлам у съемных USB носителей и, соответственно, чем быстрее скорость чтения и записи на USB диск, тем большего размера файлы могут помещаться в кеш ReadyBoost.
Существует так же и прямая зависимость от размера ReadyBoost раздела используемого под кеш. Чем больше данный раздел, тем больше система может поместить данных в быстрый кеш. Для компьютеров, не отличающихся большим объемом ОЗУ, скажем до 4 Гб ОЗУ, размер ReadyBoost раздела должен составлять размер не меньший размер ОЗУ на ПК. Данный цифры усредненные и предназначены для решения стандартных задач. В специфических ситуациях рекомендуемые размеры раздела ReadyBoost могут отличаться в большую или меньшую сторону. В данном вопросе справедлива поговорка: "Кашу маслом не испортишь!"
Особо заметен прирост производительности системы с использованием технологии ReadyBoost в конфигурация ПК с недостаточным малым размером ОЗУ. В компьютерах с избыточным количеством оперативной памяти прирост так же ощутим, но не проявляется так ярко и контрастно.
Подключаем съемный USB диск в качестве ReadyBoost раздела для ускорения производительности системы.
Подключение данной технологии в вашем ПК довольно простая и тривиальная задача. Условно подключение и активации ReadyBoost на ПК можно разбить на 2 этапа:
- Подготовка USB носителя к размещению ReadyBoost раздела.
- Подключение устройства в качестве ReadyBoost раздела кеша и активация ReadyBoost технологии на ПК.
Инструкции будут представлены в виде текстово-графической последовательности действий.
Начнем с первого этапа. К текущему момент прочтения статьи вы получили все необходимые теоретические представления для подготовки вашего съемного USB накопителя в качестве ReadyBoost раздела для ускорения производительности вашего персонального компьютера.
Подготовка USB носителя к размещению ReadyBoost раздела.
Подготовка съемного USB накопителя заключается в выборе файловой системы для ReadyBoost кеша. Повторимся: для разделов ReadyBoost до 4 Гб подойдет любая файловая система; для разделов ReadyBoost больше 4 Гб необходима NTFS файловая система. Пример подготовки съемного носителя(флешки) приведен на операционной системе Windows 7. В системах Vista и 8 операции проводятся аналогично.
. ВНИМАНИЕ. Процедура подготовки флеш диска, приведенная ниже, приведет к потере данных на USB диске. Всю важную и необходимую информацию на флеш диске необходимо заблаговременно скопировать до начала проведения процедуры подготовки диска к размещению ReadyBoost раздела.
1) Подключаем наш USB диск к компьютеру и жмем Пуск -> Компьютер.

2) Жмем правой кнопкой мыши на подключенной USB флеш диске -> выбираем пункт выпадающего меню "Форматировать. ".
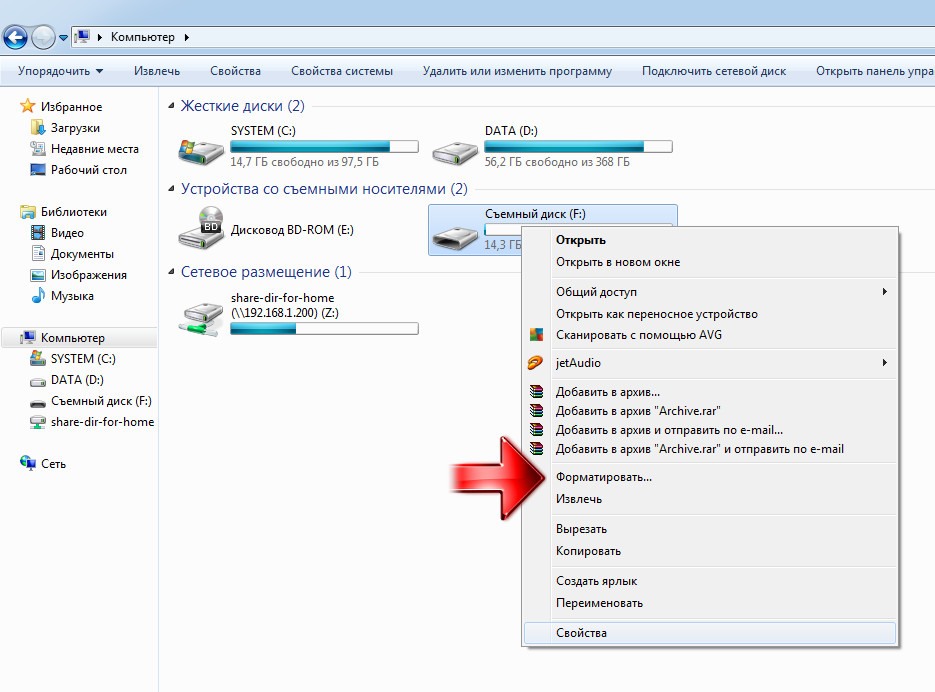
3) Выбираем нужную файловую систему, размер кластера(рекомендовано выбирать стандартный размер кластера). В нашем случае мы используем флеш память объемом 16 Гб, в таком случае мы выбрали NTFS файловую систему. Галку "Быстрое" вы можете ставить или не ставить на свое усмотрение.
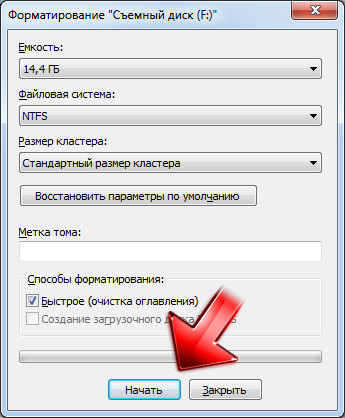
На данном этапе подготовка флеш диска завершена. Мы имеем диск, который планируем использовать под ReadyBoost раздел кеша.
Подключение устройства в качестве ReadyBoost раздела кеша и активация ReadyBoost технологии на ПК.
На данном этапе мы уже имеем подготовленный флеш диск для подключения в качестве ReadyBoost раздела и знаем какой объем памяти нам необходим в качестве кеша часто используемых данных. Если вы еще не подключили к компьютеру ваш USB диск - сделайте это. Далее речь пойдет о активации технологии ReadyBoost на вашем ПК и подключению USB флеш диска в качестве раздела кеша, что приведет к ускорению производительности вашего ПК.
Инструкция представлена в виде тесктово-графическое информации и имеет вид пошаговых действий.
1) Подключаем наш USB диск к компьютеру и жмем Пуск -> Компьютер.

2) Жмем правой кнопкой мыши на подключенной USB флеш диске -> выбираем пункт выпадающего меню "Свойства".

3) Переходим на вкладку ReadyBoost. Выбираем пункт "Использовать это устройство.". Выбираем размер нашего кеш раздела и жмем "ОК".
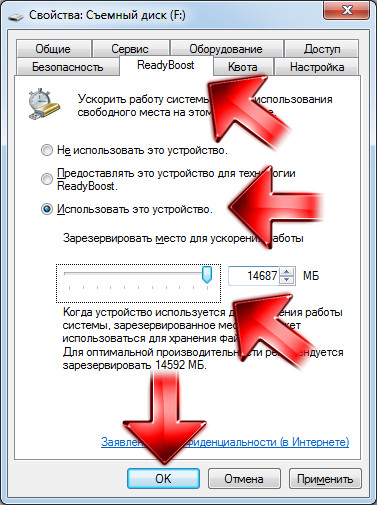
4) По результатам проделанных операций произойдет процесс подключения технологии ReadyBoost на вашем ПК и на съемном флеш диске создается файл "ReadyBoost" - контейнер для кеша.
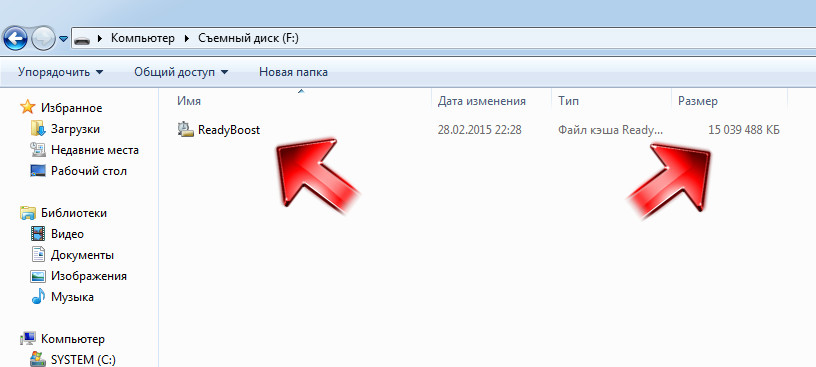
На данном этапе процедуру настройки и активации ReadyBoost на вашем персональном компьютере можно считать завершенной. Система автоматически будет определять файлы для кеширования и вы заметите значительный прирост производительности при запуске приложений и открытии окон.
Заключение. Делимся нашим опытом использования ReadyBoost.
Мы проводили эксперимент ускорения производительности компьютера с использованием технологии ReadyBoost на флеш носителе размером 16 Гб бюджетного сегмента и стандартном USB 2.0.
Аппаратная сборка на котором проводился эксперимент ускорения производительности ПК:
- HDD WD 500 Gb sata II
- USB 16 Gb USB 2.0
- ОЗУ 4 Гб DDR3 1600 Mhz
- Intel i3-3220
- ReadyBoost контейнер ~15 Гб
По результатам эксперимента мы отметили:
- Прирост производительности при запуске системы, запуск автозапускаемых приложений ускорился.
- Прирост производительности при открытии окон, запуске утилит и запуске приложений.
- Визуальное время отклика системы на действия пользователя в процессах открытия и запуска ряда приложений мало уступают системам на SSD дисках, но в более широком спектре эксплуатация данное решение уступает в производительности устройствам хранения данных SSD.
- Решения на базе технологии ReadyBoost ярко проявляют прирост производительности в системах с небольшим объемом оперативной памяти, ноутбуках с жестким диском 2.5 дюйма, в системах с низко вычислительной мощностью.
- Решения на базе технологии ReadyBoost в системах, отвечающим современным канонам производительности персонального компьютера и использующие в качестве носителя данных HDD диски, так же дают прирост производительности, но т.к. система имеет большой запас оперативной памяти и высокую вычислительную мощность, прирост производительности не так ярко выражен, но все же замечен.
- Отличное решение без дополнительных вложений для увеличения производительности вашего компьютера. Позволяет в ряде случаев добиться производительности дорогостоящих SSD или приблизиться к их показателям. Дешево и сердито!
Ну вот пожалуй и все, чем мы хотели с вами поделиться в данной статье. Под итогом статьи мы хотели бы отметить актуальность решения на базе технологии ReadyBoost от компании Microsoft. Данная технология позволяет увеличить производительность вашего ПК не вкладывая больших денежных средств в апгрейд вашего компьютера. Достаточно только иметь USB флеш диск нужного размера и скорости чтения/записи, пройти процедуру подготовки и активации ReadyBoost раздела на вашем съемном носителе.
По итогам прочтения данной статьи вы должны были получить базовые теоретические и практические знания по вопросу технологии ReadyBoost, научиться подключать съемные флеш диски и ReadyBoost разделы для ускорения производительности вашего ПК.
Со временем любой когда то топовый и мощный компьютер/ ноутбук работает более медленно, пользователи замечают некоторую задержку в реакции компьютера на какую-то команду или медленное открытие файлов. Эта задержка особенно становится заметной при открытии сразу нескольких программ, например, браузера с несколькими закладками, программы Word с несколькими открытыми файлами.
Зачастую проблема связана с недостаточным объемом оперативной памяти (загруженность оперативной памяти можно посмтреть в Диспетчере задач ), из-за чего Windows создает на жестком диске файл подкачки . Жесткий диск имеет довольно большое время отклика и маленькую скорость чтения и записи по сравнению с оперативной памятью, что и создает некоторую заторможенность.
Для частичного решения этой проблемы при невозможности установки дополнительной оперативной памяти, Microsoft внедрила в операционную систему Windows технологию ReadyBoost, которая позволяет увеличить быстродействие компьютера за счет внешней USB флешки. Многие пользователи считают, что при этом получается флешка как оперативная память, но это не так. По технологии ReadyBoost флешка используется не как дополнительная оперативная память, а как еще один диск, на котором можно сделать файл подкачки.
Для того что бы обычную флешку использовать для ускорения работы компьютера необходимо вставить ее в USB вход компьютера/ ноутбука при появлении окна Автозапуск нажмите кнопку "Ускорить работу системы".

Появится окно свойств USB носителя, во вкладке ReadyBoost выбираем "Предоставить это устройство для технологии ReadyBoost", при этом будет использовано максимальное количество памяти USB флешки, если вы хотите ограничить файл подкачки создаваемый на флешке выберите "Использовать это устройство" и ползунком укажите необходимый объем выделяем памяти ( соотношения флеш-памяти к оперативной памяти необходимо указывать в диапазоне от минимального 1:1 до максимального 2,5:1). Нажмите "Ок".

В последствии если вы зайдете на флешку увидите файл подкачки, который использует система.
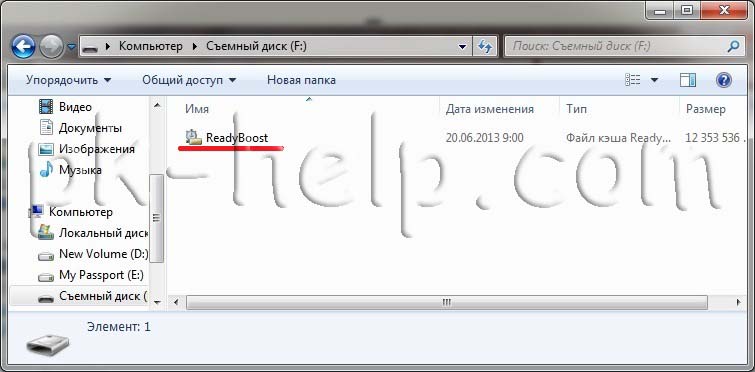
Если у вас отключен Автозапуск, необходимо вставить USB носитель в компьютер/ ноутбук зайти в "Компьютер", нажать правой кнопкой мыши на флешке выбрать "Свойства", перейти во кладку ReadyBoost и выставить необходимые настройки как это было описано выше.

Если вы хотите отключить технологию ReadyBoost необходимо зайти в свойства USB носителя и во вкладке ReadyBoost выбрать значение "Не использовать это устройство"
Читайте также:

