Как сделать флаг в 3ds max
Обновлено: 04.07.2024
Основные Понятия.
Для начала, давайте определим, какие объекты будут частью симуляции в Cloth simulation, а какие не будут. После этого можно определить, из чего сделаны эти объекты. Вы можете установить, что здесь сделано из ткани, а что является телом, объектом столкновения. Поскольку Cloth - это модификатор, его копия присваивается каждому объекту, включенному в симуляцию Ткани. Сюда входят все ткани и объекты столкновения . Имейте в виду, что два объекта ткани с двумя отдельными применениями модификатора ткани не будут взаимодействовать друг с другом. Есть несколько способов для включения объектов в симуляцию:
Единицы измерения.
Внимание: следующая информация необходима, только в том случае, если Вы меняете системную единицу измерения после применения модификатора Ткани. Если Вы меняете системную единицу прежде, чем применить Ткань, то модификатор автоматически скорректирует настройки cm/unit.
Очень важно подумать о размере, приступая к моделированию одежды. Очень большой флаг будет вести себя иначе, чем платок. Если масштабирование будет отключено, то и моделирование будет отключено. Поскольку Ткань имеет дело с реальной физикой, то и она работает в реальных единицах. Это означает, что Ткань должна знать отношение между единицами в 3ds Макс и своими собственными единицами.
Например, предположим, Вы создаете плоскость 10 x 10 в 3ds Max единицах. Если Вы хотите, чтобы эта плоскость вела себя как платок 10 x 10 дюймов, Вы задаете Ткани, что одна единица 3д Макса (1 3ds Max unit)=1 дюйм. Если же вы хотите, чтобы ваша плоскость вела себя как простыня 10 x 10 футов, вы задаете значение 1 3ds Max unit= 1 фут.
За исключением замечания, отмеченного в начале статьи. Ткань игнорирует системную установку единиц 3ds Max (меню Customize - Units Setup -System Units Setup). У ткани есть своя собственная настройка единиц измерения, которая определена параметром cm/unit на развертке Simulation Parameters. Это задает Ткани, скольким сантиметрам (см) соответствует каждая единица 3ds Max. Один дюйм равняется 2.54 см, таким образом, настройка по умолчанию 2.54 см, а это значит, что одна 3ds Max единица соответствует 1 дюйму.
Ниже приводится порядок действий для определения того, какие настройки нужно использовать.
- Используйте утилиту measure или tape в разделе helper, чтобы измерить некоторые параметры вашей Ткани (или персонажа) в единицах 3ds Max (назовем это число Х)
- Решите, какого размера вы хотите видеть ваш объект в реальном мире и преобразуйте это значение в сантиметры. Если у вас измерения в дюймах, умножьте значение на 2.54 (назовем это число Y).
- cm/unit=y/x
Вот краткий пример: Вы импортируете файл, man.obj (объект человек), в 3ds Max и хотите одеть ему рубашку.
- Используя утилиту measure, вы найдете, что рост человека 170 3ds Max единиц. Следовательно, y=170.
- Вы определяете, что этот человек около 6 футов ростом.
-6 футов=72 дюйма.
-А 72 дюйма=72x2.54=182.88cm. Таким образам, x=182.88
3. Так что теперь у вас есть значения, чтобы убедиться, что рубашка ведет себя правильно. Cm/unit=y/x=170/182.88=0.929. Или можете подкрутить значение до 1,0, поскольку ювелирная точность здесь не нужна.
Поведение ткани.
Cloth содержит много различных способов настройки поведения ткани. Вы можете сделать так, что ваша ткань будет похожа на кожу, шелк, мешковину или что-нибудь среднее между ними.
Моделирование.
После того, как все параметры заданы и вы готовы идти дальше, наступает время для симуляции. Во многих случаях сначала выполняется локальная симуляция, подогнав ткань под персонаж. Как только ваша ткань окажется на месте, можно производить симуляцию с учетом времени.
Управление симуляцией в Cloth достаточно гибкое. В процессе работы можно вносить множество изменений и редактирований, увеличивая производность программы. Это все же лучше, чем просто кликнуть на старт и “надеяться на лучшее”.
Ограничения.
Разрыв ткани.
Ткань можно рвать.
Ткань рвется в процессе симуляции при нескольких обстоятельствах:
- Силы, действующие на ткань тянут его таким образом, что это приводит к разрыву.
- Сила разрыва или пороговое значение (они одинаковые) позволяет установить, насколько легко ткань рвется.
Разрывание ткани и модификатор Point Cache
В случае, если Вы используете модификатор Point Cache для оптимизации Cloth–анимации, есть вероятность того, что разрывы не сгладятся корректно, до наступления самого разрывания. Чтобы решить эту проблему необходимо в общий стек, добавить модификатор Welder (Сварщик). Место расположения в стеке модификатора Welder – выше Point Cache.
Методика.
Пример: Оторвать кусок ткани
1.Вверху вьюпорта создайте плоскость. Сделайте её примерно по 150 единиц в каждую сторону. Установите количество сегментов в длину и ширину равное 7.
2.Так же в окне вьюпорта создайте два Dummy–объекта: по одному с каждой стороны плоскости.
Плоскость с двумя Dummy–объектами по бокам.
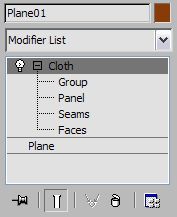
12. В стеке модификатора кликните на Cloth, чтобы вернуться к верхнему уровню.
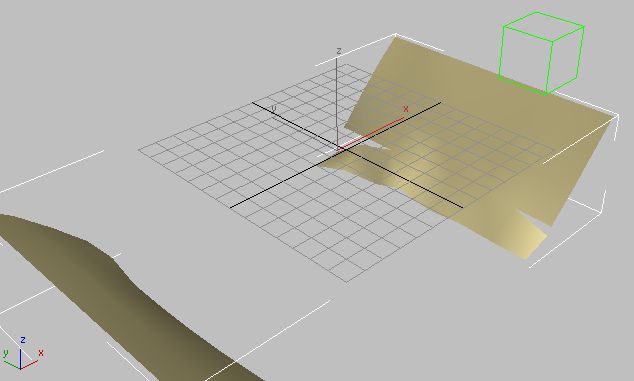
Ткань рвется по центру, так как ее края растягиваются в стороны.
В зависимости от расположения dummy-объектов, разрыв в вашем примере может отличаться от показанных иллюстраций.
Симуляция ткани при помощи сетевых рендер-ферм
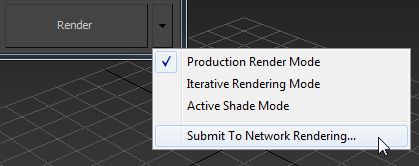
7. 3ds Max откроет диалоговое окно Network Job Assignment, предоставляя работу одному серверу. В отличие от рендеринга, сетевая симуляция Cloth не может быть разделена между несколькими Сервер-машинами.
Примечание: нет необходимасти рендерить всю анимацию для запуска создания кэша; одного просчитанного кадра будет достаточно. Как только Сервера-машина запускает рендеринг, она начинает вычислять симуляцию и сохранять ее на диск. В любой момент вы можете загрузить симуляцию в текущем состоянии из кэш-файла, чтобы проконтролировать процесс, нажав кнопку Load.
Темы этого раздела:
Object rollout (Cloth).
Object rollout- это панель первая развертка, которую вы видите в Command panel после применения модификатора Cloth. Она главным образом контролирует создание Cloth–симуляции и корректировку свойств материала.
Selected Object Rollout (Cloth)
Эта панель позволяет запустить Кэш–симуляцию, контролировать и при необходимости анимировать свойства ткани, текстуру или интерполяцию, а также указать карту искажений. Эта разворачивающаяся панель появляется только тогда, когда выделен всего один объект симуляции.
Simulation Parameters Rollout (Cloth)
Настройки этой панели позволяют указать общие свойства симуляции такие как: гравитация, начальный и конечный кадры, установить прочность сшиваемых элементов. Эти настройки применяются к симуляции в глобальном масштабе т.е. для всех объектов вовлечённых в симуляцию.
Текстурирование — это процесс, над которым ломают головы многие начинающие (и не только!) моделлеры. Однако, если разобраться с основными принципами текстурирования и правильно их применять, можно качественно и быстро текстурировать модели любой сложности. В данной статье мы рассмотрим два подхода к текстурированию: на примере объекта с простой геометрической формой и на примере сложного объекта с неоднородной поверхностью.
Особенности текстурирования в 3ds Max
Предположим, у вас уже установлен 3ds Max и вы готовы начать текстурирование объекта. Если нет — воспользуйтесь нижеприведенной ссылкой.
Простое текстурирование
1. Откройте 3ds Max и создайте несколько примитивов: бокс, шар и цилиндр.




5. Приступим, непосредственно к текстурированию.
— Ниже задаются размеры текстуры или шаг повторения ее рисунка. В нашем случае регулируется повторение рисунка, так как карта Сhecker — процедурная, а не растровая.




Это был самый простой способ текстурировать объекты. Рассмотрим более сложный вариант.
Текстурирование разверткой
1. Откройте в 3ds Max сцену, имеющую объект со сложной поверхностью.



4. Перейдите на уровень полигонов и выберите все полигоны объекта, которые нужно текстурировать.


Этот процесс носит автоматический характер. Компьютер сам определяет, как лучше разглаживать поверхность.


Вот мы и познакомились с простым и сложным текстурированием. Практикуйтесь как можно чаще и вы станете настоящим профи трехмерного моделирования!
Отблагодарите автора, поделитесь статьей в социальных сетях.
Откроем 3d max и построим стандартный приметив Box с размерами 300 х 300 х 300.
Далее откроем панель материалов – иконка “Material Editor” или клавиша “M”.
В панели материалов откроем стандартный материал.
В выбранном материале выберем параметр “Diffuse Color”.
Затем нажимаем на кнопку рядом с параметром “Diffuse:”.
В открывшемся окошке находим вкладку “Maps” – нажимаем на “Bitmap”.
Загружаем нашу текстуру.
Смотрим результат с выбранной текстурой кирпич
Мы рассмотрели способ добавления текстуры в 3d max для простых моделей, а теперь рассмотрим для сложных геометрических моделей.
Построим сложную модель с использованием модификатора “Edit Poly”.
Добавим текстуру способом указанным выше. Как видно на картинке ниже, наша текстура расплылась по объекту и превратилась в непонятные артефакты.
Если попробовать умножить текстуру на три (“Tiling” – “3,00”),
то как видно ниже особо ничего не изменилось, только артефакты стали меньше.
Раскроем модификатор “Unwrap UVW”, выберем параметр “Face” (или “Polygon”) и выделим (с нажатым Ctrl) все поверхности нашей модели.
Далее раскроем свиток “Parameters” и нажмем на кнопку “Edit…” (или свиток “Edit UVs”, кнопка “Open UV Editor” – разные версии 3d max).
Откроется окошко “Edit UVWs” – редактор поверхностей нашей модели.
На верхней панели находим вкладку “Mapping”, а в ней параметр “Flatten Mapping”.
В результате наша текстура разложилась на всех поверхностях.
Но на боковых поверхностях текстуры встали немного неправильно и их нужно развернуть.
В окошке “Edit UVWs” все текстуры можно отредактировать так как нам надо.
С помощью инструментов окошка “Edit UVWs” разворачиваем неправильные текстуры.
Текстуры развернулись, но оказались немного ниже, поэтому также помощью инструментов окошка “Edit UVWs” немного сдвигаем их вверх.

Предметам при визуализации можно назначить определенный материал, столу – дерево, мышке – пластмассу, гире – металл.
Создавать, а точнее имитировать все эти материалы в 3D Max позволяет Material Editor.
Material Editor имеет два вида: компактный и расширенный (имеет те же функции, но более удобен визуально). Для знакомства будем использовать компактный вид.

Для того, что бы выбрать вид, нажимаем Modes и выбираем Compact Material Editor:

В первом окне находится список материалов в виде таблицы сфер, нажимая на одну из них мы переходим к редактированию материала.
В первую очередь нужно выбрать тип материала, изначально выбрано Standart, далее присвоить материалу имя.

Основные типы материалов:
– Standard (Стандартный) — Обычный материал.
– Architectural (Архитектурный) — Материал с расширенными настройками.
– Blend (Смешиваемый) — Состоит из двух материалов, которые смешиваются друг с другом по определенной маске.
– Composite (Составной) — Похоже на Blend, позволяет смешивать до 9 материалов с основным.
– Double Sided (Двухсторонний) — Два материала, один – для передней стороны, другой – для задней
– Ink ‘n Paint (Нефотореалистичный) — очень интересный материал, имитирует 2D, эффект рисованности.
– Matte/Shadow (Матовое покрытие/Тень) — Принимает только тени, сам материал прозрачен.
– Mutti/Sub-Object (Многокомпонентный) — состоит из двух и более материалов, каждый материал соответствует своему ID и будет отображаться на полигонах с таким же ID.
1. Для начала выберите первый слот, тип оставим Standart.
2. Назовите материал (например Mat_1).
3. Во вкладке Blinn Basic Parameters:
Diffuse – основной цвет материала.
Specular – цвет блика (оставляем белым)
Specular Level – уровень блеска.
Glossiness – Глянец
Self Illumination – самосвечение (от 0 до 100, color – цвет света)
Opacity – прозрачность (100 – полностью видим, 0 – невидим)

Для примера можно создать такой вот простой глянцевый материал синего цвета. Что бы применить его к объекту можно:
1. Просто перетащить материал на нужные вам объекты.

2. Нажать на кнопку "Assign Material to Selection" (применить материал к выделенному)

Итак, вы научились создавать простейшие материалы, изменяя их цвет, глянцевостьматовость, прозрачность и самосвечение. Теперь поговорим о вкладке Maps. Это текстурные карты – основа текстурирования в 3D max.

Diffuse Color, Specular Color, Specular Level, Glossiness, Self Illumination, Opacity – уже знакомые вам параметры. Но тут их можно задать с помощью текстурных карт.
Filter Color – цвет, в который будет окрашиваться свет, проходящий через объект.
Bump – карта неровностей(выпуклостей или впадин) на объекте.
Reflection – отражения.
Refraction – преломления.
Displacement – схоже с Bump, выдавливание гораздо сильнее.
Перейдя во вкладку Maps, вы увидите данный список. None означает что никакой текстурной карты пока нет. Кликнув напротив Diffuse Color на None, вы увидете ещё один список, выберите Bitmap (растровое изображение)

После этого вам предложится выбрать любое изображение, например, можно скачать изображение 100 долларовой купюры и выбрать её:

Теперь создайте Plane (проскость) с соотношением сторон примерно как у 100 долларовой купюры и примените материал к плоскости:

Если плоскость не окрасилась в цвета купюры, нажмите на кнопку Show Standart Map in Viewpotr (кнопка выделена на скриншоте сверху).
Теперь можете раскидать свои сотни баксов по всему столу:

В 3D max конечно же предусмотрена небольшая библиотека готовых материалов (например материал дерева для стола на верхнем скриншоте).
Для того что бы открыть библиотеку выберите свободный материал, кликните на Standart, далее найдите пункт меню Open Material Library ( в 11 версии меню открывается небольшой стелочкой в верхнем левом углу).
Далее нужно просто найти нужную библиотеку. Она скорее всего находится по адресу C:/Program Files/Autodesk/3ds Max/materiallibraries/ или же в папке Мои Документы.
После добавления библиотеки вам остается просто выбрать понравившийся материал и применить его к объекту.

О том как быстро сохранить получившеюся картинку читайте в статье простейший рендеринг.

С помощью наложения текстур можно легко и быстро создавать высококачественные материалы. Для этого можно использовать практически любые 2D изображения. Их можно создавать самому в графических редакторах или искать в Сети. Ниже мы разберем, как задавать свойства материала CoronaMtl с помощью текстур и различные способы настройки.
1. Создание материала
Прежде всего необходимо создать объект, на который будет применен материал с текстурами. Также сразу стоит создать пол и источник света для рендеринга. Для тестовой сцены в качестве пола используется Plane, а в качестве света CoronaLight. Объектом будет полусфера, на которую будет накладываться материал плетенной корзины. Для удобства можно также поставить Standard Camera.

Скачивая карты из Сети, они часто именуются по свойствам, за которые отвечают. В данной статье применялись карты: Diffuse, Ambient Occlusion (AO), Roughness, Normal и Height. В других материалах можно встретиться с названиями: Base color, Metallic, Glossiness, Specular.
Diffuse = Base color, Roughness = Glossiness, Metallic = Specular.
Названия это только ориентиры. Помните, что автор мог ошибиться и неправильно назвать карту.

2. Подключение текстурных карт
Теперь карты можно подключать к материалу. Но для верного подключения и хорошего результата понадобятся дополнительные карты.
1. Color Correction – к ней подключается карта Diffuse. Эта карта нужна для изменения картинки с базовым цветом.

2. Composite объединяет между собой две карты Diffuse (через Color Correction) и Ambient Occlusion. Чтобы их объединить, в карте Composite нужно добавить новый слой (Layer 2) кнопкой Add A New Layer. Карта Ambient Occlusion подключается к Layer 2 и ему назначается тип Multiply. Diffuse подключается к Layer 1.

3. CoronaNormal – карта для активации работы и настройки карт нормалей. Для включения карты нужно зайти в ее настройки и установить флажок Add gamma to input. В случае неудовлетворительного результата можно изменить множитель выдавливания Strength mult, изменить красный (Red) и зеленый (Green) цветовые каналы. Эту карту нужно подключать только к картам нормалей. Если в слот Bump будет назначена другая карта, то ее не нужно подключать таким же образом.

Теперь сформированные текстуры можно устанавливать в слоты материала.
Composite подключается к Diffuse color.
Roughness подключается к Refl. gloss. При этом нужно установить Reflection Level = 1.
CoronaNormal подключается к Bump. Значение Bump в CoronaMtl – Maps можно увеличить или уменьшить, в зависимости от результата.
Height подключается к Displacement.

Теперь можно выбрать объект и назначить ему материал кнопкой Assign Material to Selection.
3. Настройка размера и UVW Map
Создав материал, можно переходить к его настройке. Для начала стоит отобразить материал на объекте, чтобы видеть его наличие и положение. Отображается только цвет материала, а точнее любая из назначенных карт. Поэтому в данном случае мы выделяем карту Color Correction и отображаем ее кнопкой Show Shaded Material in Viewport.

Теперь можно видеть, что текстура слишком крупная и ее следует уменьшить. Сделать это можно в настройках карт Bitmap, которые были загружены из памяти компьютера. Перейдя в Material Editor – Bitmap (Diffuse) – Coordinates, вы сможете настраивать положение текстуры и повторение. Offset смещает положение текстуры по оси U (вправо/влево) и V (вверх/вниз). Tiling увеличивает количество повторений текстуры по тем же осям. Angle поворачивает текстуру по осям U, V и W (по диагонали).

У такого метода настройки есть большой недостаток – каждую карту Bitmap придется настраивать отдельно. Если какую-то пропустить, то финальный вид материала может испортиться. Для того, чтобы изменять все используемые карты одновременно, воспользуйтесь модификатором UVW Map.
Примените модификатор к объекту, перейдя в Modify – Modifier List – UVW Map. В разделе Parameters – Mapping выберете наиболее подходящую форму для вашего объекта. В данном случае – Spherical.
Значениями Length, Width и Height настраивается размер проецирующего контейнера. Рекомендуется, чтобы все его края находились снаружи объекта.
С помощью параметров U/V/W Tile можно настроить повторения всех карта. Благодаря увеличению этих значений, текстура уменьшится.


Джон, народ! Если бы мне нужен был бы бокс я бы задал вопрос "как создать бокс", логично? мне из сплайновой фигуры нужно объемную сделать!




Хина Ичиго


Хина Ичиго



Делаешь так, ребро плюс ребро, потом опять добавляешь ребро и во аля объемная фигура без модификаторов, а потом Турбо Смуф если надо.

На сплайн назначаешь ЕдитПоли или Екструд и редактируешь как меш. Вытягиваешь рёбра и так далее.
Читайте также:

