Как сделать фейк рабочий стол
Обновлено: 02.07.2024
Специально вернул все настройки в исходное состояние, здесь все выглядит не особо презентабельно и пользоваться таким рабочим столом не особо приятно.
Начнем с панели задач. Жмем правой кнопкой по панели задач. Если она закреплена — открепляем.
Убираем лишние кнопки вроде кортаны, просмотра задач и панели люди. Кортана и панель люди в принципе бесполезны, а просмотр задач, нужен только если вы используете временную шкалу для управления несколькими рабочими столами или ваш телефон связан с компьютером. Если вам будет интересно, расскажу об этом подробнее как-нибудь в другой раз.
Открываем параметры панели задач.
Если у вас ноутбук с маленьким экраном, возможно, вам будет удобно включить тумблер "Использовать маленькие кнопки панели задач". Тогда в области даты и времени будет отображаться только время.
Мне подходят большие кнопки, поэтому оставляю как есть. "Положение панели задач на экране" я оставляю "Внизу".
С одной стороны, рабочий стол вроде как предназначен для того чтобы именно на нем были ярлыки. С другой стороны, выглядит это как-то слишком перегружено. Да еще эти щитки и стрелочки на ярлыках бросаются в глаза. Конечно, есть способы их убрать, но перемещение всего это добра в пуск и на панель задач видится мне более элегантным вариантом.
Теперь закрепляем все нужные ярлыки плитками и оформляем как нам удобно. ПКМ по ярлыку и выбираем "Закрепить на начальном экране". Большинство плиток делаю мелкого размера, какие-то из них широкими и крупными. Подбираю так, чтобы все это хорошо выглядело вместе. Плитки собираются в группы, им можно давать названия, но я предпочитаю этого не делать. Вы можете здесь все делать под себя как вашей душе угодно.
Далее закрепляем приложения, которыми пользуемся каждый день, на панели задач. Можно просто закрепить ярлыки на панели задач, но тогда при открытии программы, у вас будет открываться заголовок на ней. Это не очень удобно, да и выглядит кривовато.
Лайфхак: в основную панель я специально закидываю папку, которую использую как рабочую, чтобы не засорять рабочий стол.
Лайфхак2: если хотите сделать панель с ярлыками по центру, то создайте пустую панель инструментов, перенесите ее влево к пуску. После этого создайте уже панель с нужными ярлыками и разместите ее по центру.
Это хороший альтернативный способ для быстрого доступа к программам, если вы не хотите что-то выносить в пуск. Например, сюда можно вынести программы Adobe: Photoshop, Premiere Pro, After Effects, Audition и закрепить их справа или по центру.
Для этого создаем ярлыки и переносим их в другую папку, точно также создаем еще дополнительные панели инструментов на панели задач. Я ставлю крупные значки Adobe и создаю третью панель с маленькими значками, куда помещаю Anydesk, OBS и Paint.
И наконец-то ставим обои. Для этого заходим в параметры фона и загружаем со своего ПК любые с просторов гугла, которые вам больше нравятся.
Лично я использую программу Wallpaper Engine и ставлю анимированные обои. Так, конечно, рабочий стол выглядит поинтереснее, но делать это не обязательно. Особенно в этом нет смысла если у вас объективно слабый компьютер. Программа платная, купить можно в стиме. При большом желании есть бесплатные альтернативы, если вы понимаете о чем я, но не думаю что это стоит таких заморочек. При включении ПК, программа будет запускаться автоматически. Стим при этом запускаться не будет.
Качество ставим высокое, иначе зачем вообще ставить анимированные обои. Во вкладках "Рекомендации" и "Workshop" можно искать новые обои. Оставляю ссылки на некоторые из тех, что добавил себе:
Также вы можете изменить цвет и размер курсора в параметрах "Специальные возможности". Здесь есть на выбор черный курсор, но он немного другой формы. Поэтому если вам нужен черный курсор стандартной формы, просто кликните на цветной курсор и добавьте черный. Сам я пользуюсь обычным белым курсором.
Результат на лицо, тобишь на экран, как говорится.
Конечно, вам не обязательно следовать моим настройкам точь-в-точь, в конце концов это вы будете пользоваться своим компьютером. Главное, чтобы именно вам было приятно это делать.
Буду рад, если материал оказался вам полезен. В этом случае, будет не лишним поставить лайк, подписаться на ютуб канал и вот это вот все.
Сборка "Vasyan Edition" готова.
Где? Тут же почти все виндоус настройки без излишней кастомизации
Опять эта живая хуйня для любителей выебнуться перед друзьями пустым столом
Я то как дурак обои на рабочий стол для себя ставлю, а оказывается надо ими перед кем-то выёбываться. Вот блин :(
Друзьями? Да в 99% этот стол никто не увидет
В 99% случаев я и сам свой рабочий стол не вижу.
Вот поэтому с ними никто и не дружит!
Что плохого в том что человек делает для себя комфортную среду, где он часто проводит время?
ты часто пялишься на рабочий стол?) Рабочий стол прежде всего предусмотрен для быстрого доступа к файлам или папкам, а не в качестве картины. Обои для красоты — пожалуйста, но в первую очередь — практическое удобство. А здесь предлагается убрать все ярлыки в пуск или куда-то там, зато на рабочем столе будет красивая картинка, на которую ты пялишься только при включении компа.
Очень часто я сворачиваю всё, включаю музыку и лёжа на кровати слушаю, и наблюдаю за красивыми обоями, так что да, часто.
Даже оторвавшись от компа ты всеравно пялишься в комп) пусть глаза отдохнут) не смотри туда
Я достаточно часто) Ибо никогда почти не выключаю ПК.
Всем заинтересованным сабжем рекомендую также погуглить Rainmeter. Супер кастомизабельная хреновина, в которой можно даже свои виджеты писать (хз, что за язык, но можно интуитивно разобраться, потыкав в готовые пресеты). Алсо, есть огромные комьюнити, которые делятся своими наработками на всяких Девиантартах.
ля дядя ну ты даешь! Такой забежал в статью. думаю дай вопрос задам а куда в виндоус виджеты делись! хочу стикеры для заметок. а тут бах и твой комент. магия?
магия?
Ты мой ник видел?
Стикеры остались в винде
Sticky notes в поиск пуска напиши
В целом неплохое ПО, но я побаловался и таки снес, тк выводить время большим шрифтом не особо люблю, погоду вот спрятал в пуск, а смотреть нагрузку на ПК на рабочем столе нет особого смысла. Кому-то может зайти, да.
На ноуте часто юзаю мобильный интернет, поэтому знать о том, как дела с инетом для меня часто актуально. Время (автозамена почему-то предложила слово "анус") и дату вывел на рабочий стол, потому что нижний трей автоматически скрывается и это ж надо курсором туда вести, чтобы посмотреть, а так жестом вниз всё можно свернуть и обратным жестом вернуться к работе.
В таком варианте использования - удобно. Ну здесь каждому предстоит найти свой опыт использования, конечно. Все варианты и ПО пихать в один материал было бы слишком громоздко
Этот энжин у моего друга жрал 30 процентов мощьностей видеокарты 1050ти. Он ещё говорил чего это стало в играх лагать
так в настройках просто надо поставить, чтобы он прекращал работу, когда играешь, делов то)
Вот скорее всего в этом была причина. Но так как у него 2 экрана то ему как он сказал это точно не вариант
тоже сначала это парило, а потом понял, что на втором экране обычно тоже что-то открыто, поэтому там редко голый рабочий стол без анимации
чот тупанул, можно даже это сделать, просто вместо "приостановить все" в настройках "пауза на мониторе", тогда экраны отдельно от друг друга применяют настройки
стикеры можно делать для заметок?)
А можешь свой пресет скинуть и арт?
Тема называется Disen, в ней выключены все виджеты, кроме Clock и Network.
Расположение надо будет ручками установить и в настройках виджетов выбрать "Некликабельно" и "Всегда позади".
Если что, спрашивай.
Никогда вот этих огромных часов посреди экрана не понимал. Какой от них толк, если время в углу все равно показывается ¯\_(ツ)_/¯
Время в углу по дефолту свёрнуто. Когда скидываю скрин без трея у меня всегда спрашивают, мол а как ты программы запускаешь?
Хз, я так сделал, делается в пару кликов, и нужно купить 2 программы. Fences и wallpaper Engine
До и После.
Тоже неплохой вариант
Fences вообще чумовая прога. Всем крайне советую.
Это анимированные обои у тебя на пикче?
Всегда закрепляю панель задач, анимация всё время отвлекает.
Win + 1 откроет первое приложение на панели задач.
Win + 2 откроет второе приложение на панели задач.
Win + shift + 1 - открыть приложение в новом окне.
Т.е если первое приложение на панели задач - хром, и он уже запущен, то при нажатии win + 1 он просто свернётся/развернется, а с этой комбинацией откроется именно новое окно.
Прост дополнил, мб кому пригодится)
Как в старые времена XP, когда еще значки разные ставили, чтобы все красиво было. Правда потом система хреново работала
Курсор сделать другой, или музыку на приветствие поставить свою. Да, вот эт было время xD
И чтобы курсор с анимациями, модный и стильный!
А еще скины на winamp, помню были крутые с анимациями открытия, закрытия
Ну Winamp хотя бы производительность не убивал)
А я и сейчас не пользуюсь стандартным курсором, стоит xFree Cursors который выглядит как в Ubuntu, он мне больше нравится)
Мне, откровенно, не близка такая кастомизация системы, поделюсь своими маленькими приятными находками на этой ниве.
Использовать несколько аудиоустройств гораздо удобнее, если заменить стандартное меню громкости на EarTrumpet .. они переключаются из контекстного меню.
А что в винде не удобно в этом плане? Один клик открыть меню громкости, второй - изменить устройство вывода.
Я уже и забыл огромный минус стандартной иконки громкости, пока не посмотрел на скриншот — сокрытый в подменю микшер громкости приложений. Почему разработчики считают, что мне нужен только общий уровень аудиоустройства — для меня загадка. EarTrumpet приводит окно к тому виду, который, по-моему, следовало сделать изначально.

Наличие окружения вашего рабочего стола — это опция в VR , независимо от того, используете ли вы сторонние приложения или функцию, встроенную прямо в программное обеспечение платформы. Давайте рассмотрим лучшие варианты использования рабочего стола в виртуальной реальности.
Смешанная реальность
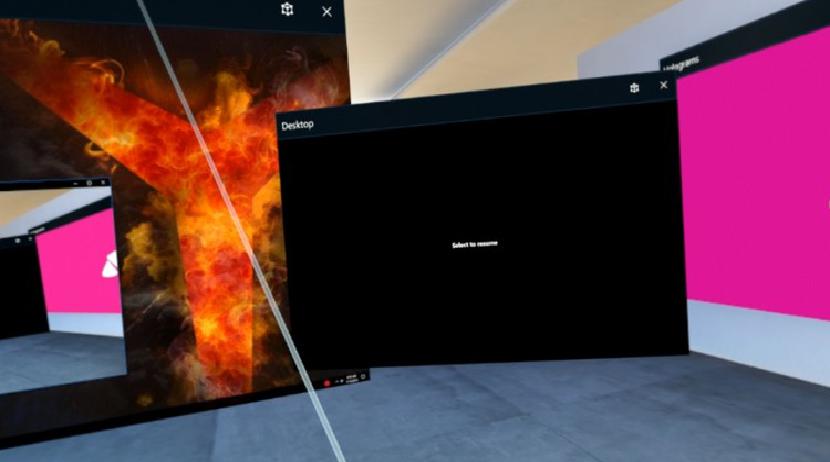
Наряду с приложениями вы также можете размещать окна рабочего стола практически в любом месте и в любом размере. Независимо от того, хотите ли вы, чтобы у вас было несколько стратегически расположенных окон, или плотный кластер окон для запуска всех ваших приложений, вы можете без особых усилий настроить большую рабочую станцию. Встроенная клавиатура доступна для использования с вашими контроллерами движения, но вы также можете использовать клавиатуру и мышь.
Имейте в виду, что одновременно можно использовать только одно официальное окно рабочего стола, а все остальные переходят в приостановленное состояние.
Посмотреть в Microsoft Store
Oculus Rift
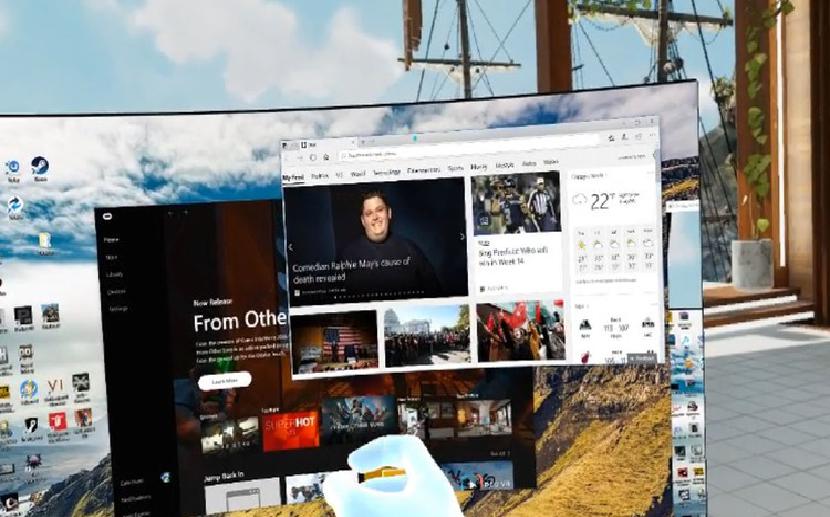
Огромное обновление Rift Core 2.0 все еще находится на канале Public Test через приложение Oculus, но оно принесло много значительных изменений в платформу. Одним из самых больших является Oculus Desktop, который позволяет создавать несколько окон независимо от того, где вы находитесь в виртуальной реальности.
Имеется встроенная клавиатура, которую вы можете вводить практически с помощью сенсорных контроллеров, но ваша стандартная физическая клавиатура доступна, когда вам нужно заняться делом.
HTC Vive
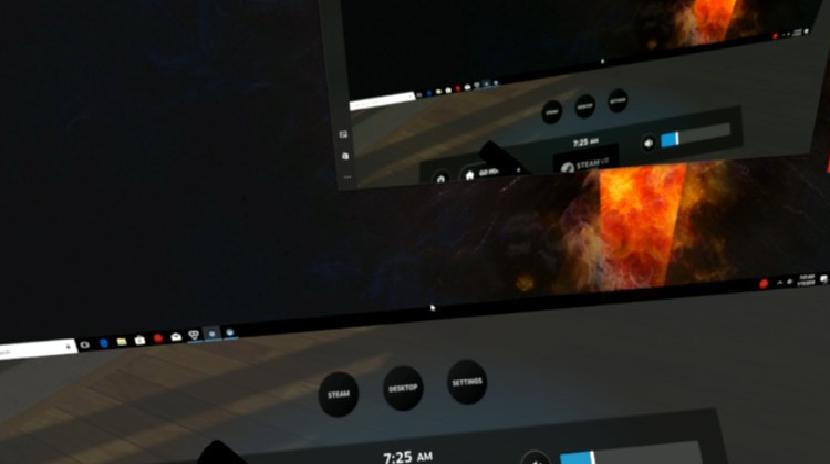
При использовании SteamVR с HTC Vive (или с WMR) появляется оверлейное меню, которое содержит опцию для просмотра вашего рабочего стола. Он большой, понятный, но не настраиваемый, как в случае с Oculus Desktop или Cliff House.
Вы не можете создать несколько окон, и они не будут следовать за вами, и, поскольку вы находитесь в некотором наложении, вы не сможете больше ничего делать, просматривая свой рабочий стол. Хотя вы можете использовать свои палочки Vive, вы также можете использовать мышь и клавиатуру при просмотре рабочего стола.
Сторонние приложения для рабочего стола в VR
Есть несколько сторонних приложений, которые позволяют вам использовать ваш рабочий стол в VR.
Большой экран
Bigscreen позволяет организовать небольшую вечеринку в локальной сети из пентхауса небоскреба. Сидите вместе — не выходя из собственного пространства виртуальной реальности — пока вы играете друг против друга. Нет экрана заглядывать!
Один из ваших друзей получил недавно выпущенный фильм? Смотрите это вместе на экране размером с театр (вы можете сделать экран любого размера, который вам нужен, вплоть до определенной огромной точки), пока вы сидите в шикарной гостиной. Из-за особенностей Bigscreen только один человек должен иметь мультимедиа на своем компьютере, но имейте в виду, что когда дело доходит до игр, каждому человеку нужна копия игры, чтобы играть вместе.
Перемещайтесь по пентхаусу, от кухни до гостиной, во внутренний дворик, чтобы найти место, которое вам нравится, или сядьте вместе на диване и наблюдайте, как внизу мерцают огни города. Ваши друзья появляются как бестелесные головы, которые проецируют голоса в трехмерном пространстве. Если вы хотите испытать виртуальную локальную сеть или шикарное место встречи для себя и своих друзей, обязательно воспользуйтесь этим бесплатным приложением. Bigscreen находится в стадии бета-тестирования и совместим с WMR, Oculus Rift и HTC Vive.
Виртуальный рабочий стол
Виртуальный рабочий стол (около 15 долларов США) позволяет вам жить внутри вашего компьютера. Существует множество 360-градусных настольных сред, которые вы можете скачать бесплатно, и вы даже можете спроектировать и внедрить свою собственную 360-градусную настольную среду. Сидите под морем, плавайте в космосе или работайте с вершины Эмпайр Стейт Билдинг Ограничения здесь основаны на том, что вы можете или не можете придумать.
Пользовательский интерфейс Virtual Desktop упрощен и очень прост в использовании. Перетащите большинство файлов, и они начнут играть немедленно. Вы не будете тратить время на то, чтобы дурачиться, пытаясь заставить вещи работать.
Вы можете использовать голосовые команды для запуска игр и других приложений, и если вы любите слушать музыку, есть встроенный музыкальный визуализатор — благодаря MilkDrop — который растопит ваш мозг. Наденьте Pink Floyd или Beatles и посмотрите, что они видели, когда писали свою музыку.
Сделайте ваш экран таким большим или маленьким, как вы хотите, и поверните его под углом, подходящим для вашего зрения. Текст остается разборчивым независимо от того, как вы ориентируете экран, и если у вас есть настройка для нескольких мониторов, вы сможете увидеть каждый монитор в виртуальном рабочем столе.
Ваш рабочий стол
Планируете ли вы перенести свой рабочий стол в виртуальную реальность? Вы уже перешли от 2D плоскости? Какую платформу или приложение вы используете? Дайте нам знать!
Обновлено 15 января 2018 года: эта статья была обновлена, чтобы вы по-прежнему получали лучшие способы использования своего рабочего стола в виртуальной реальности.
Мы можем заработать комиссию за покупки, используя наши ссылки. Узнайте больше
Виртуальный рабочий стол — это рабочий стол, который вы можете дополнительно создавать в дополнение к основному. Создавать можно несколько рабочих столов и на каждом запускать свои приложения. Кажется, зачем это нужно. К примеру, на одном рабочем столе вы можете запустить несколько задач и ждать их выполнения. Потом переходите на второй рабочий стол и там сидите в браузере и соцсетях. На третьем у вас текстовый редактор с браузером — там вы пишете заметки. На четвертом открыты инструменты для веб-разработки. В общем, на каждом рабочем столе у вас будет запущен свой набор приложений.
Win+Tab — открывает Task View (Представление задач).
Win+Ctrl+D — создает новый рабочий стол.
Win+Ctrl+F4 — закрывает текущий рабочий стол.
Win+Ctrl+стрелка влево или стрелка вправо — открывает предыдущий или последующий рабочий стол.
Удаляем как обычно — нажимаем на крестик в верхнем правом углу миниатюры рабочего стола. При этом все открытые программы переедут на предыдущий рабочий стол.
При использовании рабочих столов в Windows нужно помнить о некоторых тонкостях:
— все рабочие столы используют общие ресурсы компьютера (чем больше рабочих столов и открытых приложений, тем больше нагрузка на компьютер);
— виртуальные рабочие столы будут закрыты после выключения (перезагрузки) компьютера);
— рабочие столы нельзя перемещать по очередности и переименовывать;
— если у вас два монитора, нельзя создать два рабочих стола (по одному на каждый экран).
Ряд настроек, связанных с виртуальными рабочими столами можно найти в меню Параметры > Система > Многозадачность .
Рабочий стол нашего компьютера - это место, где в наши дни хранятся наиболее часто используемые ярлыки и папки. Когда мы запускаем одновременно несколько приложений и хотим вернуться к рабочему столу, многие пользователи предпочитают минимизировать каждое приложение одно за другим, что может доставлять неудобства, когда у нас используется слишком много приложений. Поэтому сегодня мы собираемся показать вам все способы, которыми мы можем показать рабочий стол в Windows.
Способы отображения рабочего стола
Чтобы свести к минимуму все открытые приложения и показать рабочий стол Windows, у нас есть несколько вариантов, таких как:
Создать ярлык для отображения рабочего стола
Те, кто был пользователями мифической Windows XP, вспомнят, что Иконка рабочего стола с помощью которого мы могли бы получить к нему доступ быстро. Чтобы получить его, мы должны создать новый ярлык и добавить в маршрут:
Оболочка% windir% explorer.exe .
Мы назовем это как Показать рабочий стол и измените его значок, чтобы показать оригинальный XP. Закончив, мы перетаскиваем его на панель задач и исправляем. Таким образом, каждый раз, когда мы нажимаем на него, рабочий стол будет отображаться.
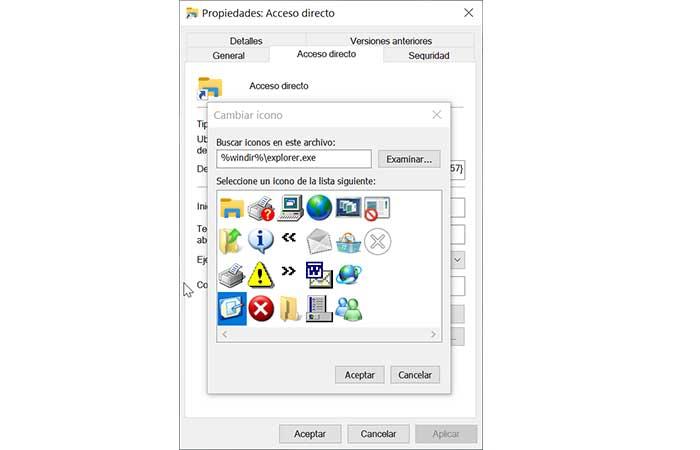
Используйте сочетание клавиш
Используйте мышь, чтобы показать рабочий стол и окна
Если мы возьмем мышь с нашего компьютера и переместим курсор в крайний правый угол экрана, мы увидим, что на панели задач есть тонкая вертикальная линия, и мы щелкнем правой кнопкой мыши. Теперь появится окно с параметрами Показать рабочий стол, при нажатии там исчезнут окна.
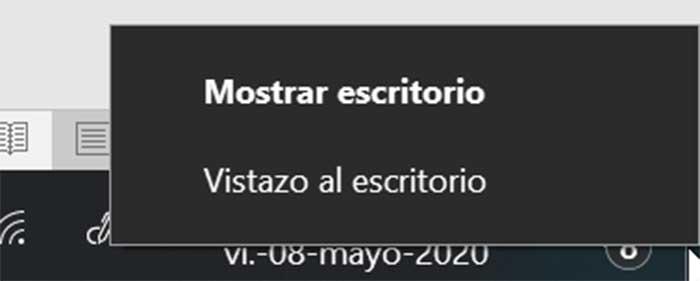
Восстановите классический рабочий стол в Windows
Если нам понравился классический рабочий стол Windows 7 с Cеть значки, Корзина и Мой компьютер, можно использовать его снова, включив классический рабочий стол. Для этого мы должны открыть меню конфигурации Windows 10, нажав сочетание клавиш Windows + I, и перейти в раздел Персонализация. Здесь мы должны выбрать раздел Темы. Теперь мы должны нажать на Desktop Icon Настройки , Здесь вы должны выбрать значки, которые мы хотим восстановить, и нажать кнопку Применить.
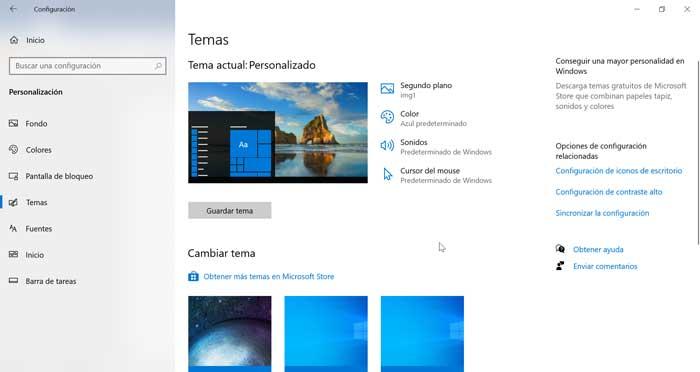
Проблемы с отображением рабочего стола в Windows 10
Не вижу рабочего стола
Если мы не видим рабочий стол или панель задач, мы должны перезапустить Проводник , Для этого мы будем нажимать CTRL + SHIFT + ESC, чтобы открыть диспетчер задач. Далее мы получаем доступ к функции Run, набираем explorer.exe и нажимаем OK.
Это приведет к перезапуску Проводника и восстановлению панели задач и рабочего стола. После завершения операции рабочий стол должен вернуться в нормальное состояние.
Значок на рабочем столе отсутствует
Доступ к рабочему столу в режиме планшета
Читайте также:

