Как сделать файл защищенным от редактирования
Добавил пользователь Евгений Кузнецов Обновлено: 05.10.2024
Word 2016. Как защитить часть документа от редактирования
Дано: частично заполненный официальный бланк документа (например, бланк письма) в редакторе Microsoft Word 2016.
Задача: необходимо в данном бланке защитить часть текста от редактирования, например, шапку с реквизитами организации, а также положение даты и номера документа и блока, где должно указываться кому адресовано письмо. Вся нижняя область документа должна быть доступна для заполнения в свободном формате (вставка текста, таблиц или любого другого содержимого письма).
Решение оказалось не настолько очевидным, как я предполагала. В итоге использовала механизм группировки блоков (см. последний способ в конце документа).
Первое, что пришло в голову, это использовать парольную защиту документа. Хотя она всё-таки подходит больше для защиты всего документа (т.е. чтобы защитить от редактирования весь документ и разрешить изменять лишь некоторые области).
Поясню, почему данный способ мне не подошел.
Допустим есть следующий документ:
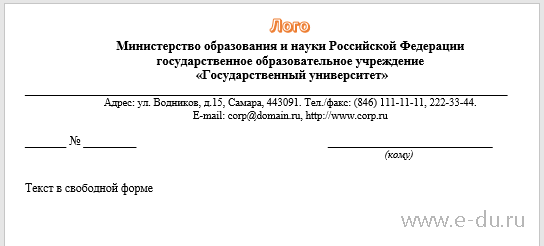
Требования к бланку документа следующие:

Итак, попытка первая - установка пароля на документ с разрешением редактирования некоторых областей.
Переходим на вкладку "Рецензирование" - блок "Защитить" - нажимаем кнопку "Ограничить редактирование".
В открывшемся блоке настроек ставим параметр "Разрешить только указанный способ редактирования документа" и в раскрывающемся списке "Только чтение".
Далее выделяем текст, который можно редактировать (с использованием Ctrl), и щелкаем "галку" "Все" в блоке "Исключения":
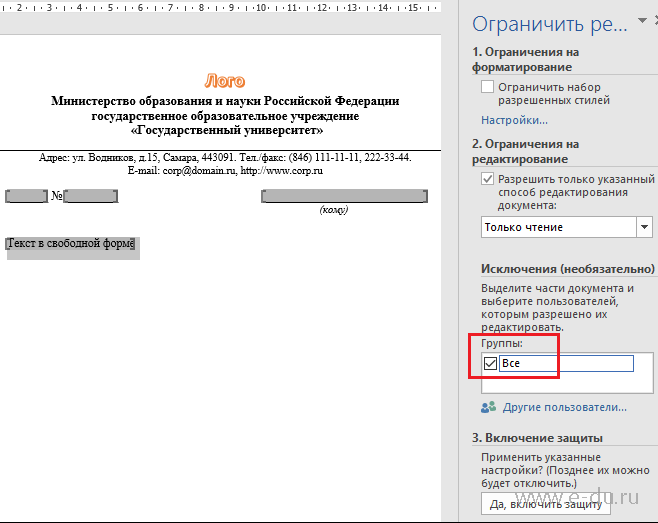
Теперь можно нажать кнопку "Да, включить защиту" и установить пароль.
Таким образом, редактировать можно будет только те области, которые были ранее выделены.
Однако шаблон документа с таким способом редактирования был отвергнут пользователями из-за некрасивой подсветки редактируемых полей и квадратных скобок. После защиты поля подсвечивались желтым цветом:

В принципе не плохо для небольших полей, вроде номера и даты документа, но желтая подсветка для большого свободного поля ввода не подходила пользователям.
Попытка вторая - установка пароля на документ с разрешением заполнения полей форм.
При использовании полей форм ввода можно скрывать их подсветку, однако у них есть недостаток: при включении защиты эти поля нельзя форматировать, т.е. нельзя устанавливать жирность, курсив, не говоря уже о вставке таблиц.
Вот этот способ:
Переходим на вкладку "Разработчик" (если ее нет, то в параметрах программы в блоке "Настроить ленту" ставим "галку" напротив пункта "Разработчик").
Теперь выделяем первый фрагмент текста, который нужно разрешать редактировать и на вкладке "Разработчик" в блоке "Элементы управления" выбираем кнопку "Форматированный текст":
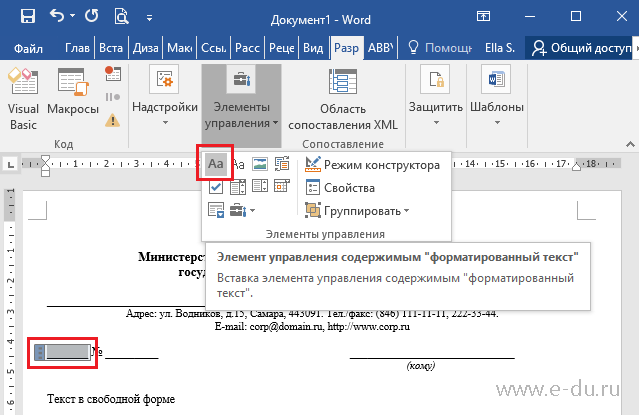
На месте выделенного текста появится блок, как показано на рисунке. Теперь нажимаем кнопку "Свойства" на ленте и тут можно указать, чтобы границы блока вообще не отображались, а также установить подсказку:
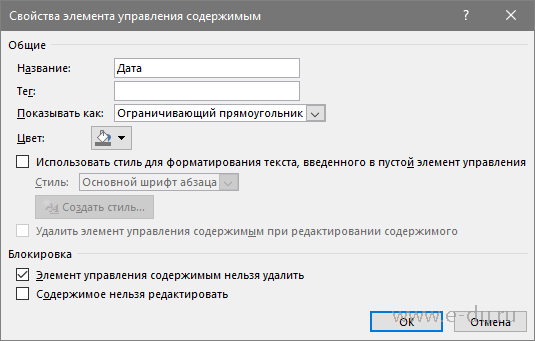
В итоге таких настроек элемент будет выглядеть примерно так:

После установки таких полей на все нужные фрагменты можно включать парольную защиту, только в блоке ограничений вместо пункта "Только чтение" нужно выбрать "Ввод данных в поля форм":
Тоже хороший вариант для небольших полей и некрасивой подсветки нет, однако при включении пароля, у документа отключается возможность форматирования (кнопки не активны и горячие клавиши тоже не работают, хоть и был задан элемент управления "Форматированный текст"):

Таким образом, данный вариант тоже не подходит для нашей задачи.
После различных экспериментов нашелся один интересный вариант защиты блоков текста без использования паролей.
Для этого нам понадобиться кнопка "Группировать" на вкладке "Разработчик":
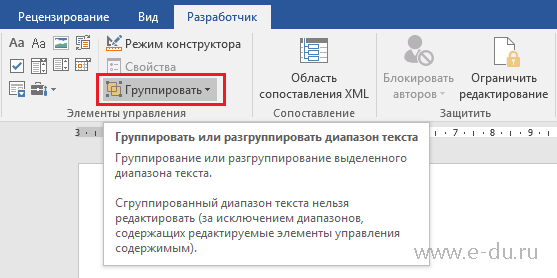
Итак, открываем бланк документа, выделяем блок текста, который нужно защитить от редактирования, и нажимаем кнопку группировать:

Теперь блок нельзя редактировать.
Если же включить режим конструктора, то увидим блок группы:

Для надежности, чтобы пользователь не мог удалить этот блок, переходим в свойства группы (по кнопке "Свойства") и ставим "галку" "Элемент управления содержимым нельзя удалить":
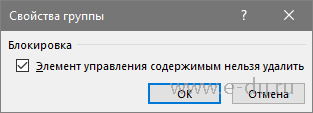
Для включения редактирования обратно нужно сделать всё в обратном порядке: снять галку запрета удаления и разгруппировать блок.
Таким образом, защиту шапки можно сказать сделали. Такую защиту пользователь может снять, однако многие просто не знают, как это сделать.
Теперь рассмотрим вариант защиты расположения блоков даты и номера документа с возможностью ввода в них данных.
Для удобства ввода и сохранения линий подчеркивания сделаем для данного блока следующую таблицу:

В места ввода даты и номера документа, а также блок "Кому" вставляем поля ввода:

В свойствах полей указываем, что их нельзя удалить (см. скрин выше в статье).
Теперь нужно защитить саму таблицу от изменения: выделяем всю таблицу и нажимаем уже известную нам кнопку "Группировать", а также ставим в свойствах защиту от удаления:
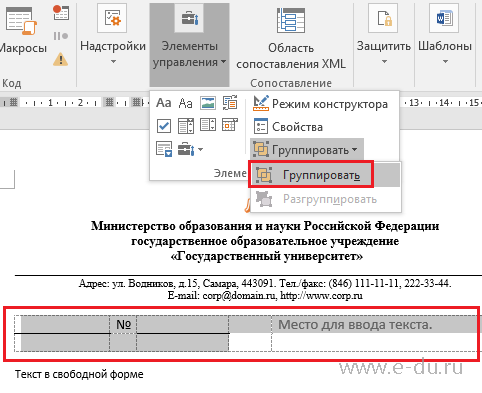
Сохраняем полученный документ. Теперь его можно отдавать пользователям. Они будут заполнять бланк, не меняя основных защищенных элементов, например:

При печати документ будет выглядеть так, как и задумывалось:
Если Вам понравилась статья, пожалуйста, поставьте лайк, сделайте репост или оставьте комментарий. Если у Вас есть какие-либо замечания, также пишите комментарии.
Как я уже говорил, Excel очень сложная и функциональная программа, здесь есть множество функций как простых так и запутанных. Не обошлось и без функций по защите данных. Вы можете настроить как защиту от случайного/неверного ввода, так и защиту всего листа или книги паролем от других пользователей. Читайте дальше как защитить Excel от редактирования?
Защитить Excel от редактирования. Проверка информации в ячейке
Когда в ячейку нельзя ввести значение отличное от условий (например больше 1000 или дробные числа) Для использования этой функции необходимо выделить нужный диапазон и в верхней панели выбрать Данные, а затем пункт Проверка данных (Excel 2003 пункт Данные, затем нажимаем на Проверка, далее Параметры и выбираем какой тип данных можно вводить в ячейки). В открывшемся окне делаем настройки
Т.е. вы можете задать условия, когда, чтобы данные в ячейки были только целыми, только временного формата и так далее. В варианте Другой можно задать формулу
Как сделать проверку из списка ячеек читайте в статье как сделать выпадающий список.
Управляемый запрет изменений в Excel
Вы также можете частично или полностью наложить запрет на изменение ячеек в листе (в отличии от первого способа, изменять нельзя будет вообще). Выполните следующие действия:
Выберите ячейки не требующие защиты и кликните правой кнопкой мыши. В появившемся меню нажмите на кнопку Формат ячеек (можно сразу комбинацией Ctrl+1). Во вкладке Защита снимите отметку в опции Защищаемая ячейка. Ячейки, с которых вы сняли флажок, будут доступны для ввода и изменения данных, остальные нет. Для Excel 2003 и старше нужно открыть вкладку Сервис в верхнем меню, затем Защита и нажать на пункт Защитить лист в пункте Рецензирование.
Теперь, как показано на первой картинке, зайдем Рецензирование — Защитить лист. Все не отмеченные ячейки, как показано выше, ячейки закроются на редактирования. Вы можете так же указать пароль, который будет нужен для снятия защиты. Вы можете указать исключения применения защиты.
Например, чтобы оставить пользователю возможность изменять ячейки нужно нажать на первые 2 флажка. Еще вы можете разрешить доступ пользователю к опциям сортировки, автофильтрам и другим возможностям.
Удобно, если пользователей будет больше одного вы можете установить защиту листа на различные ячейки с отличающимися друг от друга паролями. При этом каждый из пользователей получит доступ только к необходимой ему части страницы.
Как быстро снять защиту паролем (если забыли) читайте здесь.
Вы так же можете защитить листы книги (например от перемещения). Нажмите Защитить книгу (кнопка рядом на панели во вкладке рецензирование — см. первую картинку).
С защитой от изменений косвенно связана статья про общий доступ, они даже находятся в одной вкладке на панели инструментов — Изменения.
Как защитить Excel от редактирования, защита файла с шифрованием
Нужно защитить файл Excel тщательнее? Воспользуйтесь шифрованием файла при защите.
Этот алгоритм в особых случаях, сможет защитить всю книгу, с помощью алгоритмов шифровки RC4. Для использования этой функции в меню Файл (круглая кнопка) выберите команду Сохранить как и окне сохранения файла найдите кнопку Сервис — Общие параметры. В новом окне, мы можем ввести пароли на чтение и изменение файла.
В открывшемся окне вводим нужный пароль и не забываем его.
Поделитесь нашей статьей в ваших соцсетях:
(Visited 13 573 times, 2 visits today)


В следующем окне подтверждаете свой пароль и жмете ОК.

Все. Вы установили на документ защиту от редактирования. Как видите, все кнопки панели редактирования неактивны. Можно только выделить и копировать.

При попытке осуществить любое из запрещенных действий на экране будет появляться предупреждение


В открывшемся окне необходимо ввести пароль защиты и нажать ОК.

Все. Документ снова доступен для редактирования.
Выше мы рассмотрели вопрос, как защитить от редактирования документ Excel 2007 и как снять защиту от редактирования.

При работе с таблицами Excel иногда возникает потребность запретить редактирование ячейки. Особенно это актуально для диапазонов, где содержатся формулы, или на которые ссылаются другие ячейки. Ведь внесенные в них некорректные изменения могут разрушить всю структуру расчетов. Производить защиту данных в особенно ценных таблицах на компьютере, к которому имеет доступ и другие лица кроме вас, просто необходимо. Необдуманные действия постороннего пользователя могут разрушить все плоды вашей работы, если некоторые данные не будут хорошо защищены. Давайте взглянем, как именно это можно сделать.
Включение блокирования ячеек
В Экселе не существует специального инструмента, предназначенного для блокировки отдельных ячеек, но данную процедуру можно осуществить с помощью защиты всего листа.
Для того, чтобы защитить ячейку или диапазон нужно произвести действия, которые описаны ниже.

Но, дело в том, что после этого диапазон ещё не стал защищенным. Он станет таковым только тогда, когда мы включим защиту листа. Но при этом, изменять нельзя будет только те ячейки, где мы установили галочки в соответствующем пункте, а те, в которых галочки были сняты, останутся редактируемыми.

Теперь те диапазоны, которые мы ранее выделили и в настройках форматирования установили их защиту, будут недоступны для редактирования. В остальных областях можно производить любые действия и сохранять результаты.
Существует ещё один способ заблокировать диапазон от нежелательного изменения. Впрочем, этот вариант отличается от предыдущего способа только тем, что выполняется через другую вкладку.

Урок: Как поставить пароль на файл Excel



Разблокировка диапазона

После этих действий защита со всех ячеек будет снята.
Как видим, несмотря на то, что в программе Эксель не имеется интуитивно понятного инструмента для защиты конкретной ячейки, а не всего листа или книги, данную процедуру можно выполнить путем некоторых дополнительных манипуляций через изменение форматирования.
Мы рады, что смогли помочь Вам в решении проблемы.
Задайте свой вопрос в комментариях, подробно расписав суть проблемы. Наши специалисты постараются ответить максимально быстро.
Помогла ли вам эта статья?
Защитить данные в книге Excel можно различными способами. Поставьте пароль на всю книгу, тогда он будет запрашиваться каждый раз при ее открытии. Поставьте пароль на отдельные листы, тогда другие пользователи не смогут вводить и редактировать данные в ячейках на защищенных листах.
Но что делать, если Вы хотите, чтобы другие люди могли нормально работать с книгой Excel и всеми листами, которые в ней находятся, но при этом нужно ограничить или вообще запретить редактирование данных в отдельных ячейках. Именно об этом пойдет речь в данной статье.
Сначала разберемся, как защитить выделенный диапазон ячеек от изменений.
Защиту ячеек можно сделать, только если включить защиту для всего листа целиком. По умолчанию в Эксель, при включении защиты листа, автоматически защищаются все ячейки, которые на нем расположены.
Теперь, даже если этот лист будет защищен, мы сможем вводить и изменять данные во всех ячейках Excel.
Теперь предположим, что Вы сами часто работаете с данным листом в Эксель и периодически нужно изменить данные в защищенных ячейках. Чтобы это сделать, придется постоянно снимать защиту с листа, а потом ставить ее обратно. Согласитесь, что это не очень удобно.
Поэтому давайте рассмотрим вариант, как можно поставить пароль для отдельных ячеек в Excel. В этом случае, Вы сможете их редактировать, просто введя запрашиваемый пароль.
Сделаем так, чтобы другие пользователи могли редактировать все ячейки на листе, кроме диапазона B2:D7. А Вы, зная пароль, могли редактировать и ячейки в диапазоне B2:D7.
Если нет необходимости, чтобы другие пользователи редактировали данные в ячейках на этом листе, то пропустите этот пункт.
Проверяем, как работает защита ячеек. В ячейку Е5 введем шестерки. Если попробовать удалить значение из ячейки D5, появится окно с запросом пароля. Введя пароль, можно будет изменить значение в ячейке.
Таким образом, зная пароль, можно изменить значения в защищенных ячейка листа Эксель.
Защитить ячейку в Excel можно и от неверного ввода данных. Это пригодится в том случае, когда нужно заполнить какую-нибудь анкету или бланк.
Теперь Вы знаете, как сделать защиту для ячеек в Эксель от изменений и редактирования другими пользователями, и как защитить ячейки от неверного вода данных. Кроме того, Вы сможете задать пароль, зная который определенные пользователи все-таки смогут изменять данные в защищенных ячейках.
Поделитесь статьёй с друзьями:
Самое полезное из всей массы информации в нете про защиту ячеек.
Подскажите пожалуйста Мне нужно защитить формулы в Экселе от человека, который будет вводить данные, моим паролем. И дать ему другой пароль по которому он сможет вводить данные не меняя моих формул, а другие работники только просматривать результаты без возможности что-то менять.
Некоторые таблицы Microsoft Excel стоит защитить от посторонних глаз, например, это пригодится для документов с данными о бюджете. В таблицах, которыми управляют несколько человек, есть риск случайной потери данных, а чтобы такого не произошло, можно воспользоваться встроенной защитой. Разберем все возможности блокировки доступа к документам.
Установка пароля на листы и книги
Защитить документ целиком или его части – листы – можно несколькими способами. Рассмотрим каждый из них пошагово. Если нужно сделать так, чтобы запрос пароля появлялся при открытии документа, следует установить код при сохранении файла.
При следующем открытии книги Excel появится окно ввода пароля. Если заданы два кода – для просмотра и изменения – вход происходит в два этапа. Вводить второй пароль не обязательно, если нужно только прочитать документ.

4
Установка пароля на отдельные ячейки
При попытке изменить содержимое ячейки пользователь увидит предупреждение о защите и инструкцию по снятию защиты. Те, у кого нет пароля, не смогут внести изменения.
Установка пароля на структуру книги
Если установлена защита структуры, появляется несколько ограничений работы с документом. С книгой нельзя будет выполнить данные действия:
- копировать, переименовывать, удалять листы внутри книги;
- создавать листы;
- открывать скрытые листы;
- копировать или перемещать листы в другие книги.
Чтобы заблокировать изменение структуры, выполним несколько шагов.
Как снять пароль в документе Excel
Важно! Если пароль утерян, восстановить его не получится. Программа всегда предупреждает об этом при установке кодов. В таком случае помогут сторонние сервисы, но их использование не всегда безопасно.
Заключение
Встроенная защита документа Excel от редактирования достаточно надежная – восстановить пароль нельзя, он передается доверенным людям или остается у создателя таблицы. Удобство защитных функций в том, что пользователь может ограничить доступ не только к целой таблице, но и к отдельным ячейкам или к редактированию структуры книги.
Если вы хотите расширить свои знания в Microsoft Office рекомендую прочитать следующие статьи.
Как поставить и снять защиту документа Word от редактирования
1 Запись исправлений — в этом случае всего смогут редактировать документ но все внесенные изменения будут записываться, что позволить в дальнейшем узнать что было исправлено.
2 Примечания — в это случае все вносимые изменения будут выделяться.
3 Ввод данных в поля форм — в этом случаем можно будет вводить информация только в поля
4 Только чтение — думаю тут все понятно.

При необходимости можно добавить исключения, выбрать пользователей которым можно будет редактировать документ.

Можно дополнительно установить пароль, он потребуется для того чтобы отключить защиту документа.

Все после включения защиты инструменты на панели будет неактивны.


Вот таким образом можно в офисном пакете Microsoft Office Word 2016 можно включить и отключить защиту от редактирования документа.
Читайте также:

