Как сделать файл подкачки на вин 7
Обновлено: 30.06.2024
Файлом подкачки является дополнительный объем пространства на жестком диске, выделяемый для размещения информации, необходимой для работы программ и не умещающейся в оперативной памяти. Это дополнительное пространство на винчестере называется виртуальной памятью, или своп-файлом. Оно является системным и скрытым, обозначается pagefile.sys и по умолчанию размещается на диске C. Менять его название нельзя.
Это означает, что нужно увеличить ОЗУ на компьютере (но лучше сделать и то и другое):
- или физически (поставить дополнительный модуль);
- или программно (выделить на винчестере часть пространства).
Виндовс 7 при своей установке автоматически размещает виртуальную память в системном разделе жесткого диска и определяет ее размеры, но у пользователя есть возможность изменить ее месторасположение и размер.
Файл подкачки – временная мера, которая, однако, способна помочь пользователям компьютеров и ноутбуков, у которых мало ОЗУ. В далекой перспективе такой поход будет негативно сказываться на качестве работы жесткого диска, поэтому настоятельно не рекомендуем задавать очень большие значения для файла подкачки (но отключать его полностью тоже нельзя). Пишите свои вопросы в комментариях под этой статьей, чтобы администрация сайта смогла помочь Вам в решении появившихся проблем, которые касаются этой темы.
Оптимальные размеры файла подкачки
Но при настройке минимальной и максимальной величин виртуальной памяти ее размер становится динамически изменяемым. Это означает, что при работе возникнет эффект фрагментации, и это будет вызывать замедление работы.
Для того чтобы избежать фрагментации и сделать память статической, максимальную и минимальную величины файла подкачки делают одинаковыми.

Полезные советы
Попытаемся дать несколько рекомендаций от опытных пользователей по настройке и оптимизации файла подкачки. Вот они:
- Излишне говорить, что идеальным вариантом будет sys, расположенный на отдельном разделе жёсткого диска.
- Материальное положение пользователя не сильно пошатнётся, если он установит дополнительные планки ОЗУ и вообще откажется от виртуальной памяти. Это даст увеличение скорости работы Windows Для неё вполне хватит 6 ГБ оперативной памяти.
- Windows 7 производит постоянное увеличение размера своп-файла, что приводит к фрагментации жёсткого диска и лишним накладным расходам. Поэтому рекомендуется задать свой размер с одинаковыми значениями для минимального и максимального размеров.
- Не следует задавать размер этого файла менее 1 Гб, иначе возможна фрагментация жёсткого диска.
- Отдельной рекомендации требует случай использования в качестве системного SSD-диска. Это твердотельный накопитель, не имеющий механических вращающихся элементов. По сути – это большая флешка с очень высокой скоростью чтения-записи, обычно на порядок выше скорости жёстких дисков. Но при всех её очень хороших скоростных параметрах она имеет ограниченное число циклов запись-чтение. Поэтому очень важно обеспечить минимальное количество перезаписей на неё, а для этого нужно или вообще отключить своп-файл, или сделать его статическим.
Очистка своп-файла при завершении работы
В конце выполнения пользовательских программ часть информации остается в виртуальной памяти, занимая в ней место и фрагментируя ее. Если программа открыта, но длительное время не используется, то ее данные тоже помещаются в своп-файл, и поэтому она может тормозить при обращении к ней.
Для увеличения быстродействия системы необходимо производить очистку виртуальной памяти после закрытия программ.
Чтобы настроить очистку pagefile.sys, необходимо:
Это повысит скорость выполнения программ, но может увеличить время загрузки и выключения компьютера. При размещении виртуальной памяти на жестком диске будет отмечаться частое обращение системы к винчестеру.
В начальных уровнях операционных систем Windows secpol.msc может не быть. Тогда нужно установить систему более высокого уровня или специальный патч редактора групповых политик.

Использование pagefile.sys и swapfile.sys в Windows
Оперативная память нужна Windows для загрузки в нее используемых на данный момент программ, чтобы процессор имел к ним быстрый доступ. Если объема ОЗУ недостаточно, либо приложение не используется (свернуто или работает в фоновом режиме), Windows переместит часть информации в файл подкачки pagefile.sys.
Виртуальная память (жесткий диск) работает гораздо медленнее, чем оперативная. Если файл подкачки будет использоваться в играх или требовательных к ресурсам ОЗУ приложениях, возможны серьезные проблемы с быстродействием. Увеличение файла подкачки не поможет — виртуальная память слишком медленно работает. Решение: увеличивать объем ОЗУ и уменьшать файл подкачки, либо переносить pagefile.sys на более быстрые SSD-диски.
Отдельно следует упомянуть про системный файл swapfile.sys, использующийся в новых версиях Windows (8/8.1, 10). Многие пользователи уже поинтересовались, можно ли перенести данный файл на другой диск или удалить полностью. Можно, но пользы от этого не будет.
Несколько фактов о swapfile.sys:
- Файл swapfile.sys используется Windows 10 в качестве файла подкачки для Metro-приложений и плиточных приложений (UWP).
- Максимальный размер файла в текущих версиях Windows всего 256 Мб. Удаление файла негативно скажется на производительности самой Windows, особенно на слабых машинах.
- Перенос swapfile.sys на SSD-накопитель ожидаемо даст прирост скорости в сравнении с виртуальной памятью HDD.
Файл включается и начинает работать вместе с pagefile.sys, но при этом функционирует отдельно от него. Поскольку swapfile имеет динамический объем — размер файла изменяется в зависимости от нагрузки — даже 256 мегабайт места вряд ли будет израсходовано. Все это делает отключение swapfile.sys абсолютно бесполезным — его можно перенести только на быстрый диск для ускорения работы системы.

Выбор места расположения своп-файла
По умолчанию своп-файл ставится на системный диск C, но для увеличения быстродействия системы его можно установить и на другие жесткие диски. Виндовс 7 предоставляет возможности выбора.
Для того чтобы изменить параметры pagefile.sys, нужно:
Там содержится информация о размере pagefile.sys и метке диска, на котором он расположен. Для увеличения скорости работы компьютера нужно предложить новое расположение виртуальной памяти и ее размер и подтвердить свой выбор. Установка файла подкачки на два жестких диска может не улучшить ситуацию. Лучше разместить его на винчестере, отличном от системного.

Что такое виртуальная память
Перед тем как в Windows 7 увеличить файл подкачки, нужно разобраться, что это такое. Для полного осознания принципа работы этого параметра необходимо разобраться в основной терминологии:
- Оперативная память (она же ОЗУ, RAM) – выполняет роль запоминающего устройства с произвольной выборкой. Если вы открывали какую-то программу, приложение, то часть данных для этой процедуры сохраняется в оперативке. При повторном открытии процесс происходит быстрее благодаря ей. После выключения компьютера она полностью очищается. Чем больше объем оперативки, тем быстрее отвечают программы.
- Paging-file(он же swap-file) – документ на жёстком диске с названием pagefile.sys, по умолчанию он скрыт. Использует его система Windows для хранения данных, частей программ, которые не поместились в ОЗУ. Если освободилось место, то из свап-части информация будет помещаться в ОЗУ и обратно.
- Виртуальная память – совокупное значение предыдущих двух терминов.
- Гигиеническая чистка зубов
- Суп из брокколи: рецепты
- Гипертиреоз щитовидной железы
Использование файла подкачки на SSD
SSD — это твердотельный накопитель, который (в отличие от HDD) представляет собой не диск, а набор микросхем. Скорость считывания информации с HDD ограничена скоростью вращения его шпинделя, часто это 5400 об./мин. Благодаря этому операции чтения и записи с SSD быстрее в 50-100 раз. Поэтому с точки зрения скорости обращения к диску имеет смысл размещать виртуальную память на твердотельном накопителе.

Полагают, что использование SSD для своп-файла уменьшает срок его работы, так как накопитель имеет ограниченное количество перезаписываний (10 000 раз). Но на срок работы винчестера оказывает влияние большое количество факторов. Однозначный вывод о степени влияния сделать невозможно.
Если же совсем отключить файл подкачки, то размера оперативной памяти не хватит, и система будет тормозить.
Есть еще способ увеличить размер виртуальной памяти — использовать флешку. Желательно, чтобы на ней было свободно не меньше 2 ГБ памяти и подключение по USB 3.0 (при наличии соответствующего порта на компьютере).
Microsoft разработала технологию ReadyBoost, чтобы использовать флеш-накопитель для увеличения эффективности работы программ. За работу этой технологии отвечает служба Superfetch.
Работа системы при этом ускорится. При наличии нескольких флешек и портов USB на компьютере возможно использовать их все.
Подбор новых модулей оперативной памяти для компьютера
Подбор новых модулей — это самый ответственный этап увеличения объема оперативной памяти. Здесь легко ошибиться и купить память, которая не подходит для вашего компьютера.
Для начала, определите какой тип оперативной памяти используется на вашем ПК. В современных персональных компьютерах вы можете встретить такие типы ОЗУ:
Все эти четыре типа оперативной памяти не совместимы друг с другом. Поэтому, для того чтобы увеличить оперативную память компьютера вам необходимо точно знать, какой тип поддерживает ваша материнская плата. Как уже было сказано, это можно узнать на странице материнской платы на официальном сайте ее производителя.

Также здесь можно узнать, какие частоты памяти поддерживает материнская плата. Хотя эта информация не так важна, поскольку мы будем подбирать память не с нуля, а к уже установленным модулям.

Что действительно важно, так это количество слотов под память, которые присутствуют на вашей плате. Эта информация также есть на странице со спецификациями материнской платы.

После того как вы ознакомились с характеристиками материнской платы, нужно изучить модули (планки) оперативной памяти, которые у вас уже установлены. Для этого можно просто открыть боковую крышку компьютера и посмотреть.

Самая важная информация о модулях оперативной памяти находится в верхней части окна. Здесь указывается объем модуля (Module Size), его тип и частота (Max Bandwidth), производитель (Manufacturer), номер партии (Part Number) и ранг (Ranks).

Самый оптимальный вариант увеличения оперативной памяти на компьютере, это найти точно такие же модули памяти, от того же производителя, с теми же частотами, объемом и рангом. В этом случае вы застрахованы от любых неожиданностей связанных с совместимостью модулей, так как одинаковые модули гарантированно будут работать вместе без каких-либо проблем.
Например, у вас установлено две одноранговых планки SAMSUNG DDR4-2400 на 8 Гб и у вас есть еще два свободных слота под ОЗУ. В этом случае самым лучшим вариантом будет купить еще две точно таких же планки SAMSUNG DDR4-2400 на 8 Гб и установить их в свободные слоты. При таком подходе можно быть уверенным в том, что все будет нормально.
Но, к сожалению, реализовать такой подход получается далеко не всегда. Обычно, когда появляется необходимость увеличить оперативную память на компьютере, то нужных модулей в продаже уже нет. В этом случае следует подбирать модули памяти таким образом, чтобы они были максимально похожи на те, которые уже установлены. В частности, нужно ориентироваться на производителя, тактовые частоты, ранг, тайминги и объем модулей.
Например, у вас установлено две одноранговых планки SAMSUNG DDR4-2400 на 8 Гб, есть еще два слота под память, но найти точно такую же ОЗУ не получается. В этом случае можно приобрести две планки SAMSUNG DDR4-2666 на 8 Гб. Да, у них разные частоты, но в большинстве случаев это не проблема. Материнская плата запустит планки памяти на самой низкой общей частоте. В данном случае, все 4 планки заработают на частоте 2400 МГц.
Также можно пойти другим путем, можно купить модули с точно такими же характеристиками, но от другого производителя. Например, можно взять два модуля Kingston DDR4-2400 на 8 Гб. В любом случае, не стоит слишком бояться разных модулей памяти, при схожих параметрах проблемы с несовместимостью крайне маловероятны.
Если же у вас на компьютере заняты все слоты под ОЗУ, то для того, чтобы увеличить оперативную память нужно будет заменить один или несколько уже имеющихся планок памяти. В этом случае, скорее всего, придется устанавливать модули разного объема. Например, если у вас два слота под память и оба заняты модулями на 4 Гб, то вы можете заменить один из модулей на 8 Гб. Такая конфигурация нежелательна, но в большинстве случаев она вполне рабочая.
Параметры BIOS
И самый последний способ состоит в том, чтобы при загрузке компьютера войти в первичную систему BIOS, найти там параметры Shared Memory или Video RAM. Затем зайти в меню и для установок DRAM Read Timing уменьшить количество таймингов.

Чем меньше их количество, тем выше производительность. Но увлекаться не стоит, поскольку слишком низкие показатели могут негативно сказаться на работе всей системы.
Во первых нужно решить нужен ли вам файл подкачки? Если у вас малый размер оперативной памяти и постоянно не хватает, то вам необходимо его настроить. А если же вам хватает под ваши нужды, тогда следует отказаться (отключить) этот самый файл подкачки.
Но мы остановимся на том, что все же он нам понадобиться. Для начала зайдите в "Мой компьютер" там нажмите правой кнопкой мыши свойства. Вашему вниманию будет предоставлено окно просмотра сведений системы. Слева нажмите на дополнительные параметры системы и вы увидите свойства системы. И выберите параметры быстродействия.
Далее в параметрах быстродействия перейдите на вкладку дополнительно. Там вы увидите файл подкачки и кнопку изменить.
Нажмите на ту самую кнопку о которой говорилось в предыдущем пункте. Вашему вниманию будет предоставлено окно - виртуальная память. В котором вы сможете изменить/отключить файл подкачки, либо предоставить выбор системе автоматически устанавливать файл подкачки.
Если вы хотите сами задать свое значение, тогда выберите жесткий диск для которого будет задан файл подкачки. Далее заполните поля: исходный размер и максимальный размер и нажмите кнопку задать. Далее перезагружаем компьютер и все готово!
Операционная система изначально настроена так, чтобы обеспечивать оптимальную работу на всех моделях ноутбуков или стационарных компьютеров. Комплектующие и ресурсы у ПК могут быть разные, поэтому возникает необходимость пользователям самостоятельно вносить изменения. Иногда улучшить работу системы помогает настройка, о которой вы узнаете ниже.
Что такое виртуальная память

Перед тем как в Windows 7 увеличить файл подкачки, нужно разобраться, что это такое. Для полного осознания принципа работы этого параметра необходимо разобраться в основной терминологии:
- Оперативная память (она же ОЗУ, RAM) – выполняет роль запоминающего устройства с произвольной выборкой. Если вы открывали какую-то программу, приложение, то часть данных для этой процедуры сохраняется в оперативке. При повторном открытии процесс происходит быстрее благодаря ей. После выключения компьютера она полностью очищается. Чем больше объем оперативки, тем быстрее отвечают программы.
- Paging-file(он же swap-file) – документ на жёстком диске с названием pagefile.sys, по умолчанию он скрыт. Использует его система Windows для хранения данных, частей программ, которые не поместились в ОЗУ. Если освободилось место, то из свап-части информация будет помещаться в ОЗУ и обратно.
- Виртуальная память – совокупное значение предыдущих двух терминов.
Как увеличить файл подкачки Виндовс 7
Для оптимальной работы swap-file должен быть при минимальном значении равен размеру оперативки, а в максимальном – превышать в 2 раза. Если у вас стоит 4 Гигабайта ОЗУ, то нижнее значение должно быть равно 4, а верхнее 8 Гб. Считается среди пользователей, что swap-file должен быть статическим, параметры максимального и минимального значения совпадать, но практического подтверждения эта теория не получила.
Перед тем как перейти к настройкам, следует учитывать, что создать его можно на каждом диске (разделе) винчестера, но реального прироста производительности это не даст, поэтому работать нужно с документом на системном диске. Инструкция, как в Windows 7 увеличить файл подкачки:

Эта инструкция актуальна для ноутбуков и компьютеров, у которых ОЗУ не превышает 4 Гб. Современные модели выпускаются с 8 Гб памяти, которой полностью хватает для осуществления всех текущих операций Windows. Некоторые пользователи указывают на то, что при размере оперативки 8 Гб и более система работает быстрее при отключении swap-file.
Речь в сегодняшней статье пойдет о файле подкачки. Мы постараемся в простейшей форме объяснить, что такое файл подкачки, что он из себя представляет и какую роль играет в Windows. Расскажем, как можно увеличить файл подкачки, для чего это делать. А так же вы узнаете, как перенести файл подкачки на другой диск.
Что такое файл подкачки?
По своей сути, файл подкачки, или по-другому его называют swap-файлом, можно назвать неким продолжением физической оперативной памяти компьютера. Все программы и приложения, которые запускаются автоматически при загрузке операционной системы требуют для своей работы некоторого количества оперативной памяти. Каким-то программа памяти нужно больше, каким-то меньше, а вот для некоторых, например, графических редакторов — оперативной памяти требуется очень много.
Представьте себе ситуацию. Скажем, в системном блоке нашего компьютера установлено две планки памяти по 2 Гб каждая, итого в общей сложности у нас получается 4Гб “оперативки”. Мы запускаем Windows – это приблизительно минус 1.5 Гб памяти из общего объема. Запускаем скайп + месенджер (кажем ICQ) + браузер – это еще примерно 0.5 Гб “оперативы”. Запускаем антивирусное приложение, которое предположим отнимает еще 0.5Гб памяти. В итоге из четырех установленных гигабайт оперативной памяти у нас остается свободными всего один. А что делать, если нам нужно запустить еще, например, текстовый процессор и графический редактор? Разумеется, одного гигабайта “оперативки” для этих двух приложений не хватит (запуститься они запуститься, но вот работать в них будет чрезвычайно сложно). В этот момент и приходит на помощь так называемый файл подкачки.
Если говорить другими словами, то файл подкачки в Windows 7, начинает свою работу в тот момент, когда системе не хватает установленной физической оперативной памяти. ОС начинает хранить в этом файле все данные, которые не поместились в оперативную память компьютера. Получается, что файл подкачки – это не что иное, как определенная часть места на жестком диске, используемое системой в качестве недостающего объема оперативной памяти.
Часто приходится слышать от клиентов или пользователей такие слова: — “У меня установлено 4 или боле гигабайт оперативной памяти в системе, мне файл подкачки совершенно не обязателен”. Есть конечно какая-то логика в этих словах, но совершенно не там. Файл подкачки необходим системе, она правильнее с ним работает – аргумент? Некоторые приложения, запускаемые в Windows используют для своей работы именно файл подкачки, причем его использование вообще не зависит от количества установленной в ПК ОЗУ. А если системный сбой? Как, без файла подкачки в последующем выполнить анализ сбоя используя дамп памяти? Так что нет, данный файл необходим.
Где расположен файл подкачки?
В Windows 7 файл подкачки располагается в корне диска, раздела диска, где установлена операционная система – называется он pagefile.sys. В более ранних версиях ОС от Microsoft, найти файл подкачки можно в директории Windows — называется он там win386.swp.
Стоит отметить, что прежде чем начать поиск файла подкачки на жестком диске, вам потребуется активировать в системе функцию отображения скрытых файлов и папок (делается это в проводнике Windows). Кроме того, файл подкачки имеет атрибут – системный, что говорит о том, что этот файл просто необходим для правильной работы операционной системы.
Как увеличить файл подкачки?
Вопрос как увеличить файл подкачки, его объем, может возникнуть у пользователей, чьи ПК оснащены малым объемом оперативной памяти. Например нетбуки, оперативки в которых зачастую менее 2 Гб. Если на такой нетбук установить операционную систему Windows 7, то о быстродействии в нем ресурсоемких приложений останется только мечтать. А вот если увеличить файл подкачки в Windows 7, можно существенно облегчить жизнь себе и самое главное вашей системе.
Чтобы увеличить объем файла подкачки в Windows 7, кликните левой клавишей мыши по кнопке “Win”, в открывшемся меню “Пуск” щелкните правой клавишей мыши по “Компьютер”, затем в появившемся контекстном меню перейдите по ссылке “Свойства”.
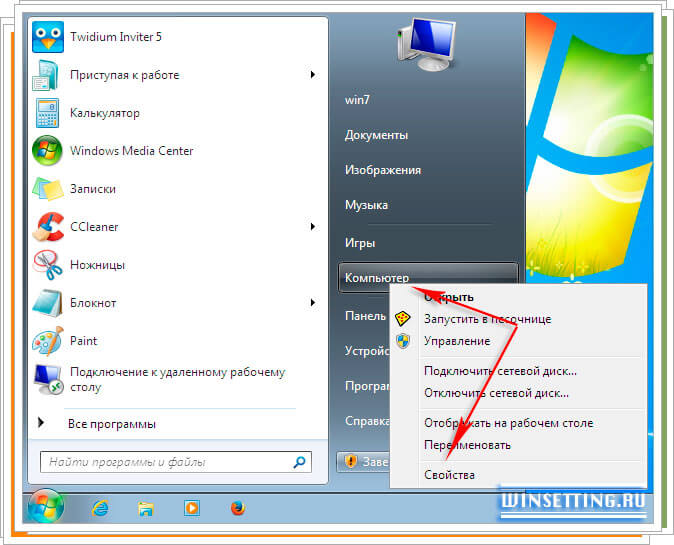
Затем, в открывшемся окне “Система”, в левой его части, кликните по ссылки “Дополнительные параметры системы”.

Во вновь открывшемся диалоговом окне “Свойства системы” перейдите во вкладку “Дополнительно”, после чего в разделе “Быстродействие” щелкните по кнопке “Параметры”. В следующем окне щелкните по “Дополнительно” и затем по “Изменить” (см. рисунок ниже).

Внимание! Как уже говорилось, файл подкачки по умолчанию присутствует в системе, мало того, его размер уже определен ей. Чтобы выставить оптимальный размер фала подкачки, нужно умножить общий размер оперативной памяти на два. В нашем примере, размер оперативной памяти равен 1024 Мб, следовательно, нам нужно выставить размер файла подкачки до 2048 Мб (или 1534 Мб), при этом задав минимальный его размер в 1024 Мб (равный объему оперативной памяти).
Итак, в окне “Виртуальная память” снимите галочку с чекбокса “Автоматически выбирать объем памяти”, затем активируйте радиокнопку “Указать размер” и в полях “Исходный размер” и “Максимальный размер” укажите соответствующие вашим требованиям значения, после чего щелкните по “Ok” (см. рисунок ниже).

Вот и все, теперь после перезагрузки компьютера, все сделанные вами изменения с файлом подкачки вступят в силу и его размер будет увеличен.
Как перенести файл подкачки на другой диск?
Windows 7 по умолчанию создает файл подкачки на том же диске, где установлена сама. Мы считаем, что это не самая лучшая идея со стороны разработчиков. Практичнее создать файл подкачки на другом диске или разделе диска, практичнее это как со стороны производительности ПК в целом, так и со стороны свободного места в системном разделе. Поэтому мы рекомендуем перенести файл подкачки на другой диск.
Снова откройте окно “Виртуальной памяти”, повторив действия, описанные в разделе “Как увеличить файл подкачки”. В этом окне вы увидите список из имеющихся у вас дисков и разделах на нем. Щелкните в нем по диску C:\ и в нижней части этого же окна активируйте радиокнопку “Без файла подкачки” и щелкните по кнопке “Задать”.

Внимание! Вы можете оставить в системном разделе небольшой файл подкачки, например размеров 200 Мб, если считаете что он там необходим (необязательно).
Выберите другой диск или раздел диска, на который хотите перенести файл подкачки, кликнув, в нашем примере по L:\. Активируйте радиокнопку “Размер по выбору системы” или “Указать размер” (рекомендуем).

После всех проделанных действий не забудьте кликнуть по кнопке “Задать” а потом по “Ok”. Система предложит вам выполнить перезагрузку компьютера. Вы можете не выполнять ее сразу, однако для того, чтобы изменения вступили в силу и файл подкачки был перенесен на другой диск – перезагрузка необходима.
Все на этом, удачи! Надеемся, что этот материал будет для вас полезным.
Кстати. В Windows 8, увеличение фала подкачки и перенос его на другой диск выполняется точно также как и описано в этой статье.
Читайте также:

