Как сделать файл без расширения
Добавил пользователь Дмитрий К. Обновлено: 04.10.2024
Как установить программу по умолчанию для открытия файлов без расширения в Windows?
Принятый ответ сработал, но в то же время перестал работать другая функция; Выбор программы по умолчанию не работает (не работает) в Windows
С помощью командной строки:
Чтобы отдать должное, я узнал об этом из Вики Вики здесь и здесь
Вместо этого "C:\path\to\. " могут быть полезны следующие макросы:
- %SystemDrive% - на Windows установлен диск, т.е. C:\
- %ProgramFiles% - например "C:\Program Files\"
- %ProgramFiles(x86)% - например "C:\Program Files (x86)\"
Вам нужно будет правильно избежать их, хотя:
Чтобы установить значок, совпадающий с файлами .txt (я этого не делал, поскольку он автоматически отображал значки файлов как файлы Notepad ++):
Чтобы отменить, вы можете прочитать assoc /? или ftype /? информацию, например:
Вот как я могу установить значок для файлов .txt для файлов без расширения (спасибо @grawity за указатель и идею): assoc "No extension"\DefaultIcon=%SystemRoot%\system32\imageres.dll,-102
Обычные файлы с расширением могут иметь связанную программу, однако это не относится к файлам, которые не имеют расширения. Если дважды щелкнуть по одному из них, выбрать приложение и установить флажок, чтобы всегда использовать это приложение, оно игнорируется, и каждый раз, когда вы выбираете файл, вы должны выбрать приложение.
Вы можете форсировать это, используя реестр:
Если дважды щелкнуть файл без расширения, он откроется с выбранным приложением.
Чтобы проверить, какое существующее приложение использовалось, посмотрите на его запись в HKEY_CLASSES_ROOT, например, HKEY_CLASSES_ROOT.doc использует Word.Document.8, поэтому, если вы хотите использовать его в качестве редактора по умолчанию, измените HKEY_CLASSES_ROOT. (По умолчанию) на Word.Document.8.
Любой метод, который устраняет необходимость редактирования реестра, выглядит следующим образом:
- Открыть проводник - Просмотр - Параметры папки . - Типы файлов - Новый тип:
- Описание типа: Текст (любое описание вы можете ввести)
- Связанное расширение: (просто точка)
- Действия: - новый .
- Действие: открыть
- Приложение, используемое для выполнения действия: c: \ winnt \ notepad.exe
- Нажмите ОК, затем снова ОК
Что-то не так с информацией выше. У меня есть .xml файлы, настроенные на открытие с помощью Notepad ++, но (по умолчанию) запись для .xml установлена на xmlfile .
@Piotr: если запись по умолчанию HKCR\.xml - xmlfile это означает, что оболочка (проводник) должна перейти HKCR\xmlfile и прочитать информацию с этого ключа.
@Ivo Когда я просматриваю запись .txt в реестре, чтобы проверить, как она выглядит (у меня есть файлы .txt, открытые в Notepad ++), запись по умолчанию имеет значение "txtfile". Там нет следов Notepad ++ нигде в этом разделе реестра. Чего мне не хватает?
Вы имеете в виду, что он не использует Notepad ++ сейчас? Так как вы должны иметь возможность установить его как Блокнот, если вы знаете расширение или создаете его самостоятельно
Это пример файла .reg для получения Блокнотом для открытия неизвестных расширений файлов. Создайте новый текстовый файл с расширением .reg, вырезайте и вставляйте его в него, затем дважды щелкните для запуска, и он будет помещен в реестр.
Это работает в Explorer, но не работает в Total Commander, который должен вести себя (и всегда должен) идентично Explorer в этом отношении. есть идеи?
Идея, что вам нужно установить ассоциации файлов для КАЖДОГО неизвестного файла в Windows, безумна. Молодцы, сэр!
Большинство из этих решений не работали для меня на Windows 8.1. Я получил его, выполнив следующее (это должно работать и для Windows 7 и Windows 10):
Следуйте решению hasnj: сначала откройте командное окно с повышенными правами и введите
Откройте regedit и перейдите к
Щелкните правой кнопкой мыши и добавьте новый ключ с именем, UserChoice если он еще не существует.
Это не работает для меня на Windows 8.1, к сожалению. После этого я попытался убить и перезапустить файл explorer.exe - что еще мне нужно сделать? В записи HCU, которую вы упомянули, у меня теперь есть OpenWithList , OpenWithProgids и тот, который я добавил UserChoice .
Ответ Паука на меня не сработал, вместо этого мне пришлось использовать:
Редактор реестра Windows, версия 5.00
[HKEY_CLASSES_ROOT.] @ = "Без расширения"
[HKEY_CLASSES_ROOT \ Без расширения]
[HKEY_CLASSES_ROOT \ Без расширения \ Оболочка]
[HKEY_CLASSES_ROOT \ Без расширения \ Оболочка \ Открыть]
[HKEY_CLASSES_ROOT \ Без расширения \ Shell \ Open \ Command] @ = "C: \\ pathtoexe \\ yourexe.exe% 1"
Обратите внимание на двойную обратную косую черту на пути exe.
Вы можете также использовать NirSoft FileTypesManager :
Другие ответы немного устарели. Вот ссылка на тот, который работает для Windows 7:
Пожалуйста, в будущем, включите наиболее важные части здесь, на сайте, а не просто предоставив ссылку. Благодарю.
Не могу поверить, что никто еще не сказал это. Вам не нужно указывать путь к текстовому редактору, как сказано в принятом ответе.
Просто запустите следующее в командной строке администратора:
Мое решение: используя этот пост, я сделал ассоциацию файлов для файла без расширения. сначала я сопоставил его с Acrobat Reader , который прекрасно работает, но ограничивает возможности открытия файла без расширения. Поэтому я выбрал Internet Explorer в качестве средства просмотра по умолчанию для файлов без расширения. Таким образом, если IE может открыть его или знает плагин или другую ассоциацию, он будет работать.
Создание файлов и папок. Обычно вы создаете новые файлы и папки, когда используете какую-то программу. Например, вы создаете новый документ Word, когда используете Word. Или придумываете новую папку для хранения всех ваших электронных таблиц банковских операций, когда используете Excel.
Создание файлов и папок
Но, вы довольно легко можете создать новый файл или папку в уже существующей папке, без необходимости запускать какую-то тяжелую программу.
Выполните следующие действия:
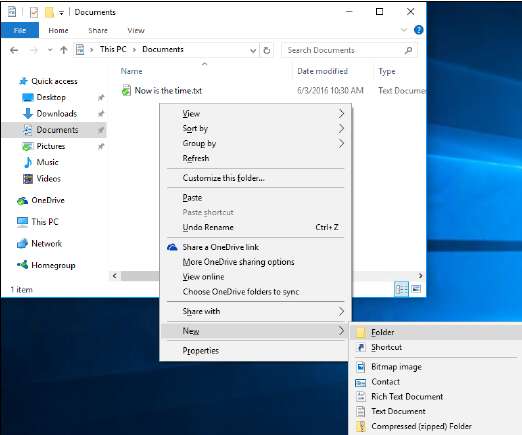
Изменение файлов и папок
Запомните. Если у вас есть разрешение, изменять файлы и папки легко. А так же переименовывать, удалять, перемещать или копировать их — если вы помните хитрость: щелкните правой кнопкой мыши (или, кому трудно, нажмите и удерживайте).
Чтобы скопировать или переместить несколько файлов (или папок) одновременно, перед нажатием правой кнопкой мыши, выберите все файлы (или папки). Вы можете выбрать более чем один файл, используя любой из этих методов:
Отображение расширений файлов
Если вы смотрите на последние файлы на вашем компьютере, и не можете увидеть дату и три буквы суффикса файлов (.txt, .tif и .jpg), не паникуйте! Вы должны указать Windows, показывать их.
Расширения имен файлов существуют с тех пор, как из грязи появился первый компьютер. Они были частью наследия ПК, прежде чем кто-либо когда-либо говорил о наследии. Кто-то где-то решил, что Windows больше не будет отображать расширения файлов. (Возможно, что сам Билл Гейтс принял решение около 20 лет назад, но это всего лишь предположение.) Расширения имен файлов были сочтены опасными: слишком сложными для обычного пользователя, немного технических тайн, короче новички не должны потеть. Нет расширений имени файла? Это фигня.
Предупреждение. Дело в том, что почти все файлы имеют такие имена, как “письмо домой.docx”, “финансовый отчет.xlsx” или “ILOVEYOU.vbs”.
Действительно плохо, когда Windows скрывает расширения имен файлов по четырем основным причинам:
Чтобы Windows легко показала вам расширения файлов, выполните следующие действия:
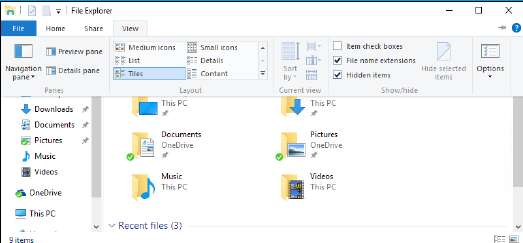
Сделайте, чтобы Windows показала вам расширения имен файла.

Создание BAT-файла в Windows 10
В любой версии ОС Виндовс можно создавать батники и использовать их для работы с приложениями, документами или другими данными. Сторонние программы для этого не нужны, поскольку Windows и сама предоставляет все возможности для этого.
Будьте внимательны, пытаясь создать BAT с неизвестным и непонятным для вас содержимым. Такие файлы могут навредить вашему ПК, запустив на компьютере вирус, вымогатель или шифровальщик. Если не понимаете, из каких команд состоит код, сперва выясните их значение.
Способ 1: Блокнот
Вариант 1: Запуск Блокнота
Этот вариант самый распространенный, поэтому рассмотрим его первым.





Вариант 2: Контекстное меню





Способ 2: Командная строка
Через консоль без каких-либо проблем можно создать пустой или наполненный BAT, который в дальнейшем через нее же и будет запускаться.
Помогла ли вам эта статья?
Пакетный (bat) файл – это тип файла, поддерживающий текст, имеющий расширение .bat, и включающий в себя построчные операторы для командной строки cmd.exe.

Как создать bat файл в Windows 10
Этот тип файла – полезный инструмент автоматизации однообразных файловых операций – копирования, удаления и т.д., а также запуска различных приложений и выполнения других операций в ОС.
К примеру, если необходимо выполнить DOS-команду ipconfig/flushdns, очищающую кэш распознавателя DNS, это можно сделать через запуск cmd.exe. Однако, если процедуру нужно повторить многократно, лучше сделать это через запуск предварительно созданного bat-файла.
При создании файла bat, возможно, потребуется включение отображения файловых расширений. Для этого:
Как создать bat-файл
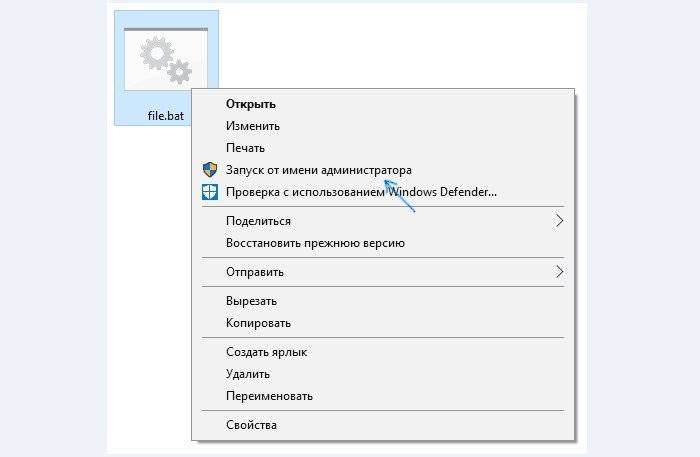
Кликаем дважды мышью на сохраненном файле
Результат исполнения bat-файла отобразиться в DOS-окне.
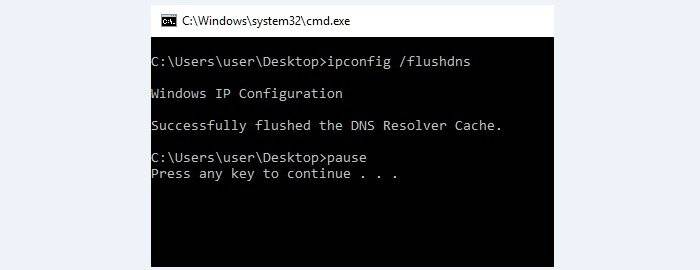
Результат исполнения bat-файла
В данном случае содержимое кэш службы разрешения имен DNS успешно очищено, исправляя проблемы отображения интернет-страниц и другие проблемы DNS. Система предлагается нажать любую клавишу для закрытия окна.
Если вы хотите более подробно узнать, как сделать файл бат, а также рассмотреть инструкцию по созданию, вы можете прочитать статью об этом на нашем портале.
Основные операторы bat-файла:
- ECHO: отображает текст в DOS-окне;
- ECHO OFF: отменяет показ текста команд в DOS-окне, показывая подсказку и выполненный результат;
- @ECHO OFF: отменяет показ текста команд и подсказок, показывая выполненный результат;
- XCOPY: используется для копирования каталогов и файлов с добавочными параметрами;
- START: запускает исполняемый файл .exe со своим стандартным приложением, открывает каталог;
- FOR/IN/DO: применяется для указания файлов;
- MKDIR: создает каталоги;
- REM: для ввода строки комментария в программе;
- RMDIR: для удаления каталогов;
- DEL: для удаления файлов;
- COPY: для копирования файлов;
- TITLE: редактирование заголовка окна.
Применение некоторых из перечисленных команд показано на примере ниже. Необходимо отметить, что команда @echo off скрывает путь выполняемой команды, отображаемый cmd на DOS-экране.
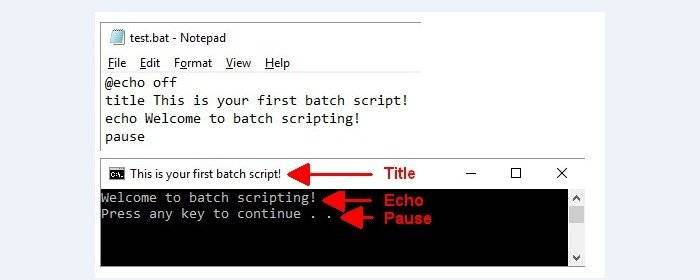
Команда @echo off скрывает путь выполняемой команды
Запуск программ в файле bat происходит с помощью команды start и указанием имени запускаемой программы.
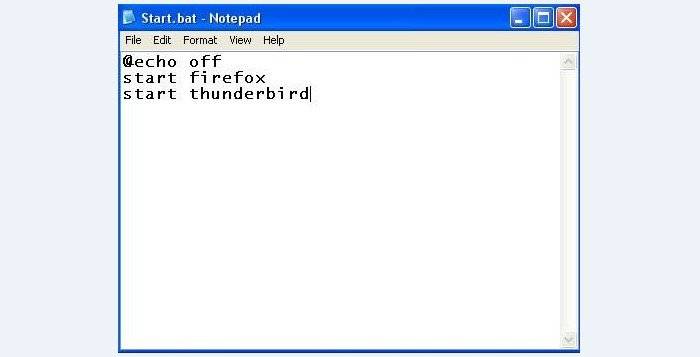
Запуск программ в файле bat происходит с помощью команды start
Также в файле может быть прописан полный путь до исполняемого файла.
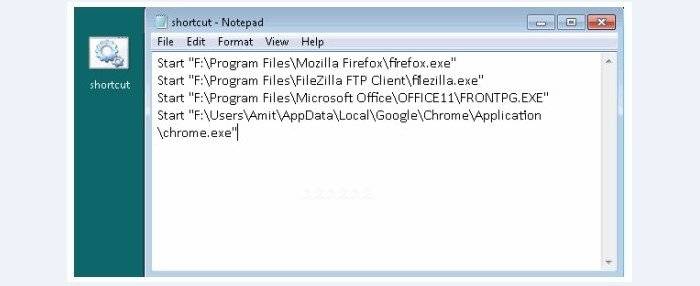
В файле прописан полный путь до исполняемого файла
Длинные имена в bat-файлах
Иногда в bat встречаются программы, не работающие с длинными именами с пробелами – обычно это некоторые старые программы для MS-DOS. В этих случаях помогает использование коротких DOS-имен без пробелов, а также кавычек.
Правила записи коротких DOS-имен (формат 8.3): задействуется шесть начальных символов имени папки, не учитывая пробелы, далее указывается ее номер по порядку через ~. Например: start C:Program FilesMozilla Firefoxfirefox.exe преобразуется в: start C:Progra~1Mozill~1firefox.exe.
Возможна ситуация, когда в одном каталоге имеются несколько папок с одинаковыми символами в названии.

В одном каталоге имеются несколько папок с одинаковыми символами в названии
Их короткие имена в этом случае должны нумероваться в соответствии с алфавитным порядком папок:
Однако, если Mozilla Firefox будет удален с компьютера, следующие за Mozill~1 записи работать не будут. Поэтому, короткие DOS-имена – не лучший вариант решения проблемы длинных имен. Создание имен этого типа на NTFS также бывает отключено в реестре Windows.
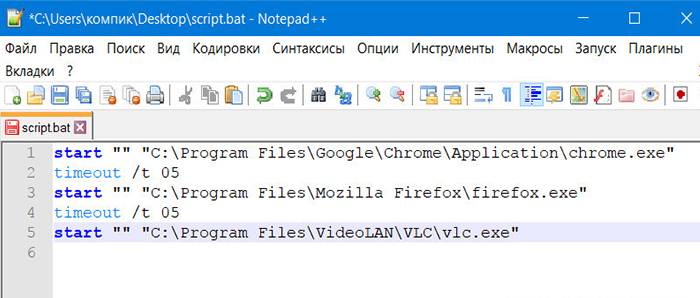
Кавычки, располагающиеся перед прописываемым путем к запускаемому файлу, являются обязательным атрибутом
Однако, в некоторых случаях кавычки не работают совсем. В этом случае возможно использование команды изменения текущего рабочего каталога Chdir (CD). Запись start firefox.exe приобретает в этом случае следующий рабочий вид.
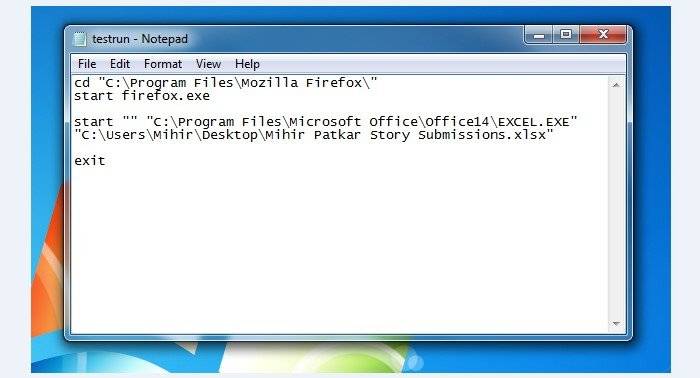
Запись start firefox.exe приобретает рабочий вид
Справка. Команда CD – пожалуй, единственное универсальное решение вопроса длинных имен в bat-файлах.
Запуск программ в bat-файлах с ключами
Программы в bat-файле можно не только запускать, но и устанавливать им дополнительные команды (ключи) запуска. Например, если запустить bat-файл с записью: start /?, он отобразит на DOS-экране список используемых с этим оператором ключей с необходимыми пояснениями.

Запуск программ в bat-файлах с ключами
Пример используемых ключей, где: — minimize – ключ для минимизации программы после ее запуска, — hide_splash – ключ для сворачивания программы в трэй.
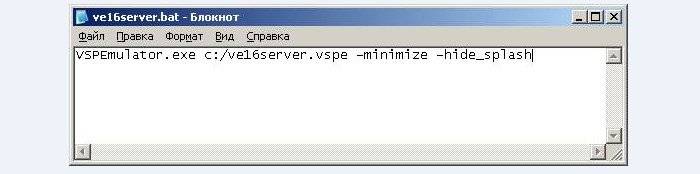
Пример используемых ключей
Справка! Все, что относится к запускаемым файлам .exe, записывается с ними в файле bat в общей строке.
Команда создания папки выполняется в bat с помощью оператора MKDIR (MD). Если запустить приведенный в примере bat-файл, он создаст четыре вложенные папки на диске С.
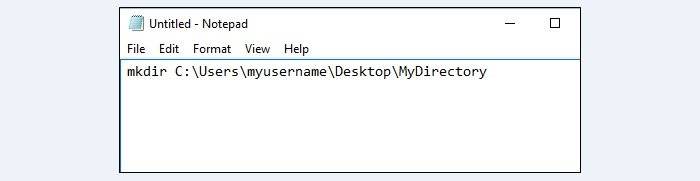
Команда создания папки выполняется в bat с помощью оператора MKDIR
Следующий пример – как открыть не один, а сразу несколько каталогов на диске С.
Команда для открытия нескольких каталогов на диске С
Копирование между папками с помощью bat-файла
В приведенном ниже примере показано, как скопировать папку с диска D: на диск E. Параметр /s разрешает копирование каталогов и подкаталогов. Параметр i/ создает новый каталог, чтобы команда xcopy скопировала в него файлы.

Копирование между папками с помощью bat-файла
Базовый файл при этом как остается как на диске D, так и копируется в новое место, указанное в bat-файле.
Редактирование bat
Программы редактирования
Программистам довольно часто нужно создать файл с токой в начале и без имени (только с расширением). Например ".gitignore". В Windows Explorer если создать такой файл он поругается ошибкой. Однако есть легальный и очень простой способ это сделать.

Введя в название файла ".gitignore" мы получим ожидаему ошибку.

Решение довольно простое. Необходимо ввести имя файла с точкой в начале, и с точкой в конце. Например:
Хотите улучшить этот вопрос? Переформулируйте вопрос так, чтобы он был сосредоточен только на одной проблеме.
Закрыт 5 месяцев назад .
Подскажите, как создать и открыть файл без расширения в PyCharm?

@Эникейщик, а вы бы проверили перед тем как писать ;) У меня не получилось открыть в Pycharm файл без расширения.
1 ответ 1
- Правый клик на файле без расширения в Pycharm
- выбрать Override File Type
- выбрать нужный тип файла
Дальше открывается по двойному клику.

Всё ещё ищете ответ? Посмотрите другие вопросы с метками python pycharm или задайте свой вопрос.
Похожие
дизайн сайта / логотип © 2022 Stack Exchange Inc; материалы пользователей предоставляются на условиях лицензии cc by-sa. rev 2022.1.28.41306
Читайте также:

