Как сделать печати из бумаги шаблоны для печати
Добавил пользователь Валентин П. Обновлено: 16.09.2024
Сейчас я покажу на простом примере вы можете быстро создать круглую печать в Микрософт Word. Как создать прямоугольный штамп показывать не буду, поскольку это ещё проще. В процессе будут использованы обычные ранее изученные средства Ворд, но несколько иначе.
Также стоит заметить, что данная статья предназначена не для того, чтобы вы научились делать "липовые" печати при помощи распространённой офисной программы. Это просто демонстрация возможностей. Кстати, иногда требуется нанести на документ факсимильную подпись или печать в 1С, причём там для этого есть стандартный функционал.
Пример созданной в Ворд круглой печати
Результат всех операций приведён ниже в виде рисунка. Созданная "печать", конечно, является очень примитивной, но принцип демонстрирует. Напоминаю, что если вы хотите сделать что-то сложнее, то и времени нужно затратить куда больше, причём самостоятельно. Не следует надеяться, что в интернете есть именно то, что вам нужно — о последствиях такого отношения к работе я уже говорил раньше.

[нажмите на картинку для увеличения]
Справка: как сохранять фото с сайтов
Любая круглая печать имеет ободок, текст по кругу, текст или картинку в центре. Здесь возможные варианты, один из которых и приведён на картинке. Сделать это просто, но стоит учесть одну особенность.
Основные затруднения при создании круглой печати в Word
Основная "сложность" при создании круглой печати в Word заключается в том, что вы не знаете как сделать текст по кругу. Именно из-за этого и полезли в интернет для решения такой примитивной задачи. Угадал? Скорее всего именно так.
Говорит это только о плохом знании Word, больше ни о чём. Посмотрим, как сделать текст по кругу и всё прочее.
Делаем круглую печать в Word самостоятельно
Как сделать ободок и картинку в центре я пояснять не буду. Это автофигура и обычная картинка из внешнего файла — тут всё просто. А вот изогнутый текст делается с помощью свойств объекта Надпись. Для начала добавляем надпись на лист и пишем внутри текст. Писать лучше сразу весь текст, по крайней мере тот, что образует один круг внутри "печати". Это всё потому, что кривизну текста так настраивать удобнее.
Если выбран вариант искажения "круг", то нужно потом ещё подобрать размер надписи и шрифта таким образом, чтобы кривизна текста совпадала с кривизной ободка "печати", иначе текст не будет идти ровно вдоль ободка, а будет уходить в сторону. Всё остальные операции ясны и без комментариев.
Подведём итоги
Также ещё раз напоминаю, что это всего лишь демонстрация возможностей программы. Ещё стоит заметить, что существуют специальные программы для создания круглых картинок (не обязательно штампов/печатей, но принцип похож) — использовать их гораздо удобнее (например, есть программа для печати на CD/DVD дисках). Опять же в программе 1С есть нанесение печатей на документы.
Просьба не обращаться к нам с предложениями сделать печать, штамп или иные работы за вознаграждение. Мы не занимаемся подобной деятельностью.
Доброго времени суток!
Трафарет — это спец. пленка (картон, лист бумаги), на которой присутствуют сквозные отверстия, по форме соответствующие буквам, фигуркам, каким-то простым изображениям. Их обычно используют для нанесения одинаковых букв и цифр (одного шрифта и размера) на большое количество поверхностей.
Создать свой уникальный трафарет сегодня не так сложно (разумеется, когда речь не идет о каких-то профессиональных художественных работах) . В этой заметке я приведу пару способов по созданию простеньких трафаретов в домашних условиях (как из букв, так и из картинок).
Примечание : для нашей работы нам понадобиться программа Microsoft Word (или ее аналог), принтер (желательно), маникюрные ножницы и немного свободного времени.

Пошаговое создание трафарета
Из букв / цифр
ШАГ 1: выбор и установка шрифта
И так, это, пожалуй, первое, с чего нужно начать. По умолчанию в Windows с одной стороны достаточно много шрифтов, с другой — трафаретных из них пару штук.
Найти достаточно хорошие и красивые шрифты можно на специализированных сайтах:
-
( важно! для трафарета лучше всего выбрать спец. шрифт с засечками, они находятся в спец. рубрике)
Эти сайты хороши прежде всего тем, что на них много бесплатных шрифтов, плюс к этому при загрузке вы получаете файл формата OTF/TTF, на который достаточно кликнуть правой кнопкой мышки - и его сразу же можно установить в систему. См. скрины ниже. Удобно!


ШАГ 2: распечатка шаблона
Далее набираем в Word (или другом текстовом редакторе) необходимый текст (буквы) и распечатываем на принтере. Обратите внимание, что очень желательно выбрать спец. шрифт (иначе при дальнейшем вырезании вы можете столкнуться с некоторыми проблемами. 👌).

шаблон (обратите внимание на шрифт - у буквы "O" есть спец. засечки)
ШАГ 3: вырезка — создание трафарета
После этого есть десятки путей, как сделать трафарет:
- вариант 1 : вырезать обычными маникюрными ножницами распечатанный текст (см. пример на фото ниже). Подобный трафарет слишком "мягкий" и годится только в определенных случаях, например, для нанесения текста с помощью баллончика с краской;
- вариант 2 : можно наклеить наш шаблон на картон, а потом вырезать буквы с помощью канцелярского ножа. Получится более плотный вариант трафарета;
- вариант 3 : вместо приклейки шаблона к картону (или пластику) можно использовать копирку;
- вариант 4 : воспользоваться плоттером (за относительно небольшие деньги ваш трафарет могут "вырезать" из пленки или жесткого картона на плоттере).

Из картинки/изображения
ШАГ 1: поиск изображения
Сразу хочу предупредить, что изображение под трафарет необходимо спец. образом подобрать. Лучше всего, если это будет очень простая почти однотонная фигурка (обычно такие делают с помощью векторной графики). Ниже я привел простой пример, чтобы было понятно, о чем идет речь.

Слева - подойдет, справа - не подойдет
В любом случае, попробовать можно с любой, а если не устроит результат - поискать новую. 👀
Для поиска картинок можно воспользоваться либо Google (Yandex), либо (что мне больше импонирует) спец. сервисами, типа pixabay (на этом сайте собраны тысячи бесплатных картинок на самые разные темы). Лучше сразу загрузите 2-3 картинки (чтобы было из чего выбрать).

Скриншот с сайта pixabay
ШАГ 2: форматирование изображения
Далее запускаем Word, переходим в меню "Вставка/рисунки" и добавляем загруженные изображения.

После выбираем картинку, нажав по ней левой кнопкой мышки — в верхнем меню появится возможность открыть вкладку "Формат" , а в ней изменить цветность на черно-белую (50%).

В итоге должна получиться однотонная картинка (наподобие той, что на скриншоте ниже).
ШАГ 3: распечатка и вырезка
Собственно, далее нужно подкорректировать размер картинки (изменить ширину/высоту).

Изменение размера картинки
Рекомендую также изменить стиль картинки (делается в том же меню "Формат"). Например, сейчас достаточно популярны знаки и логотипы, обведенные в круг (пример ниже). Почему бы не сделать такой трафарет?!

Меняем стиль рисунка
После того, как картинка окончательно готова, ее можно:
- распечатать на обычном принтере и вырезать всё "черное" на ней с помощью маникюрных ножниц. Такой трафарет быстро износится, но если вам будет достаточно использовать его 2-3 раза, то почему нет?
- распечатать лист и приклеить его к картону, после с помощью ножниц или канцелярского ножа вырезать "черные контуры". Трафарет получится более жесткий;
- изготовить на плоттере (схема примерно такая: вы подготавливаете шаблон, скидываете его в спец. контору, и они вам за небольшие деньги вырезают с помощью плоттера ваш трафарет на картоне или пленке).
В общем-то, работа строится аналогично трафарету из букв и цифр.
Если вы использовали другие способы - дополните в комментариях.

Чтобы создать печать онлайн, не нужно быть профессиональным дизайнером. Для людей, которые не разбираются в Adobe Photoshop, созданы специальные конструкторы. Готовый макет можно скачать на компьютер, чтобы в будущем вставить печать в Ворде, либо оформить заказ на изготовление штампа с доставкой.
Веб-сервисы для создания штампов онлайн
Если у вас есть оттиск печати, создавать ее макет в конструкторе не нужно. Просто обратитесь в компанию, которая занимается изготовлением штампов. Специалисты сами восстановят вашу печать и отправят по почте.
MyStampReady
MyStampReady – удобный конструктор печатей с большим количеством готовых шаблонов возможностью создать макет с нуля. Здесь можно выбрать одну из трех геометрических фигур: круг, треугольник или прямоугольник. Можно самостоятельно настраивать ширину линий, расположение текста, цвет печати; добавлять картинки – в базе данных много тематических изображений. Плюс в сервис можно загрузить свою картинку в формате svg.
Минус – нужно платить за скачивание созданной печати: от 1,2$ до 3,30$ за один макет. Цена зависит от количества форматов, в которых можно скачать штамп: png, svg, pdf и docx.
Расскажу, как создать печать/штамп с помощью этого сайта:
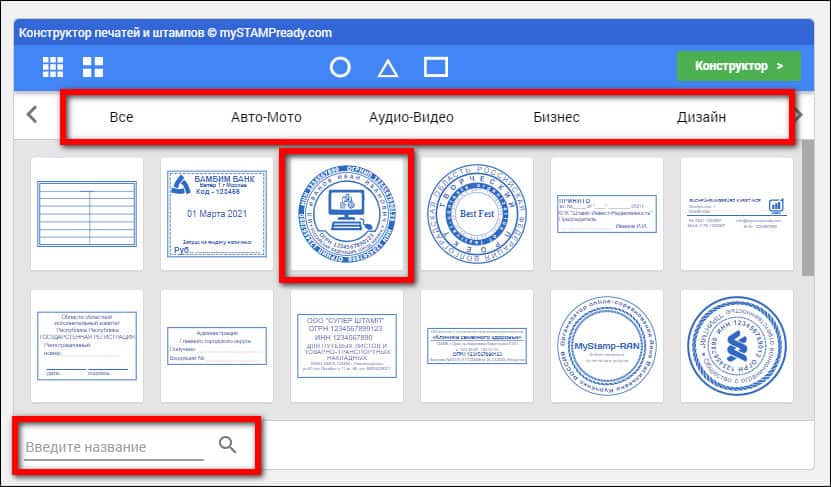
Ваша задача – поменять название компании, данные ИНН и ОГРН. Также можно вставить логотип своей компании или любую картинку, которая соответствует вашей сфере деятельности.
Печать Эксперт
Просто скачать печать не получится. Еще один минус – нельзя отредактировать размер печати вручную. Все штампы создаются только по шаблону.
Кроме круглых печатей есть еще прямоугольные и треугольные макеты.
Расскажу, как работать в конструкторе:
Мастер штампов
На печать можно добавить QR-код. Закодировать с помощью него обычный текст, телефон или адрес электронной почты.
Покажу, как создать печать в этом сервисе:
Программы для создания штампов на компьютере
С приложениями дела обстоят чуть хуже – интерфейс у них не такой удобный, как в веб-сервисах. Значения почти всех параметров придется выставлять вручную в специальных полях – здесь нет привычных ползунков. Плюс самих программ не так уж много.
Stamp085
Минус программы – нельзя раскрыть окно на весь экран монитора. Макет печати будет отображаться в отдельном окошке, который будет еще меньше.
Тем не менее, программа достаточно функциональная. Здесь можно вставлять картинки, выбирать геометрическую фигуру, рисовать произвольную форму печати, менять цвет и многое другое.
- 950 рублей за файл установщика, отправленный на вашу электронную почту.
- 1300 рублей за файл установщика на отдельном диске. Диск высылается по почте.
Можно скачать демо-версию программы, чтобы ознакомиться с ее основными функциями. В демо-версии отсутствует возможность скачивать, распечатывать и вставлять готовую печать в Word. Поэтому в любом случае нужно будет купить платный регистрационный код.
Программа работает без установки – запускаете скачанный файл и можете сразу ее использовать.
Чтобы не запутаться в интерфейсе, используйте следующий алгоритм создания печати:

Мастер штампов (MasterStamp)
Положение элементов настраивается так же, как и в Stamp085. Вместо ползунков здесь специальные поля для координат x и y и для количества пикселей (px). Поля нужно заполнять цифрами вручную, что довольно сложно и неудобно.
Созданную печать можно сохранить на компьютер в виде отдельного файла: в формате bmp или mst. Этот файл можно вставлять в документы Word.

Программа не требует установки. Скачали и сразу пользуйтесь. Расскажу более подробно, как в ней работать:
Порядок действий для создания треугольной печати практически такой же. Вы выбираете количество геометрических фигур на шаблоне, толщину их линий, количество строк. Указываете шрифт для каждой фразы и ее точное местоположение на печати (с помощью полей для x- и y-координат). В центр треугольной печати нельзя добавить картинку. Когда печать будет готова, скачайте ее в одном или двух форматах: bmp или mst.


Штамп
Настроек в программе не так уж много по сравнению с предыдущими сервисами, зато в них не запутаешься. Изменить можно размер шрифта и длину строку. Есть шаблоны разных геометрических форм: овал, круг, треугольник, прямоугольник.
Приложение поддерживает печати по ГОСТу и национальному стандарту: с микротекстом и растровым полем (для ООО, ОАО, ЗАО и ПБОЮЛ). Эти элементы защитят вашу печать от подделки. Стоимость одной печати – от 500 рублей.
Есть две версии программы: с установщиком и без (приложение работает без предварительной установки на ПК – скачал файл и сразу приступил к дизайну печати).
Расскажу, как пользоваться конструктором:

Вопрос о том, как сделать трафарет в программе Microsoft Word, интересует многих пользователей. Проблема в том, что найти на него вменяемый ответ на просторах интернета не так уж и просто. Если и вас интересует эта тема, вы обратились по адресу, но для начала давайте разберемся, что представляет собой трафарет.
Выбор шрифта
Если вы готовы серьезно заморочиться, параллельно подключив фантазию, для создания трафарета вполне можно использовать любой шрифт, представленный в стандартном наборе программы. Главное, когда он будет распечатан на бумаге, сделать перемычки — места, которые не будут вырезаться в буквах, ограниченных контуром.

Собственно, если вы готовы так попотеть над трафаретом, непонятно, зачем вам наша инструкция, так как в вашем распоряжении есть все шрифты MS Word. Выбираете понравившийся, пишите слово или набираете алфавит и печатаете на принтере, а затем вырезаете их по контуру, не забывая о перемычках.

Если же вы не готовы тратить столько сил, времени и энергии и трафарет классического вида вас вполне устраивает, наша с вами задача — найти, скачать и установить тот самый классический трафаретный шрифт. От изнурительного поиска мы готовы вас избавить — мы все нашли самостоятельно.

Установка шрифта
Чтобы загруженный вами шрифт появился в Ворде, сначала его необходимо установить в систему. Собственно, после этого он автоматически отобразится в программе. О том, как это сделать, вы можете узнать из нашей статьи.

Создание основы для трафарета
Выберите Trafaret Kit Transparent из списка доступных в Ворде шрифтов и создайте в нем нужную надпись. Если же вам нужен алфавитный трафарет, напишите на странице документа алфавит. По необходимости можно добавить и другие символы.

Стандартная книжная ориентация листа в Ворде — не самое подходящее решение для создания трафарета. На альбомной странице он будет смотреться более привычно. Изменить положение страницы поможет наша инструкция.

Теперь текст нужно отформатировать. Задайте подходящий размер, выберите подходящее положение на странице, установите достаточные отступы и интервалы, как между буквами, так и между словами. Наша инструкция поможет вам все это сделать.

Возможно, стандартного формата листа А4 вам будет недостаточно. Если вы хотите изменить его на больший (A3, к примеру), наша статья поможет вам это сделать.

Примечание: Изменяя формат листа, не забывайте соразмерно изменить размер шрифта и сопутствующие параметры. Не менее важными в данном случае являются возможности принтера, на котором трафарет будет распечатываться — поддержка выбранного формата бумаги обязательна.
Печать трафарета
Написав алфавит или надпись, отформатировав этот текст, можно смело переходить к печати документа. Если вы еще не знаете, как это сделать, обязательно ознакомьтесь с нашей инструкцией.

Создание трафарета
- Картон или полимерная пленка;
- Копирка;
- Ножницы;
- Сапожный или канцелярский нож;
- Ручка или карандаш;
- Доска;
- Ламинатор (опционально).
И все же, с прозрачным пластиком удобнее, да и просто правильнее будет поступить немного иначе. Разместите лист пластика поверх страницы с трафаретом и обведите ручкой контуры букв.
Если под рукой у вас имеется ламинатор, распечатанный лист бумаги с основой для трафарета можно заламинировать. Сделав это, вырежьте буквы по контуру канцелярским ножом или ножницами.
Несколько советов напоследок
Создавая трафарет в Word, особенно, если это алфавит, старайтесь сделать расстояние между букв (со всех сторон) не меньше их ширины и высоты. Если для представления текста это не критично, расстояние можно сделать и немного больше.
Вот, собственно, и все, теперь вы знаете не только о том, как в сделать в Word основу для трафарета, но и о том, как сделать полноценный, плотный трафарет своими руками.

Мы рады, что смогли помочь Вам в решении проблемы.
Отблагодарите автора, поделитесь статьей в социальных сетях.

Опишите, что у вас не получилось. Наши специалисты постараются ответить максимально быстро.
4.1 Оценок: 15 (Ваша: )
Вам потребуется принтер, бумага и программа Мастер Визиток. В ней вы сможете распечатать визитки на принтере дома. Скачайте софт бесплатно прямо сейчас!

Бумага для печати визиток
Чтобы карты получились качественными и долго прослужили, нужно правильно выбрать бумагу для печати визиток. Вот несколько полезных советов:
- Между темной и светлой бумагой выберите вторую, так как принтеры редко поддерживают печать белыми чернилами. Соответственно, цвет распечатанной визитки может сильно отличаться от того, который вы видите на экране компьютера.
- Плотность бумаги должна быть не выше 350 г/м2. Более толстые листы могут повредить домашний принтер. Слишком тонкую бумагу тоже брать не стоит, иначе визитки быстро придут в негодность.
- Не используйте мелованную бумагу для печати на струйном принтере с обычными чернилами – краски быстро растекутся, и изображение будет испорчено. Лучше отдать предпочтение матовой бумаге.
Как сделать и распечатать визитки самостоятельно в программе Мастер Визиток
Создать визитку и распечатать ее бесплатно можно в Мастере Визиток: этот софт для печати визиток на принтере справится с данной задачей буквально за минуту. Просто следуйте представленной ниже пошаговой инструкции.
Шаг 1. Скачайте программу
Загрузите софт с нашего сайта. Это не займет много времени: дистрибутив весит всего 34 Мб. Затем дважды кликните по файлу и следуйте инструкциям на экране: изучите лицензионное соглашение, выберите место установки и создайте ярлык на рабочем столе. После запустите программу и приступайте к работе.
Шаг 2. Создайте визитку
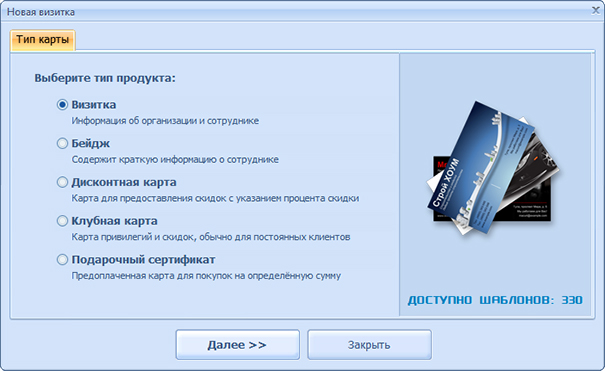
Программа предложит указать размер карты. Лучше остановиться на универсальном варианте — 90х50 мм.
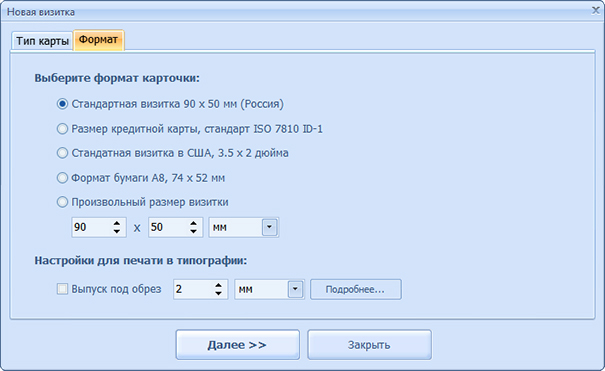
Дальше Мастер Визиток предложит заполнить карточку контактными данными. Вы можете сделать это сразу или после выбора дизайна.
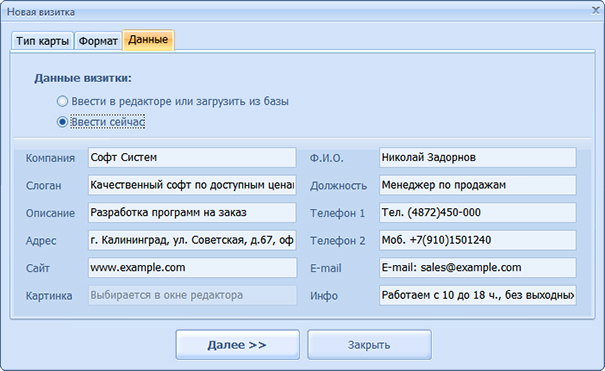
Шаг 3. Оформите дизайн
В следующей вкладке вам будет предложено настроить оформление карты. Вы можете взять в качестве основы готовый шаблон или же создать дизайн своими руками полностью.
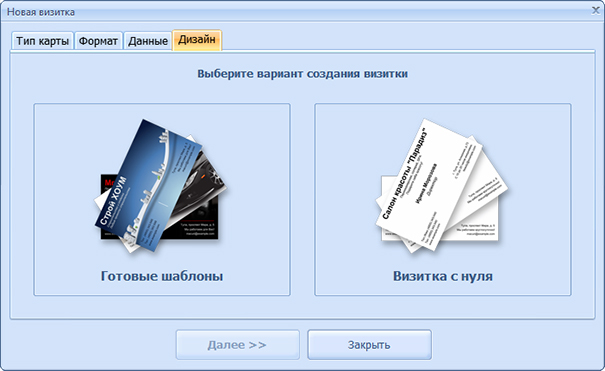
В каталоге программы доступно 400+ шаблонов горизонтальных и вертикальных карт на разные темы. Для удобства они разделены на группы: универсальные, транспорт, детские, красота, одежда, компьютеры и т.д. Вы можете воспользоваться встроенным поиском: вбейте нужный запрос и выберите подходящий вариант в списке.
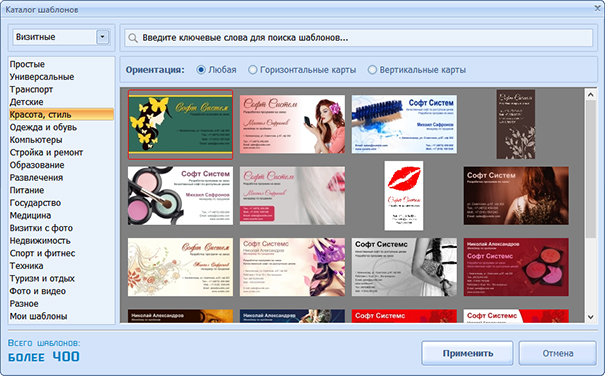
Если решите сделать визитку с нуля, программа предложит только выбрать примерное расположение контактных данных. Далее вы окажетесь в редакторе и сможете детально проработать дизайн. Подробно об этом — в следующем шаге.
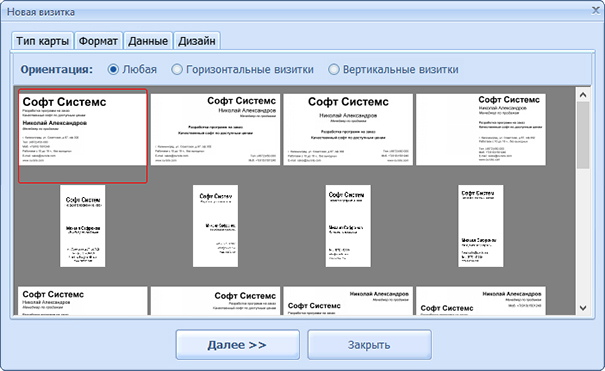
Шаг 4. Отредактируйте макет
На панели справа вы сможете выбрать фон для визитной карточки: конкретный цвет, градиент, текстуру из каталога или картинку с компьютера. Также карту можно дополнить цветным контуром: толщину и оттенок вы сможете установить самостоятельно.
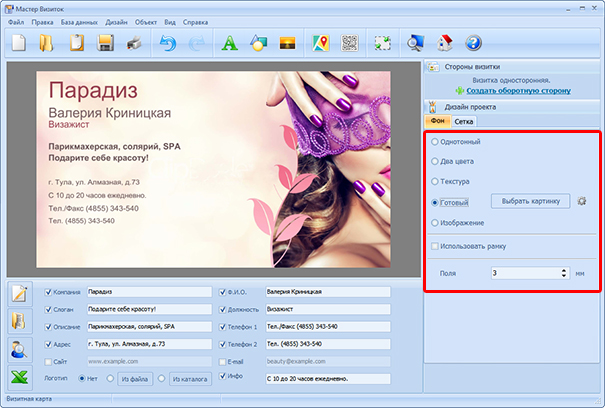
При необходимости настройте дизайн текста. Просто щелкните по нужной надписи, и справа появится список всех параметров. Вы можете поменять шрифт, цвет, прозрачность надписи, настроить ее размер и даже добавить поворот.
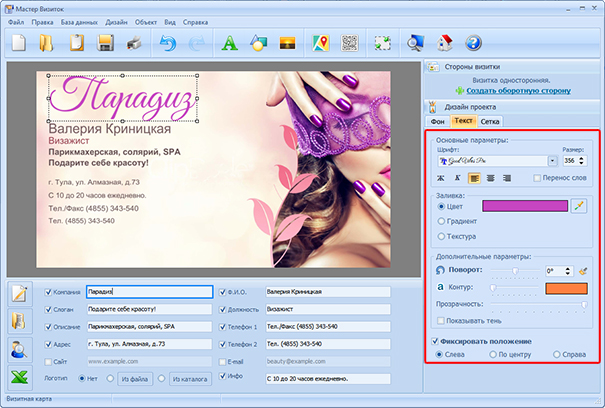
Если какие-либо данные не требуются, то отключите их: просто снимите галочки рядом с ненужными пунктами внизу под окном просмотра. Также визитку можно дополнить новыми элементами: картинками из каталога или с ПК, фигурами, новыми надписями, QR-кодом, картой и т.д.
Шаг 5. Распечатайте на принтере
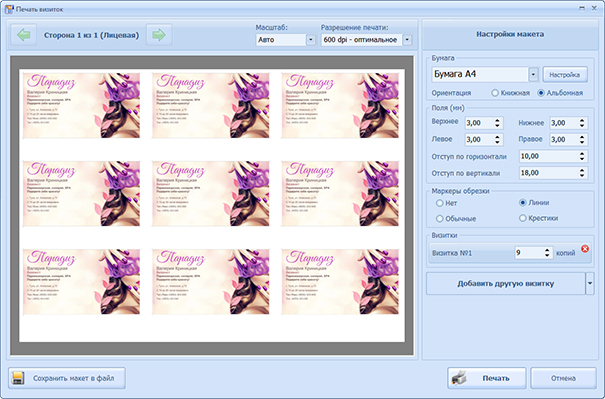
Просмотрите видео о том, как напечатать визитки в домашних условиях:
В программе Мастер Визиток вы быстро разберетесь, как распечатать визитку на принтере дома. Попробуйте прямо сейчас! Скачайте софт и установите его на компьютер:
На чем печатать визитки в домашних условиях
Принтер для визиток стоит выбирать по типу печати:
- Лазерные принтеры отлично передают оттенки, имеют высокую производительность и экономичный расход краски. Минус – высокая стоимость. В самом лучшем случае цветной лазерный принтер обойдется вам в районе 10 000 рублей.
- Струйные принтеры отличаются небольшой ценой и хорошим качеством печати. Недостаток кроется в низкой скорости и большом расходе краски. Этот вариант подходит для печати небольших тиражей.
Выбирайте устройство с хорошим разрешением (желательно 5760х1440 и выше). На нем можно будет настраивать цветовой баланс, а также использовать водонепроницаемые чернила.
Как резать визитки
Все старания окажутся напрасны, если визитки будут криво обрезаны. Именно поэтому данному этапу нужно уделить особое внимание.
Разрезать визитные карты в домашних условиях можно самым обычным канцелярским ножом. Положите отпечатанный лист на стопку газет и по линейке обрежьте визитки. Если вы добавили маркеры перед печатью, то у вас не возникнет никаких проблем — в процессе можно будет ориентироваться на них.
Также существуют специальные резаки. Они бывают следующих видов:
- дисковые резаки имеют вращающийся круглый нож, который движется по направляющей. Самый оптимальный вариант для домашнего использования после канцелярского ножа.
- сабельные позволяют разрезать сразу несколько листов.
- гильотинные резаки выполняют очень точную и ровную обрезку. Подходят для офисов и для тех, кто на постоянной основе занимается производством визиток, бейджей и т.д.
Скачайте программу Мастер Визиток прямо сейчас!
С помощью визитки вы сможете привлечь новых клиентов и зарекомендуете себя как успешного предпринимателя. Скачайте программу и вы легко разберетесь, как напечатать визитки самому!
Читайте также:

