Как сделать мятую бумагу в блендере
Добавил пользователь Алексей Ф. Обновлено: 19.09.2024
BLENDER
Деформация объектов? Легко!
Как по-вашему удобнее всего моделировать плавные сгибающиеся объекты?
Генерацией по кривым? А вот и нет! Представим себе такую ситуацию: вы смоделировали какой-нибудь гибкий объект, например, трубку, змею или стебель растения. И теперь необходимо деформировать его: согнуть, скрутить, раздуть и т.п. От кривых тут толкумаловато. Скелет создавать тоже не очень-то хочется, да и смысла в этом нет, если вы неделаете анимацию. Однако есть весьма простой способ: использование модификатора MeshDeform.
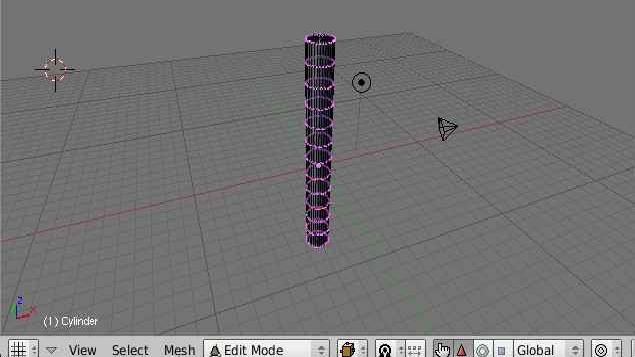
Рассмотрим действие MeshDeformна примере простого цилиндра. Сначала мы должны объединить все вершины модели в группу. В режиме редактирования на вкладке Link and Materials рядом со списком Vertex Groups нажмите New. Можете ввести группе новое имя, например, DeformGroup. Теперь нажмите A, а затем — кнопку Assign.
Теперь выйдите из режима редактирования, разместите 3D-курсор по цетру цилиндра и добавьте куб ( → Add → Mesh → Cube). Экструдируйте его, пока он не станет многоуровневым, как на рисунке. Получившаяся коробка обязательно должна полностью заключать в себе цилиндр.

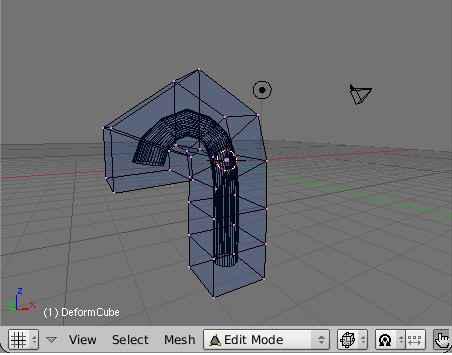
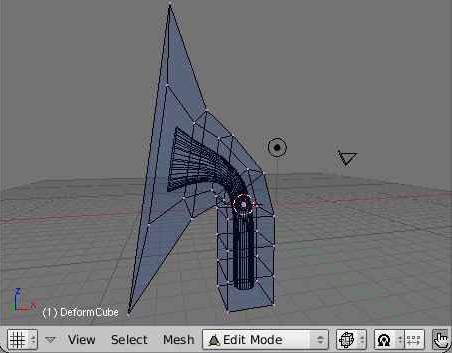
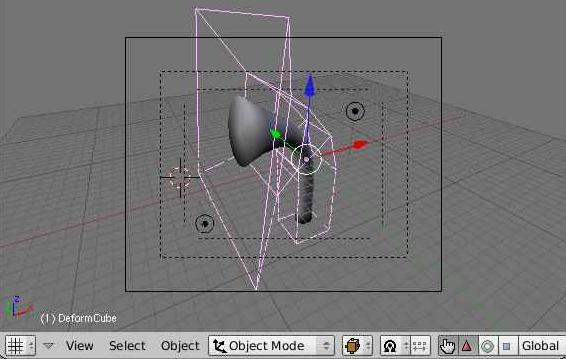

Вот такой нехитрый метод. С его помощью вы без труда сможете деформировать любой объект.

Может не так часто будет полезно, но иногда пригодится. Выделите объект, как при обычной привязке, затем выделите другой объект с зажатым SHIFT. После этого перейдите в режим редактирования и выделите минимум три вершины, к которой вы хотите сделать привязку.
К примеру, можно использовать для симуляции взаимодействии волн и объектов на них.
Хоткей: CTRL + P
№ 8 Сужение/расширение
Лучшее решение для модификации объектов, по типу верёвок. Так же применимо к сегментам кривых. Экономит кучу времени!
Хоткей: ALT + S
№ 9 История операций
Как и в Photoshop или Gimp, в Блендере есть история операций - которую можно использовать, чтобы посмотреть - а не лучше ли было до редактирования.
Хоткей: CTRL + ALT + Z
Мы все привыкли нажимать T, чтобы открывать параметры инструмента слева. Но если вы пропустили потрясающую функциональность плавающих меню в версии 2.4*, то это для вас.
Хоткей: F6
В очень больших сценах бывает затруднительно выбрать нужный объект. С помощью этого хоткея вы вызовете всплывающее меню со списком объектов, и это перестанет быть проблемой!
Хоткей: Alt + правая кнопка мыши
Наиболее важная кнопка, которую стоит освоить сразу - это переключатель режимов. По умолчанию там включен Object Mode. Чаще всего понадобится переключаться из него в режим редактирования Edit Mode. Горячая кнопка для переключения между этими основными режимами - Tab.

Внутри Edit Mode справа на этой же панели появляются кнопки, отвечающие за тип выбираемой геометрии - точки (vertex), рёбра (edge), грани (face). Правее них кнопка включения/отключения скрытой геометрии.

Типы выбора геометрии:
Манипулируем точками рёбрами гранями включить/выключить отображение задней поверхности
Чтобы выбрать несколько несколько точек (рёбер и так далее), нужно кликать по новым зажав Shift. В объектном режиме таким же образом можно выделить несколько объектов. Для снятия общего выделения проще всего щёлкнуть по какому-то одиночному элементу, .
Кнопка в редакторе на панели сверху справа отвечает за используемый рендер. По умолчанию там выставлен Blender Render, но желательно его вовсе не использовать и переключать на Cycles Render. При этом у материалов, света и ещё некоторых настроек понадобится нажать кнопку Use Nodes.

Включение Use Nodes:
Назначенный ранее материал при смене рендера на Cycles требует включить Use Nodes Теперь можно управлять его параметрами на этой панели, либо в отдельно открываемом окне Node Editor
Кнопка рядом с Object Mode меняет режимы отображения - полный рендер, только материалы, только текстуры, основной режим (solid), сетка (wireframe) или показать лишь габаритные контейнеры (bounding box).

Режимы отображения:
Полный рендер, с материалами и затенением В режиме материалов всё сильно упрощено - не видно как падает свет, нет прозрачности, но можно различить цвет материала, небольшие блики у блестящих поверхностей Режим сетки показывает только рёбра всей геометрии в кадре
Для стандартного режима solid в менюшке справа в графе Shаding можно включить маткапы, для удобства. Это специальный шейдер, применяющийся сразу на всю геометрию в кадре и не влияющий на итоговый рендер. Обычно маткап стоит включать при скульпте, для большей наглядности.
Тянем за плюсик, чтобы открыть дополнительное окошко опций (потом можно таким же образом задвинуть его обратно) В открывшемся окне скроллим вниз В графе Shading отмечаем Matcap (по умолчанию включится такой, типа алебастра) Ткнув на картинку можно выбрать другой из списка предустановленных
Ещё несколько кнопок на главной панели отвечают за смещение, поворот и размер объектов (можно тащить за ось или за центр). В Blender большинство возможностей продублировано горячими кнопками (и для быстроты стоит преимущественно пользоваться ими). Для вышеупомянутых функций выбраны такие горячие кнопки: G (переместить), если после этого нажать кнопку нужной оси (X, Y или Z), то перемещение пойдёт по ней. R (поворот). S (общий размер).

Основные действия:
Перемещение - можно тянуть за стрелочки или набрать G и нужную ось (или просто G и двигать в произвольном направлении) Вращение - тянуть за круг цвета оси (если схватить за белый круг, то вращение будет происходит относительно текущего взгляда на объект) или нажать R Изменение размера - для равномерного схватить за центральный белый кружок или нажать S, а потянув за кубики разного цвета можно менять размер конкретно по этим осям
Чтобы смесить объект на фиксированное расстояние можно нажать G, затем (не двигая мышкой), букву нужной оси и в конце набрать число пунктов, на которое нужно передвинуть объект. То есть должна получится запись вида "GX20" или "GZ+100" или "GY-2" или "GX3.25" и так далее. Сдвигая в положительном направлении оси "+" можно не писать.
Поворачиваем объект за синюю окружность. После поворота в окошке слева высветилось, что объект повёрнут на 78,7 градусов Вбиваем новый параметр Angle: 90 градусов, чтобы повернуть объект точнее
При добавлении примитивов, слева тоже появляется окошко их предварительной тонкой настройки, которое исчезнет, если начать совершать прочие действия. Например, для цилиндра можно выставить количество боковых граней, кроме радиуса и высоты.
Параметры при добавлении:
Жмём на панели меню Add. Далее выбираем Mesh - Cylinder В окне слева появились его параметры, по умолчанию у него будет 32 грани Меняя число - меняем количество граней. Например, поставим 10.
Горячие клавиши на цифровой клавиатуре управляют перспективой и видами. Numpad 5 переключает между ортографическим и перспективным режимом камеры. Numpad 7 выставляет вид сверху и так далее.
По умолчанию вид перспективный (информация о текущем виде выводится вверху слева) Нажимаем Numpad 5 - вид становится ортографическим Numpad 1 переключит на точный вид спереди Numpad 3 - вид справа
Объекты на сцене освещены общим фоном (background), а также источниками света. Цвет и сила первого настраивается во вкладке с синим кружком (World). У источников освещения есть специальная вкладка с настройками, появляющаяся когда они выбраны.

Даже если в сцене нет источников света, она освещается фоном (если не убрать его силу на 0)
Нужно понимать, что каждый объект - это своего рода папка с геометрией. Обычно размер самого объекта желательно держать равным 1 по всем осям, а увеличивать/уменьшать уже внутреннюю геометрию в режиме редактирования.
Изменение размеров всего объекта пропорционально растягивает и геометрию, которую он содержит. В то время как увеличение/уменьшение геометрии в режиме редактирования не меняет размеры самого объекта. Следить за этим не всегда нужно, но при работе с физикой и точными масштабами полезно помнить, что сам по себе объект это просто пустышка, и чаще всего ожидается, что она будет единичного размера (тогда множитель её размера не меняет размер того, что внутри).

У объекта слева размер 3 по всем осям, в то время как у такого же по величине правого фактический размер остался единичным, так как его геометрию увеличивали внутри - в режиме редактирования
В то же время менять размер внутренней геометрии не всегда удобно. Поэтому можно изменить размер всего объекта, а затем применить изменения, чтобы сам он снова стал единичным. Делается это через меню Object - Apply - Scale. Горячая кнопка Ctrl A - Scale
Увеличиваем объект и видим, что его параметры Scale стали равными по 2,246 Идём в меню Object, выбираем Apply - Scale Видимый размер остался прежним, а размер объекта снова обычный, единичный (Scale по всем осям равно 1)
У пустышки-объекта также есть центральная точка, которая может не совпадать с центром самой геометрии (а то и вовсе находиться далеко за пределами геометрии). Если потребовалось совместить эти центры вместе, то делается это через меню Object - Transform и далее один из вариантов, например, Geometry to Origin
Щёлкая левой кнопкой мыши по сцене мы постоянно ставим туда 3д-курсор. Его текущие координаты тоже можно использовать как новую центральную точку объекта: Object - Transform - Origin to 3D Cursor
Перенос центра объекта к курсору:
Текущий центр любого объекта отмечается оранжевой точкой. Ставим 3-д курсор примерно на край цилиндра. Идём в Object - Transform - Origin to 3D Cursor И центр объекта теперь находится на кроме цилиндра, а не в его фактическом центре
Копировать объекты можно несколькими способами. Например, так, чтобы они стали отдельными - через Shift D (либо через Ctrl C, Ctrl V). Другая комбинация делает объекты связанными, клонируя оригинал - Alt D. В этом случае редактирование одного повлияет на все клоны.
Выделяем один из элементов, нажимаем комбинацию создания отдельной копии Shift D Копия создаётся в том же месте, переносим её в сторону. Теперь каждый из этих элементов можно редактировать независимо Если бы мы нажали Alt D, то получился бы клон и тогда вносимые в режиме редактирования изменения затронут все клонированные копии этого элемента. Если просто войти в Edit Mode, то сразу видно, что сетка всех клонов тоже будет подсвечиваться и показывать выделенную геометрию.
Очень часто пригождается клавиша с точкой на цифровой клавиатуре (Numpad Del) - фокусировка на выбранный объект или элемент геометрии (в игровых движках подобная функция обычно назначена на клавишу F). То есть это возможность быстро "прилететь" к нужному объекту и нормализовать зум.
Для приближения к объектам (либо отдаления) используются кнопки зума: Numpad + и Numpad - (для более произвольного зума - колёсико). Для вращения камерой нужно удерживать среднюю кнопку мыши. Для передвижения по сцене зажимается Shift и всё та же средняя кнопка мыши.
Пара наиболее ходовых способов выделения. Первый - прямоугольное, через нажатие B. Второй - произвольное, нужно нарисовать область с зажатым Ctrl. Также все действия можно отменять через стандартную комбинацию Ctrl Z.

Редактирование
В режиме редактирования (упомянутый ранее Edit Mode) в окошке слева вверху внутри вкладок добавляется различных полезных опций (например, вкладка Tools и её раздел Mesh Tools - Add:).

Можно не пользоваться опциями в Tools, запомнив нужные сочетания клавиш, но на первых порах эта вкладка (и пара вкладок пониже) пригодятся
Одна из них - создание замкнутого разреза (edge loop), который опоясывает геометрию, если это возможно. Выбирается место, потом сдвиг. Горячая кнопка Clrl R
Находясь в режиме редактирования нажимаем кнопку Loop Cut and Slipe (или сочетание Ctrl R) Появится фиолетовый контур, меняющийся в зависимости от поверхности, на которую вы наводите мышь. Если замкнутый контур построить не удаётся, то он будет принимать вид отрезка или частичного контура. Когда мы выберем место и нажмём кнопку мыши, то контур превращается в выделенные точки - теперь можно его дополнительно подвигать
Иногда требуется выделить либо удалить подобные разрезы. Для этого можно отметить несколько точек разреза и обратиться к меню Select, выбрав Edge Loop. Теперь разрез можно двигать или удалить, нажав Delete и указав нужный вариант.
Если на модели уже есть замкнутые петли (созданные нами специально или так или иначе образовавшиеся), то для выделения всей петли можно выделить через Shift несколько точек этой петли, и зайти в Select - Edge Loops Таким образом петля будет выбрана и мы можем её двигать, поворачивать, увеличивать и так далее В том числе стереть петлю с объекта. Нажав Delete (или дублирующую её горячую клавишу X) и найдя там пункт Edge Loops Таким образом лишняя петля исчезнет
Для того, чтобы выбрать какую-то уже существующую петлю на объекте для дальнейших манипуляций, можно в режиме выделения точек или рёбер щёлкнуть по любому ребру этой петли с зажатым Alt. Если требуется выделить несколько петель, то дополнительно удерживаем Shift, когда начинаем добавлять вторую и далее.
Горячая кнопка I (i) создаёт грань/грани внутри выделенной области, после чего можно отрегулировать размер.
Выделяем полигон/полигоны (можно по точкам, через Shift, или переключившись в режим выбора граней), нажимаем i Тянем мышью увеличивая или уменьшая область, для создания врезки
Другой тип врезки, используемый также для ручного создания фасок - Ctrl B. В целом можно не помнить конкретное сочетание, а вызывать меню для точек (Ctrl V), рёбер (Ctrl E) или граней (Ctrl F) и искать нужную операцию там. Либо зайти в меню Mesh и далее.
Выделяем несколько точек Нажимаем Ctrl B и тянем Здесь выделим на том что получилось ещё какое-то количество точек Снова тянем, чтобы сделать новую врезку
Одна из часто используемых операций - выдавливание (extrude). Горячая кнопка E. Стоит помнить что клавиши, работающие с целым объектом применимы и в режиме редактирования для выбранных элементов - G (сдвинуть), R (повернуть), S (увеличить/уменьшить).
Выделяем полигон/полигоны (точки и рёбра тоже можно экструдировать) и нажимаем E Тянем и отпускаем в нужном месте, чтобы выдавить выделенный участок
Ещё одна полезная операция - подразделение (subdivide). Находится в менюшке, вызываемой по клавише W (также опцию Subdivide можно найти во вкладке Tools или отыскать в выпадающих списках меню Mesh). Разбивает указанные грани на 4 части, либо делит указанные рёбра пополам.
Выберем несколько полигонов и нажмём W Появилось меню Specials. Нажимаем на Subdivide Как видим, каждый полигон разбился на 4 части С рёбрами это тоже работает - выделим одно и нажмём W - Subdivide Ребро разделилось пополам - в его центре образовалась точка
Клавиша Delete позволяет выбирать способы удаления геометрии. Что-то можно убрать совсем, что-то растворить/объединить.
Выберем несколько полигонов и нажмём Delete В выпавшем списке выбираем Faces Полигоны удалились из геометрии Если бы мы выбрали вместо этого опцию Dissolve Faces, то. полигоны бы растворились, оставив геометрию целой
Иногда при экспорте модель может неправильно затеняться. Скорее всего дело в неправильных нормалях. Включить отображение нормалей можно в подразделе Mesh Display, вытянув окно справа. Во вкладке Shading окна слева есть способы правки нормалей.
Одна из очень полезных возможностей - добавление рёбер вдоль пути. Нужно выбрать начальную и финальную, нажать J и появятся разрезы по всему пути от точки до точки. Таким образом можно делать локальную ручную триангуляцию и обходится без инструмента "нож" (хотя он тоже может делать более точные разрезы).
Разрез вдоль пути:
Выделим пару точек и нажмём J Появился разрез
Для создания заполняющих граней (рёбер) по точкам используется клавиша F. Если выделен замкнутый контур, то по Alt F можно сделать автозаполнение его треугольными гранями.
Выбираем точки, не имеющие общей поверхности между собой Нажимаем F - между ними создаётся полигон Если выделить замкнутый контур из точек/рёбер, то по Alt F. происходит заполнение этого пространства треугольниками
Чтобы отделить элемент геометрии в отдельный объект, нужно выделить его и нажать P, выбрав вариант Selection.
Выделяем элементы, которые хотим отсоединить, после чего нажимаем P выбираем Selection, то есть на основе нашего выделения Теперь это два разных объекта и редактируются отдельно.
Если нужно наоборот, объединить геометрию двух объектов в один - требуется выбрать первый объект, затем добавить второй через Shift и нажать Ctrl J
Выделим первый объект Добавим к нему второй, через Shift Нажимаем Ctrl J - теперь это один объект Заходим в редактирование и видим что геометрия действительно собралась внутри одного объекта. Тем не менее, их сетка при этом не объединяется, это не булевы операции.
Materials available in the currently open blend-file can be investigated by clicking on the Materials icon in the Properties editor Header. In this section we look at how to assign or remove a material to/from the Active Object in Blender, either by:
- создание нового материала,
- переиспользование существующего материала или
- удаление материала.
Также мы дадим вам подсказки о практическом использовании материалов.
Создание нового материала¶
Когда создаётся новый объект, он создаётся без привязанного материала. Создать объекту материал вы можете следующим способом:
- Выберите объект.
- В редакторе свойств нажмите на кнопку объекта.
- Click on the Materials button in the Properties editor header.
Появится панель настроек затенения. Она содержит следующие элементы:

Добавление нового материала

Панель материалов с новой записью
- В блоке активного матерала откроется новый материал.
- На промежуточной панели появятся дополнительные кнопки.
- Новый материал добавится в список доступных материалов.
- Новый материал добавится в список слотов материалов объекта для активного объекта (или данных объекта – смотрите далее).
- Новый материал появится в области предпросмотра .
- Появится ряд панелей, на которых вы сможете установить свойства нового материала.
Кнопки на панели нового материала¶
Ниже представлена подробная информация о дополнительных кнопках, появляющихся на панели материала при создании нового активного материала:
Активный материал Список с просмотром. Материал Блок данных материала для выбранного слота материала.
Узел Использовать или нет узлы. Данные Определяет, будет ли материал связан с объектом или с данными объекта. Тип материала Это меню содержит четыре варианта, определяющих, как объект будет визуализироваться.
Переиспользование существующих материалов¶
Blender is built to allow you to reuse anything, including material settings, between many objects. Instead of creating duplicate materials, you can simply reuse an existing material. There are several ways to do this using the Materials data-block menu:
Одиночный объект – когда выбран объект, нажмите на сферу, расположенную слева от имени материала. Появится выпадающий список со всеми материалами, доступными в текущем blend-файле. Чтобы использовать конкретный, просто нажмите на него.
Выбор существующего материала
Удаление материала¶
Для удаления материала выберите его и нажмите на крестик (X) на записи в списке активных материалов.
Хотя материал немедленно пропадёт, действие удаления зависит от того, используется ли этот материал где-либо ещё.
Если материал связан с объектом и существуют другие использующие его объекты, то он будет убран из этого объекта (но всё равно останется на всех остальных объектах).
Несколько материалов¶
Обычно различные цвета или узоры на объекте достигаются путём добавления текстур к вашим материалам. Однако, в некоторых приложениях вы можете получить несколько цветов на объекте путём назначения различных материалов на разные грани объекта.

Добавление нового материала
To apply several materials to different faces of the same object, you use the Material Slots options in the Materials header panel.

Меню материалов в режиме редактирования
Рабочий процесс по назначению второго материала некоторым граням объекта, уже имеющим базовый материал, следующий:
Также вы можете сделать этот новый материал копией существующего материала, путём добавления блока данных:
Читайте также:

