Как сделать металлический эффект на бумаге
Добавил пользователь Валентин П. Обновлено: 18.09.2024
Здесь рисунки и картины публикуют авторы, которые их создали.
Цифровые арты, рисунки на бумаге, картины на холсте, рисунки на ткани, дереве, камне и других материалах, процессы рисования, обучающие статьи, уроки, мастер-классы, полезности — творчество, которое своими руками сделали пикабушники и пикабушницы.
Даже почти не кусаемся.
МИССИЯ И ЦЕЛЬ
Мы объединяем художников Пикабу, предлагаем обмениваться своим творчеством и опытом, популяризируем авторский контент.
Стремимся демонстрировать работы, которые показывают умение автора рисовать.
ПОЛЕЗНЫЕ ССЫЛКИ
0. Без грубостей и хейта. Давайте жить дружно!
1. Лига Художников — работы, созданные вами.
Чаще всего это цифровые, традиционные рисунки, на ткани или иных носителях.
2. Слабые работы часто отклоняем, ибо они провоцируют негатив у зрителей.
3. Просим выкладывать картинки в хорошем качестве; на одном изображении только один рисунок; не под углом или наклоном; хотя бы в разрешении 700px; свои работы, а не себя или объекты вокруг.
4. Можем отклонить недоделки. Если хотите показать этап или фрагмент рисунка, покажите вместе с законченной работой.
- Мы приветствуем: традиционные рисунки, цифровые рисунки, рисунки на ткани и иных материалах, процессы создания, уроки, мастер-классы, лекции, полезности для художников.
- Мы отклоняем: посты без ваших работ; слабые работы; некачественные фото; заказы, просьбы, вопросы, объявления; фотоарты, раскраски, обводки; 3D-графику; скульптуру; комиксы, дизайн, каллиграфию.
- Ваш пост может подойти в одно из этих сообществ.
ВАЖНЫЕ РЕКОМЕНДАЦИИ: что влияет на успех поста? Как сделать пост заметнее? Читайте все рекомендации по ссылке =)
1. Всегда добавляйте картинку с законченной работой наверх поста. Даже если в посте этапы рисования / видео процесса.
2. Избегайте рекламных призывов вида "Подпишись, репостни, переходи по ссылке", чтобы не провоцировать агрессию читателей.
3. Укажите оригинального автора, если у вас копия другой работы или срисовка фото.
Или напишите про копию / срисовку в тексте поста.
Иначе зрители могут ругать за плагиат, т. к. в основе чужая идея.
1. Посты-повторы запрещены. Публикуйте одну работу один раз.
Если вашу работу кто-то выложил до вас, можно опубликовать её с тегом "повтор".
2. Эротика разрешена только в специальных NSFW-сообществах.
3. Торговля недопустима в любом виде.
- Воздержитесь от продаж через Пикабу, указания цен (даже в комментах) и обсуждения этих тем.

Сегодняшний урок будет не о свечениях, искрах, молниях и прочих фантастических вещах, а напротив — весьма приземленном материале. В этом уроке я вам покажу, как всего за несколько простых шагов создать блестящий алюминиевый элемент, отдаленно напоминающий некоторую продукцию Apple.
1 Шаг

2 Шаг

3 Шаг
При помощи Ellipse Tool (U) создайте шесть очень маленьких кружочков. Затем выделите их и выровняйте по горизонтали. После этого кликните по кнопке Distribute Vertical Centers в верхней панели меню. Так кружки расположатся равномерно на одинаковом расстоянии друг от друга.

4 Шаг
Убедитесь в том, что у вас включены линейки. Если нет, выполните View > Rulers. Затем вынесите несколько направляющих, как это сделал я (см. иллюстрацию) и передвиньте три из шести кружков, как показано ниже.

5 Шаг
Дублируйте три кружка из первой колонки и передвиньте их так, как показано ниже на рисунке.

6 Шаг
Теперь выделите все кружки и преобразуйте их в Smart Objects. Затем выполните двойной щелчок по слою для вызова меню стилей. Сначала примените стиль Color Overlay с темным серым цветом, или даже черным. После этого задайте кружкам стиль с внутренней тенью (Inner Shadow).

7 Шаг
Теперь спрячьте слои с фоном и зашумлением. При помощи инструмента Rectangular Marquee Tool (M) выберите четыре кружка, но также захватите и интервал с двух сторон (для этого они и создавались в три ряда). Затем откройте Edit > Define Pattern. Назовите создаваемый шаблон “holes”.

8 Шаг
Теперь при помощи Rectangular Tool (U) создайте прямоугольник по левому краю холста. Давайте зададим ему стиль. Для начала сведите Fill Opacity этого слоя в 0%. Затем примените заливку шаблоном (стиль Pattern Overlay) с тем шаблоном, который вы только что создали из кружков. Затем просто скопируйте прямоугольник и поместите дубль с другой стороны холста.

9 Шаг
Поместите свой логотип или любой другой символ, который вам нравится в центр документа. Вызовите меню стилей для этого слоя и задайте ему стиль Gradient Overlay. Параметр Style задайте равным Reflected, а цвета выберите белый и черный. После этого добавьте еще один стиль — Bevel and Emboss и просто скопируйте настройки с рисунка ниже.

10 Шаг
Затем создайте еще один слой поверх слоя с логотипом и назовите его “noise logo”. Залейте слой белым цветом и смените режим его наложения на Multiply. При помощи Rectangular Marquee Tool создайте выделение как показано ниже. После этого выполните Filter > Pixelate > Mezzotint, а затем Filter > Blur > Radial Blur. И в конце смените Opacity слоя на 50%.

11 Шаг
Загрузите выделение по логотипу (просто кликните по пиктограмме этого слоя на палитре Layers, удерживая при этом Ctrl). Затем убедитесь в том, что у вас выбран слой “noise logo” и выполните Layer > Layer Mask > Reveal Selection.

12 Шаг
При помощи Pen Tool (P) создайте фигуру, как показано на рисунке ниже. Преобразуйте ее в Smart Object и откройте Filter > Blur > Redial Blur. Для параметра Method выберите тип Zoom и кликните Ok. Затем выполните эту же размывку (Filter > Blur > Radial Blur) еще раз, но теперь используйте тип Spin.

13 Шаг
Повторите 11 шаг, но на этот раз примените маску к слою с лучами.

14 Шаг
Создайте новый слой и назовите его “white brush”. Загрузите выделение по логотипу еще раз, как мы уже делали в шагах 11 и 14. Переключитесь на Brush Tool (B) с кистью диаметром в 35px и выберите для нее белый цвет. Затем с ее помощью нанесите несколько бликов на указанные ниже области.

Заключение
Что ж. За несколько несложных шагов мы добились весьма впечатляющего эффекта. При помощи этой техники можно качественным образом стилизовать ваши веб-проекты, либо другие графические проекты, требующие работы с интерфейсом. Кроме того, во время работы можно было создать немалое количество различных шаблонов для отверстий самых разных форм и размеров, которые можно также использовать в своих дальнейших проектах. Я надеюсь, вы остались довольны сегодняшним уроком, удачи!






Как сделать эффект расплавленного металла в Фотошопе? Плавка кинжала.
Этот удивительный урок Photoshop научит вас создавать эффект расплавленного металла, используя фильтр Liquefy и другие техники и инструменты.
Сложность урока: Сложный
Как создать эффект расплавленного металла в Фотошопе?
Этот удивительный урок Photoshop научит вас создавать эффект расплавленного металла, используя фильтр liquefy и другие техники и инструменты.
Для того, чтобы создать эффект расплавленного металла, автор взял фотографию сабли. Вы, конечно, можете использовать любую другую фотографию, содержащую металлический объект.

Заметим, что автор урока добивается такого эффекта, используя только стандартные инструменты Photoshop CS, не прибегая к специальным плагинам и экшенам.
Итак, приступаем к плавке кинжала.
Для начала дублируйте слой с кинжалом. Layer - Duplicate Layer

Обратитесь в меню и выберите Filter - “Liquify” .
Автор сначала использовал очень большую кисть для изменения формы наконечника кинжала,
а потом постепенно уменьшал размер.


Используйте всю свою фантазию, когда вы деформируете металл, но не переборщите, чтобы добиться реалистичного эффекта.

Заметка: для лучшего результата, рисуйте кистью короткие мазки, а в конце каждого действия задержитесь с нажатой левой клавишей мыши на 2 секунды.

Воспользуйтесь инструментом Волшебная палочка и выделите расплавленную часть, щелкая по этой области несколько раз. Чтобы добавить к уже выделенному новый участок, удерживайте клавишу Shift

Теперь обратитесь к меню - Filters - Artistic - Plastic Wrap и установите настройки как здесь:


После этого возьмите ластик установите твердость 25-30% и начните корректировать, удаляя маленькие области с первого слоя до тех пор пока вы не останетесь довольны результатом.
После чего, картинка будет выглядеть примерно так:

Теперь мы нарисуем лужицу, в которую как бы стекает наша сабля.

Возьмите инструмент Custom Shape на панели инструментов. Выберите вот такую амебоподобную форму.
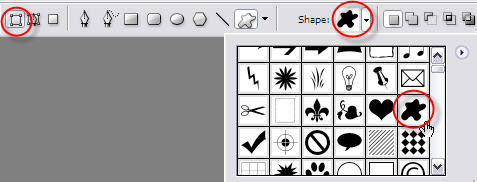
Поставьте в качестве основного цвета черный и в режиме фигур (на рисунке выше обведен первый элемент) нарисуйте похожую лужу.
Если вы хотите изменить ей форму, то воспользуйтесь комбинацией клавиш Ctrl+T свободная трансформация.
Выделите лужу. Для этого удерживая Ctrl щелкните по слою с фигурой.
Перед тем, как придавать фигуре стили, ее нужно растеризировать.
Layer - Rasterize
Дублируйте слой с лужей. Layer - Duplicate Layer

Теперь выберите инструмент Eyedropper Tool или по-русски Пипетка
И выберите прямо с рисунка два цвета (один темнее, другой светлее)

При активном слое с лужей, нажмите на кнопку - внизу палитры Layers
Выберите из окошка Gradient Overlay
Щелкая по полоске с градиентом установите свои оттенки.
Нажмите ОК . Лужа получит градиент.
Перейдите на слой, где находится дублированная лужа.
Уменьшите немного ее размер и сдвиньте ее немного вниз и влево.
Она будет играть роль тени.
Обычно тень имеет растушеванный вид. Поэтому слою добавим фильтр.
Filter - Blur - Gaussian Blur
Подберите оптимальное значение для вашего случая.
Нужно добиться эффекта, чтобы тень немного выглядывала из под цветной лужи.


Вернитесь на слой с цветной лужей.
Выберите инструмент и сделайте небольшое овальное выделение.

В месте соприкосновения струи металла с лужей нужно добавить эффект движения жидкости.
Выполняем действия Filters - Distort - Twirl
Поэкспериментируйте с настройками. Совсем чуть-чуть дайте намек на движение.
Нажмите ОК.

Наши поздравления за покорение эффекта расплавленного металла в Photoshop!
Если вы использовали программное обеспечение Adobe Photoshop для работы с цифровыми фотографиями, вы знаете, что в программу входит большая коллекция инструментов, цветов и фильтров. Эти параметры доступны не только для редактирования дефектов фотографий, но и для преобразования ваших изображений. Фотошоп может сделать обычное изображение и за пару кликов придать ему металлический блеск, который не может быть запечатлен камерой в реальной жизни.

Шаг 1
Шаг 2
Шаг 3
Шаг 4
Шаг 5
Шаг 6
Шаг 7
Шаг 8
Как сделать фото прямоугольник в Facebook

Ваша миниатюра на Facebook - это уменьшенная версия фотографии вашего профиля, которая является первым изображением, которое приветствует посетителей вашего профиля. Миниатюра автоматически размещается рядом с .
Как сделать фото на паспорт с Windows Photo Gallery

Если вы путешествуете за границей, вам понадобится паспорт для поездки. Паспорт - это официальный документ, выданный правительством страны, удостоверяющий вашу .
Как сделать маленькие фото для медальонов

Фото-медальон можно носить, чтобы держать этого особенного близкого вам человека, или может быть подарком вашей девушке, жене, матери, бабушке или дочери, чтобы они могли .


Учебник дизайнера запись закреплена




Артур Ясеновец
Читайте также:

