Как сделать крафт бумагу в иллюстраторе
Добавил пользователь Skiper Обновлено: 04.10.2024
Сегодня мы создадим многослойный эффект 3D бумаги. Мы также узнаем несколько самых простых способов создания лент и сложенной бумаги.
Шаг 1 — Создание надписей

Шаг 2

Шаг 3
Теперь выберите обе маленькие фигуры и нажмите Command + 8, чтобы создать сложную форму — таким образом мы можем правильно выровнять фигуры. Расположите их на втором большом прямоугольнике, чтобы сформировать букву E, выберите все 3 фигуры, теперь щелкните по большой, чтобы назначить объектом выравнивания, и выровняйте их по вертикали. Опять же, вычитаем в Pathfinder, но без Expand.

Примечание. Если вы хотите чтобы буквы выглядели более мягкими, просто замените маленькие прямоугольники в этом и следующем шаге на прямоугольник с закругленными углами с небольшим радиусом и теми же размерами.
Шаг 4

Шаг 5

Шаг 6

Шаг 7 — Создание многоуровневого эффекта

Шаг 8
Теперь, выбрав вашу надпись, перейдите в Object> Path> Offset Path, введите 5 px для смещения и примените. Вы увидите параллельную фигуру за оригинальной надписью, и она будет иметь те же самые эффекты, если вы правильно объединили буквы. Если вы этого не сделали, есть вероятность, что новая фигура будет состоять из шести отдельных фигур или не будут применены эффекты.

Шаг 9

Шаг 10

Шаг 11 — Создание бумажных полос


Шаг 12 — Тень для полосы
Эффект Gaussian blur не поддерживается в формате EPS 10 и его нельзя применить для микростоков. Как сделать тень иначе читайте тут.


Остальные полосы бумаги создаются так же.

Добавьте еще несколько полос, 7-8 будет достаточно. Используйте приведенные выше рекомендации на шагах 11-12, чтобы создать их правильно. Расположите их между слоями бумаги в разных направлениях и добавьте тени под каждую полосу.

Шаг 13 — Создание лент
Теперь перейдем к лентам. Есть несколько способов сделать их. Первый из них очевиден — с использованием волнистой линии и эффекта экструзии, как и для бумажных полос. Однако в этом методе есть некоторые проблемы — после Expand вы получите слишком много фигур, не говоря уже о том, что Expand добавляет слишком много ненужных точек. Тонны объектов, которые вы получаете при Expand появляются из-за градиентов, которые исходят из метода затенения, выбранного для экструзии.

Вы можете использовать описанный метод Extrude для лент, если вам это нравится, но я все же хочу, чтобы вы попытались использовать другой подход, который приводит к более чистым формам и меньшему количеству объектов. Однако вам придется создать их вручную без каких-либо эффектов.


Вы можете выбрать один цвет для всех трех форм из нашей папки с образцами. Теперь мы должны добавить объема. Чтобы сделать это измените средний цвет на более темный оттенок.
Когда лента выглядит хорошо, сгруппируйте все ее детали и поверните или преобразуйте их по своему вкусу и поместите ленту между слоями бумаги. Этот метод очень хорош для лент, так как он создает чистые формы только с несколькими опорными точками по сравнению с методом Extrude-Expand.


Шаг 14 — Конфетти

Шаг 15
В этом уроке будем создавать дизайнерский или брендовый подарочный пакет. Для того, чтобы нарисовать брендовый пакет будем использовать простые фигуры и стандартные текстуры, которые предлагает Adobe Illustrator.
1. Создаем 4 простые фигуры и заливаем их линейным градиентом.

2. Копируем одну из передних сторон (Ctrl + C) и вставляем 2 копии сверху (Ctrl + F). Одну из копий сдвигаем вниз. Для наглядности я их залил разным цветом. Выделяем обе копии и на панели Pathfinder жмем кнопку Minus Front.

3. Проделываем те же действия со второй передней стороной.

4. Добавляем уголки изгиба и убираем контур.


5. Открываем палитру текстур. Для этого на панели Swatches открываем закладку Libraries > Patterns > Decorative и выбираем пункт Decorative Modern.

6. Копируем каждую фигуру передней части пакета (Ctrl + C) и вставляем сверху. Выделяем каждую по очереди, применяем к ней текстуру и выставляем показатель непрозрачности на 15.

7. Для того. чтобы создать отверстия для ручек пакета берем инструмент Elipse Tool и создаем овалы как показано на рисунке ниже. Заливаем их цветов или градиентом. Для блика создаем отдельную фигуру инструментом Pen Tool и заливаем его булым цветом.

8. Копируем получившееся отверстие и распологаем обе фигуры на пакете.

9. Берем инструмент Pen Tool и рисуем фигуру ручки пакета и заливаем ее линейным градиентом.

10. Также рисуем тень для ручки пакета и выставляем показатель непрозрачности. Переносим фигуру тени под фигуру ручки пакета.

11. Рисуем тень, которая падает от пакета.

12. Для того, чтобы создать этикетку создаем три фигуры: 2 круга и прямоугольник, как показано на рисунке ниже. Для нагрлядности я их залил разным цветом. Выделяем зеленый круг и голубой прямоугольник и жмем кнопку Unite на панели Pathfinder.

13. Выделяем красный круг и получившуюся в предидущем шаге фигуру. Щелчком правой клавиши мыши вызываем контекстное меню, в котором выбираем пункт Make Compound Path.

14. Этикетка почти готова и остается только добавить на нее декора. Для этого выделяем фигуру этикетки и на закладке Object > Path выбираем пункт Offset Path. В открывшемся окне вводим параметры, показанные на рисунке ниже. В результате этого была создана копия этикетки с меньшими размерами. Добавляем ей текстуру и выставляем показатель непрозрачности.

15. Переносим этикетку в то место, где хотим ее видеть. Берем инструмент Brush и рисуем веревочку, которая будет держать этикетку. Если вы рисуете для микростоков, то не забудьте преобразовать элементы созданные кистью в кривые. Подробнее об этом можете узнать в статье Как преобразовать растр в вектор.

Изготовление крафт-бумаги своими руками подразумевает состаривание обычной писчей разновидности. Опытный мастер, для которого крафтовая бумага – один из наиболее востребованных видов расходного материала, состарит обычную так, что сторонний наблюдатель не догадается о том, что она несколько дней назад была абсолютно новой.

Использование чая
Качество чая не имеет особого значения. Даже если это низкокачественный и подкрашенный красителями чай, вид бумаги от этого не станет хуже, чем при обработке в дорогой чайной заварке. Можно использовать даже застоявшийся напиток, который никто уже не употребит. Главное, чтобы в нём не оказалось плесени или грибка, которые попросту уничтожат бумагу при её хранении.
Чтобы не тратить свежую чайную заварку, можно использовать пакетик чая, из которого основная доза чайных веществ уже вышла.
Природных красителей, которые там остались в небольшом количестве, хватит, чтобы придать новой бумаге оттенок тёплых тонов. Нанесите заварочную жидкость на чистый лист, уложенный на металлический или пластиковый поддон, и дайте листу высохнуть. Чтобы его выровнять, можно прогладить бумагу утюгом. Вообще, во всех случаях лист лучше распрямить при помощи утюга, чтобы он не получился смятым.



Применение кофе
Чтобы окрасить лист в кофейный цвет, не понадобится никаких принципиально новых методов. Окраска бумаги выполняется преимущественно за счёт кофейных веществ, содержащихся как в свежезаваренном напитке, так и в гуще из-под него.
Можно использовать для приготовления крафт-бумаги самый низкокачественный и дешёвый растворимый кофе: его вы вряд ли стали бы регулярно пить, а вот для поделок этот концентрат вполне сойдёт.
Чтобы нанести раствор кофе, используйте тот же способ, что и при обработке бумаги чаем. Потребуется водонепроницаемая поверхность, внешний вид которой некритичен для любой черновой работы. Пропитанную бумагу нужно высушить. Если гладкость не важна, то её можно и не проглаживать утюгом.


Другие идеи


Несмотря на коричневый цвет йода, попытка пропитать его слабым раствором бумагу приведёт к неожиданному эффекту: она станет сине-фиолетовых, а не коричневых тонов. Дело в том, что в бумаге содержится небольшое количество крахмала, который синеет от йода. Эффект удастся не таким, на какой рассчитывал новичок.

Бумагу можно нагреть летом на солнце, выставив или подвесив её там, где почти весь день либо большую его часть доступ к прямым солнечным лучам не затруднён. Это поможет добиться желаемого эффекта за несколько дней: бумага станет такой, будто она пролежала 10-40 лет в укромном месте.
Чтобы использовать термическое состаривание, следует на утюге выставить не слишком высокую температуру. Она недостаточна для того, чтобы бумага серьёзно подгорела. Лист при этом делается коричневато-жёлтым.
Чтобы состарить лист таким образом, включите утюг на 120 градусов и оставьте его работающим на бумаге в течение нескольких минут.
Он будет периодически включаться и выключаться. Главное, вовремя снять утюг с листа, в противном случае ваша бумажная заготовка прогорит и станет слишком хрупкой, рвущейся от малейшего неосторожного движения подобно туалетной бумаге. Использовать электроплиту, открытое пламя и нагревательные приборы, чьи активные элементы раскаляются до высокой температуры от 200 градусов, нельзя: так вы испортите заготовку.


Вещества, используемые для состаривающего окрашивания бумаги, не должны быть липкими. Это приведет к тому, что на материале поселятся насекомые, а также он станет приманкой для грызунов.

Здесь живут сами макеты коробок, а также подробное видео, как создать свой макет.
Жанночка, огромное спасибо. Хороший урок и хорошенькая коробочка! МК как всегда супер понятный и доступный! Спасибо. Пошла творить! Вдохновения тебе Жанночка.
Спасибо, Мариночка, и тебе!
Здравствуйте! Спасибо за Мк) у меня шаблон как-то странно открывается (приложу фото), не видно части заготовки((

Здравствуйте! Это в программе плоттера? Или в чем открываете?
после скачки файла он открывается в окне браузера, но в силуэте такие же фигуры)
В браузере возможно, а в программе плоттера все должно быть нормально, по кр. мере на Cricut. Я проверяла и резала :)
Я добавила файлы DXF под видео, при чем разнесла две части коробочки на два файла. Попробуйте их скачать, теперь получается вырезать?
Добрый день, прошу прощения, что влезаю в Ваш диалог, но у меня такая же проблема. Подскажите, как Вы ее решили?
Здравствуйте) пока к сожалению не решила.. так как в силуэте он так же открывается((
Добрый день! Я добавила файлы DXF под видео, при чем разнесла две части коробочки на два файла. Попробуйте их скачать, теперь получается вырезать?
Жанна! Вы настоящее солнышко в мире скрапбукинга! Спасибо огромное за столько бесплатных и полезных МК. Выкладывая подобные видео МК вы бескорыстно делитесь не только своими знаниями, но и временем которое у вас ушло на съемку и монтаж этого видео. Большое вам спасибо!
Мырр, Настя, спасибо! Как приятно, что многие понимают, какой труд за этим стоит, я очень стараюсь сделать вам приятное!
Жанна, спасибо огромное за урок.
А можно сохранить на рисунке все линии и просто в программе плоттера отметить нужные для сгиба как линии биговки?
Пожалуйста :) Сохранять не надо, нужно их отделить, нарисовать отдельными линиями, а после объединить в один объект, отдельный от объектов резки. Тогда в программе плоттера можно будет назначить, что это надо биговать. Но я тут не особо разбираюсь в теме, т.к. мне не нравится качество биговки у плоттера, я ею не пользуюсь.
Жанна огромное спасибо вам за этот урок))) Попробовала в пробной версии сделать сама макет, все очень понятно и быстро. В программе плоттера сделать подобный макет намного сложнее и дольше. теперь хочу приобрести полную версию иллюстратора))) У меня возникла единственная проблема — скачала ваш макет для стандартного коврика, конвертирую файл в dfx (т.к. у меня Cameo) и при открытии в программу загружается только одна часть коробочки, второй, которая с прорезью, нет((( получается при конвертации часть файла теряется?
Пожалуйста! Увы, у меня нет Cameo, поэтому и возможности понять его логику загрузки файлов тоже нет. Я добавила файлы DXF под видео, при чем разнесла две части коробочки на два файла. Попробуйте их скачать, теперь получается вырезать?
Спасибо, да все открылось))
Жанна, спасибо огромное за такой подробный и понятный урок! Получилось все быстро и красиво. Но когда стала объединять объекты программа как-то странно все объеденила — оставив внутренние линии прямоугольников, а нужные линии убрал ((( В чем может быть ошибка?
Пожалуйста! Скорее всего до объединения линии, которые у Вас остались, не плотно прилегали друг к другу, между ними было маленькое расстояние. Нужные линии внутри объектов не выделяйте, если не хотите, чтобы при таком виде объединения их скушали, ведь когда объединяете все в одно, то, что внутри, пропадает :)
Перепроверю стыки объектов )
Вот так выглядит мой объединенный объект
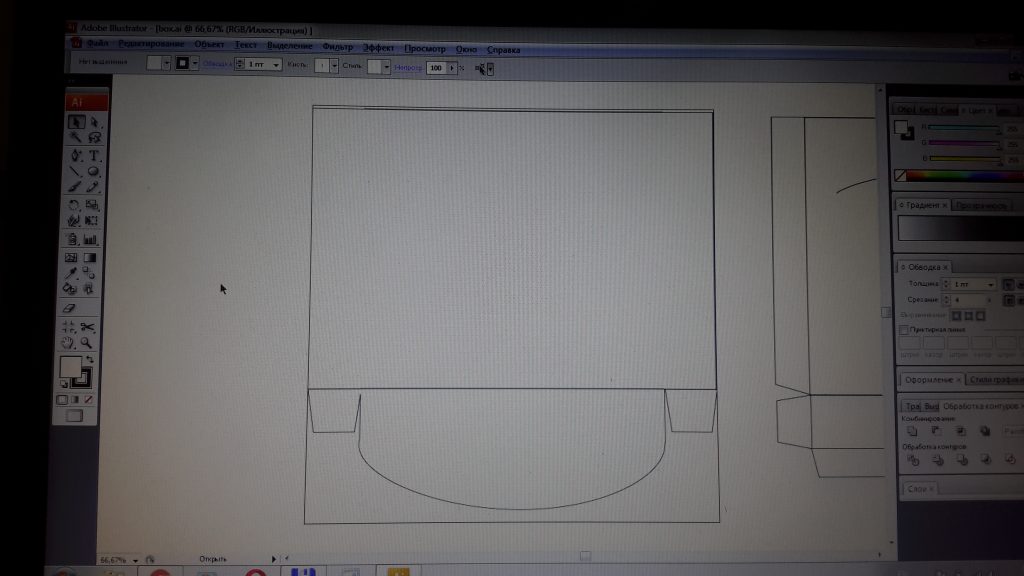
Нужно точнее попадать при составлении объекта: у Вас тут и ушки коробки разные, справа доходит прорезь до сгиба, слева нет. У полукгруглой крышечки справа ровно идет край, слева какой-то выступ. Скорей всего и до объединения прямоугольники у этой линии не прилегали друг к другу как надо. Используйте умные направляющие Cmd+U, чтобы все липло друг к другу, и увеличивайте постоянно картинку, чтобы смотреть, все ли ровно. Еще можно использовать режим скелета Cmd+Y, чтобы видеть только тонкие контуры, без толщины обводки. Включите его и гляньте, одна там линия или все же две рядом ;)
Читайте также:

