Как сделать светящиеся глаза в маске
Обновлено: 06.07.2024
Как сделать украшение для дома или двора на Хэллоуин: светящиеся глаза в темноте своими руками.
Светящиеся (горящие) в темноте глаза - украшение на Хэллоуин
Фонарики в виде светящихся в темноте глаз - это идея по украшению дома или двора на Хэллоуин для тех, кто хочет устроить тематическую вечеринку, но без совсем уж отвратительных кровавых элементов декора.
Светящиеся глаза можно положить в темный угол квартиры, на балкон или закрепить на подоконнике за окном. Владельцы частных домов могут разместить их перед домом так, чтобы их было видно из окон. Например, на земле под кустами или наоборот, на кустах. Или даже повесить на деревьях.
Скорее всего, взрослых друзей не удастся удивить стаей невиданных зверей за окном с разноцветными светящимися глазами, но впечатлить детей или создать атмосферу, соответствующую теме Хэллоуина, с таким эффектным декором вполне возможно.
Как сделать светящиеся в темноте глаза на Хэллоуин
Материалы и инструменты

- Картонные рулончики (втулки, цилиндры) от бумажных полотенец или от туалетной бумаги
- Ножницы с острыми концами, например, маникюрные или канцелярский нож
- Простой карандаш
- Разноцветные светящиеся палочки, браслетики или маленькие светодиодные свечи на батарейках
- Фольга или плотная бумага
- Клей или аптечные резинки
Этапы работы
- На картонном рулончике простым карандашом нарисовать глаза.Они могут быть круглыми, в виде вытянутых по вертикали или горизонтали овалов, ромбов, расположенных под углом половинок кругов, с вертикальными зрачками и т.д.Чтобы они получились одинаковыми, удобно вначале нарисовать шаблон на бумаге, вырезать, а затем обвести его на рулончике.
- Вырезать изображения по контуру ножницами или канцелярским ножом (как вырезать замкнутую область внутри контура, читайте в статье "Ажурное вырезание из бумаги для детей в вопросах и ответах").
- По желанию, если светящиеся элементы одного цвета, как у нас, то можно заклеить отверстия на рулончиках цветной пленкой с помощью широкой прозрачной клейкой ленты (скотча).
- Поместить светящиеся палочки или две включенные светодиодные свечи внутрь картонного цилиндра.
- Боковые отверстия с обеих сторон закрыть плотной бумагой или фольгой. Заклеить или закрепить аптечными резинками.
- Получившиеся фонарики в форме глаз при свете выглядят совершенно непрезентабельно. В полной темноте они смотрятся совсем по-другому.
Предлагаю посмотреть другие статьи из рубрики "Поделки к Хэллоуину".
Всего доброго! Если материалы сайта были Вам полезны, пожалуйста, поделитесь ссылкой на них в соцсетях - Вы очень поможете развитию сайта.
Размещение материалов сайта (изображений и текста) на других ресурсах без письменного разрешения автора запрещено и преследуется по закону.
Если вы любите мемы, возможно, вы видели этот шаблон мема с лазерными глазами несколько раз. Кроме того, иногда вы также можете обнаружить этот эффект лазерного глаза на фотографиях людей в социальных сетях, просто чтобы выглядеть круто. Итак, как это работает, и как вы можете добавить этот шаблон мема к своим фотографиям? Сегодня я расскажу вам пять таких способов добавить эффект лазерного глаза к фото, видео на Android.
Способы добавления эффекта лазерных глаз к фотографиям, видео
Существует множество приложений для редактирования фото и видео, которые позволяют добавлять такие классные эффекты к фотографиям и видео. Здесь. мы перечислили пять таких приложений и веб-сайтов, которые позволят вам добавлять эффекты лазерного глаза к фотографиям и видео.
1. PicsArt
Picsart — это программа, которая может легко добавить любой эффект к вашим фотографиям и видео, включая эффекты Laser Eyes. Это простой инструмент, который вы можете загрузить на свой компьютер или мобильный телефон или даже использовать в Интернете. Вот как это можно использовать для добавления эффекта лазерных глаз к вашим фотографиям:
1. Сначала загрузите приложение PicsArt для iOS, Android, или Окна.
2. Теперь откройте его и дайте ему доступ к своим фотографиям, а затем загрузите свое изображение.
4. Перетащите его на глаза и увеличьте, а затем нажмите правую галочку.
5. Наконец, нажмите на стрелку в правом верхнем углу, когда закончите.
Вот и все, теперь вы можете сохранить свою правку и даже поделиться ею в социальных сетях с помощью хэштега.
2. Добавить Laser Eyes- Photo Editor
Laser Eyes — одно из самых простых и крутых приложений, которое может помочь вам добавить эффекты лазерных глаз к вашей фотографии. Это приложение позволяет добавлять этот эффект во многих вариантах, а также позволяет делиться им в социальных сетях одним касанием. Вот как использовать это приложение:
1. Загрузите и установите приложение на свой телефон Android.
2. Теперь откройте его и дайте разрешение на доступ к камере и галерее.
5. Вы можете перемещать этот эффект, а также изменять его размер, используя параметры увеличения и уменьшения. Вы также можете изменить его, закрыв один.
6. Когда вы закончите использовать эффект на обоих глазах. Нажмите на правую галочку, а затем на следующую стрелку.
Вот и все, теперь вы можете сохранить мем или поделиться им в приложениях социальных сетей. Помимо добавления нескольких эффектов лазерного глаза, это приложение также предлагает несколько других опций, таких как изменение яркости, контрастности, насыщенности, экспозиции, а также добавление стикеров.
3. Крипто-лазерные глаза
Crypto Laser Eyes — один из самых простых онлайн-инструментов для создания мемов с лазерными глазами. Этот веб-сайт позволяет вам добавить этот эффект всего за несколько щелчков мышью, и вы можете выбрать один из многих типов эффектов, доступных в его каталоге. Вот как использовать этот инструмент:
1. Посетите Сайт Crypto Laser на вашем ПК или телефоне.
3. Когда вы выбираете фотографию, выберите эффект из меню ниже.
4. Теперь настройте эффект для глаз объекта, и когда это будет сделано, вы можете загрузить изображение на свой телефон или компьютер.
4. Капвинг
Этот веб-сайт по сути является создателем мемов, который позволяет создавать мемы с лазерными глазами из ваших фотографий. Вы можете добавить свое собственное изображение в любой мем с лазерными глазами, а также добавить свой собственный текст, чтобы завершить мем сразу же. Вот как использовать этот инструмент:
1. Посетите веб-сайт Kapwing и выберите Создатель мемов с лазерными глазами.
4. Когда ваше изображение будет загружено, перетащите его в шаблон мема, затем выберите эффект лазерных глаз и наложите их на глаза.
5. Затем вы также можете изменить текст в соответствии с вашими потребностями и все.
5. Memed.io
Это также простой инструмент для создания мемов с лазерным глазом. Вы можете просто загрузить изображение на этот веб-сайт, перетащив его или вставив URL-адрес, а затем вы можете добавить на него светящиеся лазерные глаза. Наконец, вы можете скачать свое изображение, причем без водяных знаков! Вот как это использовать:
3. После добавления изображения вы можете выбрать тип лазерного эффекта из приведенных ниже вариантов.
4. Установите эффект для глаз или измените его размер, перетащив его.
Это были приложения и веб-сайты, которые добавляли эффект лазерных глаз к вашим фотографиям и видео. Следите за обновлениями таких статей!
Учёные из Японии разработали проект новой медицинской маски, способной сигнализировать о контакте с коронавирусом. Исследователи уверены, что их изобретение позволит значительно сократить темпы распространения инфекции.

Для создания рабочего прототипа учёные ввели страусу шиповидный белок вируса, а затем извлекли появившиеся антитела из желтка птичьих яиц. Они были добавлены к фильтрам маски при помощи полимолочной кислоты. В результате при помещении под ультрафиолет маска начинает светиться, если контактировала с вирусом SARS-CoV-2, вызывающим инфекционное заболевание COVID-19.
Пока нет информации о том, поступят ли такие маски в свободную продажу, но создатели технологии рассчитывают, что их изобретение может быть применимо и к другим вирусам, что позволит значительно сократить риск распространения любых заболеваний.
Эта версия урока подготовлена для Photoshop CS6, но она полностью совместима с Photoshop CC (Creative Cloud). Для версии CS5 и более ранних версий, посмотрите наш оригинальный урок.
Вот изображение, с которым я буду работать (взято из Shutterstock):

А вот так наши глаза будут выглядеть после завершения работы:

Глаза в увеличенном виде, чтобы увидеть эффект отчетливее:

Давайте же начнем!
Шаг 1. Выберите инструмент Овальная область
Давайте начнем с левого глаза на фото. Мы пройдем все шаги, небоходимые для создания эффекта, а затем нам предстоит просто повторить те же шаги для другого глаза.

Шаг 2: Выделите радужную оболочку
Мы будем использовать инструмент Овальная область, чтобы выделить радужку (цветная часть глаза). Часть радужки модели закрыта веком, и чтобы её выделить, нам нужно будет использовать пару разных методов выделения.
Сперва, я приближу глаз, нажав клавиши Ctrl/Cmd + пробел на клавиатуре, кликнув несколько раз по глазу. Как только вы выполнили приближение, отпустите клавиши, и это вернет нас к предыдущему инструменту – Овальная область, в нашем случае:

Выбранным инструментом Овальная область я выделю радужку, временно игнорируя веко, закрывающее ее часть. Чтобы переместить выбранную область во время рисования, зажмите пробел, переместите область в нужную позицию, отпустите пробел и продолжайте тянуть. Не волнуйтесь, если выделяя радужку, вы захватили немного белого пространства вокруг нее, мы сможем легко его убрать позже:

Чтобы убрать ненужную нам часть, стоит просто изменить режим выделения. По умолчанию он установлен на Новое выделение. Измените режим выделения на Пересечение областей, кликнув по соответствующей иконке в верхней панели:

В правом нижнем углу от вашего курсора появится маленькая “х”, показывающая, что я нахожусь в режиме пересечения. В то время, когда первая выделенная область еще активна, я выделяю вторую область так, чтобы ее верхний край отсекал ненужную мне часть века. Повторюсь, чтобы переместить выбранную область во время рисования, зажмите пробел, переместите область в нужную позицию, отпустите пробел и продолжайте тянуть:

Я отпускаю кнопку мыши, сделав второе выделение, и так как мы находимся в режиме пересечения, Photoshop оставит только нужную мне часть, там, где области пересекаются. Лишняя область с веком больше не выделена:

Шаг 3. Скопируйте выделенную область на новый слой

Удерживание Alt/Option откроет диалоговое окно нового слоя, что позволит нам назвать новый слой перед его созданием. Называем слой Left eye и двигаемся дальше:

Кликните ОК. Кажется, что ничего, кроме того, что выделенная область исчезла не изменилось, правда? Но если вы посмотрите на панель со слоями, то увидите, что радужка, которую мы выделили, теперь находится на отдельном слое, расположенном поверх слоя с фоном:

Шаг 4. Выделите круглую область вокруг радужки
При помощи инструмента Овальная область , кликните в центре зрачка (черная часть в центре глаза) и создайте другую круглую область вокруг радужки. Как только вы начали тянуть, зажмите Shift + Alt/Option и продолжайте тянуть. Выделите область чуть больше радужки. Когда вы закончите, отпустите кнопку мыши, а только потом клавиши Shift и Alt/Option – именно в таком порядке, иначе вы испортите выбранную область.

Шаг 5. Добавьте шум в выделенную область
Давайте добавим шум в выбранную нами область, что в дальнейшем поможет в создании полос размытия. Выберите меню Фильтр (Filtr) – Шум (Noise) – Добавить шум (Add Noise):

Это откроет диалоговое окно добавления шума. Количество установите приблизительно на 10%, так же поставьте галочки в графах По Гауссу и Монохромный ниже:

Кликните ОК, чтобы закрыть окно. Выбранная область сейчас заполнена шумом:

Шаг 6. Добавьте фильтр радиального размытия
Когда мы добавили шум, снова откройте меню Фильтр, выберите Размытые (Blur) – Радиальное размытие (Radial Blur):

Это откроет диалоговое окно радиального размытия. Установите количество примерно на 80%, метод размытия на Линейный (Zoom) а качество – на наилучшее (Best):

Кликните ОК. Мы получили эффект зума из центра нашего глаза:

Шаг 7. Сделайте маску из выделенной области
Нам нужно убрать линии размытия там, где они выходят за границу радужки. Для этого мы создаем маску, кликая по соответствующей иконке на панели со слоями:

Так как мы были на слое с выделенной областью, Photoshop создаст для него маску. Если мы взглянем поближе на миниатюру слоя-маски, то увидим, что он заполнен черным, кроме маленького круга, который заполнен белым цветом. Белые части слоя-маски показывают, где в документе эффект виден, в то время, как черное пространство показывает, где он скрыт:

Шаг 8. Выберите инструмент кисть
Давайте устраним места, где мы не хотим видеть эффект вокруг радужки. Для этого, нам нужно будет рисовать на слой-маске при помощи инструмента Кисть. Выберите его из панели инструментов:

Так же, убедитесь, что выбран слой-маска на панели с миниатюрами слоев. Он должен быть выделен белыми линиями. На самом деле, слой-маска уже должен быть выбран, но лучше перестраховаться, чем сожалеть.

Шаг 9: Закрасьте лишнее пространство
Чтобы скрыть места, где мы не хотим видеть эффект, нам нужно рисовать черным на слое-маске. Photoshop использует цвет переднего плана в качестве цвета кисти. Стандартные цвета – черный и белый, чтобы переключиться на них нажмите D на клавиатуре. Это сделает белый - цветом переднего плана, а черный – заднего. Так как нам необходимо как раз наоборот, следует нажать X на клавиатуре, это поменяет цвета местами. Вы увидите их слева, ниже панели с инструментами:

Выберите мягкую круглую кисть, непрозрачность установите на 0%, чтобы получить мягкие края. Размер кисти будет зависеть от размера изображения, в моем случае это 70px:

Черным цветом рисуем в тех местах, где нам нужно убрать эффект. Меняйте размер кисти, если это необходимо:

Если вы случайно задели радужку, и убрали эффект там где он нужен, снова нажмите Х, и рисуйте там, где эффект нужно восстановить.
Также эффект следует убрать и на зрачке:
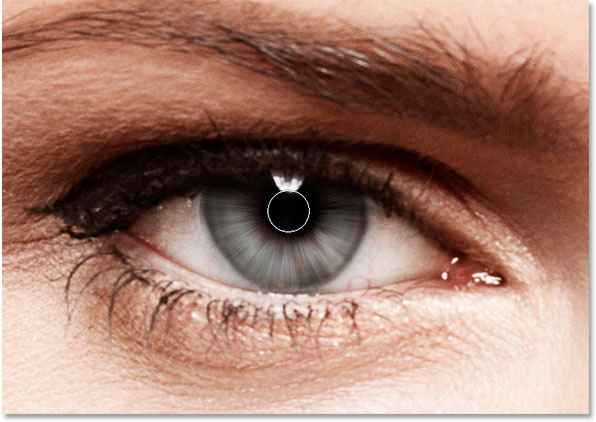
Шаг 10. Выберите фоновый слой
Теперь, когда мы добавили эффект радиального размытия на первый глаз, нужно проделать то же самое и со вторым глазом. Для начала выбираем фоновый слой:

Шаг 11. Инструмент Овальная область
На панели инструментов выберите инструмент Овальная область. Так как именно его мы использовали последним, нам ничего не нужно выбирать из меню на этот раз:

Так же как и во втором шаге, выделите радужку, используя режим пересечения выделенных областей, чтобы убрать лишние области:

Шаг 13. Скопируйте выделенную область на новый слой
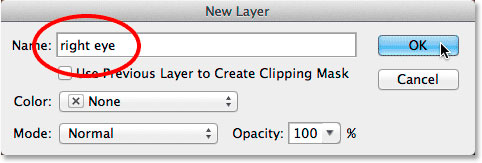
Выбранная область появляется на собственном новом слое “Right Eye” между фоновым слоем и слоем Left Eye:

Шаг 14. Повторите шаги с 4 по 9
Следующим этапом будет повторение шагов с 4 по 9: выделяем область чуть шире радужки, добавляем шум, радиальное размытие, убираем эффект там, где он не нужен. Вот что получилось у меня, когда я проделал шаги для обоих глаз:

Шаг 15. Выберите оба слоя с глазами
С выбранным слоем Right Eye зажмите Shift и кликните по второму слою с глазом, это выберет оба слоя:

Шаг 16. Создайте группу слоев
С двумя выбранными слоями, кликните на маленькой иконке в правом верхнем углу панели со слоями:

Из меню выберите Новая группа из слоев (New Group from Layers):

Всплывает диалоговое окно. В нем мы называет нашу группу Eyes и нажимаем ОК.

Теперь оба слоя находятся в группе. Вы можете открыть группу, чтобы посмотреть ее содержимое, кликнув по маленькому треугольнику слева от иконки группы слоев. Объединение слоев в группу поможет нам завершить редактирование, т.к. последующие коррекции будут применяться к обоим слоям.

Шаг 17. Добавьте корректирующий слой Цветовой тон/Насыщенность
Удерживая Alt/Option, кликните на иконке создания нового корректирующего слоя на панели со слоями:

Выберите из появившегося списка Цветовой тон/Насыщенность (Hue/Saturation):

Открывается диалоговое окно создания нового корректирующего слоя. Кликните в графе Использовать предыдущий слой для создания обтравочной маски, а режим наложения измените на Экран (Screen):

Кликните ОК, и Photoshop создаст новый корректирующий слой. Обратите внимание, что маленькая стрелочка, указывающая на нашу группу слоев говорит нам о том, что изменению подвергнется только группа, а в верхней части вы можете увидеть режим наложения:
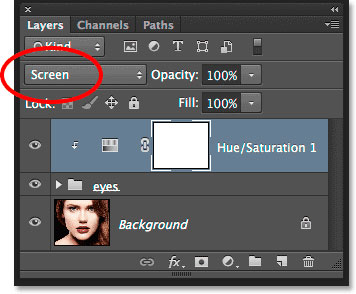
Поскольку режим наложения Экран используют для увеличения яркости на изображении, наши глаза намного ярче:

Изменять этот корректирующий слой мы можем в Панели свойств. Чтобы увеличить насыщенность, потяните бегунок насыщенности вправо. Следите за изображением в то время, как вы изменяете насыщенность, дабы не переусерствовать. Я установлю насыщенность примерно на +60:

Вот что у меня получилось. В зависимости от цвета радужки эффект может выглядеть по разному. Далее мы увидим, как еще больше усилить эффект:

Шаг 18. Попробуйте другие режимы наложения (по желанию)
Как я говорил, Экран – только один из режимов, добавляющий яркость, но вы можете попробовать режимы Осветление основы (Color Dodge) и Линейный осветлитель (Добавить) (Linear Dodge (Add)), которые дадут нам более интенсивный результат. Вот так выглядят мои глаза при изменении режима наложения с Экрана на Осветление основы:

Вот как выглядят глаза в этом режиме:

Далее попробую изменить режим на Линейный осветлитель (Добавить):
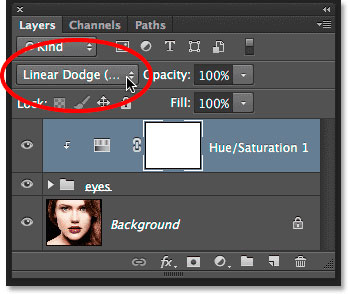
А вот так выглядят глаза в режиме наложения Линейный осветлитель (Добавить). Попробуйте все три режима, чтобы подобрать наилучший результат:

Шаг 19. Уменьшите непрозрачность, чтобы улучшить эффект (по желанию)
Выбрав лучший эффект от режима наложения, вы можете его откорректировать по своему усмотрению – например, отрегулировать непрозрачность слоя:

На этом мы закончиваем редактирование! Вот мое финальное изображение:

Готово! Вот так можно создать эффект радиального размытия для глаз, изменить их яркость и улучшить цвет с помощью Photoshop!
Читайте также:

