Как сделать пароль на лицо
Обновлено: 26.07.2024
Современный смартфон представляет собой устройство, в котором хранится большое количество важной информации для пользователя. Это не только мультимедийные файлы, но и пароли от социальных сетей и банковских приложений. Поэтому важно защищать персональные данные при помощи пароля и других средств безопасности Android.
Как поставить пароль на Андроид встроенными функциями
Смартфоны на базе операционной системы Android уже имеют все необходимое для защиты персональной информации пользователя. Владельцу достаточно выбрать интересующий его способ защиты и обратиться к помощи соответствующей инструкции.
Графический ключ
Графический ключ является одним из наиболее простых способов защиты. Он представляет собой комбинацию точек, которые соединяются пользователем при помощи свайпов по сенсорному экрану для разблокировки устройства. Данный метод пользуется большой популярностью сразу по нескольким причинам:
- графический ключ доступен на любом, даже старом и ультрабюджетном смартфоне Андроид;
- ГК не требует от пользователя запоминать сложные комбинации цифр, как в случае с паролем;
- запомнить графическую комбинацию легче, чем комбинацию символов;
- разблокировка осуществляется любым предметом, который способен распознать сенсорный слой дисплея.
В то же время ГК нельзя назвать надежным способом защиты. Подобрать ключ может любой желающий, если со стороны присмотрится к тому, как владелец смартфона снимает блокировку с устройства. А в случае, если вы хотите установить ГК, нужно выполнить следующее:
Обратите внимание, что в зависимости от модели смартфона названия пунктов меню могут отличаться.
Теперь вы можете разблокировать смартфон при помощи графического ключа. Обязательно запомните комбинацию точек, ведь после нескольких попыток неправильного ввода устройство блокируется навсегда.
PIN-код
Еще один способ защитить устройство – установить PIN-код, который представляет собой комбинацию из четырех цифр. Его легко запомнить, но в то же время легко взломать. Поэтому данный вариант защиты нельзя считать безопасным по современным меркам. Но вы без труда можете поставить PIN, воспользовавшись инструкцией:
Пароль
Пароль – чуть более сложное средство защиты, чем обычный PIN-код. Он включает в себя больше символов, а наряду с цифрами здесь могут использоваться буквы кириллического или латинского алфавита, а также другие символы. Словом, незнакомому человеку будет намного сложнее разблокировать смартфон по паролю, нежели через PIN или графический ключ.
Для создания пароля откройте раздел блокировки экрана в настройках смартфона, а затем выберите понравившийся способ защиты. Придумайте password, а следующим действием подтвердите его.

Теперь снять блокировку можно будет только после ввода пароля. Учтите, что комбинацию символов разного регистра не только сложнее разгадать, но и сложнее запомнить. Поэтому всегда записывайте password на бумажном листе или в электронном блокноте другого устройства.
Дополнительные инструменты безопасности на Андроиде
Графический ключ, пароль и PIN-код – это простейшие средства защиты смартфонов Android. Но операционной системой предусмотрены и другие методы, которые работают не на всех устройствах.
К примеру, несколько лет назад обрела популярность разблокировка смартфона по отпечатку пальца. Это надежный метод, благодаря которому доступ к устройству третьими лицами становится практически невозможным. Единственный минус – разблокировка осуществляется при помощи чистого пальца руки. Любые загрязнения кожи и даже вспотевшие руки становятся главной причиной того, что даже владелец устройства не может открыть рабочий стол.
Как бы то ни было, отпечаток пальца справедливо считается лучшим средством защиты. Поэтому именно им рекомендуется пользоваться в случае, если смартфон оснащен сканером:
- Откройте настройки безопасности телефона.
- Выберите в качестве способа защиты отпечаток пальца.
- Зарегистрируйте данные, пользуясь инструкцией, которая появляется на экране.

Параллельно с отпечатком пальцев в обязательном порядке используется альтернативный способ защиты (графический ключ или пароль). Сделано это для того, чтобы пользователь мог разблокировать устройство в случае возникновения неполадок дактилоскопа.
После выхода iPhone X в 2017 году еще одним популярным средством защиты стала разблокировка телефона по лицу. Но если на Айфоне доступ к устройству открывается путем распознавания пользователя кучей датчиков, то на большинстве Андроид-устройств блокировка снимается только по данным фронтальной камеры. Получается, теоретически открыть рабочий стол может любой злоумышленник, имеющий на руках фотографию владельца.
В то же время распознавание лица является крайне удобным методом. Ведь человеку не нужно ничего вводить, а главный экран запускается даже без прикосновения к сенсорному слою дисплея. Необходимо просто посмотреть в камеру. Функция работает не на всех устройствах, а если ваш смартфон поддерживает технологию, сделайте следующее:
Пожалуй, это все методы защиты, которые разработаны для смартфонов Андроид на сегодняшний день. Есть фирменные технологии вроде Knock Code на старых моделях LG, но сейчас они не пользуются популярностью. Поэтому завершить рассказ о дополнительных инструментах безопасности можно описанием функции Smart Lock.
Smart Lock – это технология, созданная компанией Google, которой принадлежит операционная система Android. Суть опции заключается в том, что блокировка автоматически снимается в определенных сценариях. Например, когда владелец находится дома, или к его смартфону подключена беспроводная гарнитура. Изучить подробности использования Smart Lock можно в соответствующем разделе настроек. Там же осуществляется активация технологии.

Преимущества и недостатки установки пароля с помощью штатных настроек телефона
Как правило, рядовому пользователю достаточно стандартных средств защиты. Многие люди даже не прибегают к их помощи при повседневной эксплуатации. Поэтому важно разобраться во всех достоинствах и недостатках встроенных вариантов безопасности Андроид.
Сегодня смартфон является не только средством коммуникации, но и полезным инструментом для организации повседневных дел. Кроме того, современные устройства позволяют пользоваться мобильным банкингом и совершать платежи, что повышает требования к гаджету. Девайс должен быть надежно защищен, а потому важно знать, как поставить пароль на телефон с операционной системой Андроид. Далее рассмотрим и проанализируем все доступные средства защиты.
Как поставить пароль на Android
Владельцу Андроид-смартфона, который желает защитить персональные данные, не нужно утруждать себя поиском средств защиты. Весь необходимый функционал, позволяющий установить пароль или любое другое средство безопасности, доступен изначально.
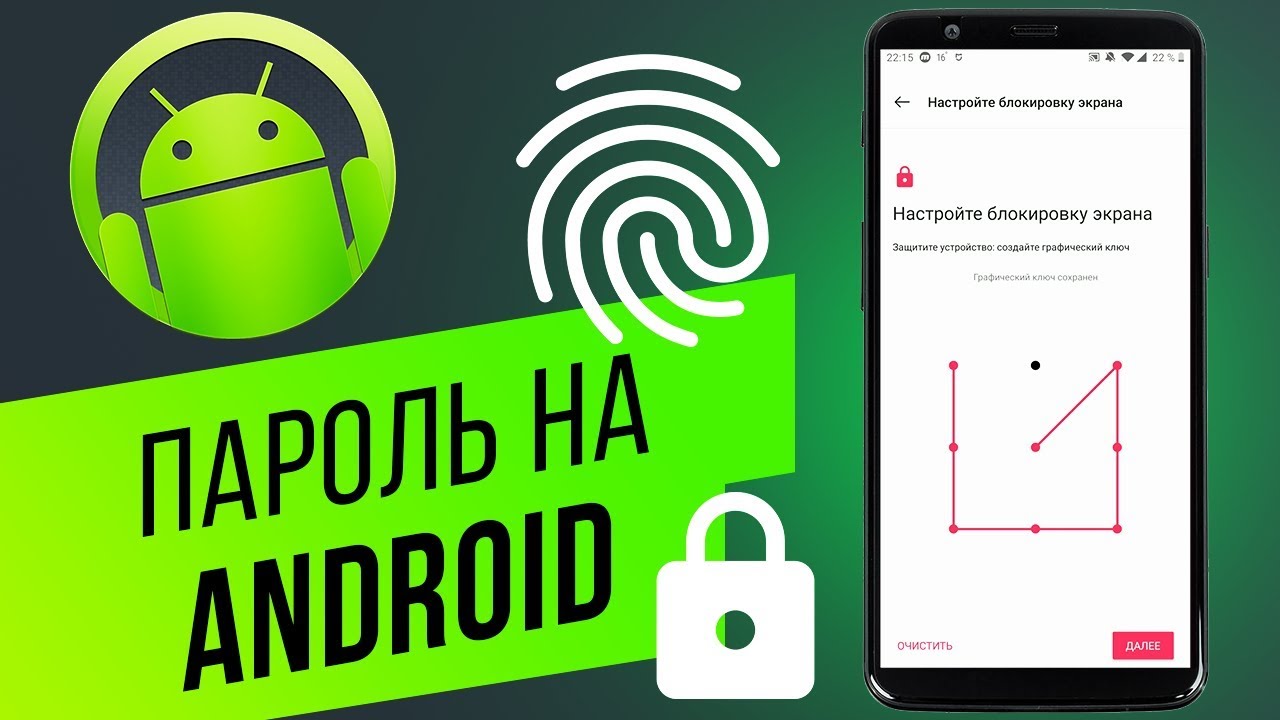
Графический ключ
Популярный метод защиты, который используется в индустрии уже около 10 лет. Он отличается высокой степенью удобства, но при этом не может гарантировать 100-процентную безопасность, так как графический ключ использует соединение нескольких точек на экране. Подобных комбинаций существует не так много, как в случае с паролем. Впрочем, если вы решили установить графический ключ, то можете это сделать, обратившись к инструкции:


- Соедините точки на экране в произвольном порядке и запомните комбинацию.


Обратите внимание, что названия некоторых пунктов меню могут отличаться в зависимости от производителя и конкретной модели смартфона. В случае возникновения проблем с поиском нужных настроек воспользуйтесь поисковой строкой в телефоне. После установки графического ключа для разблокировки устройства необходимо всякий раз соединять точки на экране.
PIN-код
Самый старый и до сих пор надежный способ защиты смартфона. В отличие от графического ключа, PIN-код требует от пользователя придумать комбинацию из четырех цифр. Злоумышленнику будет сложно подобрать код, а потому телефон останется под надежной защитой. Сделать PIN можно следующим образом:



- Введите четырехзначный код, а затем подтвердите его.

Теперь для разблокировки смартфона потребуется ввести придуманный ранее код. Запомните его или сохраните в заметках на другом устройстве. Если вы забудете PIN, то для разблокировки понадобится удалить все данные со своего гаджета.
Обычный пароль
Самый надежный способ защиты, который можно установить на смартфон. Доступен на всех без исключения устройствах Android и отличается от PIN-кода тем, что при создании пароля указываются не только цифры, но и другие символы. Это в значительной степени повышает уровень безопасности. Для установки пароля необходимо:


Выбирая подобный способ защиты, помните о сложностях, связанных с восстановлением доступа в случае, если вы забудете пароль. Запишите придуманную комбинацию в заметки или на листок, чтобы при необходимости вы всегда могли разблокировать смартфон.
Дополнительные инструменты безопасности на Андроиде
На протяжении нескольких лет оптимальным способом защиты остается отпечаток пальца. Поэтому при необходимости устанавливайте именно его в качестве средства безопасности.
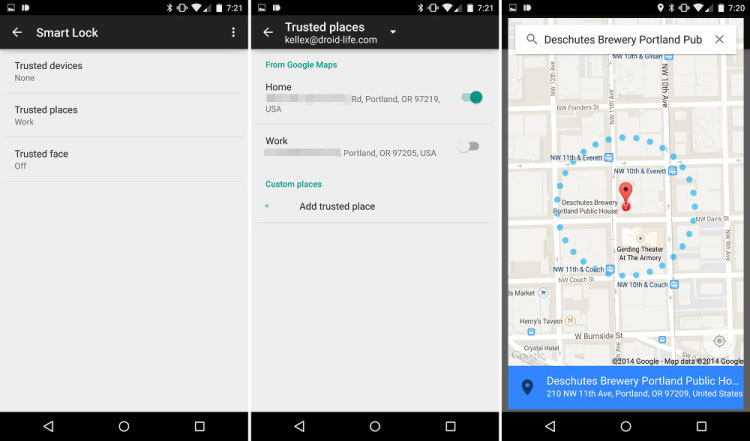
Преимущества и недостатки установки пароля с помощью штатных настроек телефона
Встроенные средства безопасности смартфона на базе Андроид имеют одновременно и достоинства, и недостатки. Поэтому при подведении итогов нельзя обойти их стороной.
- простота настройки;
- отсутствие необходимости скачивать дополнительный софт;
- доступно несколько вариантов защиты.

- злоумышленник сможет подобрать пароль, если запомнит движения ваших пальцев по экрану телефона.
Выделенный недостаток заставляет пользователей искать альтернативные средства повышения безопасности, в качестве которых нередко выступает специализированный софт. Подобные приложения меняют расположение кнопок при каждой попытке разблокировки гаджета, из-за чего злоумышленник не сможет подобрать пароль, отталкиваясь от действий владельца.









Спасибо автору за содержательную статью. Все по делу и понятно.иКак раз искала подходящий провайдер по приемлемым ценам. Особенно порадавало то, что указали цены и ссылок на регистрацию.
Спасибо вам огромное! Кажется, помогло! У меня на HP видеокарта Radeon. Помогло отключение Vari-Bright. Хотя на моем ноуте было немного по-другому. AMD Radeon Software ---> Настройки ---> Дисплей ---> Vari-Bright ---> Отключить. Вот. Вдруг кому пригодится)
Здравствуйте. Да, верно подмечено. Хотя пользоваетли Huawei уже должны быть готовы к разным неожиданностям, которые спровоцированы запретом со стороны Google. Это и пропавшие сервисы Google и проблемная операционка. Благодарим за фидбек и за то, что делитесь собственным опытом, который поможет остальным посетителям сайта.
все хорошо, все замечательно, но вы ни где не сказали, что на Huawei/Honor голый Android не устанавливается ни как, и владелец пользуется EMUI/Magic UI все время пользованием смартфоном данных производителей, а то мало ли какой умник купит себе хуавей, а потом будет ныть, что "хуавей фигня, их нельзя прошить, я раньше не знал, а как купил и узнал сразу разочаровался."
здравствуйте, можете сказать какой бот изображен на втором скрине " удаление неактивных подписчиков"?
Автор, Вы о чем написали в начале статьи: Все действия займут 5-7 минут, не больше. Погуглите интернет: люди неделями не могут добавить телефон, а техподдержка в Дискорде пишет стандартные отписки.
На данный момент Discord является самым популярным приложением.И не без причины: 1)Самое большое игровое комньюнити как в РФ,так и за рубежом; 2)Существуют разные игровые и учебные сообщества как в РФ,так и за рубежом; 3)Кооперативный режим прохождения игр - это когда в команде из нескольких человек можешь проходить кооперативные игры. Это также подходит и для учебы. Но в данном приложении Discord не обойтись без минусов: 1)Разнообразный коллектив который не всегда подстать себе найдешь; 2)В приложении дискорд на жалобы сквозь пальцы смотрят.могут и не отреагировать; 3)Конфиденциальность в общении не в почёте. 4)Странное комньюнити которое как "стая пчел". 5)На жалобы техобслуживание долго не реагирует.но попытаться можно. 6)Само общество дискорда может окунуть тебя в грязь.Если им что-то не нравится.У них своё представление о том или ином человеке.Они живут в своём собственном мирке под названием Discord. 7)Есть определенные "особые" личности которым всё непочем.и они суются куда не следует.

4 - й год работаю удалённо и создаю различные источники дохода. Строю бизнес в интернете и активно инвестирую.
Разработчики современных сотовых аппаратов хорошо продумали вопрос безопасности личных данных. Для этого предусмотрена установка пин-кода, текстового пароля, а также разблокировка с помощью отпечатка пальца или голоса. Не многие знают, как это делается на практике, поэтому я хочу посвятить сегодняшнюю статью вопросу, как установить пароль на телефон.
Хотя хочется отметить, что это не полный список возможностей, на которые способно мобильное устройство.
Спрятать свою информацию можно с помощью пароля, как это сделать мы увидим ниже. Еще одним действенным способом по сохранности данных, это уничтожение.
К примеру, можно очистить историю браузера, так чтобы ею никто не мог воспользоваться.
Как установить пароль на телефон андроид
Меню настроек каждого смартфона немного отличаются друг от друга. Однако последовательность действий остается одинаковой, так как все разработчики стараются приблизиться к универсальности.
Это необходимо для того, чтобы пользователи различных моделей не теряли время на поиск алгоритмов предназначенных именно для их телефона.
Первым делом открываем настройки.

Для этого на главном экране устройства находим ярлык в виде шестеренки и тапаем по нему.
При этом будет показан список всего, что можно настроить в нашем телефоне.


Если когда-нибудь ранее пароль уже устанавливался на устройстве, то чтобы попасть в этот раздел настроек необходимо будет повторно его ввести. Если же нет, то перед использованием необходимо будет выбрать, каким способом будет производиться блокировка экрана.
Теперь мне хотелось бы более подробно рассказать, чем друг от друга отличаются все три способа блокировки экран:
- Разблокировка с помощью графического ключа произойдет только тогда, когда будет выполнено соединение точек в определенной последовательности.

- В качестве пин-кода пользователем телефона предварительно задается числовое значение, которое может состоять минимум из 4 цифр.

- В отличие от предыдущего пункта использование пароля в качестве блокиратора может иметь произвольное количество символов и букв.
Теперь не зная правильный код, войти на ваше устройство будет невозможно.
Продолжение
После того как процесс завершен система позволяет произвести дополнительную настройку. К ней будет относиться:
- Если смартфон оборудован сканером отпечатка, то можно настроить вход на устройство посредством прикладывания пальца к нему.
- Допускается установить время автоматической блокировки, по истечении которой устройство будет поставлено на блокировку.
- Установку блокировки с применением кнопки питания, которая обычно располагается на боковой части устройства.
- Применение функции Smart Lock, которая позволяет настроить различные сценарии действий, при которых блокировка выполняться не будет.
Как настроить Smart Lock

Данная функция телефона предполагает использование телефона с большим удобством. Она позволяет прописать те сценарии, при которых блокировка экрана производиться не будет.
К ним относятся:
Проблемы, с которыми мы можем столкнуться в процессе работы
Любая последовательность действий может сопровождаться сбоями и проблемами. Задание пароля на телефоне не является исключением. И это может ввести некомпетентного человека в ступор.
Самой сложной и распространенной проблемой. Является невозможность разблокировать телефон после ввода пароля. Телефон блокирует наши действия, несмотря на то, что введен правильный пароль.
Для решения этой неожиданно возникшей проблемы существует несколько вариантов решения.
Для начала попробуйте:
- Выключить или на время полностью удалить установленный VPN;
- Отключаем права разработчика. Или же на некоторых устройствах они называются правами администратора.
- Удалить все установленные ранее сертификаты.
- Возвращаем настройки до заводских.
Если ни один из вышеперечисленных действий не привели к успешному результату. То во избежание окончательной поломки телефона.
Советую вам обратиться в сервис по ремонту.
Заключение
Сегодняшнюю статью я решил посвятить вопросу, как установить пароль на телефон хонор 7а. Мы разобрали вопрос не только касающийся блокировки мобильного устройства. Но и поверхностно коснулись, что делать, если пароль был забыт. Или произошел сбой в системе телефона.
Если у вас что-то не получилось, не впадайте в панику. Можете написать мне на почту. Я расскажу вам, что делать в такой ситуации. Если же вы забыли свой пароль. И мои советы не привели к положительным результатам. Лучше оставьте попытки самостоятельно восстановить доступ. И передайте решение этой проблемы специалистам.
А сейчас нам придется ненадолго расстаться. Но перед этим попрошу вас помочь блогу. Для этого подпишитесь на обновления, напишите комментарий. А также поделитесь статьей в социальных сетях.
В этом выпуске мы поговорим о том, как установить пароль на разблокировку Android смартфона. И что делать, если вы потом забыли этот пароль.

Установка пароля на экран блокировки
Экран блокировки в разных Android смартфонах устроен по-разному. И количество доступных настроек тоже может очень сильно разниться. Где-то производители разрешают пользователям самостоятельно выбрать иконки быстрого запуска, где-то добавить специальный виджет, а в редких случаях можно даже изменить его тему оформления. Но есть одна опция, которая присутствует всегда – это установка пароля для разблокировки смартфона.
На скриншотах ниже я покажу, как установить пароль разблокировки на смартфоне HTC One. В других моделях название пунктов меню может слегка отличаться, но общий смысл остается таким же.






Что делать, если забыли пароль?
Установленный на телефон пароль может пригодится в самых разных ситуациях. Он спасет от случайной разблокировки телефона в сумке или кармане, защитит от излишнего любопытства друзей или коллег, а заодно и сбережет ваши личные данные при краже устройства. И все это, конечно, замечательно. Вот только что делать, если вы сами забыли пароль?
На самом деле, ничего страшного в этом случае не произойдет. После того, как вы пять раз подряд введете неверный пароль, смартфон попросит вас подождать 30 секунд перед следующей попыткой. После чего предложит на выбор два варианта – либо попытаться ввести пароль еще раз, либо сбросить его.









Если вы забыли пароль от своего аккаунта Google или не можете вспомнить, какая почта является логином, то попробуйте воспользоваться страницей восстановления пароля на официальном сайте компании.

Благодаря менеджеру паролей вам больше не нужно запоминать кодовые слова. Но лишь правильная конфигурация защитит ваши конфиденциальные данные от подлых хакеров.

С 2011 года по всему миру из баз данных веб-сервисов были украдены данные доступа к более чем 642 миллионам аккаунтов. От самого воровства защитить себя не получится, однако последствий можно избежать. Злоумышленники предпринимают попытки вычислить пароли, содержащиеся в украденных базах. Даже если веб-сервис шифрует такую информацию, хакерам достаточно секунды, чтобы раскусить короткие, часто используемые пароли.
База данных паролей лежит в облаке, но в зашифрованном виде. Добраться до секретной информации можно лишь при знании главного пароля. Чтобы не передавать данный ключ, утилита при каждом использовании копирует базу данных из облака на ваше устройство. Процесс занимает несколько секунд. Лишь после этого база расшифровывается. Изменения True Key вносит локально. В завершение зашифрованные данные синхронизируются с облаком.
Какой из ваших паролей вы создали менее года назад?
Более половины опрошенных меняют пароль от почтового ящика по меньшей мере раз в год. В случае с данными доступа к онлайн-банку число таких пользователей гораздо меньше — около 25 процентов.

Оптимальная защита устройств
Прежде чем заняться установкой менеджера паролей, необходимо подвергнуть свои устройства проверке на безопасность. Выполнение этой задачи может занять много времени, но отмахнуться от нее нельзя, иначе хакеры получат доступ к данным от вашего True Key.
Защищаем компьютер с Windows
Обеспечиваем безопасность Android
С выходом версии Android 4.4. компания Google перестала поставлять патчи безопасности для более старых вариантов. Однако примерно у четверти всех пользователей аппараты работают на старых версиях, из-за чего становятся уязвимыми к атакам хакеров.
Благодаря этому доступ к вашему устройству будут иметь только программы, проверенные Google. Напоследок дополнительно обезопасьте свой аппарат блокировкой экрана. Мы рекомендуем использовать графический ключ или 6-значный PIN-код.
Настройка менеджера паролей на ПК

Не обращайте внимание на предупреждение при установке плагина для браузера от True Key
Конфигурируем Android
True Key способна использовать для авторизации некоторые особенности вашего лица

Поворот головы при распознавании практически исключает манипуляции
Настраиваем устройства под iOS
На популярных у воров устройствах очень важно выбрать расширенную авторизацию
True Key для iOS довольно похож на свои же версии под другие ОС, однако есть и существенные отличия. Так, к примеру, в iOS разблокировка осуществляется с помощью отпечатка пальца. Впрочем, работать с этим приложением в данной системе не так удобно из-за сложностей с автоматическим заполнением в браузере Safari.
Плагин к браузеру для ввода паролей под iOS не устанавливается из приложения. Зайдите в Safari на любую страницу и там нажмите на квадрат со стрелкой.
В ответ на это откроется приложение. В нем следует выбрать соответствующие данные, которое приложение передаст в Safari.
Сброс главного пароля

Для сброса главного пароля вам понадобится второе устройство с вашей учетной записью
Если вы все равно опасаетесь потерять все свои пароли, запомните помимо мастер-пароля код от своего ящика электронной почты.
С помощью него вы восстановите пароли практически от любого веб-сервиса.
Как защитить себя от крупных утечек данных

Сложные пароли в случае утечек данных служат хорошей защитой, но и здесь есть загвоздка: некоторые веб-службы либо совсем не шифруют пароли в своих базах данных, либо делают это спустя рукава. При необходимости киберпреступники могут считать коды без каких-либо проблем.
Решение проблемы предлагает двухфакторная (2FS) защита. При ней приложение генерирует на смартфоне одноразовый код, который следует использовать после ввода имени пользователя и пароля. По такому методу работают уже многие сервисы.
Для его настройки откройте какое-либо приложение 2FS на смартфоне и с помощью камеры просканируйте QR-код с веб-страницы. Впоследствии приложение сможет выдавать одноразовые коды. Мы расскажем о приложениях для Android и iOS, с помощью которых вы сами создадите себе 2FS-пароли
> Android Пользователям ОС от Google мы рекомендуем Authy из Play Маркета. Это бесплатное приложение наглядно отображает все просканированные сервисы и актуальные одноразовые коды в течение 30 секунд.
Полезной будет встроенная функция резервного копирования учетных записей. Активную защиту от несанкционированного доступа обеспечит блокировка PIN-кодом. При каждом запуске приложение запрашивает 4-значную цифровую последовательность.
В отличие от других 2FS-программ, Authy способна синхронизировать одноразовые коды и с другими устройствами — для аутентификации на чужом аппарате, если он был предварительно настроен, потребуется ввести заранее установленный пользователем PIN-код.
> iOS Если вы пользуетесь системой от Apple, стоит обратить свое внимание на бесплатное приложение OTP Auth (App Store). Как и Authy, оно также предлагает функцию резервного копирование.
При этом место сохранения копии можно выбрать самому, также доступен локальный бэкап на ПК. Доступ к приложению осуществляется лишь после сканирования отпечатков пальцев (начиная с с iPhone 5s).
Офлайновые менеджеры паролей

Если вы хотите быть уверенным, что базы паролей не покинут ваш компьютер, воспользуйтесь офлайновым менеджером паролей. В плане безопасности такие программы ничем не уступают облачным решениям, однако неидеальны с точки зрения комфорта.
К примеру, данные не синхронизируются автоматически на каждое устройство, поэтому они актуальны лишь после авторизации на том же аппарате. Локальные сейфы подходят, в первую очередь, для крайне важных паролей, например от онлайн-банкингов и списков одноразовых паролей.
> KeePass 2 — наш выбор среди офлайновых продуктов. Последняя версия известного менеджера паролей так же, как и онлайн-решения, шифрует сейф по пока еще не взломанному алгоритму (AES, Rijndael).
Несмотря на то что программа по вашему решению устанавливается на компьютер, она без проблем работает и с USB-накопителя. Благодаря этому базу данных вместе с менеджером можно взять куда угодно. Предпринятые изменения, однако, касаются только данного сейфа.
Читайте также:

