Как сделать маску камера
Обновлено: 06.07.2024
Вы хотите выглядеть как картошка во время видеовстречи в Microsoft Teams? Если бы вы жили под камнем, этот вопрос мог бы показаться кощунственным. А недавний вирусный твит заставил всех смеяться, а также интересоваться фильтрами в приложениях для видеозвонков. Хотя Zoom поддерживает фильтры, как насчет Microsoft Teams? Поддерживает ли он фильтры? Если да, как использовать фильтры в видеороликах Microsoft Teams?
Что ж, об этом мы и поговорим в этом посте. Фанки-фильтры могут оживить любую беседу. Представьте, что у вас на голове 3D-кот или вы разговариваете, как картошка. Звучит весело, правда? Однако, когда дело доходит до официальных приложений, таких как Microsoft Teams или Zoom, будьте осторожны, поскольку вы работаете в профессиональной среде. Используйте фильтры только в том случае, если ваша команда не против.
Давайте посмотрим, как добавить или удалить фильтры для видеозвонков в Microsoft Teams на ПК и Mac.
Есть ли в Microsoft Teams фильтры для видео
Итак, как использовать фильтры в Microsoft Teams? Что ж, мы воспользуемся помощью настольного приложения Snapchat — Snap Camera. Для этого вам нужно переключить камеру по умолчанию в Microsoft Teams на Snap Camera. Только после этого вы можете использовать любой фильтр из Snap Camera, например картофель, банан и т. Д., В вашей видеоконференции при использовании Teams.
Как добавить фильтры Snapchat в Microsoft Teams
Общий процесс состоит из трех основных этапов. Давайте проверим их.
1. Загрузите Snap Camera
Очень важно загрузить Snap Camera на свой компьютер, чтобы использовать его фильтры в других приложениях, таких как Microsoft Teams. Ваш компьютер должен работать под управлением как минимум Windows 7 SP1 (64-разрядная версия) или новее и macOS 10.11 El Capitan или новее, чтобы Snap Camera работала правильно.
Когда вы находитесь на странице загрузки Snap Camera, не забудьте прокрутить вниз и установить флажок рядом с Политикой конфиденциальности. При необходимости нажмите Загрузить для Mac или ПК.
2. Запустите Snap Camera в фоновом режиме
Запустите приложение Snap Camera на своем компьютере. Теперь выберите фильтр, который вы хотите использовать в Microsoft Teams. Затем вам нужно открыть приложение Microsoft Teams, не закрывая Snap Camera. То есть оставьте Snap Camera работающим в фоновом режиме.
Заметка: Каждый раз, когда Snap Camera работает в фоновом режиме, она будет продолжать использовать ресурсы вашей камеры. Так что помните об этом.
Если ваш компьютер поддерживает две камеры, щелкните значок настроек в верхней части Snap Camera, чтобы изменить входную камеру, которая будет использоваться для Snap Camera.
3. Измените камеру по умолчанию в Microsoft Teams.
Теперь пришло время изменить камеру ввода в настольном приложении Microsoft Teams. Сделать это можно двумя способами. Оставьте Snap Camera по умолчанию для всех видеозвонков. Или измените его на текущий звонок. Давайте проверим оба метода.
Метод 1: добавить фильтр к текущему вызову
Шаг 1: Когда вы разговариваете по телефону, щелкните значок с тремя точками в нижней части экрана вызова. Выберите в меню Показать настройки устройства.
Шаг 2: Откроется экран настроек устройства. Щелкните раскрывающийся список под камерой. Выберите Snap Camera.
Если Snap Camera работает в фоновом режиме (а это должно быть так), вы увидите, что фильтр, который вы выбрали в Snap Camera, отображается в Microsoft Teams.
Метод 2: добавить фильтр для всех вызовов
Чтобы использовать классные фильтры лица по умолчанию для всех входящих и исходящих вызовов в Microsoft Teams, вам необходимо сделать Snap Camera в качестве приложения камеры по умолчанию в настройках группы.
Для этого выполните следующие действия:
Шаг 1: В приложении Microsoft Teams щелкните значок изображения профиля вверху. Выберите в меню Настройки.
Как удалить фильтры из Microsoft Teams
Если вы хотите прекратить использование фильтров, повторите шаги, упомянутые выше, и смените камеру на свою настоящую камеру. Это автоматически остановит появление фильтров в вашем видео.
Наконечник: Узнайте, как использовать камеру вашего телефона Android в качестве веб-камеры для ноутбука.
Дополнительный совет: используйте фоновые эффекты в Microsoft Teams
Чтобы добавить виртуальный фон в Microsoft Teams, выполните следующие действия:
Шаг 1: Когда вы разговариваете по телефону в Microsoft Teams, щелкните значок с тремя точками внизу. Выберите в меню Показать фоновые эффекты.
Заметка: Только вы будете видеть фон при предварительном просмотре.
Следующий:
Хотите улучшить работу с Microsoft Teams для повышения производительности? Ознакомьтесь с советами и приемами, упомянутыми в следующем посте.
Видеосвязь на компьютере не должна быть утомительной. Общаетесь ли вы с другом или со своим коллегой, использование забавных фильтров может осветить весь процесс видеозвонков. Не говоря уже о том, что привлекательные линзы могут даже вызвать смех на шоу. Если этого не хватает в ваших видеозвонках, читайте дальше, чтобы узнать, как использовать фильтры Snap Camera в Zoom, Skype и видеочате Google Meet.
Используйте фильтры Snap Camera в Zoom, Skype и видеочате Google Meet
Snap Camera работает как удобное стороннее приложение для веб-камеры. Таким образом, вы можете использовать его со многими другими приложениями для видеочата. Единственное условие — приложение должно работать в фоновом режиме. Готовы попробовать? Перед началом работы убедитесь, что ваш компьютер соответствует требованиям.
Какие требования?
- Snap Camera совместима с Windows и macOS. Если вы используете ПК (64-разрядный), убедитесь, что он работает под управлением Windows 10 или более поздней версии. Ваш Mac должен работать под управлением macOS 10.13 или новее.
- Требуется как минимум Intel Core i3 2,5 ГГц или AMD FX 4300 2,6 ГГц в сочетании с 4 ГБ оперативной памяти.
- Кроме того, также убедитесь, что ваш компьютер оснащен Intel HD Graphics 4000 / Nvidia GeForce 710 / AMD Radeon HD 6450 с разрешением экрана 1280 × 768 или выше.
- К сожалению, Snap Camera не поддерживает Linux, iOS или Android.
Загрузите Snap Camera на свой компьютер.
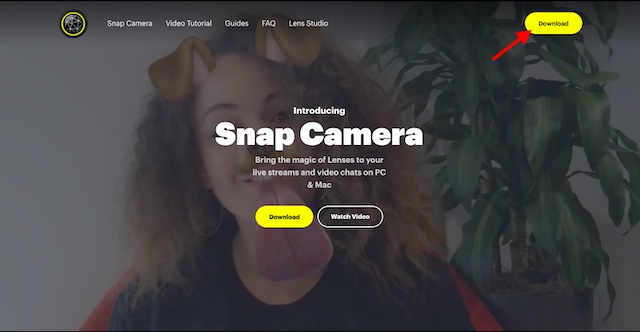
2. На следующем экране примите условия и введите свой адрес электронной почты. После этого нажмите выбрать версию приложения для macOS или Windows.
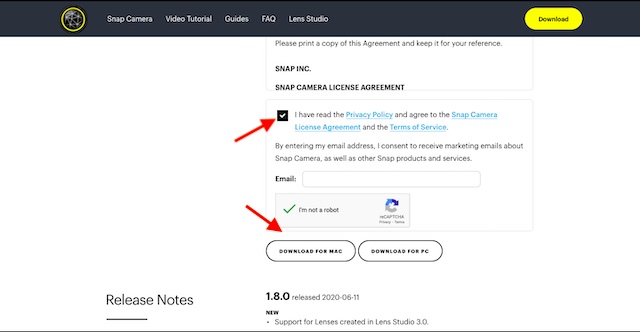
3. После того, как вы установили Snap Camera на свой компьютер, запустите его. Теперь выберите желаемый объектив / фильтр, который вы хотите использовать.
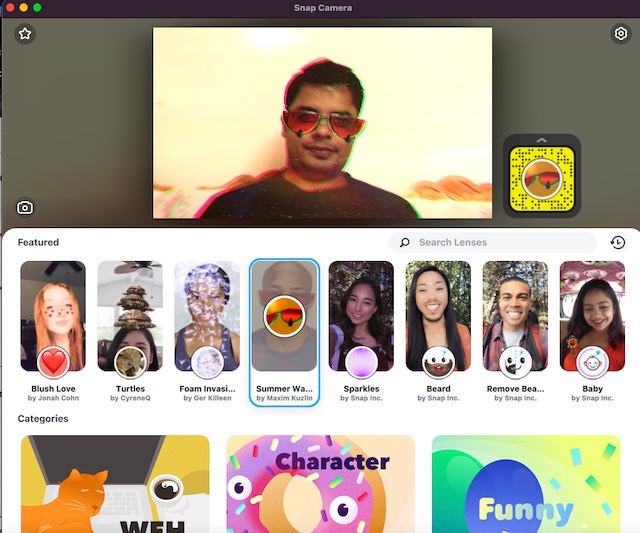
Используйте фильтры Snap Camera для увеличения
После того, как вы загрузили Snap Camera, использовать ее в Zoom становится проще простого.
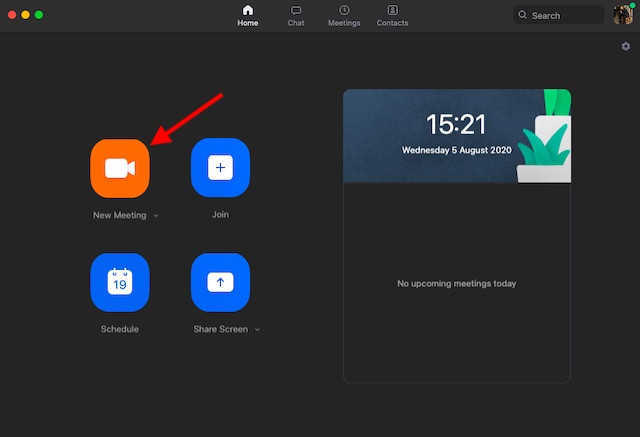
2. Затем нажмите крошечную стрелку справа от опции запуска / остановки видеозвонка и выберите Snap Camera в качестве желаемой веб-камеры.
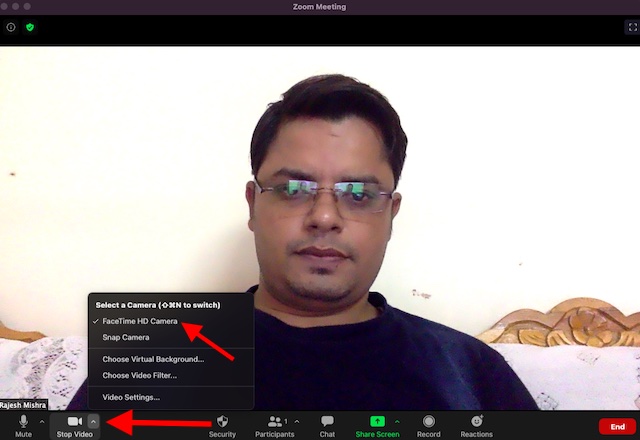
Вот так! Фильтр Snapchat будет немедленно применен к вашему Zoom-видео.
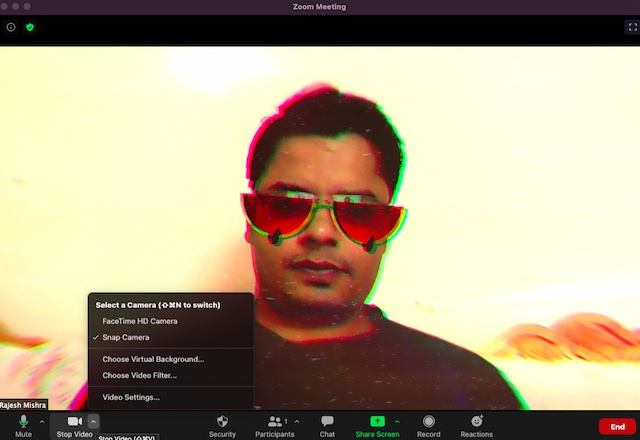
Если вы когда-нибудь захотите удалить фильтр Snap Camera, просто щелкните стрелку еще раз и верните камеру к источнику по умолчанию. Если вам понравился этот совет, ознакомьтесь с нашей статьей о лучших советах по Zoom, чтобы узнать больше советов и приемов.
Используйте фильтры Snap Camera в Google Meet
Так же просто включить фильтры Snap Camera в Google Meet. Позвольте мне показать вам, как это работает.
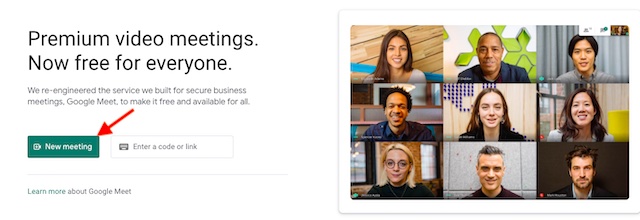
2. Теперь нажмите кнопку меню (три горизонтальные точки).

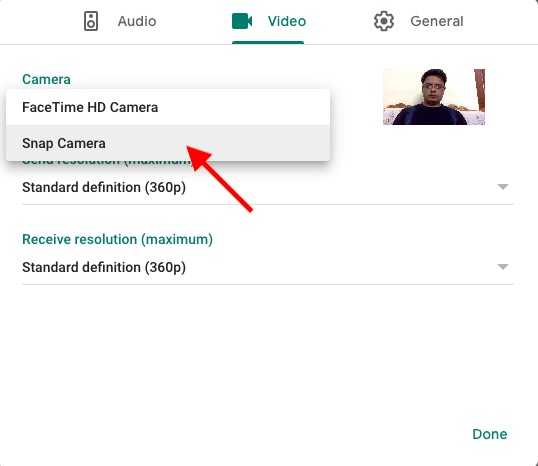
Примечание. Если Snap Camera не появляется, перезапустите ее.
Используйте фильтры Snap Camera в Skype
Если вы используете Skype для общения с друзьями или коллегами, вы можете использовать Snap Camera, чтобы развлечься в разговоре.
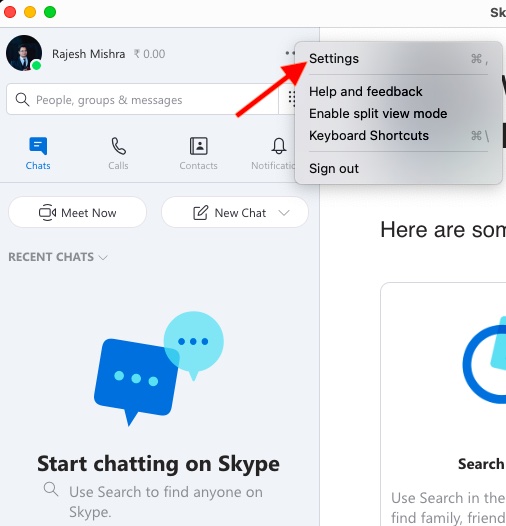
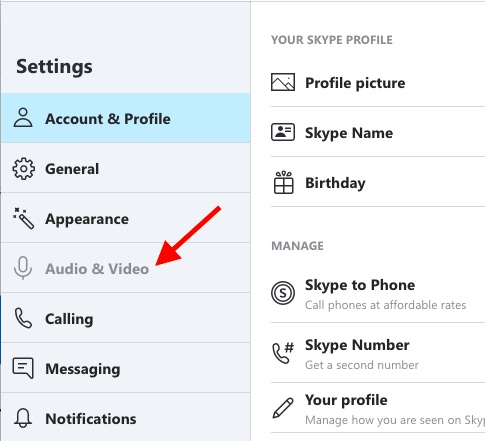
3. Затем выберите Snap Camera. Теперь приступайте к видеосвязи как обычно. Ваш любимый фильтр будет немедленно применен.
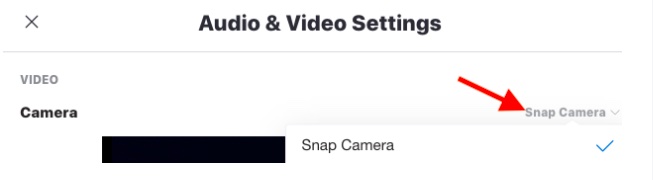
Примечание. Вы также можете нажать на три точки в правом нижнем углу экрана во время видеовызова. Затем нажмите на опцию Аудио и видео и выберите Snap Camera.
Максимально используйте фильтры Snap Camera в Zoom, Skype и Google Meet
Таким образом, вы можете использовать фильтры Snap Camera для улучшения качества видеозвонков. Поскольку предложение Snapchat включает в себя множество фильтров, выбирайте их в зависимости от вашего настроения и темы разговора, чтобы ваш разговор оставался веселым. Есть вопросы? Поделитесь своими ценными мыслями в разделе комментариев ниже.

Огромную популярность набирают различные фильтры, которые накладываются на лицо человека и делают его неузнаваемым, поэтому у пользователей возникает подобный вопрос: получится ли использовать маски в Зуме на компьютере или смартфоне. И если говорить про функционал стандартного приложения сервиса, то там такой возможности не предусмотрено. Именно по этой причине приходится искать обходные пути, один из которых – применение сторонних программ. Они работают по принципу, когда изображение с вашей камеры автоматически изменяется (как в Instagram или Snapchat).
Как создать маску в Zoom на компьютере?
Если вы интересуетесь, как сделать маску в Зуме, то рекомендуем обратить внимание на программу Snap Camera, доступную для компьютеров под управлением операционной системы Windows и MacOS. Предлагаем скачать приложение и включить нужную опцию, чтобы воспользоваться необходимой возможностью. Для этого мы составили пошаговую инструкцию, объясняющую порядок действий:

В результате несложных действий нам удалось поставить программу Snap Camera на ПК, которая и применяется для создания эффектов в Зуме. Если во время инсталляции возникли непредвиденные проблемы, то рекомендуем временно отключить антивирус (по заявлениям пользователей такое иногда случается).
Как использовать маски в Zoom?
Нужное для работы приложение успешно установлено, поэтому пришло время разобраться, как создать маски в Zoom и применить понравившейся эффект. При этом нужно отметить, что фильтр будет активирован не только по отношению к видеоконференции, но и ко всей камере. Следовательно, маска будет заметна и в других ситуациях, когда вы решите воспользоваться веб-камерой. Для настройки предлагаем обратиться к пошаговому руководству:

- Но не спешите активировать фильтр, ведь для начала потребуется открыть Зум на ПК. После чего нажимаем по значку стрелки, а в появившемся меню отмечаем название приложения (в нашем случае – Snap Camera).
![]()
- Остается вернуться и выделить понравившийся вам эффект. Если необходимо, то вы сможете добавить свою маску.
![]()
![]()
Таким образом, мы рассмотрели, как использовать маски в Зуме. Зачастую с работой дополнительной утилиты нет проблем, но в случае их возникновения вы можете перейти в настройки и изменить некоторые параметры. Например, выбрать другое разрешение картинки или очистить кэш.Что касается смартфонов, то там в Зуме не получится применить какой-либо фильтр. Подобная опция попросту не предусмотрена разработчиками, а похожих приложений найти не удалось. Остались дополнительные вопросы? Тогда смело задавайте их в комментариях!
Snap Camera – потрясающая программа, которая в режиме реального времени применяет различные эффекты и маски к изображению с веб камеры.
Основные возможности
- Главное окно состоит из плиток, каждая это отдельный фильтр, который применяется как только вы его выбрали;
- Можно поменять задний фон;
- Любой фильтр и маску можно применить при звонках через Скайп, Вайбер и другие;
- Тесная интеграция с Twitch, сразу снимайте видео с разными эффектами;
- Можете снимать видео для сервиса YouTube с любым из доступных эффектов;
- Создавайте ярлыки с избранными эффектами и масками для более быстрого доступа к ним;
- Позволяет записывать видео и создавать скриншоты.
Меняйте своё уставшее лицо во время конференции, покажите всем, что вы на мальдивах, можете скрыть своё лицо за смешной маской и украсить щёки бабочкой. Множество масок и эффектов, когда их просматриваешь, кажется что это будет бесконечно.
Огорчает тот факт, что программа работает только на 64 разрядной Windows 10, и компьютер должен быть с не менее 4 ГБ оперативной памяти и 4-х ядерным процессором. Программа ресурсоёмкая.
Читайте также:




