Как сделать маску глубины в photoshop
Добавил пользователь Дмитрий К. Обновлено: 19.09.2024
Маска — это один из важнейших инструментов в Photoshop. С их помощью можно скрывать определенные элементы изображений, не повреждая при этом сами изображения. Таким образом можно делать выделение объектов, создавать плавные переходы, применять различные эффекты и многое другое.

Как работать с масками в Photoshop
Дальше мы рассмотрим основные моменты работы с маск-слоями. Научимся их создавать, редактировать, а также лучше разберемся на практических примерах для чего нужны маски в Photoshop и зачем нужно изучать их работу.
Создание новой маски
Новая маска создается параллельно выбранному слою через панель слоев. По умолчанию она невидима и никак визуально не отображается. Единственное исключение панель слоев — слой, которому была прикреплена маска получает соответствующее обозначение.

По умолчанию маска залита полностью белым цветом, то есть ничего не скрывает. На слое-маске можно работать только с тремя цветами — белым, черным и серым. В первом случае маска ничего скрывать не будет. При заливке черным цветом скрывается полностью залитая область объекта, на которую наложена маска. Заливка же серым цветом делает эту область полупрозрачной.
Создать новую маску для слоя можно в нижней части панели слоев, воспользовавшись соответствующей кнопкой (отмечена на скриншоте ниже). Если вам требуется создать маску, которая изначально залита полностью черным цветом, то просто зажмите клавишу Alt перед тем как нажать на кнопку добавления маски.
Заливка маски
Если вам требуется залить маску, которая уже была создана, то используйте для этого инструмент “Заливка”. Принцип его работы такой же как с обычным слоем. Перед тем, как применять ее, нужно выделить слой-маску на панели слоев, а не тот слой, на который она наложена. В противном случае вы просто сделаете стандартную заливку слоя, а не скрытие его с помощью маски.

Не забываем о том, что на масках можно работать только с тремя цветами — белый, черный и серый. Выбрать цвет для заливки можно в цветных квадратах, что расположены в нижней части левой панели с инструментами. Для быстрой заливки маски можно также использовать сочетание горячих клавиш:
- ALT+DEL. Выполняет заливку маски основным цветом.
- Ctrl+DEL. Выполняет заливку маски фоновым цветом.
Основной и фоновый цвет можно посмотреть как раз в этих цветовых квадратах, расположенных в нижней части левой панели с инструментами. Тот цвет, что вынесен вперед является основным, а тот, что за ним фоновым.
Заливка выделенной области на маске
Работая непосредственно с маской вы можете не заливать ее полностью, а также не только закрашивать определенные области с помощью кисти. Здесь можно выделить нужную область, например, ту которую вам нужно скрыть на основном слое, с помощью инструментов выделения. Выделите нужную область, находясь на самом слое, на который наложена маска. Затем переключитесь на маску и просто залейте выделение с помощью обычной заливки.
Создание копий маски
Маски, как и слои можно копировать, а затем применять их к другим слоям. Сделать задуманное можно следующим образом:
- Зажмите клавишу Ctrl и кликните по той маске, которую вы хотите скопировать. В данном случае вы увидите выделенную область на основной рабочей поверхности, которая будет показывать очертания той маски, которую вы выбрали.
- Переключитесь теперь на тот слой, которому планируете передать ранее выделенную маску.
- Нажмите по кнопке добавления маски в нижней части панели слоев. После этого применяется новая маска для выбранного вами слоя, однако она получает характеристики той маски, которую вы выбрали на первом шаге.
Инверсия маски
Инверсия маски — это изменение местами цветов на ней — белые области становятся черными, а черные наоборот белыми. Инверсию выполнить очень просто — достаточно воспользоваться сочетанием клавиш Ctrl+I.
Работа с серыми цветами на маске
Серый цвет на масках в Photoshop является чем-то вроде индикатора прозрачности. Чем более темный серый используется, тем объект, находящийся под маской прозрачнее. Например, 50% серого цвета дадут пятидесяти процентную прозрачность.
Работа с градиентами на маске
Градиенты на маске позволяют сделать мягкие переходы между цветами и изображениями. Добавляется и редактируется градиент на маске по той же аналогии, что и обычный градиент с той разницей, что использовать можно только черный, белый и серый. Вот пример наложения градиента на маску слоя:
- Переключитесь на маску в панели слоев, чтобы работать именно с ней.
- В разделе с инструментами заливки выберите инструмент “Градиент”. Его расположение отмечено на скриншоте.

Отключение или удаление масок
Конечно же, ненужные маски можно либо удалить, либо временно скрыть:
- Для скрытия маски просто кликните по ее миниатюре с зажатой клавишей Shift;
- Для удаления маски кликните по ее миниатюре правой кнопкой мыши и выберите в контекстном меню пункт “Удалить слой-маску”.
Это были основные моменты работы со слоями-масками в Photoshop. Маски — это важный элемент программы, без которого сложно выполнить адекватную обработку большинства изображений.
Многие проекты связаны с необходимостью что-то нарисовать или отредактировать в программе Photoshop. Объективно это лучший и самый многофункциональный фоторедактор, обладающий практически безграничными возможностями.
Одной из возможных задач, которая встанет перед пользователем, является умение работать со слой-маской.

У этого инструмента есть россыпь преимуществ. Прежде всего, по своей эффективности маска-слой ничем не уступает стандартному ластику. Также этот инструмент даёт отличную возможность буквально за несколько секунд превратить ту или иную область изображения в полностью невидимую. Ну и самое главное — разобраться с работой маски может даже новичок, маленький ребёнок и пожилой человек, только начинающий постигать азы Photoshop.
Что это такое
Слой-маска — это один из самых важных и необходимых приёмов в Photoshop. Научившись правильно его применять, вы сможете значительно лучше работать с изображениями. Поэтому освоить принципы использования слой-маски необходимо каждому пользователю. Разобраться с этим вопросом будет полезно не только тем, кто планирует регулярно работать с Adobe Photoshop, но и тем, кто только иногда применяет его для редактирования своих фотографий. Так или иначе, работать в программе будет сложнее, если вы не владеете этим приёмом. Разберёмся, как сделать маску в Photoshop.
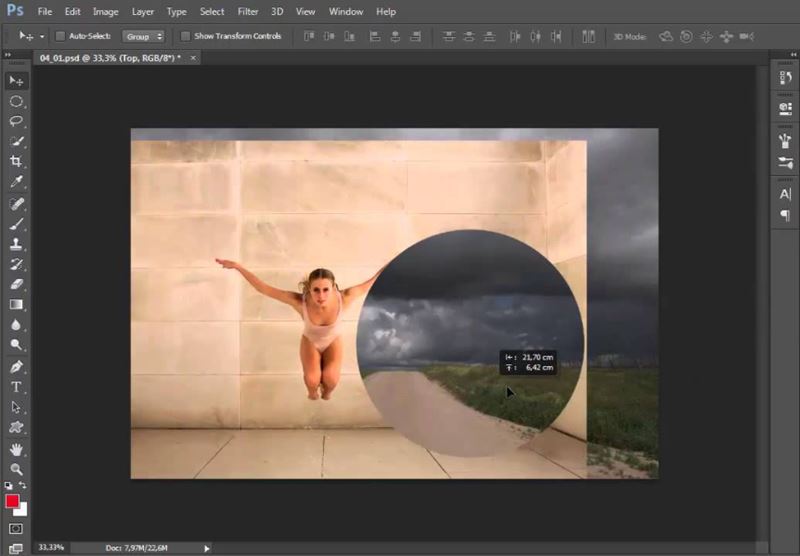
Главные задачи слой-маски — маскировка участка картинки и создание ограничений для какого-нибудь инструмента, также она может использоваться вместо ластика. Вы можете работать с любыми фильтрами и эффектами. Единственное условие — разрешается пользоваться только чёрным и белым цветами, хотя допускается использование серого.
Маска используется для маскировки части картинки, а также для полного или частичного прекращения текущей активности процессов в программе-фоторедакторе Photoshop.
При этом не всем известно, что маска является трёхцветным инструментом. Он сочетает в себе белый, чёрный и серый. Причём каждый цвет обладает определённым функционалом.
Маскирует часть изображения именно тёмный цвет, то есть чёрный. Серый непосредственно влияет на прозрачность. Белый нужен, чтобы сделать видимым ту или иную картинку.
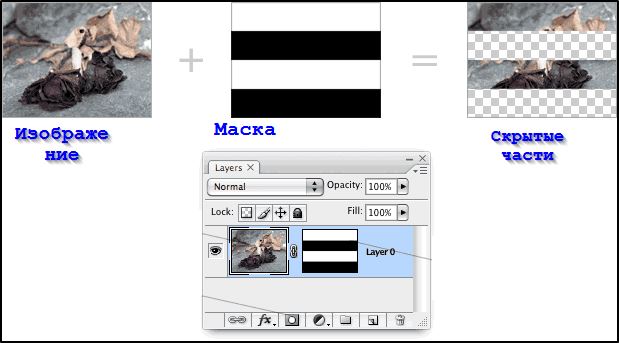
Цвета можно настраивать с учётом того, какая выполняется задача. Это даёт возможность сделать слой почти незаметным, либо же детально замаскировать определённую область.
Фактически здесь такие же свойства, как и у стандартного ластика. Изображения на слое остаются целыми, даже если убрать маску или настроить её иначе. Более того, в отношении векторной графики ластик применять нельзя, а маску можно.
Как добавлять маску к слою
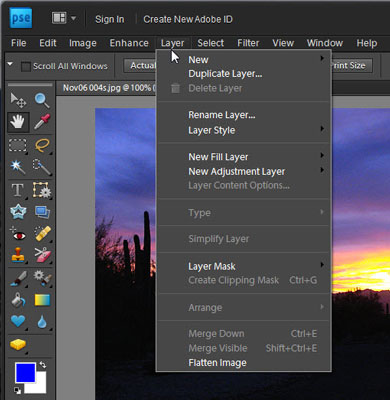
Начнём с того, как создать маску в Photoshop. Стоит отметить, что её можно применить к любому имеющемуся слою или их группе. Перейдите к Layers Panel. Она, как правило, расположена в правой части окна. Затем выберите в списке нужный вам слой и нажмите на иконку Add Layer Mask. На самой картинке никаких изменений вы не увидите. Также существует другой способ. Откройте меню Layer и перейдите к разделу Layer Mask. Там можно выбрать один из двух типов масок: белую (Reveal All), проявляющую изображение, и чёрную (Hide All), маскирующую изображение. В разных случаях применяется один или другой тип.
Чтобы залить маску чёрным цветом, щёлкните по Add Layer Mask, а затем воспользуйтесь комбинацией клавиш Ctrl+Backspace. В соответствующей иконке вы увидите, как белый цвет сменился чёрным.
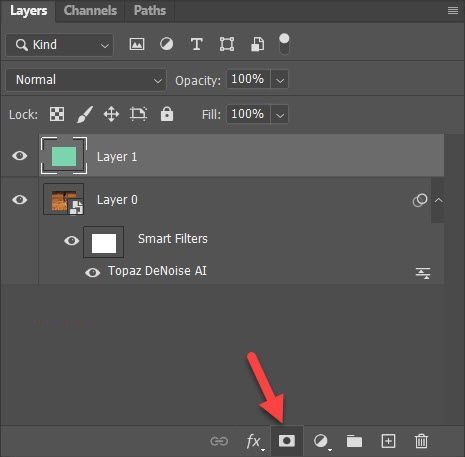
Маски делятся на 2 категории, в зависимости от своего назначения. Как уже говорилось, это белая и чёрная.
- Чёрная маска способна сделать невидимой необходимую часть редактируемого изображения. Для этого нужно кликнуть на чёрную кисть и с её помощью выделить ту зону картинки, которую необходимо скрыть. И тогда она исчезнет.
- Белая маска обладает обратным, то есть противоположным эффектом. Её рекомендуется использовать в тех случаях, когда нужно, чтобы картинка оставалась видимой.
Особенности работы с маской
Разобравшись с особенностями накладывания слой-маски на редактируемое изображение, стоит приступать к работе с ней.

В последующем пользователю нужно решить, какой эффект требуется получить на редактируемом фото или изображении. От этого и зависит используемый инструмент.
К примеру, нужно выделить маску. В этом случае поможет кисть, палец или инструмент выделения. Используйте любой, который кажется вам более удобным.
Применяйте инструменты так, словно вы работаете с обычным слоем. Если нужно добавить эффект, воспользуйтесь градиентом, кистью или иными инструментами рисования.
Используемые фильтры и инструменты
К слою-маске можно применять большое количество фильтров и инструментов. Выбор зависит только от требуемого результата редактирования.
При этом выделяют несколько инструментов, которые используются в Photoshop чаще остальных.
Есть ещё масса других инструментов. Чем больше опыта у пользователя, тем больше новых функций и возможностей он сможет применять.
На какие слои допускается добавлять маску
Тут важно подчеркнуть, что практически все разновидности слоёв позволяют накладывать на них маски.
Среди них стоит выделить такие:
- слой с растрированным изображением;
- со смарт-объектами;
- с текстом;
- с формами.
Более того, даже сразу к нескольким слоям всё равно можно добавлять маску.
Влияние стилей слоя на маску
Пользователю следует учитывать, что маска применяется далеко не всегда.
Таким вот образом применяется слой-маска в Photoshop. Теперь вы будете знать, как использовать этот приём при работе с изображениями. Пишите в комментариях, была ли полезной для вас эта статья и задавайте любые интересующие вопросы по рассмотренной теме.

Слой маска, это мощный инструмент для создания композиции из нескольких изображений. И в результате чего, можно получить очень даже необычный результат.
Вот что у нас получится после сегодняшнего урока.

Впечатляет да? И очень необычно.
А вот у нас два исходных снимка


Начало работы
Для начала, откройте оба этих файла в фотошоп, и разместите их на двух соседних слоях. Вот что у вас должно получится.

Теперь нужно добавить слой маску. Для этого, просто перетащите верхний слой к иконке слоя маски, и вы получите слой маску.

Убирание лишнего
Слой маска позволяет работать с прозрачностью изображения, не изменяя самого изображения. Тем самым, мы всегда можем что удалить, или затем восстановить с очень гибкими возможностями.
А теперь давайте рисовать.
Переведите основные цвета палитры на черно – белые цвета. Для этого, нажмите D на клавиатуре.
Теперь сделайте черный цвет основным. Для переключения цветов, нажмите X.

Теперь, выберите инструмент Кисть, выберите настройки кисти. Можно поиграть с различными настройками кисти, включая режим прозрачности кисти и ее нажим.
И рисуйте черным на слое маске.

Отмена закрашивания
Если вы вдруг удали часть изображения, которую не нужно было удалять, то просто выберите белый цвет кисти (нажав X) и закрасьте белым цветом лишнее удаление.
Это можно сделать как на самом изображении, так и выделив полностью слой маску. Для переключения слоя маски в полный режим, зажмите клавишу Alt и кликните по маске слоя.

В конечном итоге, вы получите что-то похожее на первую фотографию. Хотя этот эффект можно использовать очень широко.
Существует возможность добавить маску к слою и использовать ее для скрытия его областей и отображения содержимого нижележащих слоев. Маскирование слоев является мощным способом создания композиций, предназначенным для объединения фотографий в единое изображение, а также для удаления человека или предмета с фотографии.
О слоях и векторных масках
Маски могут быть использованы для скрытия областей верхнего слоя и отображения содержимого нижележащих слоев. Существует два типа масок.
Слой-маска представляет собой зависимое от разрешения битовое изображение, редактирование которого осуществляется с помощью инструментов рисования и выделения.
Слои-маски и векторные маски не разрушают изображение, то есть при последующем редактировании масок пиксели, которые ими скрыты, не теряются.

Слой-маска может быть настроен на вычитание из области слоя или на сложение с ним. Слой-маска представляет собой изображение в градациях серого. Таким образом, при ее применении происходит скрытие областей черного цвета и полное отображение белых областей. Остальные оттенки серого соответствуют различным уровням прозрачности.

Векторная маска создает в слое четко ограниченную фигуру. Поэтому ее рекомендуется использовать для добавления элементов с четко прорисованными границами. После создания слоя с помощью векторной маски к нему можно применить один или несколько стилей слоев, отредактировать их в случае необходимости и мгновенно получить кнопку, панель или другой декоративный веб-элемент.
Читайте также:

