Как сделать лицо в облаках
Добавил пользователь Алексей Ф. Обновлено: 15.09.2024
Не успели позаботиться о мейкапе перед фотосессией? Сделать макияж на фото можно
с помощью специальных графических редакторов, приложений для мобильных устройств и онлайн-сервисов. В этой статье расскажем о лучших из них.
5 лучших программ для добавления
макияжа на фото
1. ФотоМАСТЕР — фоторедактор для ПК. Подходит для создания ярких портретов.
2. Fotor — онлайн-сервис для ретуши фото для тех, кто не хочет ничего скачивать.
3. PhotoDiva — профильный редактор для добавления макияжа за несколько кликов.
4. MakeupPlus — удобное приложение для смартфона. Все фильтры для мейкапа здесь разработаны профессиональными визажистами.
5. Виртуальный макияж от Maybelline — сервис для подбора косметики для тех, кто мечтает
о преображениях не только на фото, но и в жизни.
Фоторедакторы с макияжем
Софт для компьютеров и ноутбуков особенно удобен тем, что пользователи не зависят от наличия интернета и его скорости — можно обрабатывать снимки в спокойной обстановке, не отвлекаясь на перебои сетевого соединения. Ниже представлены самые лучшие программы для макияжа. Выбирайте подходящий вариант, ориентируясь на функционал и свои цели.
ФотоМАСТЕР
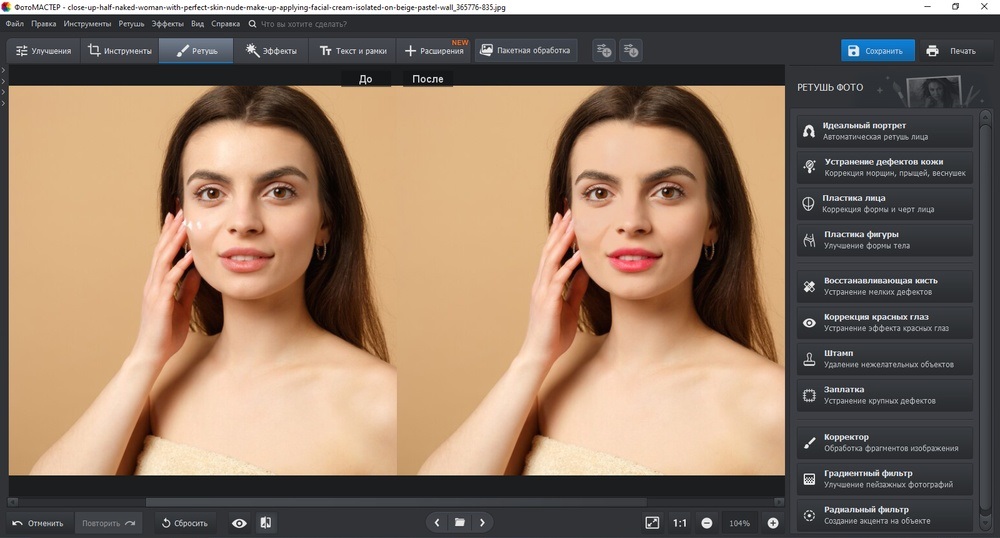
Мощный фоторедактор, подходящий как новичкам, так и опытным фотографам. Большинство функций в программе автоматизировано. Например, есть мгновенное улучшение, за счет которого можно всего в один клик сделать черты лица выразительнее и привлекательнее.
ProtraitPro
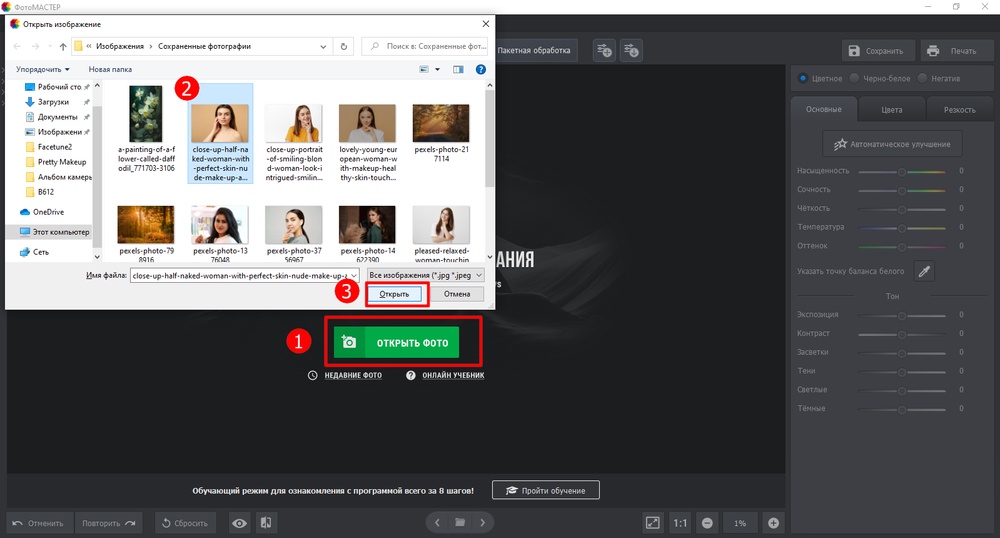
Удобная программа для улучшения портретных снимков, популярная в среде фотографов-любителей. Софт работает на базе искусственного интеллекта — PortraitPro сразу распознает лица и автоматически их ретуширует. Для наложения макияжа есть отдельный модуль.
- Моделирование формы лица в соответствии с выбранным типом.
- Удаление эффекта красных глаз.
- Нанесение на лицо реалистичного макияжа: хайлайтера, туши, теней, помады и т.д.
- Есть специальные инструменты для разглаживания кожи.
Photoshop
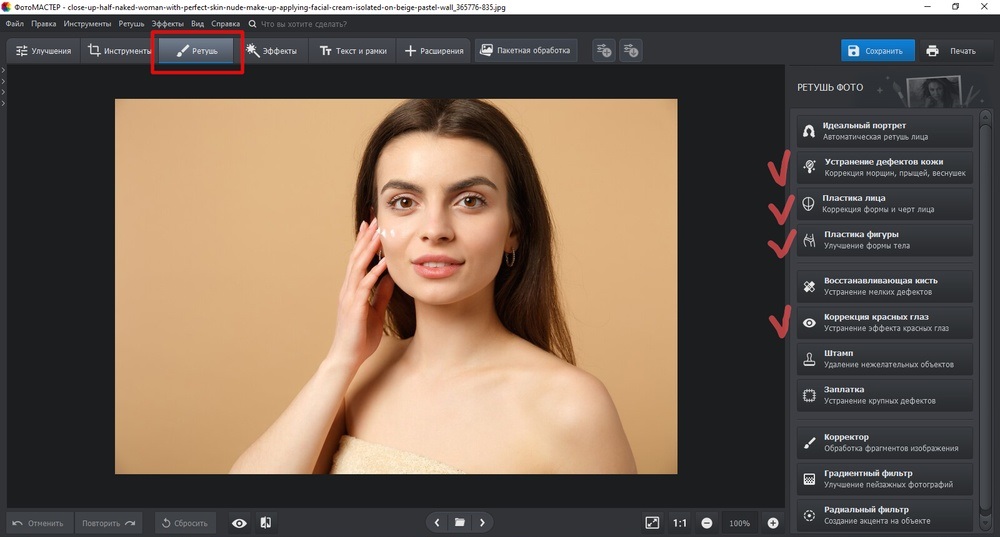
Профессиональный редактор с огромным набором инструментов для ретуши портретов. Виртуальный макияж не обозначен как отдельная опция, однако при наличии опыта и навыков работы в программе нанести тени, подкрасить губы и выровнять тон кожи не составит труда.
- Работа со слоями — можно создавать отдельные для каждого этапа нанесения мейкапа.
- Удаление дефектов и мелких несовершенств кожи.
- Большой выбор кистей, позволяющий сделать максимально реалистичный мейк.
- Можно подключить графический планшет и редактировать детали, например, прорисовывать ресницы, глаза и т.д.
Makeover
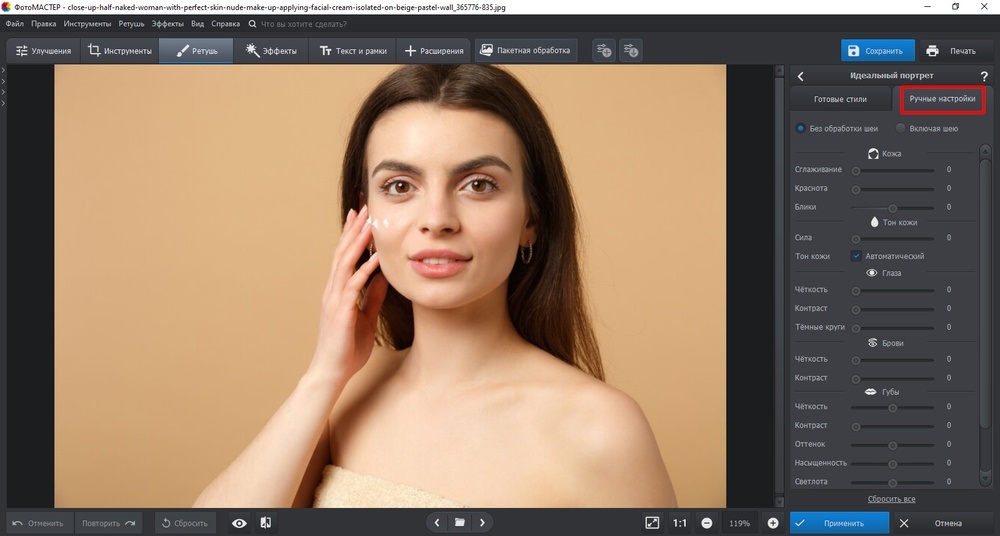
Софт разработан для операционной системы Windows — он ориентирован именно на добавления макияжа на фото. Сказочный мейкап можно создать за несколько кликов мыши. При загрузке фотографии лицо на снимке распознается в течение всего 5 секунд.
- Большой выбор косметических продуктов.
- Можно обозначить модель, подходящую по типу.
- Около 100 оттенков помады, теней для век и румян.
PhotoDiva
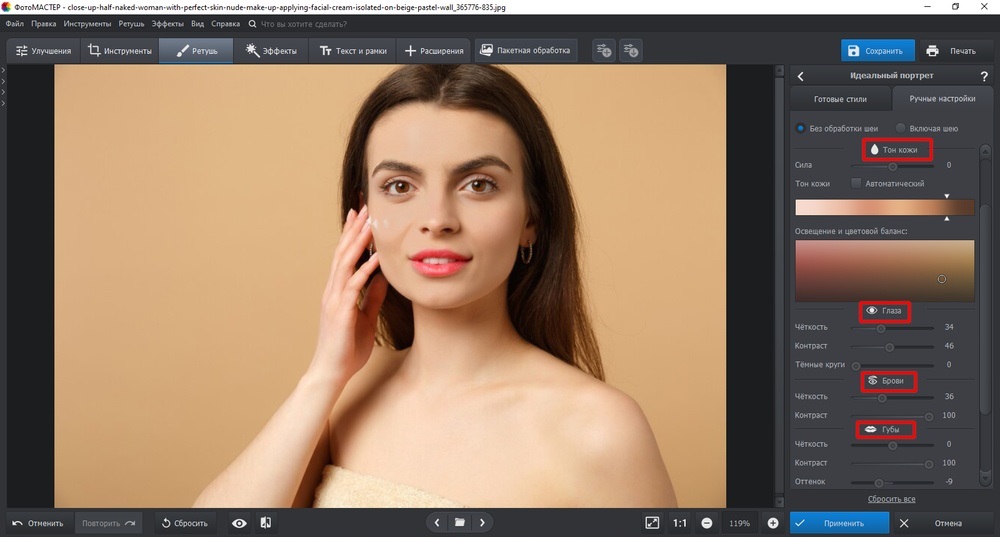
Удобный и мощный русскоязычный фоторедактор с макияжем и другими инструментами для профессиональной ретуши портрета. При необходимости можно не только преобразить лицо модели с помощью мейка, но и даже заменить фоновое изображение.
- Можно корректировать черты лица: сделать нос тоньше, сгладить кожу, увеличить губы.
- Легко удалить шрамы, морщинки, родинки и подобное.
- Есть функция отбеливания зубов.
- Удаление эффекта красных глаз и кругов под глазами.
- Огромное количество оттенков теней, помады, румян, бронзатора.
Photo Makeup Editor
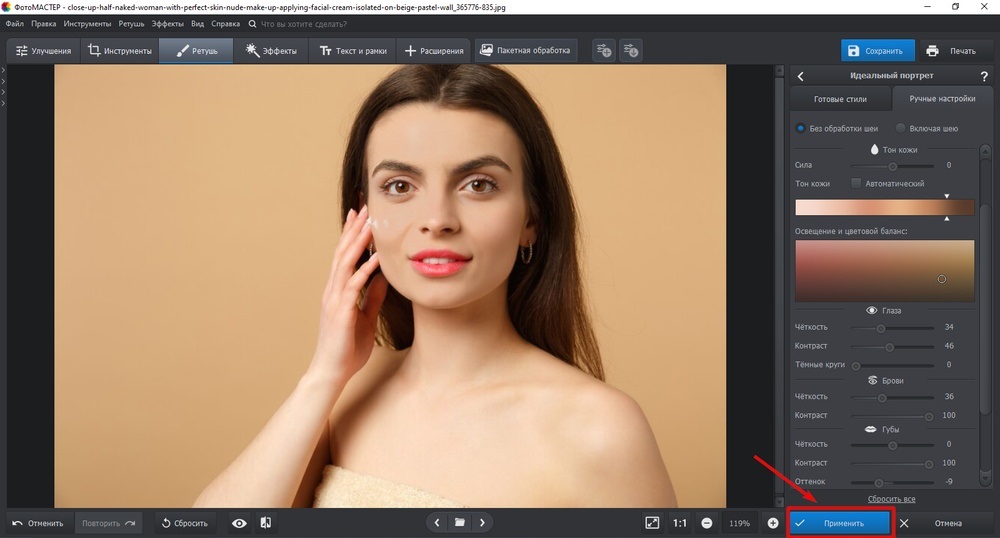
Бесплатный графический редактор со множеством разнообразных эффектов для нанесения мейкапа. У программы дружелюбный и продуманный интерфейс — в ней легко работать даже с учетом того, что русифицированной версии нет.
- Удобно оценивать, насколько тот или другой тип макияжа подходит модели.
- Все эффекты можно изменять и адаптировать в соответствии со своими вкусами.
- Софт не требователен к ресурсам ОС и корректно работает на ПК со слабым железом.
Приложения для макияжа на фото
Многим удобнее обрабатывать фотографии прямо на смартфоне — так можно быстро отретушировать селфи или подготовить для публикации в сети снимки из отпуска. Расскажем
о разных приложениях: для iPhone и мобильных устройствах, работающих на Android.
YouCam Perfect
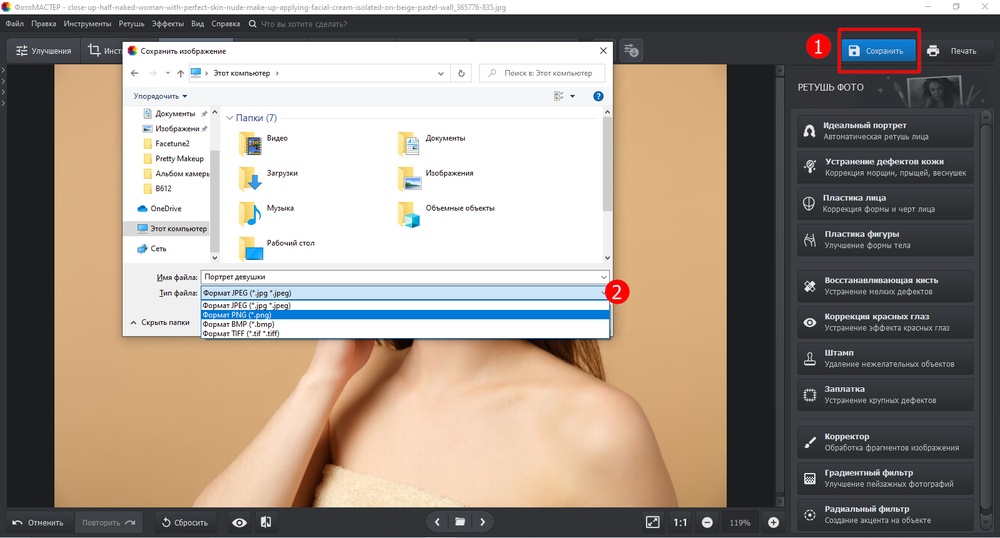
Популярное и удобное приложение для андроида и iOS, функционал которого поможет превратить обычные селфи в эффектные и гламурные портреты. Пользователи смогут не только быстро сделать профессиональную ретушь лица, но и украсить фото анимированными стикерами или подобрать креативные рамки.
- Можно скорректировать овал лица, форму и объем губ, размер носа, скул, глаз.
- Есть инструмент, позволяющий редактировать талию.
- Встроены трендовые и креативные фильтры, делающие кожу сияющей.
Facetune2

Это приложение для макияжа на фото можно скачать с Google Play или App Store. Софт прост
в использовании, но при этом радует большим количеством возможностей для ретуширования портретных фотографий и селфи. Если требуется быстрая обработка, то воспользуйтесь креативными фильтрами — они преображают кадр за секунду.
Perfect365

Бесплатное приложение для виртуального мейкапа и ретуши селфи — в результате обработки вы получите фотографии, достойные оказаться в глянцевых журналах. Им могут воспользоваться как обладатели айфонов, так и владельцы смартфонов на андроиде.
- Изменение черт лица — сделайте нос тоньше, щеки худее и т.д.
- Отбеливание зубов.
- Сглаживание несовершенств кожи.
- Встроенная галерея с разнообразными стилями макияжа.
- Подбор причесок.
- Можно осветлить кожу и сделать взгляд сияющим.
MakeupPlus
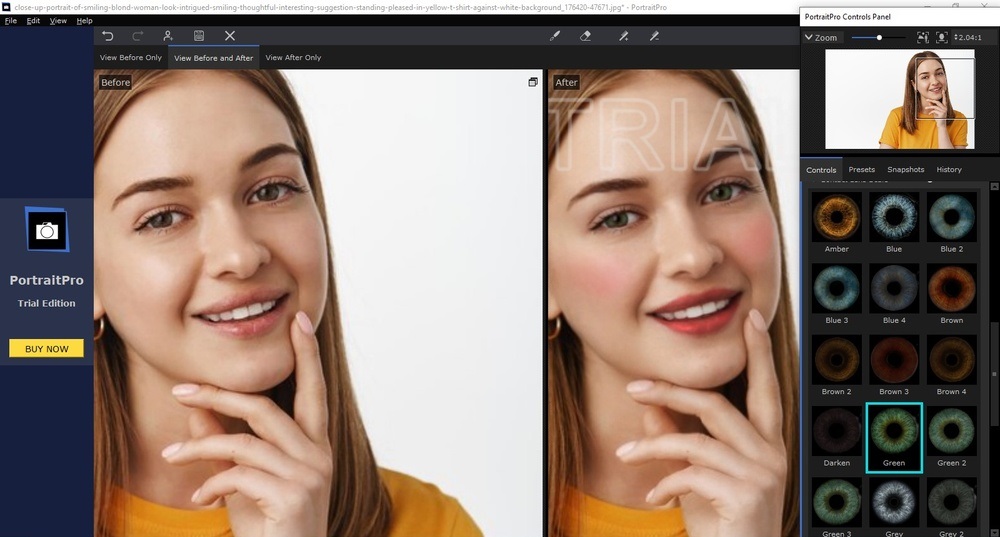
Приложение для редактирование селфи и портретов, с помощью которого вы сможете сделать эффектный и стильный виртуальный мейкап — нанести помаду, добавить контур для глаз, подкрасить ресницы и брови, а также изменить цвет волос.
AirBrush
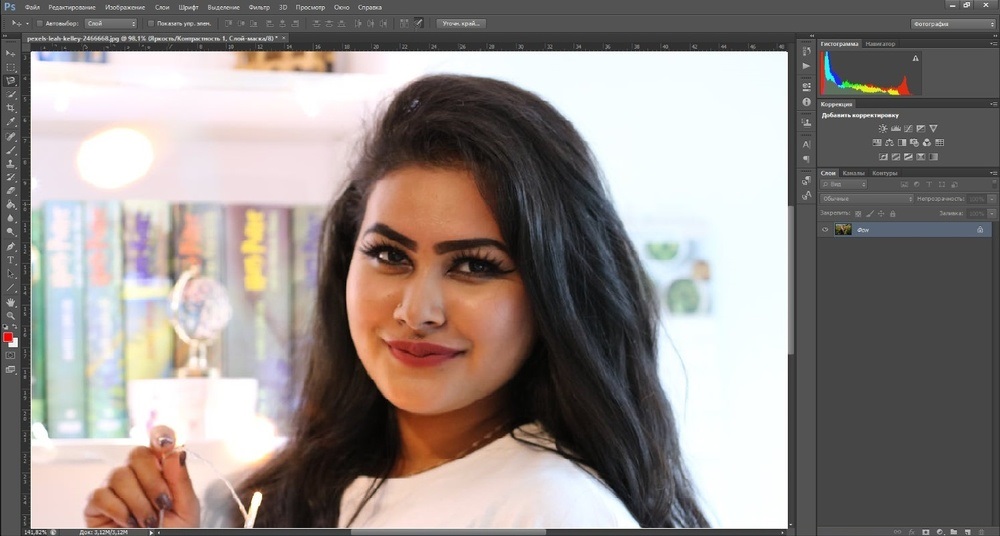
Приложение обладает практически всеми функциями хорошего редактора — здесь можно добавить студийный свет, сгладить морщины и убрать дефекты кожи. Чтобы портретные фото смотрелись еще эффектнее, можно размыть фон — так вы акцентируете внимание на лице.
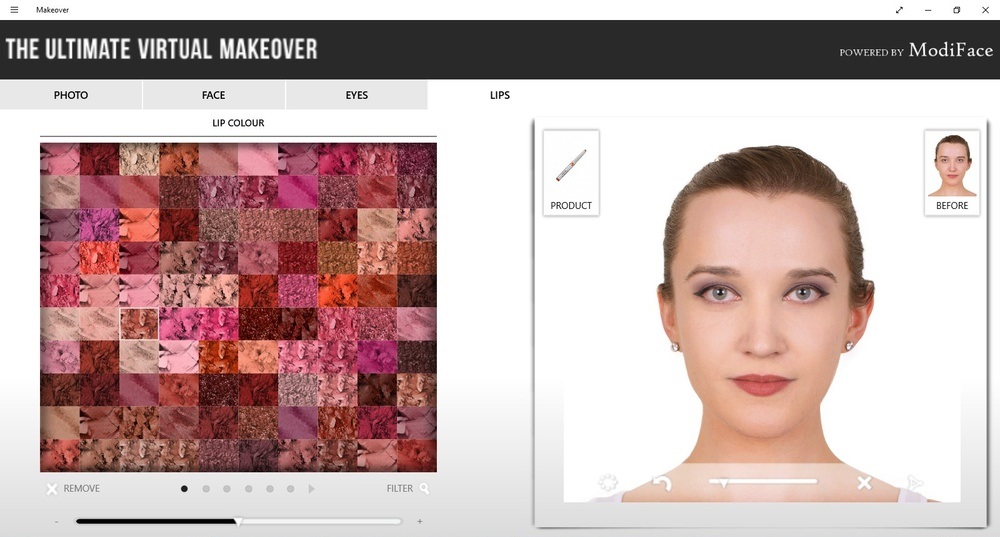
Модное приложение для обработки селфи, отличающееся огромным количеством разнообразных креативных эффектов: от ретро до оригинального модерна. Коллекция постоянно обновляется в зависимости от сезона и модных тенденций. Виртуальный макияж вас приятно удивит — результат сложно отличить от фотографий в глянцевых журналах.
- Виртуальный мейкап можно настраивать.
- Можно получить рекомендацию от специалистов по мейку и стилю.
- Режим высокого разрешения позволяет делать селфи даже в темноте.
Pretty Makeup
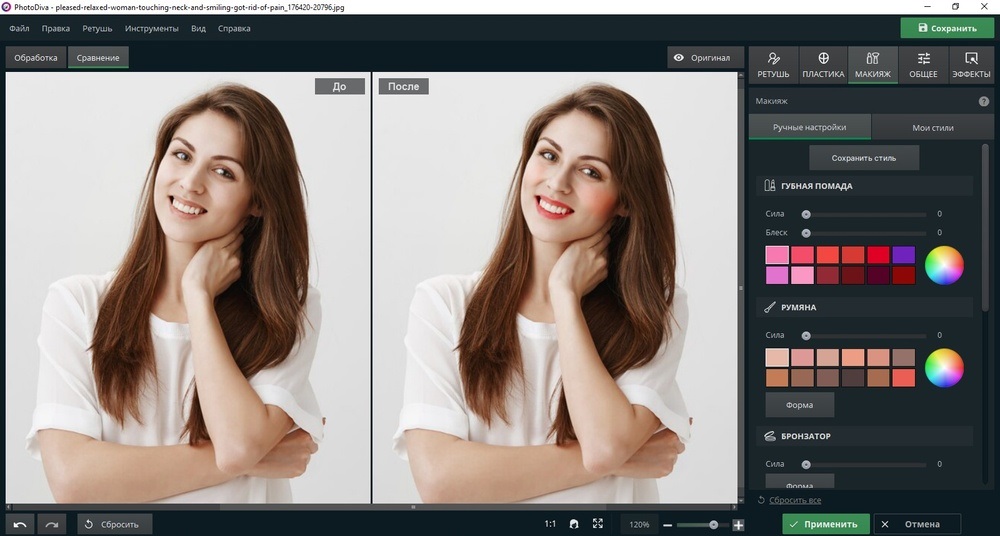
Селфи-камера и фоторедактор с виртуальным мейкапом и множеством интересных фильтров. Помимо эффектного макияжа, на портрет можно добавить аксессуары — серьги, шляпы, очки, ожерелья и бусы — примеряйте новые образы и меняйте имидж хоть каждый день!
- Широкий выбор косметики и сотни оттенков для губ, глаз и румян.
- Можно подобрать прическу и изменить цвет волос.
- Есть функция автоматического улучшения портрета.
Онлайн-сервисы
Если вы не планируете устанавливать программы на ПК, то стоит обратить внимание на профильные онлайн-сервисы, предлагающие добавить на фотоснимки виртуальный макияж. Этот вариант особенно актуален, если вы не привязаны к определенному рабочему месту, а необходимость отретушировать фото может возникнуть в любой момент.
Makeup.Pho.to
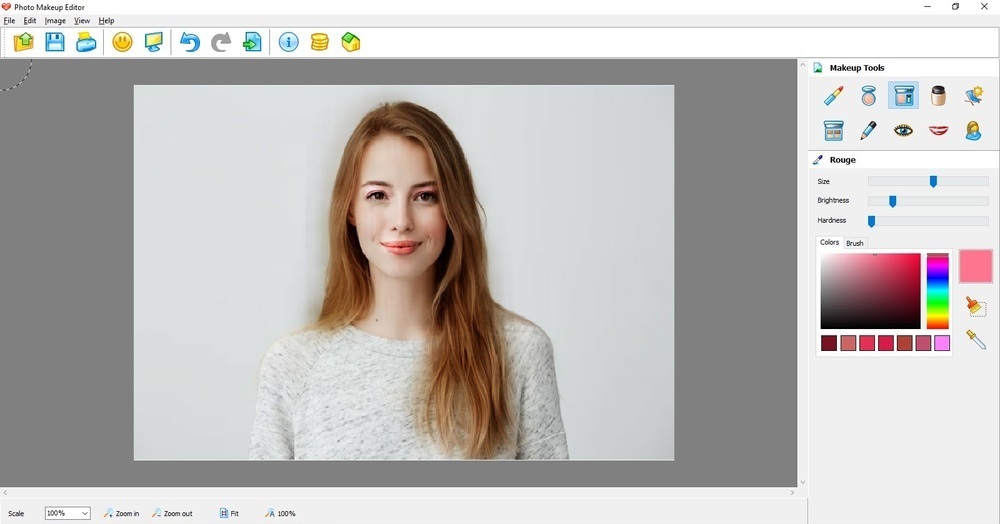
Отличный онлайн-сервис для ретуши лица — здесь легко сделать минимальный макияж глаз и обработать портретный кадр за счет использования эффектных фильтров. Скачивать ничего не требуется, просто перетащите снимок в рабочее поле и выберите подходящий мейк.
- Портрет можно загрузить как с компьютера, так и из Facebook.
- Цветокоррекция, удаление морщин, макияж глаз, ретушь кожи выполняются автоматически.
- Доступно отбеливание зубов.
Fotor
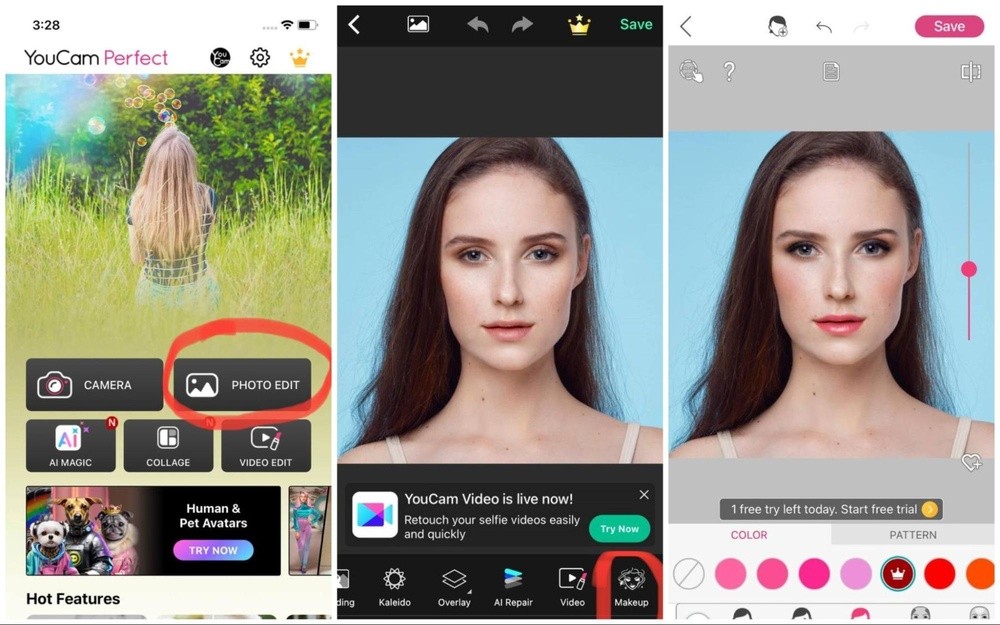
Виртуальный макияж от Maybelline
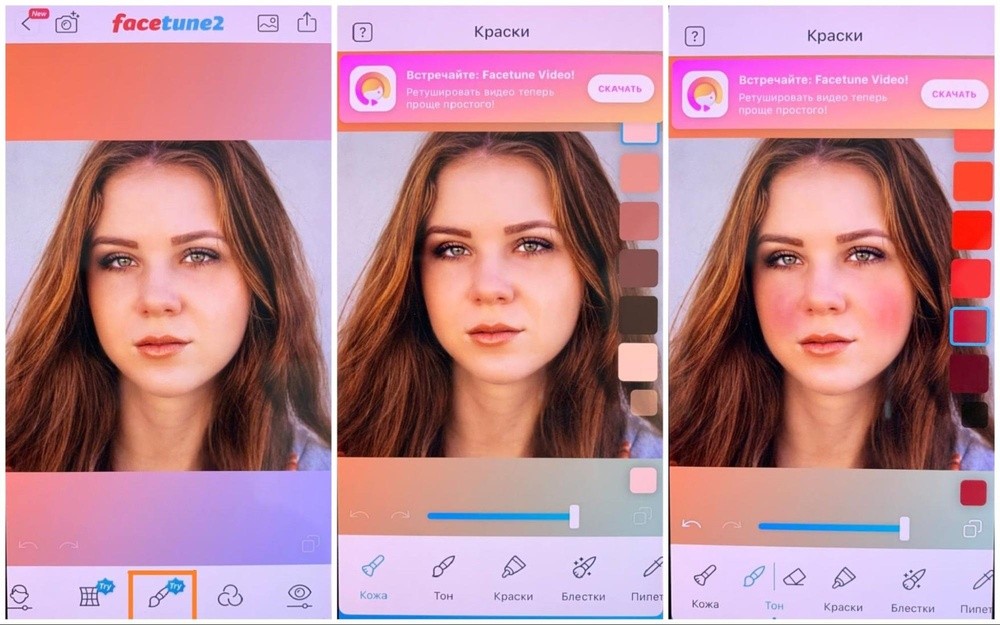
Сервис создан производителем косметики с мировым именем — поэтому виртуальный макияж вполне реально сделать и в действительности, приобретя понравившуюся косметику. Сайт максимально прост и удобен, а преобразить фотографию можно абсолютно бесплатно.
- Удобно создавать коллажи, чтобы выбрать самый удачный вариант мейка.
- Все представленные средства есть в продаже.
- Большой выбор оттенков и наименований косметики.
- Для работы с губами, глазами и лицом предусмотрены отдельные вкладки.
PicMonkey
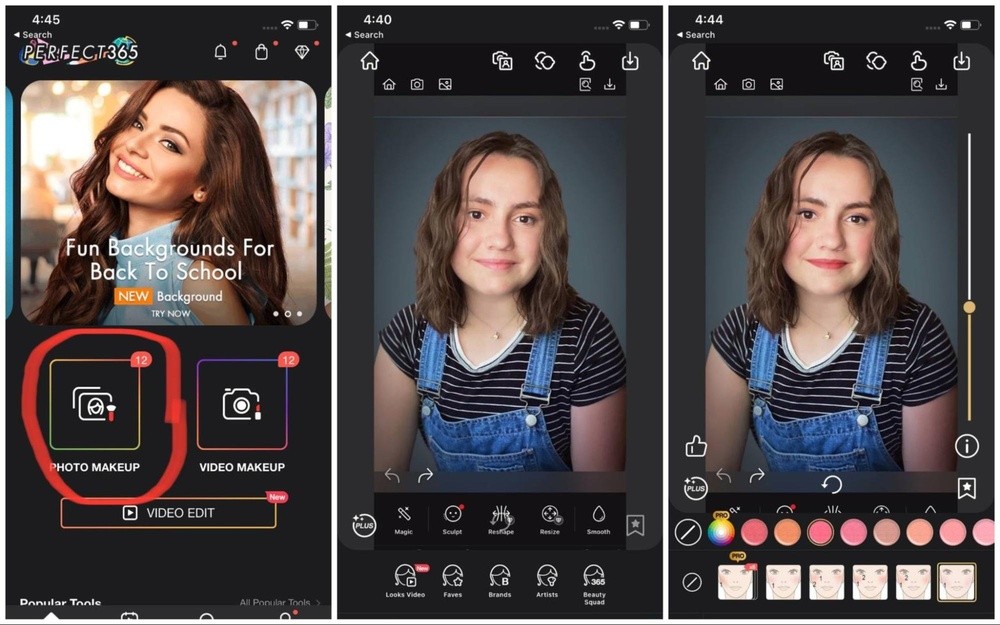
Онлайн-редактор макияжа и ретуши портретных фотоснимков. Есть бесплатный семидневный доступ, в течение которого можно оценить функционал сервиса. Обработанные кадры автоматически сохраняются в облаке — в любой момент вы будете иметь к ним доступ.
Mary Kay Virtual Makeover
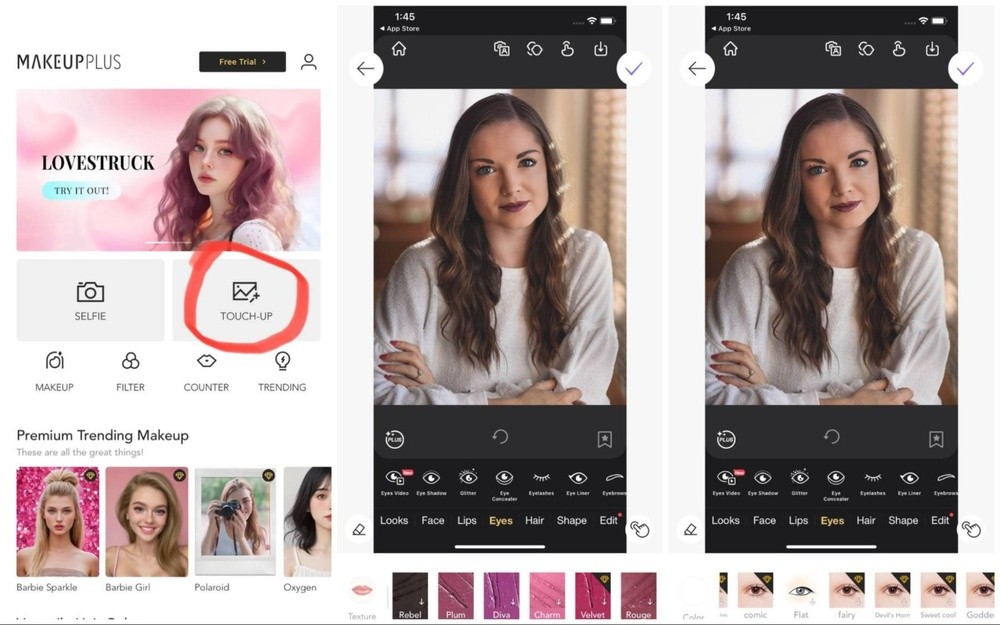
Сервис от компании Mary Kay. Используемую для виртуального мейка косметику можно купить и оценить при нанесении реального макияжа. Создатели приложения стремятся облегчить женщинам выбор косметики, давая возможность посмотреть на себя в разных образах.
- Для работы необходима камера, с которой вы загрузите свою фотографию.
- Широкая линейка косметики для макияжа — палетки теней, помады, блески
для губ, карандаши для глаз, бронзаторы и т.д. - Можно менять прически.
Заключение
Все рассмотренные программы, сервисы и приложения помогут обработать портретные снимки и селфи, сделав из них стильные фотографии. Виртуальный макияж не всегда выделяется как отдельная опция, поэтому если вы ищете софт для ПК или ноутбука именно для наложения мейка, то оптимальный вариант — это редакторы ФотоМАСТЕР и PhotoDiva. Тем, кому удобнее обрабатывать снимки с телефона, стоит обратить внимание на Facetune2 и MakeupPlus. Если вы не планируете ничего устанавливать, воспользуйтесь сервисом Fotor.
Fotostars - это бесплатный онлайн фоторедактор, объединивший самые необходимые и максимально удобные функции редактирования фото.
Fotostars – это стильные и профессиональные фильтры, простая в использовании ретушь для безупречных селфи, коррекция цвета и резкости, кадрирование и обработка деталей.
Fotostars – это мгновенный фотошоп, креативная обработка и публикация ваших ярких моментов!
Возможности
Фотоэффекты Онлайн фоторедактор Fotostars включает в себя более полусотни профессиональных фотоэффектов и фильтров.
Настройка цвета Пятнадцать лучших инструментов цветокоррекции помогут вам добиться идеального результата без использования фотошопа.
Рамки Онлайн-фоторедактор Fotostars содержит более тридцати изящных рамок, способных превратить ваше фото в шедевр.
Ретушь Устраняйте недостатки кожи, делайте взгляд выразительным, а улыбку - белоснежной с помощью простых инструментов.
Обработка деталей С помощью онлайн фоторедактора Fotostars вы легко сможете сфокусировать внимание на самых важных деталях.
Инструменты Весь набор инструментов всегда под рукой: выравнивание, отражение, поворот, изменение размера и т.д.
Безопасность Фоторедактор Fotostars гарантирует полную конфиденциальность всех обрабатываемых изображений.
Не нужно портить свою кожу солярием или солнцем, чтобы скрыть природную бледность. Берегите здоровье, а золотистый загар рисуйте с помощью макияжа!

1. Ровный цвет лица
Что делать, если у вас только матовый тональный крем? Не обязательно покупать новый, достаточно добавить к нему несколько капель жидкого хайлайтера.

Для натурального эффекта наносите бронзер не только на скулы, но и тонким слоем на лоб, переносицу и подбородок — те места, где кожа загорает быстрее всего.
3. Персиковые румяна

Если у вас настолько светлая кожа, что любой бронзер кажется рыжим пятном, то имитируйте легкий загар с помощью персиковых и коралловых румян. Они сделают тон кожи теплее, а цвет лица — ярче.
Выбирайте румяна с нежным золотым мерцанием для эффекта солнечных лучей на щечках.

Жидкий или пудровый хайлайтер цвета шампанского поможет вашей коже выглядеть как после солнечных ванн, даже если на самом деле вы целыми днями не выходите из офиса. Наносите средство на самые высокие точки лица: скулы, спинку носа и центр подбородка.
Боитесь, что блеск хайлайтера сделает вашу кожу еще более жирной на вид? Тогда не забудьте покрыть лицо рассыпчатой матирующей пудрой перед нанесением сияющих средств.
5. Фиксация макияжа

Вода для красоты лица Caudalie фиксирует макияж и используется в качестве тоника утром и вечером (от 750 руб.)

В уроке вы научитесь рисовать кучевые, перистые и грозовые облака. В процессе автор расскажет о своих любимых инструментах и техниках для создания невероятных, реалистичных эффектов.
Сложность урока: Средний

Что вы будете создавать
Вы тоже порой любуетесь невероятной красотой неба? В этом уроке я расскажу вам, как нарисовать красивые, реалистичные облака при помощи Adobe Photoshop.
Я научу вас создавать кучевые, перистые и грозовые облака с помощью различных кистей. В процессе я расскажу о моих любимых инструментах и техниках для создания невероятных, реалистичных эффектов.
Ищите изображения-источники? Вот эти рисунки, например, были вдохновлены удивительными подборками облаков Envato. Здесь вы можете поискать качественные стоковые изображения.
Примечание: Автор использовал платные материалы. В архиве вы найдёте альтернативный вариант изображений для выполнения урока.
Как работать почти с любым изображением облаков
Многие люди против того, чтобы пользоваться изображениями-источниками из-за опасений, что подобный подход приведет к лени. Однако подобный взгляд немного устарел.
Нам совершенно точно необходимо понимать, что мы видим!
Большинство из того, что мы рисуем, имитирует уже существующие объекты. И для этого урока важно понимать, что в вашем рисунке вы можете сымитировать общую атмосферу или композицию любой фотографии. Постарайтесь воссоздать какие-то особенные моменты, которые вы также можете изменить для создания какого-то своего эффекта.
Я буду пользоваться несколькими стоковыми изображениями с Envato Elements. Вы также можете поискать собственные источники, если чувствуете такую необходимость.
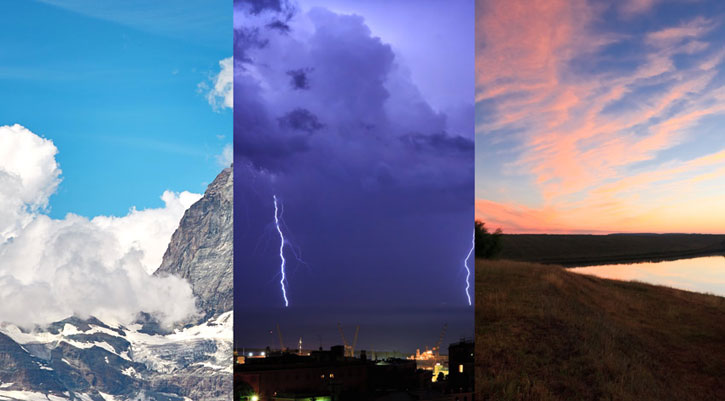
Организуйте рабочее место
Теперь вам нужно организовать свое рабочее место так, чтобы вам удобно было смотреть на источник.
Нажмите Window > Arrange > 2-Up Vertical (Окно > Упорядочить > 2 вверх, по вертикали).
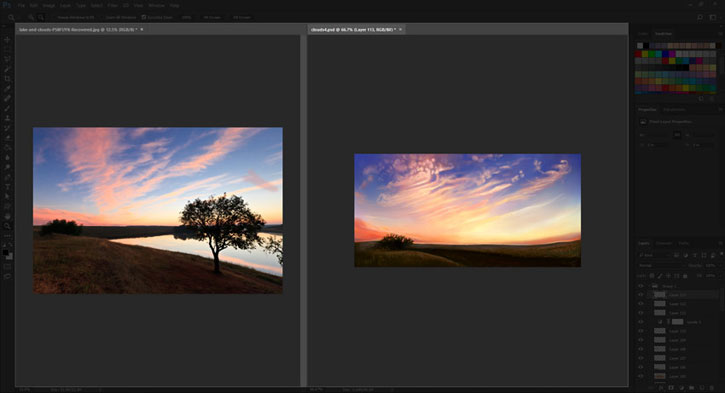
Такое решение весьма удобно, если вы предпочитаете держать источник в отдельном файле: оно поможет вам лучше изучить фото на предмет реалистичных деталей.
А теперь давайте рисовать!
1. Как нарисовать обычное кучевое облако
Шаг 1
Давайте начнем с фона!
В Photoshop создайте новый документ размером 900 на 450 пикселей и разрешением 300 пикселей на дюйм. Небольшие документы хорошо подходят для практики.
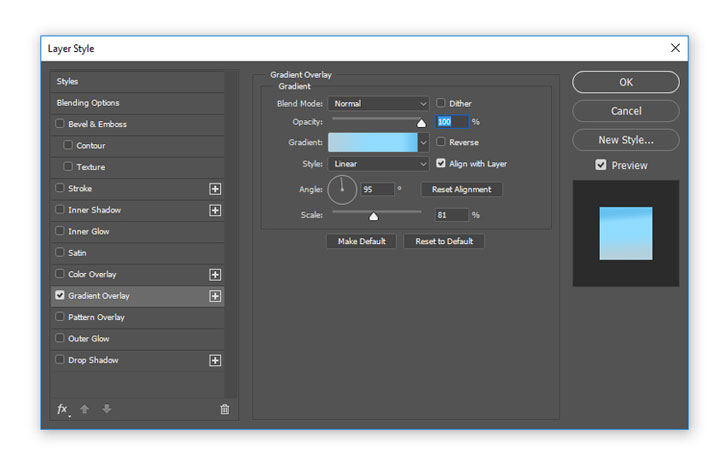
Примечание переводчика: на скриншоте настойки стиля слоя: Режим наложения - Нормальный, Непрозрачность - 100%, флажок в графе Выровнять по слою, Угол - 95 градусов, Масштаб - 81%.
Вот что получится:
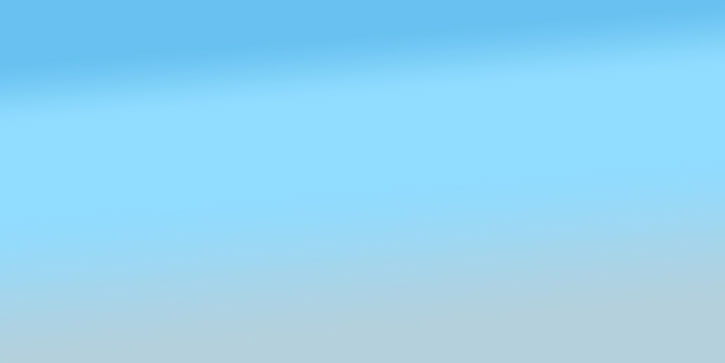
Для выполнения следующих шагов вам понадобится графический планшет.
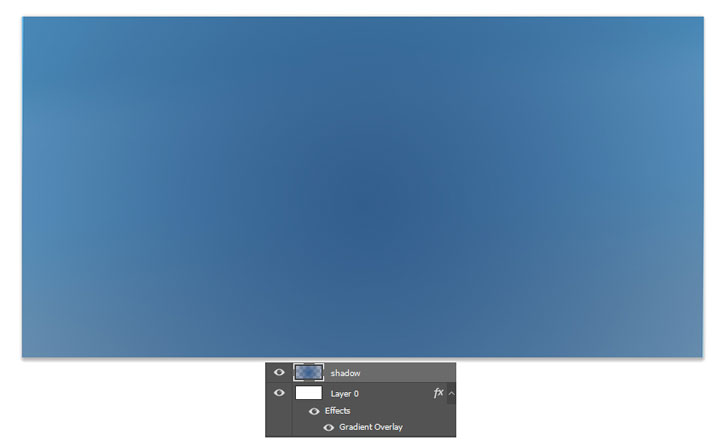
Шаг 2
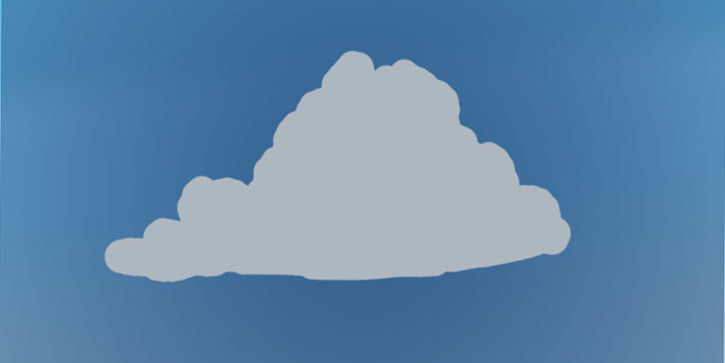
Начните расставлять на облаке легкие тени.
Сделайте новый слой обтравочной маской к оригинальному слою и измените его режим наложения на Multiply (Умножение). Используйте тот же цвет, что и раньше, чтобы нарисовать тени на облаке, а обтравочная маска поможет удерживать тени там, где нужно.
Начните рисовать кистью со 100%-ыми жесткостью и непрозрачностью, а затем постепенно понижайте оба значения по мере того, как вы будете смягчать тень.
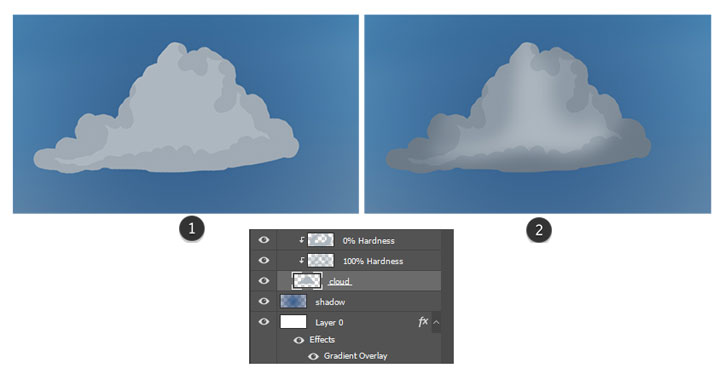
Примечание переводчика: Названия слоев на скриншоте сверху вниз: (слой-обтравочная маска) 0% Жесткость, (слой-обтравочная маска) 100% Жесткость, облако, тень, Слой 0 (фоновый слой со стилем слоя Наложение градиента)
Шаг 3
Создайте основную текстуру.
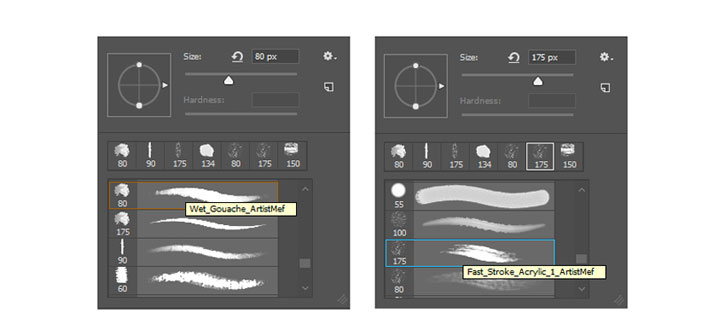
Добавьте немного синего цвета с фона, а затем объедините слои-обтравочные маски и оригинальную форму облака.

Я использовала кисти Fast Acrylic (Быстрый акрил) и Wet Gouache (Влажная гуашь) в этом шаге.

Слегка сотрите жесткие края при помощи инструмента Eraser (Ластик) (E) с 20-40%-ой непрозрачностью.

Шаг 4
Теперь, когда у нас есть хорошая основа, мы можем двигаться дальше!
Как и ранее, начните рисовать больше теней на облаке. Увеличьте масштаб рисунка до 200%, чтобы нарисовать линии текстуры, это придаст дополнительную глубину. Проверьте, чтобы была включена опция Pen Pressure for Opacity (Использование нажима для определения непрозрачности).
Переключитесь на жесткую круглую кисть с регуляцией непрозрачности при помощи нажима из стандартного набора кистей. С ее помощью проработайте небольшие участки, где облако сливается с небом.
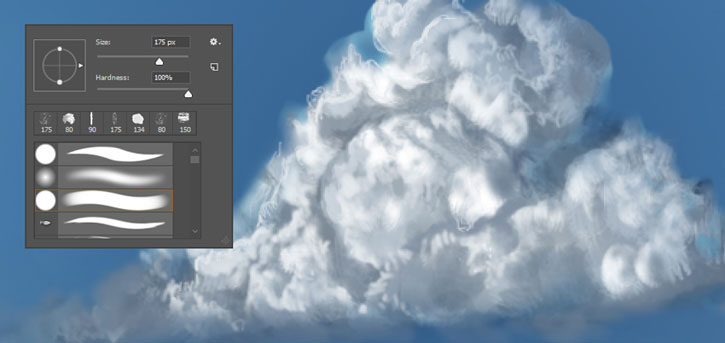

Шаг 5
Позвольте облаку развиваться естественным образом. Периодически возвращайтесь к источникам, но не позволяйте им отвлекать вас.
При помощи круглой мягкой кисти с непрозрачностью 0% окружите облако мягким туманом.

Шаг 6
Давайте отрегулируем цвета при помощи корректирующих слоев.

Создайте новый корректирующий слой Levels (Уровни) с настройками, как на скриншоте ниже. Это добавит четкости, которая необходима для данного образа.

Шаг 7
Теперь, когда мы достигли необходимой интенсивности, мы можем перейти к рисованию деталей. Для начала, давайте уравновесим небо.
Быстрый способ нарисовать небо - это просто воспользоваться новым слоем. На нем мягкой круглой кистью рисуйте светлым синим цветом.
Постоянно меняйте непрозрачность, и не переживайте, если выглядит неаккуратно!

Мягкая кисть больше подходит для перистых облаков, а вот жесткий край поможет подчеркнуть детали.
Продолжайте работать над фоном, добавляя маленькие облака где-то вдалеке. Создайте ощущение глубины, нарисовав клубы тумана вокруг облака.

Шаг 8
Теперь, когда у нас получились нужные цвета, мы можем сосредоточиться над последними штрихами.
Добавьте новые слои, и на них попробуйте нарисовать завихрения при помощи кистей различных форм. Переключитесь на кисть Chalk (Мел), чтобы добавить реалистичности вашим облакам - дополнительная текстура сразу же сделает их более живыми и реальными.
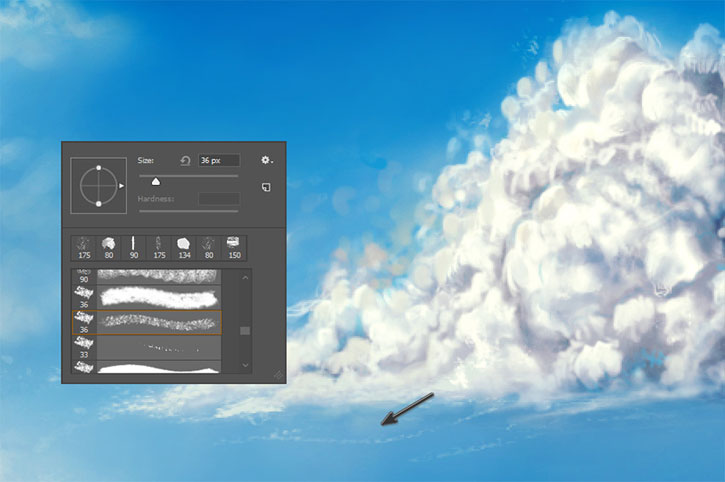
Наконец, добавьте чуточку желтого, чтобы показать влияние солнечного света на облако и небо.
А вот итоговое изображение!

2. Как нарисовать грозовые облака
Шаг 1
Чтобы изобразить грозовое облако, мы должны будем изменить схему освещения.
Давайте начнем с неба. Создайте документ с теми же параметрами, что и ранее. Кликните правой кнопкой мыши по первому слою, и перейдите к Blending Options (Параметры наложения).

Примечание переводчика: На скриншоте настойки стиля слоя: Режим наложения - Нормальный, Непрозрачность - 100%, Угол - 90 градусов, Масштаб - 95%.
Вот что должно получиться:
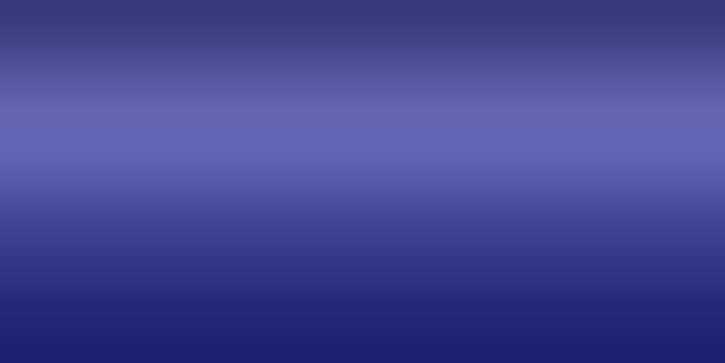
Шаг 2
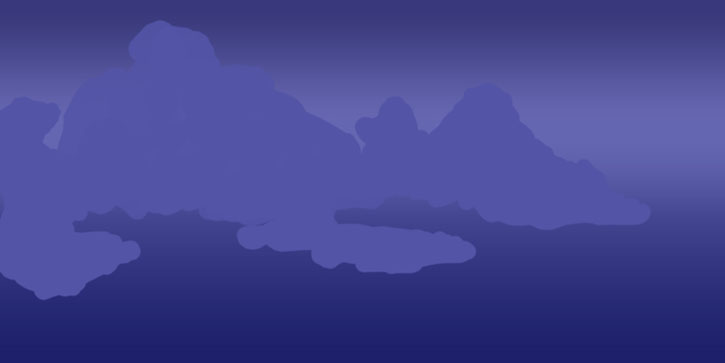
Как и ранее, я создаю обтравочную маску для каждой формы, чтобы нарисовать первый слой света и тени.

На этом этапе я воспользовалась инструментом Brush (Кисть) (В), а именно мягкой круглой кистью с жесткостью 0% и непрозрачностью 50%.

Под слоем с облаками создайте новый слой. На нем добавьте мягкое (непрозрачность кисти 1-40%) белое свечение за облаками, ибо сейчас выходит слишком темно.
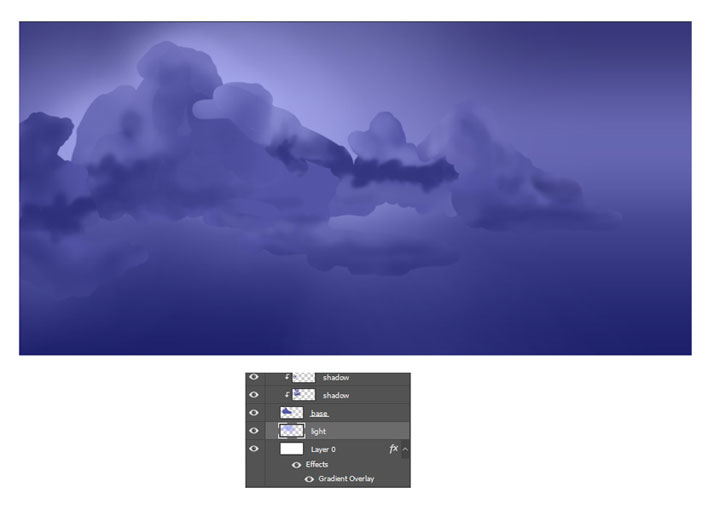
Шаг 3

Добавьте еще фоновых элементов. Начните с темных пушистых облаков, а затем добавьте тень в нижней части рисунка - это наш город. Для выбора цветов пользуйтесь инструментом Eyedropper (Пипетка) (Е), и рисуйте с помощью тех оттенков, которые уже присутствуют на изображении.
На новых слоях нарисуйте молнии.

А теперь смешиваем, смешиваем, смешиваем!
Понизьте Hardness (жесткость) до 0% и на новых слоях смягчите небо. Делайте это большими, решительными, а также закручивающимися
движениями, чтобы результат был похож на настоящие облака.
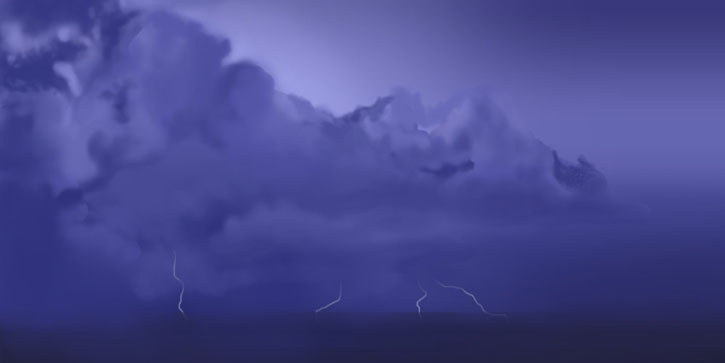
Продолжайте работать над рисунком. Постарайтесь достичь более мягкого результата, прежде чем переходить к деталям. Позже, когда вы уже разберетесь с деталями переднего плана, будет сложнее смягчать фоновые элементы.
Еще вы можете немного поиграть с формой облака в левом верхнем углу, сделав его более интересным.

Шаг 4

Возьмите инструмент Gradient (Градиент) (G) и выберите линейный градиент от черного к прозрачному.
С его помощью нарисуйте глубокую тень, которая рассеивается к верху. При необходимости отрегулируйте непрозрачность. Это будет символизировать город. Набросайте молнии.

Добавьте корректирующий слой Color Lookup (Поиск цвета). Измените файл 3DLUT на Fuji F125 Kodak 2393.
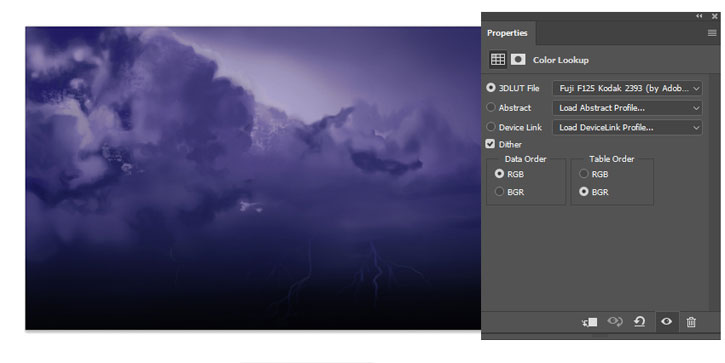
Затем сделайте цвета еще более интенсивными при помощи корректирующего слоя Brightness/Contrast (Яркость/Контраст, настройки 54/34 соответственно).

Шаг 5
Возьмите мягкую круглую кисть для создания пушистых облаков. Грозовые облака очень жесткие, поэтому нам нужно будет рисовать на нескольких слоях.
Для достижения наилучшего результата поэкспериментируйте с непрозрачностью. Высокая непрозрачность хороша для четких деталей, а более низкие ее значения помогут в смешивании близких по тону цветов.
Если вам приходится слишком сильно давить на планшет, это значит, что непрозрачность слишком низкая. Это может создать дискомфорт - поверьте, уж я-то знаю!
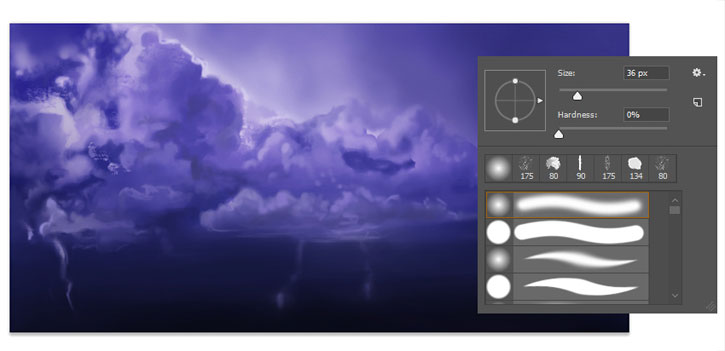
Продолжайте работу над рисунком. Изучите свет, по мере того, как он проходит сквозь облака.
Сделайте город более темным, и добавьте яркие, четкие линии - это наши молнии.

Шаг 6
Если вам кажется, что рисунок слишком тусклый, то сделайте его более ярким!
Воспользуйтесь корректирующим слоем Brightness/Contrast (Яркость/Контраст, настройки 25/39 соответственно).
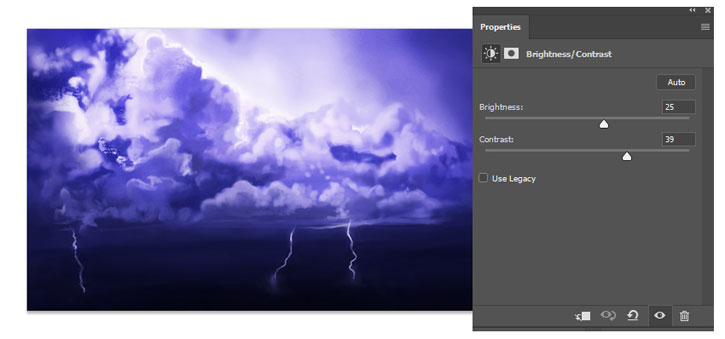
Шаг 7
Создайте новый слой и измените его режим наложения на Linear Dodge (Add) (Линейный осветлитель (добавить)).
Мягким фиолетовым цветом прорисуйте молнии, чтобы они засияли. Увеличьте изображение, и добавьте пятнышки красного, зеленого и белого цвета внизу. Это создаст образ небольшого городка, и изображение будет еще более эффектным.
Не забывайте периодически смотреть на оригинал!

Слишком интенсивные цвета? Измените их при помощи корректирующего слоя.
Добавьте корректирующий слой Color Lookup (Поиск цвета) с файлом 3DLUT 2Strip.look. Понизьте Opacity (непрозрачность) до 47%.

Как и всегда, продолжайте работать над рисунком до тех пор, пока не будете довольны результатом. Я, например, решила добавить маленьких белых точек для создания эффекта звездного неба.
Небольшие детали могут сильно повлиять на ваш рисунок, делая его еще более впечатляющим - не забывайте о них!
И вот, мой финальный рисунок грозовых облаков.

3. Как нарисовать перистые облака
Шаг 1
Переходим к последнему рисунку!
Перистые облака очень загадочны. Они - это смесь мягких, нежных форм и жестких бликов. Я советую выполнять эту часть с обычной цветовой схемой. Цвета заката, конечно, очень красивые, но они могут усложнить урок и сбить вас с толку.
Тем не менее, если вы чувствуете прилив смелости, давайте приступим.
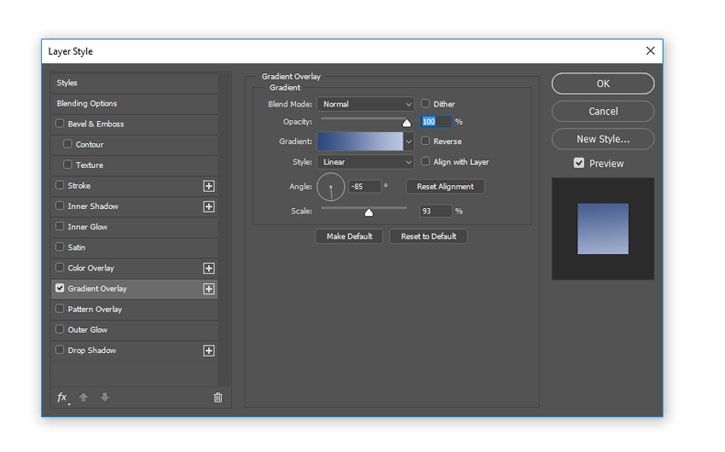
Примечание переводчика: На скриншоте настойки стиля слоя: Режим наложения - Нормальный, Непрозрачность - 100%, Угол - -85 градусов, Масштаб - 93%.
Вот что получится.

Шаг 2
При помощи жесткой круглой кисти со 100%-ой непрозрачностью в нижней части рисунка коричневым цветом нарисуйте землю - это будет основой композиции.

Далее не следует отвлекаться на рисование земли, пока лучше сконцентрироваться на перистых облаках.
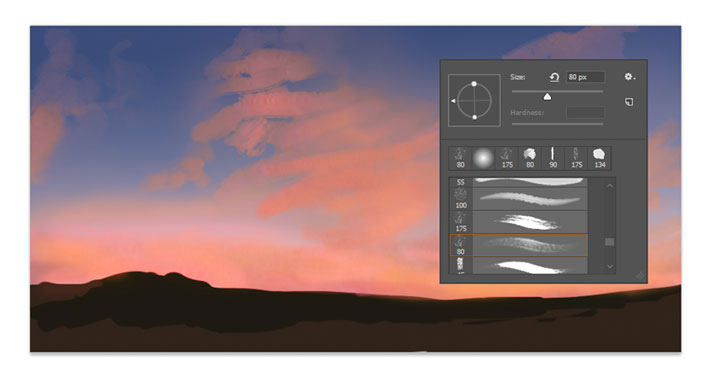
Давайте выделим небо!

Наложение градиента, до и после.
Шаг 4
При помощи мягкой круглой кисти добавьте шелковистые текстуры - это создаст приятный, гармоничный образ. Старайтесь не задерживаться подолгу на одном участке композиции, периодически переключаясь с одного на другой.
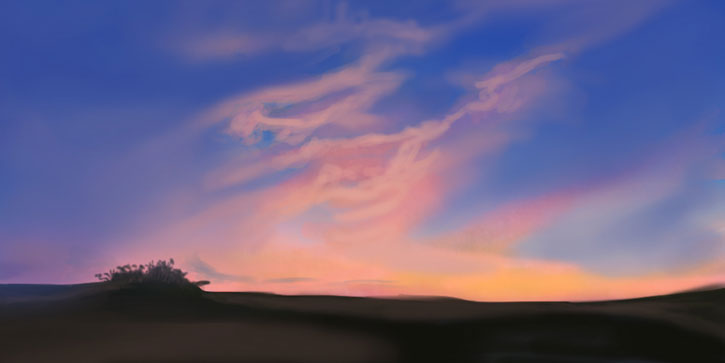
Продолжайте смягчать и смешивать цвета, даже если вам кажется, что можно бы уже добавить еще облаков.

Шаг 5
Добавьте новый корректирующий слой Curves (Кривые).
В канале RGB сделайте кривую высокой, чтобы усилить контраст.
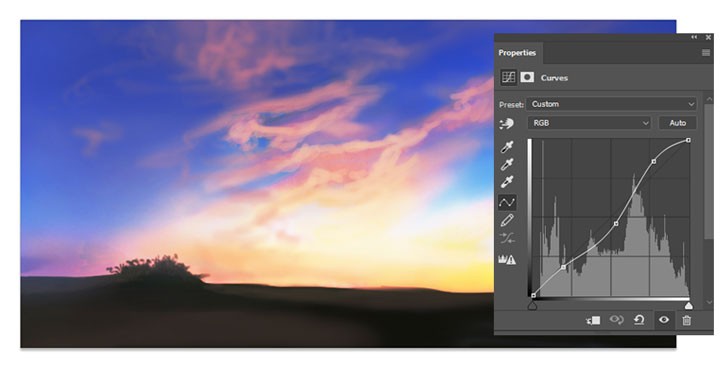
Не упустите возможность применить те навыки, которые мы получили, создавая два предыдущих рисунка.
Перистые облака - не жесткие. Здесь важно рисовать завихрения облаков в разных направлениях так, будто они плывут - это сделает рисунок более характерным и добавит движение.
Продолжите работу над небом, рисуя яркими оранжевыми цветами над землей, чтобы показать, что солнце садится/встает. Подкорректируйте освещение на земле, чтобы оно подчеркивало композицию.

Создайте новый слой, режим наложения - Multiply (Умножение) и прорисуйте землю зеленым цветом.
Уменьшите размер кисти, но увеличьте непрозрачность. Добавьте немного деталей - нарисуйте небольшие участки травы.

Создайте новый слой, режим наложения - Overlay (Перекрытие). Рисуйте яркими желтыми и оранжевыми цветами для создания красивого эффекта солнечного света.

Рисование на планшете требует немало времени и терпения. Не важно, сколько пройдет часов - продолжайте работать.
Напоследок, увеличьте рисунок и приведите детали в порядок. При помощи жесткой круглой кисти со 100%-ой непрозрачностью избавьтесь от нечетких участков. Вы также можете поэкспериментировать с корректирующими слоями, чтобы сделать рисунок еще более эффектным.
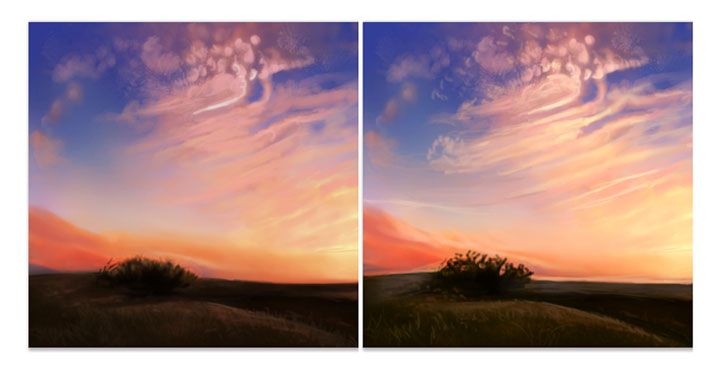
До и после использования жесткой кисти.
Вот и последний рисунок облаков. Ниже вы можете найти их все.

Вот и Все!
Не забудьте добавить этот урок в закладки - он поможет вам в будущих работах!
Рисование природы - это один из самых лучших способов развития. Внимательно изучайте источники, и грамотно подходите к рабочему процессу - так вы сможете достичь наилучших результатов.
Читайте также:

