Как сделать красивый яндекс браузер
Добавил пользователь Alex Обновлено: 05.08.2024
Инструкция
Собственное оформление
Если вас не устраивают готовые изображения галереи, можно поставить свою тему в Яндексе для оформления главной страницы. Для этого нужно загрузить фотографию или изображение из памяти компьютера.
Данным способом невозможно загрузить сразу несколько фотографий, чтобы они чередовались как стандартные наборы из галереи.
Поменять фон верхней панели в Яндекс.Браузере можно из меню настроек. Как это сделать, описано в несложной инструкции далее.:
В последних версиях обозревателя появилась возможность поставить темное оформление, цветную и классическую. В цветовой схеме доступно 28 различных вариантов цветов, которые будут гармонично сочетаться с темой из галереи.
Как поменять тему в Яндекс браузере: примеры
Внешний вид веб-обозревателя имеет далеко не последнее значение, привлекательная картинка на фоне помогает оживить обычное приложение. Чтобы максимально улучшить визуальный опыт использования Яндекс браузера, можем установить собственные анимированные темы или картинки из коллекции Яндекса. Веб-обозреватель от Yandex по умолчанию устанавливает случайные фоны на табло, но этой возможностью функционал не ограничивается. Дальше опишем все особенности работы с темами, а также способы их настройки в десктопной и мобильной версии Яндекс.Браузера.
Как сделать светлый/тёмный цвет браузера:
Сразу после загрузки картинки, она отобразится в качестве фона. Возможно, что изображение окажется некрасивым. Чтобы материал действительно приобрёл привлекательный вид и высокую детализацию, важно выбирать картинки с большим разрешением. Яркими и красивыми чаще всего оказываются изображения с разрешением 1920х1080 (FullHD) или выше. Всё, что меньше, Yandex browser растянет, из-за чего сильно исказится внешний вид.
Способ 4: через окно слайдера
Если открыть выпадающий список с дополнительными настройками фона, можем увидеть слайдер. Нажимая на стрелки в одну из сторон, можем сразу перейти к следующему или предыдущему изображению, которое сразу устанавливается в качестве темы.
Как быстро сменить тему:
Таким образом по порядку можем перебирать фоны с галереи Яндекс.
Как поставить новую тему в мобильном Yandex браузере
Подобный инструментарий есть и в мобильной версии браузера, здесь также можем отобразить фон из коллекции Яндекса или собственной галереи.
Вариант 1: выбор из галереи фонов
Главное отличие от компьютерной версии заключается в изменении расположения функциональных элементов.
Как поставить тему на Яндекс браузер Android:
После выхода из галереи в качестве фона отобразится только что загруженная картинка.
Как настроить темы оформления для Яндекс браузера
Здесь же можем включить или выключить оповещение о появлении новых фонов на сайте.
Хоть Яндекс браузер и не поддерживает установку полноценных тем, но разработчик предложил неплохую альтернативу в виде интересных, анимированных фонов и пары цветовых схем. Подобного решения достаточно для базовой персонализации браузера и комфортного его использования.
Как изменить главную страницу яндекса
И снова я приветствую вас на нашем сайте. Сегодня для поиска информации в интернете мы пользуемся различными поисковыми системами: Google, Rambler, кто-то пользуется Mail. Но львиная доля пользователей Рунета использует систему Яндекс. Однако, мало кто знает, как изменить стартовую страницу в яндексе и оформить ее на свой вкус и интересам. Вот ею мы сегодня и займемся.
По заходе на Яндекс вы увидите ничего такого интересного: сверху блок новостей по стране и вашего региона, затем строка поиска, а под ней располагаются предлагаемые виджеты Яндекса, учитывая ваш регион: погода, Афиша, телепрограмма и т.д.

Давайте для начала украсим нашу главную страницу Яндекса. Установим красочную тему.
Как оформить Яндекс главную страницу
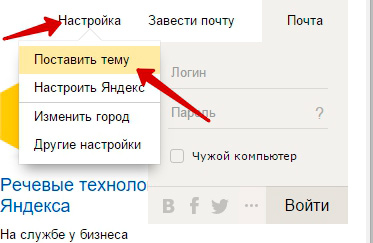
После этого в нижней части окна браузера откроется панель с выбором различных тем по разным категориям
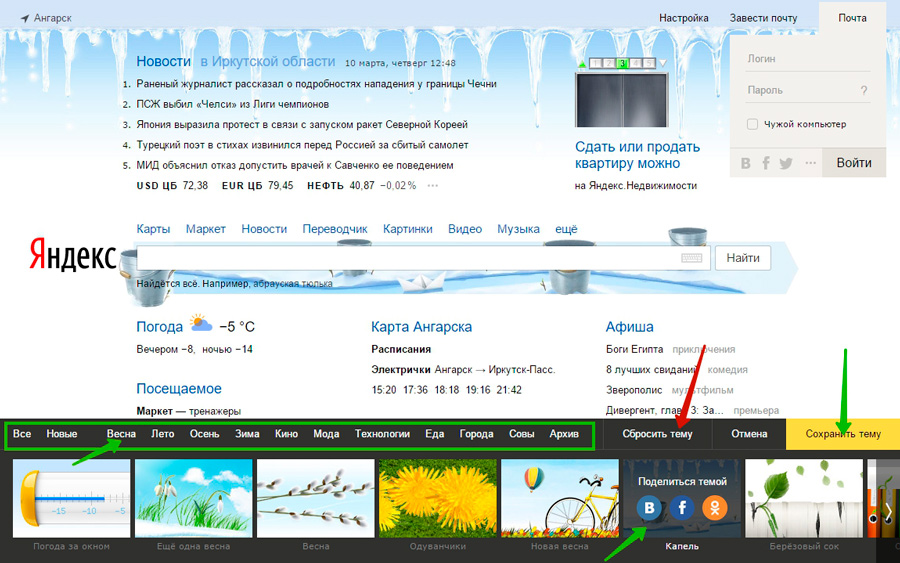
Как удалить тему Яндекс главной странице
Если вам не понравилась тема или вы решили вернуться к первоначальной теме, то можете сбросить текущую тему.
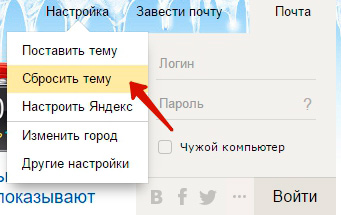
Как добавить, удалить виджеты на странице Яндекс
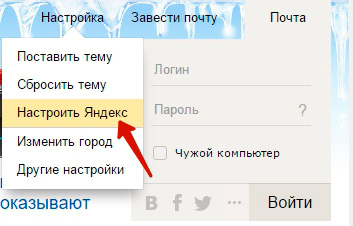
Теперь все виджеты стали управляемыми. Располагайте их в том порядке, в каком вам нужно. Для перемещения подведите курсор к нужному виджету (курсор пример вид в виде 4 стрелок в разные стороны) и переместите в нужное вам место.
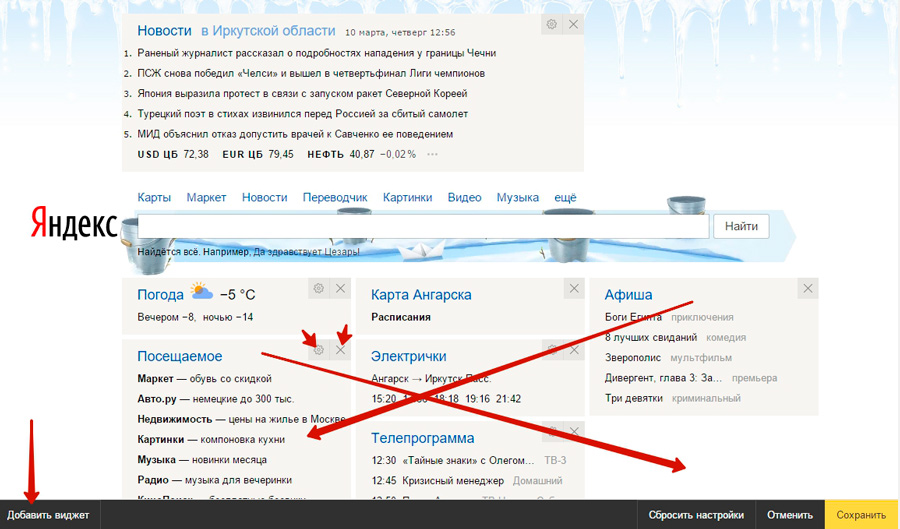
Некоторые виджеты можно настроить. Для этого нажмите на значок шестеренки и в новом окне проведите настройку. Удаляется виджет очень просто – нажатием на крестик.
Как добавить виджет
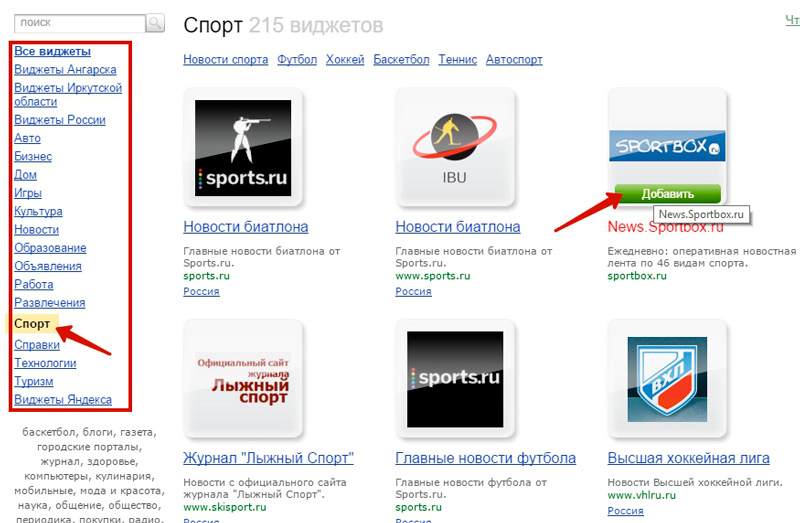
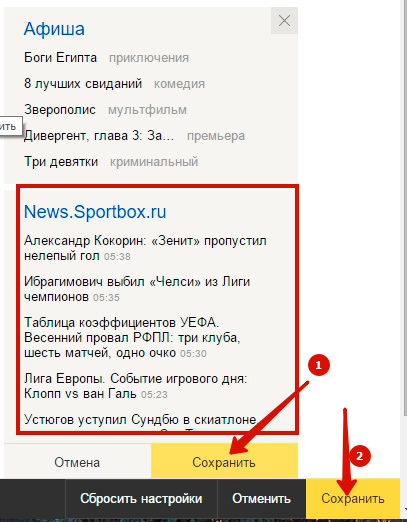
Однако, стоит сразу вас предупредить. Если вы вошли на сайт Яндекс как простой человек, неавторизованный в системе Яндекс, то все ваши изменения темы, виджетов будут доступны только в том браузере, в котором вы все это проделали. При заходе с другого браузера вы никаких изменений не увидите.
Для того, чтобы все ваши изменения были доступны в любой браузере, авторизуйтесь в Яндекс и после этого изменяйте темы и виджеты. Тогда все изменения будут видны в любом браузере после авторизации на Яндекс. Если у вас еще нет учетной записи Яндекс, тогда прочитайте эту статью.
Сегодня все. Мы узнали, как оформить главную страницу Яндекс. Рассмотрели установку тем и виджетов. До новых встреч!
Всегда можно найти достаточно времени, если употреблять его хорошо.
Иоганн Вольфганг фон Гёте

Подписыватесь на наш Telegram-канал, чтобы не пропустить свежие статьи с нашего сайта
Если вам понравилась наша статья, поделитесь с вашими друзьями.
Как изменить тему “Яндекса”: оформляем почту, браузер и главную страницу

Для удобства использования была создана и мобильная версия сайта.
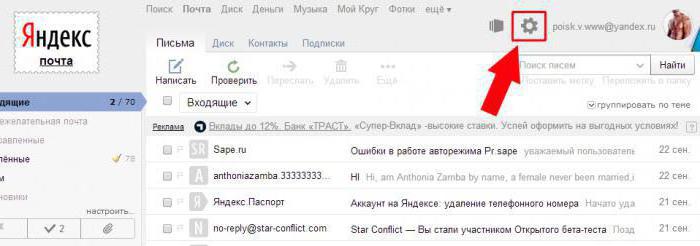
К выбору будет представлена небольшая коллекция тем. Среди предложенного перечня есть темные и светлые оформления, тематические и классические. Чтобы установить понравившуюся тему, достаточно кликнуть по ней левой кнопкой мыши.
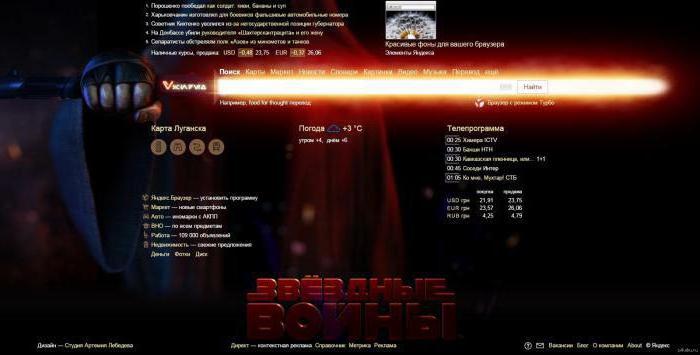

Привет, друзья! Продолжаем осваивать ПК и Интернет, и сегодня разберём, как установить красивую тему в браузер Google Chrome, Яндекс и Опера. Как всегда, дадим инструкцию подробно и понятно, с учётом минимальных навыков работы на ПК у читателей.
Тема или фон, это визуальное отображение главной страницы браузера, и по умолчанию фон отображается белым цветом или неброской абстракцией. Но в браузерах так же предусмотрены настройки смены фонового изображения и цветовой гаммы на любой вкус, в том числе и вставки своей картинки.
Вы можете настроить браузер максимально под себя, выбирая цветовые схемы и фоновые изображения по категориям. А если у вас есть какие-то памятные фото, которые вы хотели бы видеть при входе в браузер, то их так же можно установить как фоновое изображение.
Так же вы можете менять фон в браузерах с учётом текущих праздников, дня рождения владельца компьютера, и т.д. Давайте перейдём к делу!
Как заменить фон в браузере Google Chrome
Итак, открываем браузер на новой вкладке и в правом нижнем углу жмём “Настроить”. Там должна быть кнопка с иконкой карандаша и надписью.
Здесь сразу можно настроить цветовую гамму, выбрав один из вариантов на палитре и нажав “Готово”
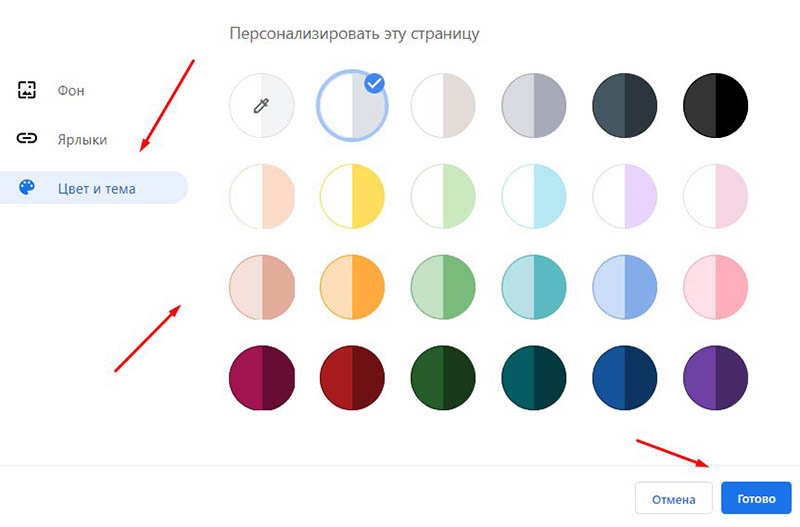
Таким же образом меняем фон браузера, выбрав в меню “Фон”. Здесь вы можете загрузить своё фоновое изображение или выбрать из предложенных категорий. Когда установили фон, просто нажмите “Готово”
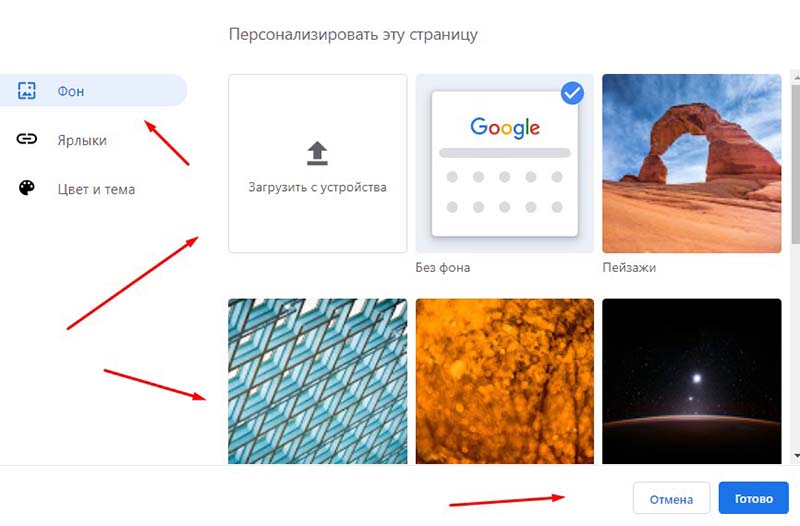
Как заменить фон в браузере Опера
Переходим к браузеру Опера. В правом верхнем углу нажмите на иконку из трёх горизонтальных линий. Откроется панель настроек.
Здесь только два варианта выбрать цветовую тему. Так же есть возможность загрузить свой фон или установить фоновое изображение из настроек браузера.
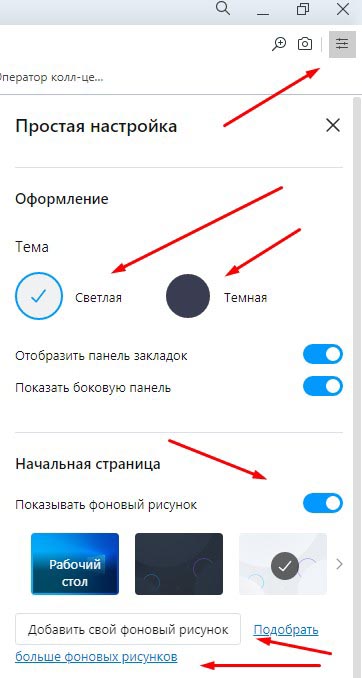
Нажмите “Подобрать больше фоновых рисунков” и выбирайте из предложенных вариантов.
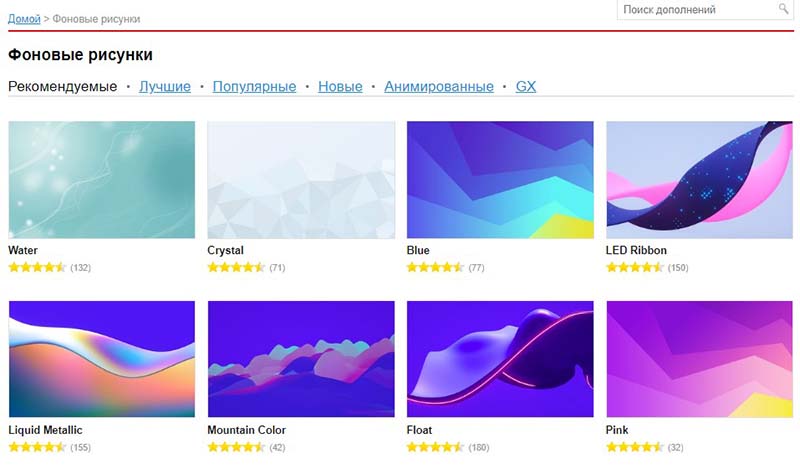
Как заменить фон в Яндекс браузере
Чтобы установить фон в Яндекс браузере, открываем новую вкладку, находим и жмём кнопку “Настроить экран”
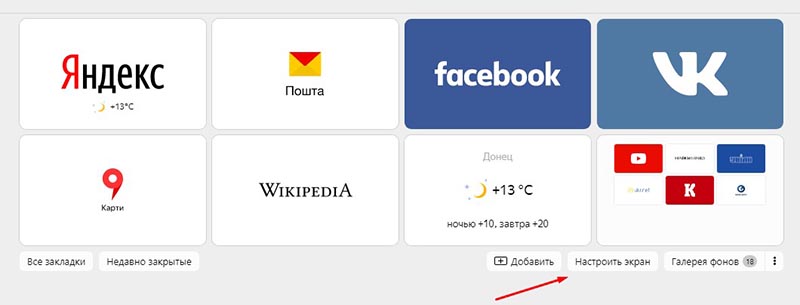
Затем жмём “Галерея фонов”
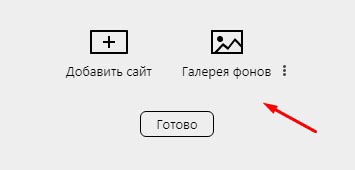
Здесь вас ждёт богатый выбор фоновых изображений Яндекс браузера. Выбирайте любой понравившийся фон, кликайте по нему и внизу сохраняйте.
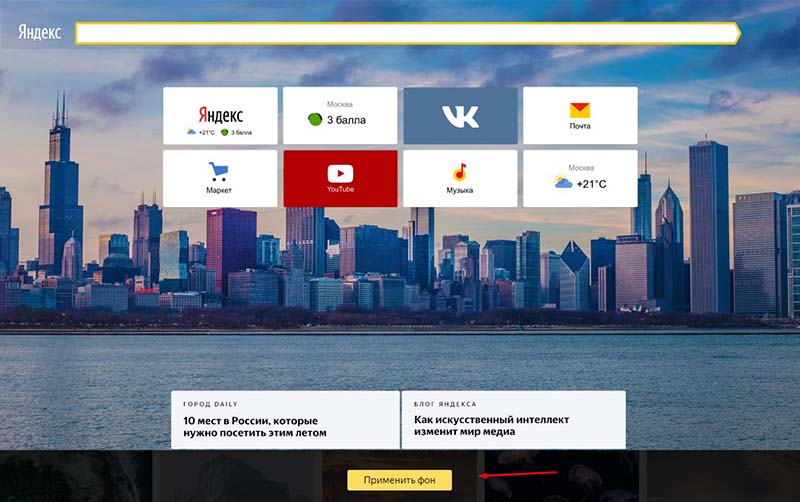
Вот такие простые настройки фоновых изображений для браузера. Если инструкция была вам полезна, то просьба поделиться с друзьями и оценить публикацию. Ваша активность помогает блогу развиваться. Спасибо, что читаете нас! До связи!

Привет, друзья! Продолжаем осваивать ПК и Интернет, и сегодня разберём, как установить красивую тему в браузер Google Chrome, Яндекс и Опера. Как всегда, дадим инструкцию подробно и понятно, с учётом минимальных навыков работы на ПК у читателей.
Тема или фон, это визуальное отображение главной страницы браузера, и по умолчанию фон отображается белым цветом или неброской абстракцией. Но в браузерах так же предусмотрены настройки смены фонового изображения и цветовой гаммы на любой вкус, в том числе и вставки своей картинки.
Вы можете настроить браузер максимально под себя, выбирая цветовые схемы и фоновые изображения по категориям. А если у вас есть какие-то памятные фото, которые вы хотели бы видеть при входе в браузер, то их так же можно установить как фоновое изображение.
Так же вы можете менять фон в браузерах с учётом текущих праздников, дня рождения владельца компьютера, и т.д. Давайте перейдём к делу!
Как заменить фон в браузере Google Chrome
Итак, открываем браузер на новой вкладке и в правом нижнем углу жмём “Настроить”. Там должна быть кнопка с иконкой карандаша и надписью.
Здесь сразу можно настроить цветовую гамму, выбрав один из вариантов на палитре и нажав “Готово”
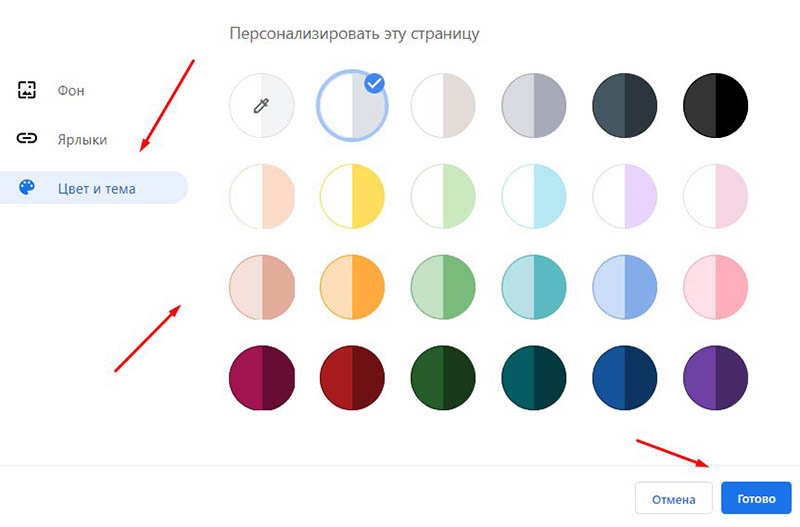
Таким же образом меняем фон браузера, выбрав в меню “Фон”. Здесь вы можете загрузить своё фоновое изображение или выбрать из предложенных категорий. Когда установили фон, просто нажмите “Готово”
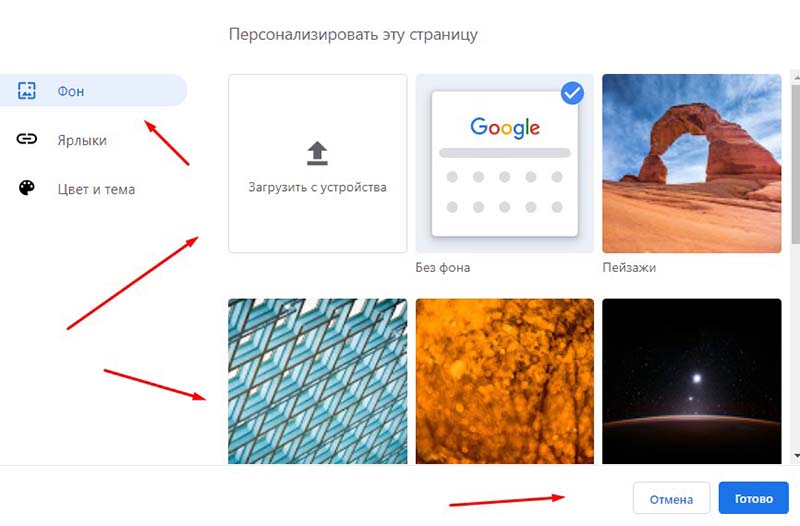
Как заменить фон в браузере Опера
Переходим к браузеру Опера. В правом верхнем углу нажмите на иконку из трёх горизонтальных линий. Откроется панель настроек.
Здесь только два варианта выбрать цветовую тему. Так же есть возможность загрузить свой фон или установить фоновое изображение из настроек браузера.
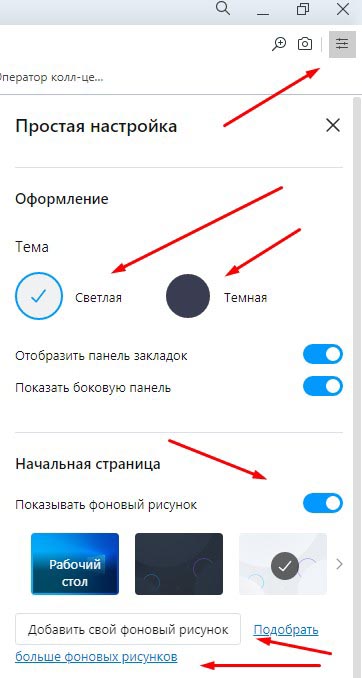
Нажмите “Подобрать больше фоновых рисунков” и выбирайте из предложенных вариантов.
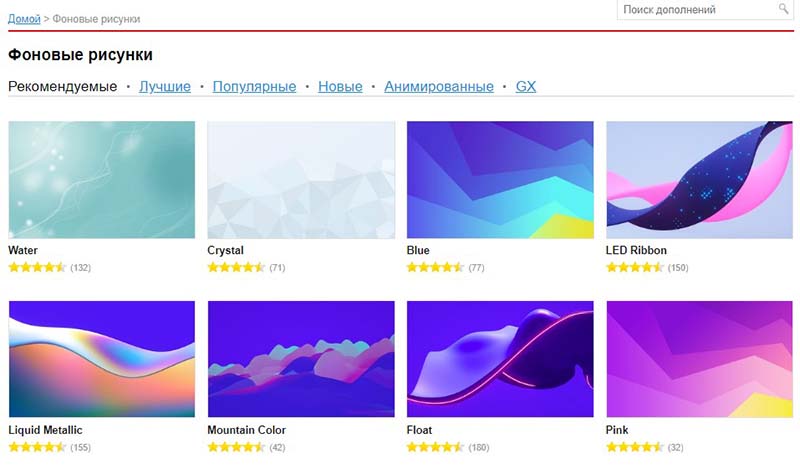
Как заменить фон в Яндекс браузере
Чтобы установить фон в Яндекс браузере, открываем новую вкладку, находим и жмём кнопку “Настроить экран”
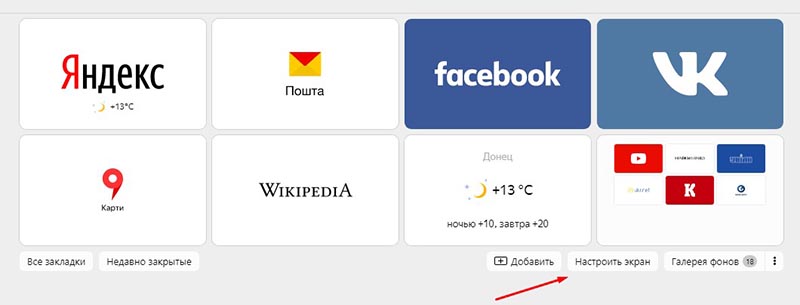
Затем жмём “Галерея фонов”
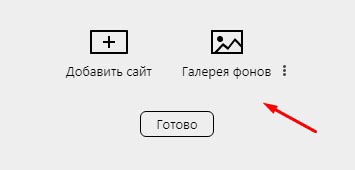
Здесь вас ждёт богатый выбор фоновых изображений Яндекс браузера. Выбирайте любой понравившийся фон, кликайте по нему и внизу сохраняйте.
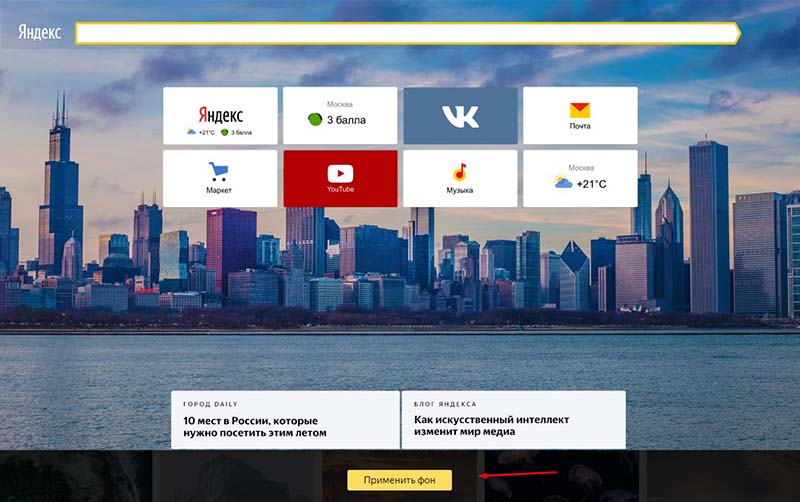
Вот такие простые настройки фоновых изображений для браузера. Если инструкция была вам полезна, то просьба поделиться с друзьями и оценить публикацию. Ваша активность помогает блогу развиваться. Спасибо, что читаете нас! До связи!

При запуске браузера Yandex пользователь ПК попадает на стартовую страницу обозревателя, где расположена поисковая строка Яндекс, а также иконки Экспресс-панели. Прокрутив ползунок вниз, можно еще увидеть Яндекс Дзен – новостную ленту, которая формируется посредством сбора и анализа предпочтений пользователя. Вокруг основных элементов стартовой страницы есть белый или черный фон, который задан по умолчанию. Однако юзер может его изменить, выбрав другой цвет или загрузив свой фоновый рисунок. Поэтому предлагаем ознакомиться с темой, как изменить фон в Яндекс Браузере различными способами.
Прежде, чем раскрыть данный вопрос, стоит отметить, что не нужно путать фон браузера с темой оформления. Фон устанавливается для начального экрана, а тема оформления меняет не только цвета страниц, но и форму элементов управления.
Далее действия зависят от того, хотите ли вы выбрать готовый фон, добавить свою картинку или фото, применить анимированный рисунок.
Существует несколько простых и официальных способов, как поменять фон в браузере Яндекс. Рассмотрим их на примере.
Способ 1: Установка готовых фонов
Самая простая настройка фона в Яндекс Браузере осуществляется следующим образом:
- Откроется новая вкладка в браузере. Все фоны будут разделены по темам: города, природа, техника, времена года и т д.
- Если прокрутить ползунок вниз, то будет список анимированных фонов. Об этом свидетельствует значок видео в верхнем углу картинки.
Способ 2: Установка собственного изображения
Далее выбираем фото или картинку, которую вы хотите использовать в программе. Нажимаем сохранить.
Способ 3: Дополнительные инструменты оформления
Таким способом можно использовать любую, даже анимированную картинку.
Или же, если не получается отключить тему и фон браузера, то можно сбросить все настройки обозревателя к начальным.
Браузер Яндекс можно настроить так, чтобы любой сайт открывался максимально быстро. Однако миф о том, что тема оформления влияет на производительность программы, остается только мифом. Да, анимация и постоянная (каждый час) смена рисунка съедают заряд батареи, но не влияют на скорость работы интернета. Поэтому, если у вас домашний интернет слабый, то анимация в браузере не слишком скажется на скорости загрузки контента в ВК, даже если вы заходите на свою страничку, используя ПК, Айфон или телефон с операционной системой Андроид.

Обновить свой браузер, сделать его милее или более красочным, думаю, хотелось бы многим рядовым юзерам компьютера. Пользователям Yandex Браузера очень повезло, ведь у них есть такая возможность. Например, выбрать для своей страницы статичный или живой фон из доступной галереи, что является неплохим плюсом по сравнению с другими браузерами. А о том, как визуально модернизировать свой Яндекс.Браузер, мы вам и расскажем в этой статье.
Установка темы в Яндекс.Браузере
Однако, к сожалению, не многие знают, как изменить фон в своем браузере, хотя это достаточно легкий процесс,на который не уходит много времени. Потребуется совершить всего несколько действие и у вас на экране будет красоваться красивая картинка. Для начала разберемся, где их можно найти:
У Яндекс.Браузера существует свой собственный каталог с разнообразным фонами, изображениями и картинками на любой вкус и цвет. Все это позволяет разнообразить вашу вкладку в браузере — "Табло"(В Яндекс.Браузере вкладка имеет такое название). Так же в галереи можно натолкнуться на анимацию, и здесь стоит сразу отметить несколько нюансов:
—Все анимированные изображения требуют много ресурсов, поэтому им потребуется нагружать ваш компьютер для нормально работоспособности. Не рекомендуется для использования на старых ноутбуках и ПК, так как возможны подвисания и лаги.
-Анимация автоматически приостанавливается, если компьютер переходит в режим бездействия. Это может быть из-за неактивного окна браузера либо вы давно ничего не делали за компьютером. Чтобы вернуть анимации воспроизведение, вам достаточно либо переключиться в действующее окно веб-браузера, либо подвигать мышкой.
-Вам доступно управлению анимации через настройки "Табло". Очень полезная функция для экономии батарии, если вы активный пользователей ноутбука.
Способ 1: Установка готовых фонов
Было время, когда Яндекс.Браузер не пополнял свою базу картинок в галереи, и даже никак не избавлялся от старых. В нынешний момент эта проблема благополучна решена, и теперь каждый пользователь может выбрать понравившуюся ему картинку из огромного каталога изображений и обоев. Что нужно сделать, чтобы установить себе обои в Яндекс Браузере?
Действие 1:
Для начала создайте новую вкладку в вэб-окне и найдете кнопку под названием "Галерея фонов".


Анимированные обои имеют отдельную категорию под названием "Видео".



Действие 5:
Следить за последними обновлениями галереи можно в разделе "Все фоны", что расположен ниже по странице. Анимированные обои будут отличаться соответствующим значком в верхнем правом углу картинки.

Существует несколько параметров, которыми можно настроить выбранный вами фон.
Для этого переключитесь на "Табло" и найдите блок возле "Галереи фонов" с тремя вертикально расположенными точками — это небольшое меню настроек.




Способ 2: Установка собственного изображения
Вы так же можете загрузить собственную картинку с вашего компьютера.
Загрузить с компьютера.
Все хранящиеся изображения на жестких дисках могут стать вашим фоном в браузере. Однако, желательно, чтобы они имели формат либо JPG, либо PNG, и высокое качество. В противном случае картинка растянется и будет плохо смотреться в браузере.
Действие 1:
Для начала перейдете в "Табло", откройте настройки "Галереи фонов" через многоточие и нажмите на сточку "Загрузить с компьютера".


Действие 3:
После этого выбранный фон сразу же вступит в работу.

Смена темы подразумевает изменение дизайна всего веб-обозревателя: вкладок, умной строки, панели закладок, кнопок управления и скролбара (ползунка при прокрутке страницы). Некоторые элементы могут отсутствовать, вроде смены дизайна полоски прокрутки, но всё остальное – неотъемлемые составляющие понятия. В полном смысле слова Yandex браузер не поддерживает темы, но умеет изменять отдельные элементы.
На что же способен веб-обозреватель от Яндекса:
На изменение цвета интерфейса. Это называется цветовая схема. Включает установку либо тёмной, либо светлой схемы. Меняется только цвет области со вкладками, поисковой строкой и панелью закладок (если она активна).
На смену фоновой картинки табло. Яндекс браузер предлагает массу возможностей по установке новой темы на стартовую страницу: можем поставить анимацию, картинки из базового набора или собственное изображение с компьютера.
Google Chrome в полной мере поддерживает работу с темами. Учитывая то, что Яндекс.Браузер и Chrome построены на одном движке, стоило предположить, что обе программы обладают поддержкой данного функционала. Это не так, ведь установить тему с магазина Google в веб-обозреватель от Яндекса не получится. То же самое справедливо и в отношении расширений, позволяющих изменять фоны.
Краткий итог: придётся обходиться только сменой фоновой картинки (или анимации) и переходом между цветными схемами. В понятии Яндекса, это и есть тема, хоть и с урезанным функционалом.
Как изменить цвет темы в Яндекс.Браузере?
Вариантов немного, но всё же можем заменить светлый цвет рабочей области веб-обозревателя на тёмный окрас и наоборот. Выбранный стиль применяется ко всем вкладкам, кроме табло. На начальной странице используется тот цвет, который задействован в картинке на фоне.
Как сделать светлый/тёмный цвет браузера:
Как поменять фон на табло в веб-обозревателе от Яндекса?
Больше всего возможностей по персонализации браузер дарит именно в отношении фона. Для улучшения внешнего вида на задний фон можем поставить красивую картинку, одну из анимаций (только официальных) или собственное изображение, фотографию. Столько возможностей по персонализации дизайна стартовой страницы не предлагает даже Google Chrome.
Прямо на табло есть кнопка, которая перебрасывает на страницу с галереей фонов.
Как поменять тему в Яндекс браузере:
Принцип метода подобен предыдущему, но позволяет установить тему для Яндекс браузера немного иначе:
Способ 3: установка собственных картинок или фотографий
Если есть желание установить другой фон, не из шаблонов Яндекса, можем поставить собственную картинку. Таким методом установить анимацию или видео не получится, поддерживаются только изображения.
Как установить свою тему для Яндекс.Браузера:
Сразу после загрузки картинки, она отобразится в качестве фона. Возможно, что изображение окажется некрасивым. Чтобы материал действительно приобрёл привлекательный вид и высокую детализацию, важно выбирать картинки с большим разрешением. Яркими и красивыми чаще всего оказываются изображения с разрешением 1920х1080 (FullHD) или выше. Всё, что меньше, Yandex browser растянет, из-за чего сильно исказится внешний вид.
Способ 4: через окно слайдера
Если открыть выпадающий список с дополнительными настройками фона, можем увидеть слайдер. Нажимая на стрелки в одну из сторон, можем сразу перейти к следующему или предыдущему изображению, которое сразу устанавливается в качестве темы.
Как быстро сменить тему:
Нажимаем на 3 точки под иконками сайтов на табло.
В правом нижнем углу картинки жмём на одну из стрелок.
Таким образом по порядку можем перебирать фоны с галереи Яндекс.
Как поставить новую тему в мобильном Yandex браузере?
Подобный инструментарий есть и в мобильной версии браузера, здесь также можем отобразить фон из коллекции Яндекса или собственной галереи.
Вариант 1: выбор из галереи фонов
Главное отличие от компьютерной версии заключается в изменении расположения функциональных элементов.
Как поставить тему на Яндекс браузер Android:
Если на телефоне есть картинка, подходящая для фона, её также можем установить в роли скина для страницы с табло.
Как настроить темы оформления для Яндекс браузера?
Инсталляция темы Яндекс Браузера
Задаваясь вопросом установки анимированного фона для веб-приложения стоит принять во внимание простоту исполняемых шагов. Вам стоит выполнить ниже приведенную задачу:
Темы представлены в анимированном и статичном варианте. Если хочется включить либо выключить анимацию — посетите меню изменения вышеуказанной инструкции, после чего нажмите значок воспроизведения/паузы.
Примененная тематика подстроит все остальные страницы под интерфейс конкретного сайта.
Дополнительные инструменты оформления
Если Вы нуждаетесь в специализированных расширениях или интересуетесь другими аддонами оформления профиля ВКонтакте, выполните следующее:
Способ 4: Поставим Google Topics и рассмотрим процедуру возврата
Приложение должно радовать глаз и выглядеть отлично, поэтому некоторые хотят менять темы в браузере. Стоит принять во внимание, что изменение такое же простое, как и в Гугл хроме, поскольку программы построены на одном движке.
Процесс инсталляции и возврата успешно рассмотрены.
Способ 5: Установка видео вместо фона
Заготовленное видео отправьте на рабочий стол.
Перейдите C: Пользователи/AppData/Local/Yandex/YandexBrowser/UserData/Wallpappers.
Откройте описанную конечную папку.
Запускайте Yandex, выбрав ваше видео как тему анимированного фона.
По выше описанным инструкциям вы можете легко установить красивый фон в Яндекс Браузере. Однако стоит уточнить, что программа поддерживает только установку встроенных картинок или загрузку собственных изображений.
Большинство пользователей яндекс браузера пользуются живыми обоями. Иногда они даже их не включали, но они все равно появились. Безусловно, это придает более приятный вид браузеру. Но бывают ситуации, когда такой фон нужно отключить. Если вы не знаете, как убрать фон в яндекс браузере, то моя инструкция поможет вам это сделать. Читайте ниже и разбирайтесь.
На компьютере
Сразу стоит сказать, что существует два вида фонов в браузере. Анимированный, который устанавливает гиф-картинку, и обычный, который ставит обычную, недвижимую картинку. Убрать его несложно, но для этого нужно будет выполнить несколько простых действий.
Убрать анимированный фон
Живые обои могут значительно тормозить работу компьютера, поэтому пользователям слабых ПК рекомендуется их отключить. Лучше будет установить обычный вид обоев, с какой-нибудь красивой картинкой. Сделать это можно следующим образом:


Такие нам не подойдут, поэтому их не выбираем. Ищем без такого значка.

Таким образом, можно сделать любые живые обои простой заставкой на фоне.
Сделать фон по умолчанию
Для некоторых людей вообще не нужны картинки на фоне, в таком случае можно установить стандартный, белый фон. Сделать это очень просто, требуется лишь следовать данной инструкции:

На телефоне
Анимированный фон может быть не только на компьютерном браузере, но и на телефонном. Он может мешать человеку, поэтому в некоторых ситуациях его лучше отключить. Нужно лишь выполнить несколько простых шагов:

Сделать фон по умолчанию
Чтобы установить обычный, белый фон, воспользуемся следующим способом:
Благодаря данной статье, вы теперь знаете, как убрать фон в яндекс браузере. На телефоне и на компьютере шаги немного разные, но суть у них одна. Если следовать всем действиям из моей инструкции, то у вас обязательно получится убрать ненужный фон.
Читайте также:

